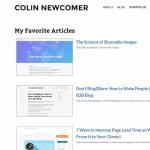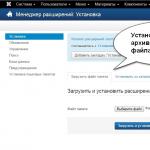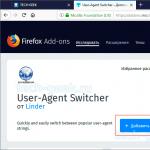У сучасному світі важко уявити наше життя без використання високих технологій. Так, напевно, багато хто чув про таке поняття, як UPnP. Що таке UPnP та підтримка DLNA, ми спробуємо розібратися. Плюс до цього буде наведено кілька основних порад щодо настроювання обладнання, оскільки це не завжди виконується повністю в автоматичному режимі.
UPnP. Що таке UPnP?
З погляду сучасних комп'ютерних, мобільних та медіа-систем, UPnP є універсальним підключенням декількох пристроїв при об'єднанні їх в одну систему. Це так званий стандарт Universal Plug&Play. Іншими словами, таку технологію можна назвати універсальним підключенням пристрою з його автоматичною ініціалізацією.
По суті, саме такий підхід дозволяє створити єдиний домашній UPnP-сервер на основі наявного. При цьому інформація, що зберігається на одному з підключених пристроїв, буде доступна на будь-якому іншому. Найчастіше в ролі джерела виступають комп'ютери, ноутбуки, мобільні девайси, відео або музичні плеєри, а відтворення медіа-контенту здійснюється на телевізорі. Але! У більшості випадків такі пристрої повинні мати підтримку стандарту DLNA.
Що таке DLNA?
DLNA є універсальним набором стандартів, що використовуються при підключенні обладнання для передачі медіа-даних. Як середовище передачі даних використовується звичайна домашня локальна мережа на основі автоматичного присвоєння підключеним пристрої IP-адрес.

При цьому зовнішня адреса користувача не змінюється. IP-привласнюється виключно всередині однієї локальної мережі. Як основний компонент, який використовує DLNA (UPnP-медіа-сервер), виступає маршрутизатор, який відповідає за автоматизацію присвоєння пристроям відповідних IP-адрес. Найчастіше це (A)DSL-модем або роутер, хоча все ще зустрічаються поступово старі підключення з використанням
Варіанти підключення пристроїв
Почнемо з того, що в цьому випадку основним кроком є створення підключення між маршрутизатором та телевізором. Сьогодні можна зустріти три основні варіанти:
- з'єднання за допомогою кабелів (Ethernet);
- підключення за допомогою внутрішнього або зовнішнього Wi-Fi-адаптера;
- підключення за допомогою електромережі без використання кабелів взагалі.
Однак тут потрібно чітко розуміти, що автоматичним об'єднанням пристроїв у цілу справу не обійдеться. Потрібно створити віртуальний UPnP DLNA-сервер (якщо такий вже є, скажімо, у телевізорі типу Smart TV - взагалі чудово). За це відповідає відповідне програмне забезпечення, про що буде сказано дещо пізніше.
Переваги домашнього медіа-серверу
Якщо розглядати перелік основних можливостей із застосуванням приймально-передаючих технологій UPnP (DLNA), вони досить різноманітні, хоча використовуються лише для роботи з медіа-контентом.
Так, наприклад, при створенні домашнього медіа-сервера можна запросто переглядати фотографії та відеоролики, які є у комп'ютері або ноутбуку, смартфоні або планшеті, на великому екрані телевізора. Але й цим справа не обмежується.

Мало хто з непідготовлених користувачів знає, що за допомогою таких технологій можна влаштувати і трансляцію онлайн телебачення або перегляд роликів на тому ж хостингу YouTube не на комп'ютері (за наявності відповідного програмного забезпечення або звичайного інтернет-браузера), а на телевізійній панелі. А це, у свою чергу, робить універсальним засобом для перегляду програм, кліпів чи фільмів, прослуховування музики тощо.
Тепер кілька слів про основні моменти, що стосуються налаштування домашнього медіа-сервера. Тут не обійтися лише розумінням технологій UPnP. Що таке UPnP ми вже трохи розібралися. Подивимося, як такі знання можна застосувати практично.

По-перше, спочатку потрібно включити використання цих протоколів на маршрутизаторі і телевізорі (або, якщо така є, телевізійної приставці кабельного чи супутникового ТВ). На роутері, як правило, такі налаштування включені за замовчуванням, однак для повної впевненості слід зайти у відповідний розділ та переконатися, що параметр UPnP перебуває у увімкненому стані (Enable).

Але це ще не все. В «операційці», якщо ця служба не задіяна, її також треба активувати. Для цього потрібно в «Панелі керування» зайти до розділу програм та компонентів (у старих системах – меню установки та видалення програм), де переглянути встановлені та задіяні компоненти Windows.

У мережних службах необхідно підключити клієнтську службу виявлення (управління), а також використовувати UPnP. Що таке PNP-клієнт у цьому випадку? Універсальний міст, здатний автоматично розпізнавати будь-які медіапристрої, навіть без встановлення відповідних драйверів. Щоб було зрозуміло, у локальній бездротовій мережі при підключенні смартфона або будь-якого іншого мобільного гаджета вони просто не потрібні.
Використовувані програми
На даному етапі перейдемо безпосередньо до програмного забезпечення, яке дозволяє створювати, використовувати та здійснювати керування домашнім медіа-сервером. Сьогодні таких пакетів можна зустріти чимало. Але у них можуть бути різні можливості.

Наприклад, якщо встановити сервер на основі програми Samsung All Share, на телевізорі можна буде вибирати лише музику, відео або фотографії, що зберігаються у папках загального доступу пристроїв. Про жодну трансляцію ТВ-програм з комп'ютера тут і мови немає.

Набагато зручніше встановити більш серйозний пакет на кшталт Plex Media Server, який має такий перелік можливостей, що з ним можуть порівнятися деякі програми. Крім того, саме програмне забезпечення випускається російською мовою та поширюється абсолютно безкоштовно.
Щодо мобільних систем, наприклад Android, для таких девайсів доречно використовувати невеликий аплет під назвою MediaHouse або Bubble UPnP. Обидві програми можна легко знайти в сервісі Play Market і встановити на свій пристрій абсолютно безкоштовно. Перевага таких програм у тому, що при установці відповідного комп'ютерного клієнта налаштування DLNA тут взагалі не потрібне. Достатньо, щоб смартфон, планшет та комп'ютер (ноутбук) були підключені до однієї приватної віртуальної мережі. Після запуску програми з терміналу комп'ютера автоматично з'явиться список усіх доступних пристроїв. Для правильності комп'ютерної версії можна «розширити» потрібні папки (створити спільний доступ). Тільки і всього.
Висновок
Хочеться сподіватися, що ця коротка інформація багатьом користувачам-початківцям дасть уявлення про технології UPnP/DLNA. Загалом, навіть при настроюванні домашнього медіа-сервера особливих складнощів теж виникнути не повинно, хіба що включення підтримки UPnP на маршрутизаторі, телевізорі та в самій «операційці». Але, як показує практика, на всіх сучасних пристроях та останніх версіях Windows всі ці служби задіяні за замовчуванням. За користувачем залишається лише вирішення проблеми щодо вибору максимально відповідного його вимогам програмного забезпечення.
У цій статті будемо налаштовувати медіасервер (DLNA) на комп'ютері для телевізора Philips. Після налаштування, ви зможете на телевізорі дивитися фільми, фото, та слухати музику, яка знаходиться на вашому комп'ютері (ноутбуку). Все це за технологією DLNA. А це означає, що телевізор може бути підключений до комп'ютера Wi-Fi. Точніше, комп'ютер та телевізор мають бути підключені до одного Wi-Fi роутера. По мережному кабелю або бездротової мережі.
Поясню докладніше. У вас є телевізор Philips (У цій статті, мова піде саме про ці телевізори), з підтримкою (якщо є Smart TV, то підтримка DLNA точно є). Ваш телевізор підключено до Wi-Fi роутера (по Wi-Fi, або за допомогою кабелю). Також, до цього роутера підключений комп'ютер. Ми на комп'ютері запускаємо DLNA сервер, відкриваємо потрібні папки з відео, фото або музикою, і просто на телевізорі запускаємо перегляд. Все повітрям, без проводів. Дуже зручно, не потрібно постійно записувати фільми на флешку. Просто отримуємо доступ до комп'ютера, вибираємо потрібний фільм та дивимося.
Описаним нижче способом можна запустити DLNA сервер на Windows 7, Windows 8, і навіть Windows 10. Для запуску та управління сервером ми будемо використовувати безкоштовну, просто відмінну програму "Домашній медіа-сервер (UPnP, DLNA, HTTP)". Я недавно показував як, так там ми запускали сервер за допомогою фірмової програми. Оскільки Philips такої програми немає, то будемо використовувати "Домашній медіа-сервер". Програма справді дуже проста та класна.
Нам знадобиться:
- Телевізор Philips із підтримкою DLNA. ТБ обов'язково повинен бути , або . Я показуватиму на прикладі Philips 43PUS7150/12 зі Smart TV (Android TV) .
- Комп'ютер, який підключений до того ж роутера як і телевізор. Він може бути підключений також через Wi-Fi мережі, або по LAN.
- Програма "Домашній медіа-сервер (UPnP, DLNA, HTTP)" для налаштування сервера DLNA.
Можна обійтися без сторонніх програм, і все настроїти стандартними засобами Windows. Про те, як це зробити, я писав у статті.
Насправді, запущений таким способом сервер зможе побачити абсолютно будь-який телевізор: Philips, Sony, LG, Samsung і т. д. У Sony, до речі, вже є моделі на Android TV. Отже, інструкція для них також має підійти. Хіба що може відрізнятися доступ до перегляду вмісту сервера DLNA на самому телевізорі.
Налаштування сервера DLNA для телевізора програмою "Домашній медіа-сервер"
Спочатку, завантажуємо та встановлюємо програму "Домашній медіа-сервер (UPnP, DLNA, HTTP)". Завантажити її я раджу з офіційного сайту: https://www.homemediaserver.ru/index.htm. Натисніть на кнопку Завантажитинапроти EXE версії. Розмір файлу приблизно 35 Мб.
Збережіть файл, а потім запустіть його, а потім дотримуйтесь інструкцій.
Запустіть програму ярликом на робочому столі або з меню Пуск. Насамперед, нам потрібно налаштувати доступ до файлів на комп'ютері. Ми можемо відкрити для телевізора лише певні папки, всі локальні диски або навіть знімні носії.
У вікні програми натисніть зверху на кнопку Налаштування. Нас цікавить перша вкладка "Медіа-ресурси". Там вже буде відкрито три папки. Це стандартні. Щоб відкрити доступ до всіх локальних дисків комп'ютера, встановіть галочку біля Локальні диски. Щоб відкрити доступ до знімних накопичувачів, встановіть галочку біля Знімні диски.

Якщо ж ви хочете відкрити наприклад один локальний диск, або папку, то не встановлюйте ці галочки, а натисніть на кнопку Додати. І в провіднику виберіть диск, або папку, яку потрібно відкрити для перегляду на телевізорі. Папка з'явиться у списку. Ви можете видаляти папки, просто виділивши її, та натиснувши кнопку вилучити.

Сенс я думаю зрозумілий. Можна відкрити лише одну папку, в якій знаходяться, наприклад, ваші фільми. А можна відкрити всі диски. Я раджу поставити галочку біля Локальних дисків. Тоді, на телевізорі буде відображатися папка Мій комп'ютер, де ви зможете переглядати всі файли.
На цьому налаштування можна закінчити, натиснувши кнопку Ok. Якщо хочете, то можете ще збоку перейти на вкладку Сервер, та змінити ім'я вашого DLNA сервера. Воно буде відображатися на телевізорі.

Натисніть кнопку Ok, щоб вийти з налаштувань.
Щоб запустити сервер DLNA, натисніть кнопку Запуск.

Якщо ваш телевізор увімкнено і підключено до роутера, то у вікні програми, відкривши вкладку Пристрої відтворення (DMR), Ви побачите ваш телевізор. Це означає, що все гаразд. Якщо телевізор не з'явився, перевірте підключення і дивіться поради в кінці цієї статті.

Програму можна згорнути. Можна налаштувати DLNA на телевізорі.
Перегляд фільмів DLNA на телевізорі Philips з комп'ютера
Натискаємо на пульті дистанційного керування кнопку SOURCES.

У меню Джерелаобираємо Мережа (медіа). Або запустіть програму Медіаз меню Android TV.

У списку виберіть запущений сервер.

Якщо ви відкрили всі локальні диски, у вас буде папка Мій комп'ютер. Виберіть її, там будуть усі диски. Можете відкривати потрібні папки і запускати з них перегляд фільмів, фото, або відтворення музики. Якщо відкрити одну зі стандартних папок: Фільми, Фото, або Музика, то буде весь доступний контент, відсортований за різними категоріями. Щоб подивитися контент по папках, вибирайте Каталоги медіа-ресурсів.

Виберіть папку з вашими фільмами і просто запустіть перегляд потрібного файлу.

Ось і все налаштування. Ми з телевізора отримали повний доступ до відео, фото та музики, яка знаходиться на вашому комп'ютері. Програма "Домашній медіа-сервер (UPnP, DLNA, HTTP)" не дасть вашому комп'ютеру заснути і перервати відтворення фільму. Також керувати переглядом можна з самої програми на комп'ютері. Налаштувань та можливостей там дуже багато, думаю розберетеся.
Чому на телевізорі не відображається сервер DLNA (файли)
Найпопулярніша проблема при настроюванні такої схеми, це відсутність запущеного сервера на телевізорі. Коли файли з комп'ютера просто не відображаються.
У таких ситуаціях, перш за все, завжди потрібно перевіряти підключення телевізора і ноутбука до Wi-Fi, або підключення по кабелю. Можливо, один із пристроїв просто відключився. Вимкніть та увімкніть телевізор. Також можна перезавантажити комп'ютер і запустити сервер заново. Крім того, можна спробувати відключити антивірус, який може блокувати підключення телевізора.
Якщо фільм DLNA відтворюється із затримками, глючить
У таких випадках, ви, швидше за все, запустили перегляд дуже важкого фільму. І роутер не справляється із передачею інформації. Зазвичай така проблема з'являється на дешевих роутерах, і при підключенні по Wi-Fi. Великі фільми, у високій якості, які не хочуть відтворюватися по DLNA, краще дивитися з USB-накопичувача або жорсткого диска.
Якщо під час відкриття відео телевізор пише "Формат не підтримується"
Трапляються випадки, коли телевізор не хоче програвати якийсь відео-файл. Швидше за все, стандартний плеєр просто не підтримує формат, немає кодека. У такому випадку, якщо у вас телевізор Android TV, то з Google Play Store можна встановити програвач VLC. Він також вміє відтворювач файлів з локальної мережі. І швидше за все, він відтворюватиме відео, яке не відкрилося стандартним програвачем.
Не секрет, що згодом у нас накопичується безліч усіляких фільмів, фотографій ну тощо і це все зазвичай зберігається на комп'ютері.
Але не погано було б подивитися фільм, який тільки-но завантажив з мережі, на великому телевізорі, а не на екрані ПК, але для цього треба перенести цей фільм на флешці, або записати на диск.
Одним словом багато зайвих рухів. Але є рішення це мультимедійний сервер.
Не лякайтеся, це не зовсім окремий комп'ютер із жорсткими дисками. Це програма, яка виконує суворо поставлені їй завдання.
Ось і розглянемо кілька програм, які можуть забезпечити доступ до медіа-контенту з інших пристроїв або програм.
Почнемо з теоретичних азів, що таке DLNA та Smart Share.
DLNA(своїми словами) – це технологія, яка дозволяє пристроям, які підключені до однієї мережі та підтримують технологію DLNA обмінюватися медіаконтентом (відео, фото, музика).
Зараз майже всі пристрої підтримують технологію DLNA: комп'ютери, телевізори, смартфони, ігрові приставки і т.д.
Smart Share– це фірмова програма (технологія) компанії LG. Якщо так можна сказати, це така собі оболонка для роботи з DLNA.
В інших виробників телевізорів ці програми називаються інакше. У Samsung – AllShare. SONY – VAIO Media Server.
І так, без сумніву, можна на телевізорі дивитися фото, фільми і.тпп, які знаходяться на Вашому комп'ютері або навіть смартфоні.
Але спочатку потрібно налаштувати DLNA (Smart Share) між ПК і телевізором. (Телевізор повинен мати можливість підключатися до мережі)
Що це означає?
Це означає, що телевізор і комп'ютер повинні бути підключені до одного. Не важливо, яким чином вони підключені. (по Wi-Fi або кабель)
І так у вас є маршрутизатор, але на телевізорі немає Wi-Fi. Ми можемо просто від роутера прокласти кабель мережі до телевізора.
Роутер у нас має бути підключений до інтернету та налаштований. Також нам знадобиться мережевий кабель. Один кінець кабелю ми підключаємо до роутера, у жовтий роз'єм.
На телевізорі другий кінець кабелю підключаємо до мережевого роз'єму.
 А сам роутер можна налагодити з отриманих знань у цій статті:
А сам роутер можна налагодити з отриманих знань у цій статті:
Далі нам потрібно з комп'ютера налаштувати роздачу файлів, щоб телевізор зміг відтворювати відео з потрібних папок, або показувати фотографії. Нам потрібно просто відкрити для цього доступ. Це можна зробити навіть за допомогою стандартного медіапрогравача Windows.
Але є дуже хороша і абсолютно безкоштовна програма. Домашній медіа-сервер (UPnP, DLNA, HTTP)», яка є відмінним аналогом Smart Share від LG, або, наприклад, AllShare від Samsung.
І так, друзі, медіасервер для комп'ютера, який прокачають ваш телевізор і зроблять його набагато функціональнішим.
Home Media Server (Домашній медіа-сервер)
 Домашній медіа-сервер (UPnP, DLNA, HTTP) — програма, що надає медійні ресурси (фото, аудіо та відео файли) Вашого комп'ютера іншим UPnP (DLNA) пристроям у домашній мережі.
Домашній медіа-сервер (UPnP, DLNA, HTTP) — програма, що надає медійні ресурси (фото, аудіо та відео файли) Вашого комп'ютера іншим UPnP (DLNA) пристроям у домашній мережі.
Наприклад, телевізори Philips, Sony, Samsung, LG, Toshiba, ігрові приставки Sony Playstation 3, XBOX 360, медіа-плеєри WD TV Live, Popcorn Hour, Dune, Boxee Box, IconBit, ASUS O!Play, iPad/iPhone/iPod, мобільним та PDA пристроям.
До складу програми включені різні транскодери аудіо та відео-файлів, що дозволяють перетворити медіа-ресурси на формат, що підтримується пристроєм відтворення.
Також можливе перетворення формату кадру відео-файлів до формату екрана пристрою відтворення (колір доповнення визначається користувачем), вибір аудіо-доріжки, субтитрів. Ви можете вибрати транскодування з будь-якої хвилини.
До складу програми включені профілі транскодування для VLC Media Player, Ви можете перенаправити потоки Інтернет-радіо, Інтернет-телебачення з комп'ютера на медіапристрої.
Програма підтримує Цифрове телебачення (C, S, T), Ви можете перенаправити потоки цифрового телебачення з комп'ютера на медіапристрої.
Програма підтримує управління DMR (Digital Media Renderer) пристроями, Ви можете використовувати функцію "Відтворити на" для окремого пристрою та групи пристроїв.
Це цілий комбайн, функціональність якого не знає меж.
Єдиним мінусом стане жахливий інтерфейс програми, але оскільки вона потрібна для відтворення фільмів на телевізорі, це не стане великою проблемою. Програма є абсолютно безкоштовною і є тільки у версії для Windows.
Для початку, нам потрібно завантажити та встановити саму програму. Завантажувати я раджу з офіційного сайту: https://www.homemediaserver.ru/index.htm. Там завжди буде нова версія!
Після встановлення запускаємо програму ярликом на робочому столі. Перейдемо в налаштування програми. Там ми нічого особливого робити не будемо. Ми просто вкажемо локальні диски, флешки, зовнішні жорсткі диски, або папки, вміст яких ми хочемо бачити на телевізорі.
Наприклад, можна відкрити лише кілька папок із фільмами, фото та музикою.
 Відкриється вікно з налаштуваннями. У першій категорії, Медіа-ресурси, нам потрібно вказати, які диски, або папки ми хочемо бачити на телевізорі. За замовчуванням там відкриті стандартні папки з фото, відео та музикою.
Відкриється вікно з налаштуваннями. У першій категорії, Медіа-ресурси, нам потрібно вказати, які диски, або папки ми хочемо бачити на телевізорі. За замовчуванням там відкриті стандартні папки з фото, відео та музикою.
Програма все намагається сортувати. І щоб не плутатися у всіх цих папках на телевізорі, я раджу відкрити спільний доступ до локальних дисків. Це означає, що на телевізорі зможете відкрити будь-який файл, який зберігається на цих локальних дисках (диски C, D, E і т. д.).
Ви також можете вказати і окремі папки, або наприклад зовнішній жорсткий диск. Для цього натисніть праворуч на кнопку Додати, і виберіть у провіднику потрібну папку, флешку або жорсткий диск. Це основні налаштування, натисніть кнопку Ok, та погодьтеся на сканування медіа-ресурсів.
Далі можна вже запускати сам DLNA сервер. Для цього просто натискаємо на кнопку «Запуск». Тепер просто увімкніть телевізор. Якщо все підключено правильно, він повинен з'явитися в програмі «Домашній медіа-сервер (UPnP, DLNA, HTTP)».
Для цього, перейдіть на вкладку Пристрої відтворення (DMR), і праворуч натисніть кнопку Оновити.
ВІДЕО:
І так Plex .
Найпопулярніший і, мабуть, досить зручний варіант. Запустивши сервер на комп'ютері, керувати ним можна з браузера, настроювати медіатеку, додавати субтитри та інше.
Всю інформацію про фільм Plex завантажує автоматично і робить це ідеально в більшості випадків. ТБ бачить сервер Plex без будь-яких проблем і все відмінно програє.
Мінус Plex та інших подібних програм полягає в тому, що телевізор не бачить вбудовані у фільм субтитри, але для мене і думається для Вас це не має особливого значення.
Plex розповсюджується безкоштовно, але для додаткових функцій доведеться придбати передплату.
https://plex.tv/
PS3 Media Server.
Спочатку PS3 Media Server поширювався як доповнення до PlayStation 3, що дозволяє за допомогою консолі програвати фільми на телевізорі.
Потім програма почала жити окремим життям. Як і попередні альтернативи, вона підтримує відтворення через DLNA і не вимагає метушні з налаштуванням.
http://www.ps3mediaserver.org/
Serviio, далеко не найпопулярніший мультимедійний сервер Програма безкоштовна, проте за $25 можна купити PRO версію, яка відкриває доступ до вашого контенту з будь-якої, не тільки домашньої мережі.
А це дозволяє програвати контент з WEB (ця функція дається як ознайомлення та безкоштовна версія). У Serviio є програми для Android, однак вони виступають як допоміжний пульт керування серверної частини на комп'ютері.
http://www.serviio.org/
Kodiабо (XBMC)
XBMC створювався для застосування функції відтворення відео в Xbox. Потім проект відокремився і зараз Kodi є одним із найпопулярніших медіацентрів, які підтримують практично всі платформи через відкритий код.
У Kodi є програми під iOS та Android, які дозволяють використовувати смартфон як пульт управління. Сервіс живе на пожертвування та є абсолютно безкоштовним.
http://kodi.tv/
Успіхів, Друзі!
- DLNA - що це і кому потрібно
- Медіа сервер Windows dlna,
- Короткий огляд dlna server програм
- Home media server – найкращий серед рівних, або головний біль користувача
- Налаштування серверної частини
- Альтернатива та розвиток
DLNA (Digital Living Network Alliance)- Набір технологій для відображення в реальному часі різного роду медіа контенту пристроями об'єднаними в одній локальній мережі. Спочатку розробили цей стандарт, а також об'єдналися в групу для створення пристроїв, сумісних з цією технологією, кілька компаній (Sony, Intel, Microsoft, Samsung Nokia, Matsushita, Philips, Hewlett-Packard). На сьогоднішній день виробників, що випускають сумісне обладнання, налічується більше 200.
домашній медіа сервер налаштування
Говорячи простою мовою, це стаціонарний комп'ютер, ноутбук, планшет, смартфон, телевізор і інша «розумна» техніка, для перегляду фото та відеофайлів, прослуховування музичних композицій. Медіаконтент стає спільним для кожного пристрою у локальній мережі. Всі гаджети повинні знаходитися в одній IP-мережі і підключатися один одному або дротовим (Ethernet) або бездротовим (Wi-Fi) способом.

Як налаштувати dlna
Всі пристрої з підтримкою dlna умовно поділяються на два види: сервери та медіапрогравачі. Перші, в основному, зберігають та надають іншим доступ до контенту. Другі здебільшого лише відтворюють потрібні користувачеві файли. Наприклад: у персональному комп'ютері знаходяться фотографії, їх може зберігати і відтворювати як у своєму моніторі, і на екрані об'єднаних мережу телевізора, планшета, телефону.
Поділ умовний тому, що зараз дуже багато мобільної електроніки може як зберігати, так і відображати контент. Наприклад, смартфони з встановленим спеціальним програмним забезпеченням цілком можуть виконувати роль сервера.
Ця технологія дуже корисна користувачам з великою кількістю «розумних» пристроїв вдома, тому що дозволяє зберігати мультимедіа контент в одному місці, а не в пам'яті кожного пристрою. Дуже актуальна «фішка» для обділених пам'яттю мобільних пристроїв.
Windows та dlna
В операційній системі від Microsoft дана технологія з'явилася, починаючи з 7 версії. Однак, вона захована так глибоко, що пересічному користувачеві знайти її і налаштувати було досить складно. У Windows 8 з'явилася можливість використовувати для відтворення відеофайлів, підключених до локальної мережі пристроїв.
Робиться це, натиснувши правою кнопкою на файлі та вибравши в меню пункт Передати на…

Але до цього потрібно ще налаштувати домашній медіа-сервер. У «Панелі управління» знаходимо пункт «Домашня група», у вікні вибираємо «Створити домашню групу». Далі нам запропонують вибрати, до якого виду файлу відкривається доступ для домашньої групи.

У наступному вікні нам потрібен пункт «Дозволити всім пристроям у цій мережі, таким як ТБ та ігрові приставки, відтворювати загальний вміст», після натискання на який потрібно буде вигадати назву медіасервера і ввести його у запропоноване віконце.
На цьому налаштування практично завершено, і вже можна відтворювати дозволені файли пристроями dlna на комп'ютері. І тому у кожному їх існують певні пункти (AllShare, SmartShare…).
Опис як ними користуватися є в інструкції з використання.
Використовувати вбудоване в систему програмного забезпечення просто і ресурсів обладнання воно споживає менше. Однак, існує велика ймовірність, що формат різноманітних мультимедіа файлів може бути не зрозумілий програвачем, так як Windows передає їх як є. Для вирішення цієї проблеми було створено сторонні програми.
Огляд dlna server програм
З множини dlna медіа-сервер програм виділяються кілька. Усі вони безкоштовні, але за певну плату надають додаткові функції. Всі інші або вузькоспеціальні або просто надають передачу інформацію в локальній мережі і є надбудовою на Windows сервер. Нижче наведені програми створюють домашній не Windows dlna сервер.
Codi– проект, що виріс із XMBS. Завдяки своїй кросплатформенності працює на Windows, IOS, Linux, Android.

Являє собою величезний «медіакомбайн», який може знаходити в мережі, перекодувати, завантажувати, відтворювати величезну кількість форматів. За це дуже цінуємо користувачів ТБ приставок.
Дуже громіздкий домашній медіа сервер спочатку налаштування якого складне, він має мінімальну кількість надбудов. Для різних функцій завантажуються та встановлюються різні елементи. У зв'язку з цим досить важкий в налаштуванні, але має велику підтримку і російськомовну теж.
Plex- Ще один мультиплатформний домашній медіа-сервер. Має якісну локалізацію та величезну кількість можливостей. Але у зв'язку з цим споживає багато системних ресурсів та використовують його зазвичай для окремих пристроїв, що використовуються як мультимедіа приставки.

HMS– програма з величезною кількістю функцій абсолютно безплатна. Основною відмінністю є перекодування файлів на льоту для відтворення навіть застарілими пристроями. Працює тільки в середовищі Windows, споживає значно менше ресурсів, тому може бути встановлений на звичайний домашній комп'ютер. Налаштування даної програми та розглянемо нижче.
Серверна частина HMS (домашній медіа-сервер)
Інтерфейс програми простий і налаштування першого запуску відбувається у кілька кліків. Перед тим як налаштувати телевізор, для початку тиснемо значок "Налаштування", на вкладці "Медіа-ресурси" додаємо папки які можуть переглядати пристрої, що підключаються. Додавання відбувається шляхом натискання на "+" у правій частині. Для кожної папки можна вибрати тип файлів, що надалі допомагає під час їх пошуку. =>

На наступній вкладці "Пристрої" додаємо пристрої, яким дозволено доступ до файлів. Дуже зручно вибрати у верхній частині вікна тип гаджета з множини передустановок. Туди входить велика кількість ігрових приставок, телевізорів різних виробників, смартфонів та роутерів. В результаті налаштування змінюватимуться під кожний вибраний пристрій. Якщо поставити «галочку» у пункті Додавати пристрої автоматично, то програма сама визначатиме тип пристрою та підлаштовуватиметься під нього.
У вкладці «Сервер» нам потрібно лише ввести назву для створеного сервера. Решту можна залишити порожнім, якщо звичайно вдома не кілька мереж та підключень.
Пункт «Транскодер» дозволяє налаштувати перекодування даних, щоб будь-який підключений пристрій відтворював дані незалежно від того підтримує він їх чи ні. Настроєний HMS в реальному часі обробляє файл у формат, що підтримується для телевізора.
Інші вкладки дозволять більш тонко налаштувати програму, що більшість користувачів на початковому етапі буде не потрібно. Тому закриваємо налаштування та натискаємо кнопку «Запуск» у верхній частині вікна. Після чого медіа-сервер почне сканування відкритих для доступу папок та створить списки файлів, які бачитиме підключений dlna пристрій.
У головному вікні програми також можна вибрати потрібний нам ресурс і через меню правою кнопкою передати його на програвач всередині мережі. Це дуже зручно і не потрібно шукати дані самим пристроєм dlna.
Програма має велику підтримку користувача. На офіційному форумі досконало розбираються проблеми у роботі ПЗ з різними пристроями, що допомагає налаштовувати будь-яку техніку.
Налаштування клієнтського пристрою
Процес налаштування обладнання для програвання мультимедіа файлів відрізняється у будь-яких пристроїв і зазвичай позначений в інструкції із застосування. Одинаковим пунктом на будь-якому пристрої є вибір сервера, назва якого ми вигадали при налаштуванні. І запит на підключення до мережі, позитивна відповідь на яку потрібно зробити лише раз, надалі сервер вважатиметься дозволеним.
Альтернатива
Останнім часом відбувається швидкісний розвиток хмарних технологій. Пристроїв, які мають вихід до мережі Інтернет, стає дедалі більше. І зберігати дані на фізичних носіях не так актуально. Звичайно, колекція фільмів у кілька сотень екземплярів, важко поміститися в будь-який хмарний сервіс. А для збільшення обсягу виділеного простору доведеться заплатити. При цьому потрібний безлімітний інтернет-канал з великою швидкістю.

Медіа-ресурси зберігаються в «хмарі», а доступ до нього надається до будь-якого підключеного до облікового запису пристрою. Плюсом є те, що немає потреби в серверній частині dlna як окремого пристрою. Простіше кажучи, не потрібен постійно працюючий жорсткий диск з великою кількістю файлів. Доступ до файлів є не тільки в радіусі роботи домашньої локальної мережі, але і по всій території, де є доступ до мережі Інтернет.
З розвитком інтернет-технологій домашній dlna сервер, dlna поступається місцем «хмарного» зберігання даних, залишаючи першому можливість до певного часу існувати в квартирах, що не прагнуть сучасних технологій користувачів.
Якщо ви хочете створити на основі телевізора та комп'ютера домашню мережу розваг, яка надаватиме всі можливості для відтворення контенту різного формату, то вам має бути цікаво дізнатися, як налаштувати домашній медіа сервер. Давайте вивчимо, як встановити програму для створення сервера, а потім подивимося, які можливості вона надає користувачам.
З'єднання комп'ютера та телевізора
Перш ніж почати встановлювати домашній медіа-сервер, необхідно вирішити питання з підключенням комп'ютера до телевізора. Краще його здійснити дротове з'єднання пристроїв, використовуючи кабель LAN і маршрутизатор. Звичайно, можна використовувати бездротове підключення, проте тоді ви стаєте залежними від потужності антени та наявності/відсутності перешкод.
Щоб уникнути можливих проблем із відтворенням фільмів у форматі Full HD, краще скористатися кабелем LAN, акуратно проклавши його між комп'ютером, маршрутизатором та телевізором.
Роутер, звичайно, повинен бути налаштований для виходу в мережу, інакше ніякий медіа-сервер не працюватиме. Якщо ви розібралися з питанням, як налаштувати інтернет на Windows 7, можна переходити безпосередньо до установки і налаштування програми.
Встановлення програми
Завантажте дистрибутив програми, щоб розпочати її встановлення. Завантажувати краще з офіційного сайту, тому що тут розміщено актуальну та перевірену версію утиліти. Можна вибрати два типи завантаження – файл *.exe або формат архіву. Різниці між ними немає, тому вибирайте на свій смак.
Сам процес інсталяції гранично простий: вам потрібно лише вказати каталог, в якому зберігатимуться виконавчі файли програми, і вирішити, чи потрібно створювати на робочому столі ярлик програми.
Після встановлення параметрів інсталяції натисніть кнопку «Встановити». Дочекайтеся закінчення установки, щоб розпочати налаштування програми.
Налаштування програми
При першому запуску програми має з'явитися з початковими налаштуваннями, де потрібно вибрати свій медіа-пристрій.  Залежно від вказаного вами типу обладнання в полі «Вбудована підтримка» відображатиметься через кому список форматів, що підтримуються.
Залежно від вказаного вами типу обладнання в полі «Вбудована підтримка» відображатиметься через кому список форматів, що підтримуються.
Якщо ваш телевізор може відтворювати формати, яких немає в полі «Вбудована підтримка», позначте пункт «Довільний пристрій». Напишіть вручну формати, що підтримуються вашим обладнанням, і натисніть «Далі», щоб перейти до наступного вікна налаштувань.
У вікні "Каталоги медіа-ресурсів" вам потрібно зробити видимими для свого пристрою ("розшарити") каталоги або локальні та мережні диски. За замовчуванням відкриті стандартні папки, але щоб не плутатися з ними, краще дозволити доступ до локальних дисків. Щоб виконати цю процедуру, позначте галочками диски, які ви хочете зробити доступними через медіасервер, і натисніть кнопку «Сканувати». 
Ви також можете вручну додавати каталоги або зовнішні носії. Для цього потрібно натиснути кнопку «Додати», вибрати потрібний каталог і запустити процес сканування. 
Після сканування локальних та знімних дисків в інтерфейсі програми ви можете побачити повний список аудіо, відео та фото, що зберігаються на вашому комп'ютері.
Пам'ятайте, що чим більше мультимедійної інформації програмі доведеться перевіряти, тим довше вона запускатиметься, тому не перестарайтеся з кількістю «розшарених» каталогів.
Наступний пункт налаштування – параметри резервного копіювання. Ви можете вказати свій шлях для збереження резервної копії, яка використовується для відновлення даних програми, або залишити все як є. 
Після натискання кнопки "Виконати" запуститься процес створення резервної копії. Ви можете вказати, які параметри потрібно зберегти в backup-файлі, позначивши їх галочками. Після завершення процедури резервування натисніть кнопку «Закрити».
Запуск сервера
Після встановлення всіх важливих параметрів можна переходити безпосередньо до увімкнення сервера DLNA на комп'ютері. Для цього потрібно натиснути на кнопку «Запуск» – на екрані з'явиться повідомлення, що старт пройшов успішно. 
Запустивши сервер, необхідно увімкнути телевізор. Якщо підключення встановлено правильно, він з'явиться на вкладці «Пристрої відтворення» у програмі. Якщо список порожній, оновіть його за допомогою спеціальної кнопки на панелі праворуч. 
Протестуйте сервер, запустивши файли з комп'ютера на екрані телевізора:

Якщо програма "Домашній медіа-сервер" налаштована правильно, на екрані телевізора з'явиться запущений вами з комп'ютера файл. Але відкривати медіафайли з комп'ютера не завжди зручно, тому потрібно навчитися додатково запускати їх прямо на телевізорі. 
Щоб програма не заважала вам на комп'ютері, закрийте її, натиснувши червоний хрестик. Робота домашнього сервера завершена нічого очікувати, оскільки додаток не вимкнеться повністю, лише згорнеться в системний трей.
Перегляд файлів на телевізорі
Після налаштування сервера на комп'ютері можна переходити до телевізора та намагатися через нього відкрити «розшаровані» папки. На різних моделях телевізора підключення до створеного сервера здійснюється по-своєму. Наприклад, пристрої LG мають вбудовану програму Smart Share. 
Виберіть як джерело сигналу створений домашній сервер. Якщо цього пункту немає в списку, оновіть список джерел.
Не забудьте настроїти файрвол, тимчасово відключивши його; інакше брандмауер блокуватиме спроби телевізора підключити до домашнього сервера.
Після вибору джерела сигналу ви побачите каталог папок, серед яких будуть розшаровані на комп'ютері каталоги. Можна запускати доступні файли та дивитися їх на екрані телевізора.
Можливості застосування
Програма Home Media Server надає користувачам кілька цікавих можливостей, що дозволяють розширити функціонал звичайного телевізора до рівня цього домашнього центру розваг.
Інтерактивне телебачення
Щоб користуватися всіма перевагами інтерактивного мовлення, можна налаштувати телебачення Ростелеком. Але є й інший варіант, що дозволяє обійтися без укладання додаткової угоди з провайдером - завантажити плейлист інтерактивного телебачення і запустити його через домашній медіа сервер.

Для роботи IPTV необхідно зробити установку VLC Player. Інсталяція цієї програми не викличе праці навіть у користувача-початківця, так як зручний майстер установки все робить автоматично - залишається тільки натискати кнопку «Далі».
Наступний крок – перезапуск домашнього медіа-сервера, який виконується шляхом натискання спеціальної кнопки на верхній панелі програми. 
Після цього можна переходити до телевізора та вибирати в каталозі медіа-сервера папку Інтернет телебачення. Якщо ви завантажили робочий плейлист і правильно його встановили, побачите список представлених у ньому каналів. 
Звичайно, це не найзручніший варіант відтворення інтерактивного телебачення, особливо якщо у користувача є Smart TV або настроєна функція IPTV від провайдера. Однак якщо нічого, крім домашнього сервера, немає, то використання програми Home Media Server можна назвати найбільш адекватним рішенням.
Якщо ваш телевізор не підтримує Smart TV, але ви хочете мати можливість дивитися онлайн-трансляції, то можна делегувати деякі функції розумного телебачення програмі «Домашній медіа-сервер», використовуючи встановлені подкасти.
Подкасти в цьому випадку – це файли, які дозволяють безпосередньо запускати на вашому телевізорі онлайн-кінотеатри. Наприклад, на форумі офіційного сайту програми «Home Media Server» модно завантажити подкаст для відтворення та управління відеофайлами із соціальної мережі ВКонтакте.
Завантажте потрібний подкаст на комп'ютер і закиньте його у головне вікно програми, як це робили з файлом плейлиста інтерактивного телебачення. 
Розкрийте розділ «Підкасти» та виберіть завантажений вами додаток для онлайн трансляції. Натисніть правою кнопкою на нього та виберіть «Оновлення». 
Дочекайтеся завершення процесу оновлення та перейдіть до телевізора. Знайдіть папку «Підкасти» та виберіть всередині неї завантажену через медіа-сервер програму.