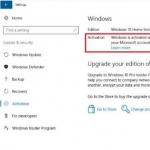Используя программную среду Arduino IDE, можно, основываясь лишь на знаниях C++, решать самые разные творческие задачи, связанные с программированием и моделированием.
Arduino IDE - это программная среда разработки, предназначенная для программирования одноимённой платы. На сегодняшний день с помощью Arduino конструируют всевозможные интерактивные, обучающие, экспериментальные, развлекательные модели и устройства. Интерфейс сравнительно простой в освоении, его основой является язык C++, поэтому освоить инструментарий могут даже начинающие программисты.
Где можно скачать Arduino IDE
Сама программа предоставляется с открытым исходным кодом. Все базовые инструменты распространяются бесплатно - достаточно выбрать версию, соответствующую операционной системе.
С описаниями (на английском языке) можно ознакомиться на странице официального сайта https://www.arduino.cc/en/main/software . Там же можно скачать нужную версию программы.
После выбора нужной операционной системы и нужного файла установки вы попадете на страницу скачивания (см. ниже), где вам просто нужно будет нажать "Just Download" для начала скачивания.

Актуальная версия Arduino Ide на момент публикации статьи - 1.8.5.
Arduino IDE на русском языке
Изначально инструментарий поставляется на английском. И хотя команды меню довольно просты, программу легко можно перевести на нужный язык.
Полный список выпущенных локализаций представлен на этой странице: http://playground.arduino.cc/Main/LanguagesIDE . Русский язык входит в список.
Русский язык входит в список языков Arduino IDE.
Чтобы включить русскоязычный интерфейс, нужно воспользоваться командой:
File
→ Preferences
→ Language
(Файл → Настройки → Язык)
и выбрать русский язык в списке.
Установка среды
Установка программной среды Ардуино довольно несложный процесс. После того как вы выбрали и скачали нужную версию необходимо запустить установку через файл arduino.exe .
Как всегда - сначала надо согласиться с Лицензионным соглашением, несмотря на то, что сама среда распространяется бесплатно.

Следующим шагом выбираем действия, которые должен сделать установщик. Можно поставить все галочки.


Если установщик предложит установить USB-to-serial драйвер - жмем Установить .
Настройка IDE
Для соединения платы с компьютером используется USB-порт. Программирование не требует специального оборудования, сама плата компактна и имеет малый вес.
Шаг 1
Соединяем плату Arduino с компьютером.
Шаг 2
Переходим в:
Пуск → Панель управления → Диспетчер устройств
Находим "Порты COM и LPT" и видим нашу плату на COM2.

Вполне вероятно, что вы ничего не увидите. В большинстве случаев проблема в том, что вы купили плату на чипе CH340G. В таком случае нужно воспользоваться .
Шаг 3
Запускаем Arduino IDE и переходим в: Инструменты → Порт . Выбираем порт COM2 (или тот, который получился у вас на шаге выше).

Шаг 4
Выбираем плату.

На этом с настройкой закончено. Теперь у вас настроена Arduino IDE и вы можете приступить к разработке своих проектов.
Библиотеки для программной среды
Есть 3 способа подключить библиотеку к Arduino IDE:
- Использовать менеджер библиотек, который появился в программе с версии 1.6.2. Необходимо использовать команду «Эскиз» → Include Library → Manage Libraries . Появится список доступных библиотек, которые можно включать и отключать (см. скриншот ниже).
- Добавить скачанную библиотеку в формате *.ZIP. Для этого нужно использовать команду «Эскиз» → Include Library → Add .ZIP library . После этого выбрать файл, чтобы библиотека добавилась в список, и перезапустить программу.
- Добавить файл с библиотекой вручную. Для этого архив потребуется распаковать и проследить, чтобы все файлы оказались в одной папке. После этого её нужно будет поместить в каталог с пользовательскими библиотеками, который располагается по адресу «Мои документы\Arduino\libraries » (Windows) или «~/Документы/Arduino/libraries » (Linux). Такой способ достаточно сложен, его рекомендуют в первую очередь опытным программистам.

На сегодняшний день представлены версии для операционных систем Windows, Linux, MacOS. На начало сентября 2017 года самая новая версия Arduino IDE - 1.8.5. Скачать её можно выше - выберите нужный вариант из таблицы, либо на странице https://www.arduino.cc/en/main/software . Для Linux есть 32-разрядная, 64-разрядная и ARM-версии. Для Windows, помимо устанавливаемой и портативной, есть версия в виде Windows-приложения.
Таким образом, работа с Arduino IDE не создаёт каких-либо сложностей даже программистам, которые пока не освоили язык C++ в полной мере. Экспериментируя с функциями, добавляя свои библиотеки или скачивая новые, можно достигать отличных результатов и решать даже весьма нестандартные творческие задачи.
Всё это объясняет её растущую популярность и прирост количества программистов, которые экспериментируют с программной средой и добавляют в неё новые функции.
Для того что бы создавать свои проекты на базе Arduino, вам будет необходимо писать прошивки и загружать их в ваш микроконтроллер. Эти функции позволяет выполнить среда разработки Arduino IDE. Есть и другие способы написания прошивок и загрузки скетчей в ардуинку, но самый простой — это использовать Arduino IDE. Далее я расскажу где можно скачать и какую версию лучше установить, как настроить и как пользоваться этой программой.
Cкачать Arduino IDE
| Версия | Windows | Mac OS X | Linux |
| 1.6.5 | |||
| 1.8.2 |
Самый безопасный и надежный источник — это, конечно же, официальный сайт , но вы можете скачать самые популярные версии на этой странице по ссылкам выше. Самая свежая версия на момент написания статьи 1.8.2. Вы можете скачать ее, но многие рекомендуют скачивать версию 1.6.5, потому что она считается самой стабильной. Так же существует классическая версия Иде 1.0.6. Она не поддерживает работу с Arduino Yún и Arduino DUE. Так же эта линейка версий программ больше не поддерживается сообществом и обновляться не будет.
Для Windows есть возможность загрузки архива (Windows) и инсталлятора (Windows Installer). Архив можно использовать как Portable версию. А если вы устанавливаете среду разработки ардуино на свое постоянное рабочее место, то лучше выбрать Windows Installer.
Я использую последнюю версию, но у нее есть трудности при работе из другого редактора. Я долго пытался настроить функции программы в редакторе Sublime Text 3. Работать такая связка абсолютно не хотела, поэтому я просто отказался от этой идеи и оставил все как есть. Если вы хотите использовать свой любимый редактор, то лучше скачивайте версию 1.6.5.
Для загрузки выберите необходимую версию, подходящую под вашу операционную систему. Далее откроется страница с добровольными пожертвованиями. Arduino IDE является бесплатной программой. Вы можете просто скачать ее нажав на серую надпись «Just Download», или можете отблагодарить разработчиков добровольным взносом.
Если вы скачали архив, то просто распакуйте его и запустите Arduino.exe.
Если вы скачали установочный файл то вам необходимо выполнить стандартную установку. Процесс установки очень прост и не займет много времени, но для полноты статьи я распишу его подробно.
Запускаем установочный файл. Соглашаемся с условиями лицензионного соглашения (естественно после прочтения).
 Соглашаемся с условиями
Соглашаемся с условиями Выбираем необходимые модули программы. Первые два должны быть отмечены обязательно. Остальные на ваше усмотрение.
 Выбор компонентов Arduino ide.
Выбор компонентов Arduino ide. 
Во время установки может появиться окно с предложением установки драйвера USB-to-serial. Соглашаемся и ждем окончания установки. На этом весь процесс завершен. Осталось настроить среду разработки и можно творить.
Настройка Arduino IDE
После установки необходимо настроить программу. Сделать это очень легко:
1. Сначала подключите вашу ардуинку к компьютеру с помощью USB кабеля.
2. Потом перейдите в «Пуск >> Панель управления >> Диспетчер устройств «. Там надо найти «Порты COM и LPT». В этом списке будет указана ваша arduino и порт к которому она подключена (COM2). Запомните это значение.
Если вашего микроконтроллера нет в списке, или он показан как неопознанное устройство, значит драйвер установлен неправильно, или у вас китайская плата с чипом CH340. Это не проблема. Просто вам нужен другой драйвер. Где его скачать и как установить я рассказал в

3. Теперь запускаем Arduino IDE и сразу идем в меню «Инструменты >> Порт «. Там необходимо выбрать тот COM порт, который вы запомнили.


На этом настройка закончена. Не забывайте, что эти настройки придется менять если вы подключите плату к другому USB порту или будите использовать другую плату.
Использование Arduino IDE
Программа очень проста в использовании. Для того что бы убедиться, что все работает правильно зальем свой первый скетч на микроконтроллер. Для этого используем стандартный пример с мигающим светодиодом. В среде разработки есть множество готовых примеров. Этим мы и воспользуемся.

Потом нажимаем кнопку «Загрузить» и ожидаем окончания загрузки скетча. После загрузки сразу должен начать мигать встроенный светодиод. Это значит что все работает так как надо. Теперь вы можете писать свои прошивки или использовать готовые. Описание функций языка программирования Arduino есть на странице моего сайта
Среда разработки Arduino состоит из встроенного текстового редактора программного кода, области сообщений, окна вывода текста(консоли), панели инструментов с кнопками часто используемых команд и нескольких меню. Для загрузки программ и связи среда разработки подключается к аппаратной части Arduino.
Скачать
Мониторинг последовательной шины (Serial Monitor)
Отображает данные посылаемые в платформу Arduino (плата USB или плата последовательной шины). Для отправки данных необходимо ввести текст и нажать кнопку Send или Enter. Затем выбирается скорость передачи из выпадающего списка, соответствующая значению Serial.begin в скетче. На ОС Mac или Linux платформа Arduino будет перезагружена (скетч начнется сначала) при подключении мониторинга последовательной шины.
Имеется возможность обмена информацией с платформой через программы Processing, Flash, MaxMSP и т.д. (см. подробности на странице описаний интерфейсов).
Настройки
Некоторые настройки изменяются в окне Preferences (меню Arduino в ОС Mac или File в ОС Windows и Linux). Остальные настройки находятся в файле, месторасположение которого указано в окне Preferences.
Платформы
Выбор платформы влияет на: параметры (напр.: скорость ЦП и скорость передачи данных), используемые при компиляции и загрузке скетчей и на настройки записи загрузчика (Bootloader) микроконтреллера. Некоторые характеристики платформ различаются только по последнему параметру (загрузка Bootloader), таким образом, даже при удачной загрузке с соответствующим выбором может потребоваться проверка различия перед записью загрузчика (Bootloader).
- Arduino BT
Тактовая частота ATmega168 16 МГц. Загрузка Bootloader происходит совместно с кодами для инициализации модуля Bluetooth.
- LilyPad Arduino
с ATmega328
Тактовая частота ATmega328 8 МГц (3.3 В) с возможность автоматической перезагрузки. Соответствует Arduino Pro или Pro Mini (3.3 В, 8 МГц) с ATmega328.
- LilyPad Arduino
с ATmega168
Тактовая частота ATmega168 8 МГц.Загруженный Bootloader имеет длинный таймаут (при перезагрузке светодиод пина 13 мигает три раза), т.к. оригинальные версии LilyPad не поддерживают автоматическую перезагрузку. Также не поддерживаются внешние часы и, следовательно, Bootloader конфигурирует загрузку внутренних 8 МГц часов в ATmega168.
При наличии поздних версий LilyPad (с 6-контакным программным вводом) перед загрузкой Bootloader требуется выбрать Arduino Pro или Pro Mini (8 MHz) с ATmega168.
- Arduino Pro или Pro Mini (3.3 В, 8 МГц) с ATmega328
Тактовая частота ATmega328 8 МГц (3.3 В) с возможность автоматической перезагрузки. Соответствует LilyPad Arduino с ATmega328.
- Arduino Pro или Pro Mini (3.3 В, 8 МГц) с ATmega168
Тактовая частота ATmega168 8 МГц (3.3 В) с возможность автоматической перезагрузки.
- Arduino NG или предыдущие версии с ATmega168
Тактовая частота ATmega168 16 МГц без возможности автоматической перезагрузки. Компиляция и загрузка соответствует Arduino Diecimila или Duemilanove с ATmega168, но загрузка Bootloader имеет длинный таймаут (при перезагрузке светодиод пина 13 мигает три раза).
- Arduino NG или предыдущие версии с ATmega8
Тактовая частота ATmega8 16 МГц без возможности автоматической перезагрузки.
28 09.2016
Вы задумывались облегчить себе жизнь в быту? Чтобы были вещи, которые решали бы за вас повседневные, рутинные задачи. Умное устройство, которое бы осуществляло полезную функцию, например поливало огород, убирало комнату, переносило груз. Эти задачи может решать . Но просто купить её будет недостаточно. Любому промышленному логическому контроллеру или микросхеме нужен “мозг”, чтобы выполнять определённую последовательность действий. Для свершений операций в нашем случае подойдёт язык программирования ардуино.
Из этой статьи вы узнаете:
Приветствую вас, друзья! Для тех, кто меня не знает — меня зовут Гридин Семён. Вы можете прочитать обо мне
. Сегодняшняя статья будет посвящена двум основным программам, без которых не будет у нас дальнейшего движения и взаимопонимания.
Общее описание языков программирования
Как я и писал выше, рассматривать мы с вами будем две популярные среды разработки. По аналогии с , можно разделить на графический редактор и “умный блокнот”. Это программы Arduino IDE и FLprog.

Основой среды разработки является Processing/Wiring — это обычный C++, дополненный функциями и различными библиотеками. Существует несколько версий для операционных систем windows, Mac OS и Linux.
В чём их принципиальное различие?? Arduino IDE — это среда разработки, в которой описывается код программы. А FLprog похож на CFC CoDeSyS, позволяющий рисовать диаграммы. Какая среда лучше? Обе хороши и удобны по своему, но если хотите заниматься контроллерами серьёзно, лучше всего изучить языки, похожие на СИ. Их главный плюс в гибкости и неограниченности алгоритма. Мне очень нравится Arduino IDE.
Описание Arduino IDE
Дистрибутив можно скачать на официальном сайте . Скачиваем архив, он занимает чуть более 100 мб. Установка стандартная, как и все приложения для Windows. Драйвера для всех типов плат должны быть установлены в пакете. И вот каким образом выглядит рабочее окно программы.

Среда разработки Arduino состоит из:
- редактора программного кода;
- области сообщений;
- окна вывода текста;
- панели инструментов с кнопками часто используемых команд;
- нескольких меню
Настройки Arduino IDE
Программа, написанная в среде разработки Arduino, называется скетчем . Скетч пишется в текстовом редакторе, который имеет цветовую подсветку создаваемого программного кода. Пример простенькой программы на картинке ниже.

Дополнительная функциональность может быть добавлена с помощью библиотек, представляющих собой оформленный специальным образом код. В основном он находится в закрытом от разработчика доступе. Среда обычно поставляется со стандартным набором, который можно постепенно пополнять. Они находятся в подкаталоге libraries каталога Arduino.
Многие библиотеки снабжаются примерами, расположенными в папке example. Выбор библиотеки в меню приведет к добавлению в исходный код строчки:
Arduino
#include
#include |
Это директива — некая инструкция, заголовочный файл с описанием объектов, функций, и констант библиотеки. Многие функции уже разработаны для большинства типовых задач. Поверьте, это облегчает жизнь программисту.
После того как мы подключили электронную плату к компьютеру. Мы осуществляем следующие настройки — выбираем плату Arduino и Com-порт по которому будем соединяться.

Arduino
void setup() { // initialize digital pin 13 as an output. pinMode(13, OUTPUT); } void loop() { digitalWrite(13, HIGH); delay(1000); digitalWrite(13, LOW); delay(1000);
void setup () { // initialize digital pin 13 as an output. pinMode (13 , OUTPUT ) ; void loop () { digitalWrite (13 , HIGH ) ; delay (1000 ) ; digitalWrite (13 , LOW ) ; delay (1000 ) ; |
Так, кстати говоря, удобно проверять работоспособность платы, пришедшей с магазина. Быстро и легко.
Есть ещё одна удобная вещь. Называется она Монитор последовательного порта (Serial Monitor ). Отображает данные, посылаемые в платформу Arduino. Я обычно смотрю, какие сигналы выдают мне различные датчики, подключённые к плате.

Подключение библиотек
Существуют разные способы для добавления пользовательских функции. Подключить библиотеки можно тремя способами:
- С помощью Library Manager
- С помощью импорта в виде файла.zip
- Установка вручную.
1. С помощью Library Manager. В рабочем окне программы выбираем вкладку Скетч. После этого нажимаем на кнопку Подключить библиотеку. Перед нами откроется менеджер библиотек. В окне будут отображаться уже установленные файлы с подписью installed, и те, которые можно установить.

2.С помощью импорта в виде файла.zip. Часто в просторах интернета можно встретить запакованные в архивы файлы библиотек с расширением zip. В нём содержится заголовочный файл.h и файл кода.cpp. При установке не нужно распаковывать архив. Достаточно в меню Скетч — Подключить библиотеку — Add .ZIP library

3.Установка вручную. Сначала закрываем программу Arduino IDE. Наш архив мы сначала распаковываем. И файлы с расширением.h и.cpp переносим в папку с тем же названием, как и архив. Закидываем папку в корневой каталог.
Мои документы\Arduino\libraries
Описание FLPprog
FLprog — это бесплатный проект независимых разработчиков, позволяющий работать с функциональными блоками, либо с релейными диаграммами. Эта среда удобна для людей — не программистов. Она позволяет визуально и наглядно видеть алгоритм при помощи диаграмм и функциональных блоков. Скачать дистрибутив можно на официальном сайте .

Я наблюдаю за проектом достаточно давно. Ребята развиваются, постоянно добавляют новый функционал и изменяют старый. Я вижу в этой среде перспективы. Так как она выполняет две важные функции: простоту и удобство использования .
Попробуем с вами создать простенький проект. Будем переключать 13 выход на светодиод.
Создаём новый проект. В верхнем окне добавляем нужное количество входов и выходов, задаём имя и присваиваем физический вход или выход платы.

Вытаскиваем нужные нам элементы из дерева объектов нужные нам элементы на холст редактирования. В нашем случае можно использовать простой RS-триггер для включения и выключения.

После создания алгоритма, кликнем на кнопочку компилировать, программа даёт готовый скетч на IDE.

Мы с вами рассмотрели возможности и удобства программ для разработки алгоритмов на контроллере серии Arduino. Есть ещё программы, которые позволяют создавать структурные диаграммы и визуальные картинки. Но я рекомендую использовать текстовый редактор, потому что потом вам будет проще. Скажите, а какая среда вам удобнее всего и почему??
22 сентября я участвовал в Краснодаре на семинаре “Сенсорные панельные контроллеры ОВЕН СПК”. Проводили конференцию в фешенебельном и красивом отеле “Бристоль”. Было очень интересно и круто.

В первой части семинара нам рассказывали о возможностях и преимуществах продукции компании ОВЕН. После был кофе-брейк с пончиками. Я понабрал кучу всего, и пончиков, и печенья, и конфет, так как был очень голодным.=)
Во второй части семинара после обеда нам презентовали . Много чего рассказали про Web — визуализацию. Эта тенденция начинает набирать обороты. Ну конечно, управлять оборудованием через любой интернет — браузер. Это реально круто. Вот кстати говоря само оборудование в чемоданчике.

Я в ближайшем будущем опубликую серию статей по CoDeSyS 3.5. Так что, если кому интересно подписывайтесь или просто заходите в гости. Буду всегда рад!!!
Кстати чуть не забыл, следующая статья будет о к электронной плате Arduino. Будет интересно, не пропустите.
До встречи, в следующих статьях.
С уважением, Гридин Семён.
По умолчанию ядром программы поддерживаются только AVR -платы Arduino . Некоторые платы Arduino требуют использования дополнительных функций, которые должны быть установлены в ядро программы.
Одним из примеров является Arduino Due , которая использует ARM/SAM микроконтроллеры. Для того была возможность, используя Arduino IDE , программировать Arduino Due , необходимо установить SAM-я дро с помощью Boards Manager .
В этом примере мы установим ядро, необходимое для платы Arduino Due .
Выбираем меню Инструменты → Плата → Boards Manager
Откроется окно Менеджера плат, в котором вы увидите список установленных и доступных плат. Выберем ядро SAM , требуемую версию (как и в случае с может быть доступна лишь одна версия, поэтому выпадающего списка с перечнем доступных версий может и не быть) и жмем Install .

По завершению процесса установки (который может занять достаточно продолжительное время) статус ядра SAM станет INSTALLED . Теперь плата Arduino Due станет доступна в меню Инструменты → Плата.
Ручная установка плат
Также имеется возможность добавления плат в ручном режиме. Этот метод работает на и на . Для версии IDE 1.6.2 метод не работоспособен (баг исправлен в релизе 1.6.3). Насчет версий ранее 1.6.1 ничего сказать не могу.
Расскажу на примере плат компании Adafruit .
Сначала скачиваем файлы описания для плат с GitHub -репозитория Adafruit или по ссылке ниже (на GitHub , возможно, будет более свежая версия этого архива).
| Category: | Programs |
| Date: | 06.04.2015 |
Если вы скачали архив с Github , то распакуйте архив и переменуйте получившуюся папку из Adafruit_Arduino_Boards-master в Adafruit_Arduino_Boards .

Внутри этой папки вы обнаружите две подпапки:
- hardware , также содержащую подпапки adafruit и tools
- drivers , в которой находятся драйвера Flora для Windows
В Mac OS папка скрыта внутри пакета приложения. Для того, чтобы найти ее делаем правый клик на приложении Arduino IDE и выбираем Показать содержимое пакета

Переходим внутри по вложенным подпапкам Contents → Java и находим там папку hardware .
Теперь нужно внимательно объединить содержимое папки hardware c аналогичной папкой из скаченного нами ранее и распакованного архива с описанием плат с сайта Adafruit . Нужно удостовериться в том, что вы переписали конфликтующие файлы (в данном случае avrdude.conf ). После всех операций папка hardware приложения Arduino IDE будет иметь следующую структуру:

Если вы работаете в Windows , то вам необходимо будет переписать еще и папку drivers .
Если все сделано правильно, то новые платы появятся в меню Инструменты → Плата в Arduino IDE .

Платы на базе микроконтроллеров ATTiny
Один из моих читателей — Павел Пащенко любезно поделился файлами описаний к микроконтроллерам серии ATTiny. Cпасибо, Павел!
| Category: | Programs |
| Date: | 08.04.2015 |
Установка аналогична описанной выше.
Получившийся у Павла результат в Windows :

Платы на базе микроконтроллера Atmega8
Для микроконтроллеров Atmega8 с внешним кварцем на 8 МГц и без загрузчика, в файл boards.txt необходимо добавить следующие строки:
############################################################## atmega8.name=ATmega8 (no bootloader 8MHz ext) atmega8.upload.protocol=arduino atmega8.upload.tool=usbasp atmega8.upload.maximum_size=7680 atmega8.upload.speed=115200 atmega8.bootloader.low_fuses=0xFF atmega8.bootloader.high_fuses=0xD9 atmega8.bootloader.unlock_bits=0x3F atmega8.bootloader.lock_bits=0x0F atmega8.build.mcu=atmega8 atmega8.build.f_cpu=8000000L atmega8.build.core=arduino atmega8.build.variant=standard
############################################################## atmega8 . name = ATmega8 (no bootloader 8MHz ext ) atmega8 . upload . protocol = arduino atmega8 . upload . tool = usbasp atmega8 . upload . maximum_size = 7680 atmega8 . upload . speed = 115200 atmega8 . bootloader . low_fuses = 0xFF atmega8 . bootloader . high_fuses = 0xD9 atmega8 . bootloader . unlock_bits = 0x3F atmega8 . bootloader . lock_bits = 0x0F atmega8 . build . mcu = atmega8 atmega8 . build . f_cpu = 8000000L |