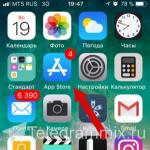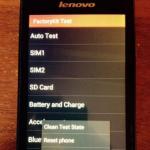Сегодня мобильные игры популярны как Dendy 20 лет назад. Они идеальное спасение от скуки. Но, вот вы купили новый планшет - последнюю модель. Или же, вы решили сменить своего зеленого робота на надкусанное яблоко. Как же перенести все сохранения игр на новый девайс? Скоро узнаете.
Переносим сохранения с одного Андроид-устройства на другое
Операционная система Android имеет довольно много отличий от iOS. У нее множество преимуществ, но единое хранилище данных до сих пор не продумали. Нельзя просто так нажать копировать/вставить и перенести файлы с одного устройства на другое. Поэтому перемещение сохранений игры нужно с помощью специальных программ.
На выручку приходят файловые менеджеры. Пример такой программы TapPouch Wi-Fi File Transfer . Она бесплатна и подходит для всех Android, начиная с версии 2.2. Именно это приложение поможет перенести все файлы нужной игры на другое устройство.
.jpg)
Чтобы начать работу с менеджером файлов, установите его на два устройства, которые подключены к одному Wi-Fi. Далее - запускаем TapPouch, выбираем нужную папку с игрой и передаем все файлы с помощью опции Share files. На принимающем устройстве нужно подтвердить прием файла, и ввести пароль.
Но, если переместить сохранения так и не получилось, то на выручку может прийти только и программа Titanium Backup , с помощью которой и будет произведен перенос файлов. Для этого нужно сделать следующее.
- Разблокировать и получить права суперпользователя.
- Установить Titanium Backup на два устройства - «донор» и «приемник».
- Создать бэкап нужного приложения и перенести полученные файлы в аналогичную папку на «пустое» устройство.
- Далее, на том же устройстве, в Titanium Backup, переходим во вкладку «Резервные копии» и восстанавливаем интересующее нас приложение.
- Удача улыбнулась и все сохранения на новом телефоне. Можете играть дальше.
Переносим файлы с iOS на Android и обратно
А вот здесь все не так просто как в предыдущем варианте. Нельзя просто перенести сохранения на устройство с другой операционной системой. На таких устройстваъ совершенно разная архитектура. И даже если вы передадите файлы сохранения или целую игру с Андроида на iOS то результата не получите. Но, к счастью, все не так плохо. И вот почему.
Есть игры, которые для хранения информации используют не память телефона, а облачные хранилища. Чаще всего такие приложения используют Game Center. То есть все ваши сохранения хранятся в интернете. Например, Clash of Clans.
Если же приложение сохраняет файлы в памяти девайса, то перенести сохранение можно только на такую же операционную систему. То есть с iOS на iOS или с Android на Android. Так что если у ваши телефоны с разными операционными системами, то вам посчастливилось пройти любимую игру еще раз.
И что дальше?
Постепенно создатели игр приходят к тому, чтобы вся информация хранилась в интернете, и вы могли играть с любого телефона. Ну а пока что для переноса результатов игр с одного устройства на второе, нужно потратить немало времени. Если у вас так и не получилось перенести сохранения, то подумайте, может лучше начать игру заново или скачать новую.
To use cloud storage for your saved games, you need:
- An Xbox Live Gold or Xbox Game Pass Ultimate subscription
- A console connected to the Xbox Live service
- 514 megabytes (MB) of storage space on your console (local cache)
Step 1: Turn on Cloud Saved Games (for a console)
- settings , and then select System .
- Select Storage , and then select Cloud Saved Games .
- Select Enable Cloud Saved Games .
A local cache is reserved on your console, and you can now save or move saved games to the cloud. For more information about this cache, see the section under When is my cloud game save uploaded to the cloud below.
If you get an error message when you turn on cloud saves games, see .
Step 2: Save or move a saved game to the cloud
- New game : When you start a new game, the game usually asks you where you want to save your game progress (your saved game). If you turned on Cloud Saved Games (step 1), select Cloud Saved Games as the storage device. Now every time you sign in to your Xbox profile and play the game, your saved game is automatically stored in the cloud.
- Existing game saves : If you have an existing saved game that you want to store in the cloud, you can move the saved game to the cloud. Here’s how:
- Sign in to your Xbox profile.
- Go to settings , and then select System .
- Select Storage .
- Select the storage device that contains the saved game that you want to move to the cloud.
- Select Games .
- Select the game with your saved game.
- Select your saved game.
- Select Move .
- Select Cloud Saved Games .
You can copy, move, or delete saved games that are stored in the cloud, just as you would copy, move, or delete items on your hard drive. For more information, see Copy, move, or delete content .
Use a cloud game save on another console
When is my game save uploaded to the cloud?
While you’re playing a game, your game save is cached locally on your console. When you exit the game, your game save is automatically moved to the cloud. You don’t need to do anything to make this happen (other than the two setup steps above). If you look at your Active Downloads list, you can see the status of your game save being uploaded to the cloud (to see your active downloads, press the Guide button on your controller, select Games & Apps , and then select Active Downloads ).
In a hurry to turn off your console?
Don’t worry! You can turn off your console before a game save is uploaded to the cloud. When you turn off your console, your console stays in low power mode until the game save is uploaded to the cloud (that is, as long as the console has power and is connected to the Internet).
Important Unplugging your console or disconnecting your console from the Internet will cause the game save upload to pause until the next time your console connects to the Xbox Live service. If this happens, you won’t be able to use the saved game on any other consoles. If you get an error related to cloud game saves, see Troubleshoot game saves in the cloud .
Turn off cloud storage for saved games
There are two options to turn off cloud storage for game saves:
- Move saved games out of the cloud and turn off cloud saves
First, you need to move your game saves out of the cloud. See Copy, move, or delete content for steps on how to move content from one storage device to another (for example, from Cloud Saved Games to Hard Drive).
Once you"ve done this, you can turn off cloud storage. Here’s how:
- From the Xbox 360 Dashboard, go to settings , and then select System .
- Select Storage .
- Highlight Cloud Saved Games , and then press the Y button on your controller.
- Select Disable Cloud Saved Games .
- Keep saved games in the cloud and turn off cloud saves
You can turn off cloud storage for a single console and keep your saved games in the cloud for you to use on another console. Here’s how:
- From the Xbox Dashboard, go to settings , and then select System .
- Select Storage , and then select your primary storage device.
- Select System Items , and then select Cloud Storage Console Copy .
- Select Delete .
Note You will be asked to confirm that you want your saved games to remain in the cloud, and future updates to your saved games will not be synced with this console.
Так получилось, что Apple создала Game Center для iOS, но ограничила его возможности. Сохраненные данные игр на мобильных устройствах компании могут либо копироваться в iCloud, либо пропасть навсегда в случае удаления приложения или выхода iPhone или iPad из строя. Многие активные игроки согласятся, что терять прогресс в той или иной игре, на прохождение которой были потрачены недели или даже месяцы, крайне неприятно. Абсолютно та же ситуация и с приложениями. Именно эту проблему, точнее даже ее возникновение, мы попробуем предотвратить при помощи данной инструкции.
Начнем с того, что определимся, какое именно приложение перед нами. К сожалению, далеко не все разработчики предусматривают сохранение данных программы или игры в iCloud, но время от времени подобная забота о пользователях все-таки имеет место. Обычно приложение предупреждает, что намерено сохранять данные в iCloud. Реже оно позволяет настроить этот процесс, например, . Предположим, что вы не знаете, копирует или нет данная конкретная игра или программа сведения в iCloud. Попытаемся это определить.
Открываем Настройки -> iCloud -> Хранилище и изучаем раздел «Документы и данные ». Здесь представлены приложения, которые хранят свои данные в iCloud, а, следовательно, они надежно сохранены в облаке, откуда их можно в любой момент вернуть на устройство.

К сожалению, таким способом видны не все приложения. Например, многие игры, завязанные на использование доступа к Интернету, сохраняют свои данные на серверах разработчика. Это и , и , и многие другие проекты. Тут, увы, нельзя с уверенностью сказать, сохранятся ли ваши данные после удаления игры и ее последующего восстановления, поэтому в данном случае лучше всего перестраховаться и сделать полноценную резервную копию данных, чему и посвящен этот материал.

Существует два варианта дальнейших действий. Первый - создание стандартной резервной копии при помощи iTunes или в iCloud. Данные в таком случае никуда не денутся и будут восстановлены из бэкапа при первой необходимости. Минус данного подхода один - вы не можете выбрать, какие данные восстановить. Кроме того, большинство пользователей облачного сервиса Apple по-прежнему ограничены в свободном пространстве. Немного почистить iCloud и настроить резервное копирование вы сможете при помощи данной .

В упрощенном виде процесс выглядит следующим образом:
1. Подключаем iOS-устройство к сети для зарядки и подключаем к беспроводной сети Wi-Fi.
2. Переходим Настройки -> iCloud -> Резервная копия -> Создать резервную копию.
Теперь придется подождать, потому что процесс сильно зависит от объема выгружаемых в облако данных, а также от скорости доступ в Интернет. Не забудьте предварительно оптимизировать размер резервной копии при помощи инструкции выше.
Чтобы восстановить устройство из резервной копии необходимо сбросить его к заводским настройкам и в процессе первичной конфигурации выбрать восстановление из резервной копии в iCloud. Вновь придется подождать и, как видите, для бэкапа одно или нескольких приложений этот способ подходит не сильно.
Для резервного копирования отдельных приложений мы будем использовать программу iTools , который вы уже могли прочесть некоторое время назад. Далее весь процесс пошагово:
1. Загружаем iTools (OS X , Windows) и устанавливаем.
2. Закрываем iTunes, подключаем iOS-устройство, запускаем iTools.
3. Устройство распознано, переходим на вкладку Apps и выбираем необходимое приложение.
4. Нажимаем кнопку Backup и выбираем место, куда сохранить файл приложения, соглашаемся включить туда файл с данными (обязательно).
Теперь у вас на диске имеется полная копия игры или программы со всеми данными, которую можно в любой момент восстановить или даже перенести на другое устройство. Для установки достаточно перетащить файл в окно iTools при подключенном устройстве или нажать кнопку Install.

В качестве альтернативы можно предложить скопировать не все приложение, а лишь папку Documents. Ее содержимое зачастую и является всеми вашими достижениями в игре или результатами работы в программе. Зачастую, но не всегда. Некоторые игры впоследствии отказываются видеть подкинутые таким способом данные.

Пользуясь одним из представленных способов или их комбинацией, можно надежно сохранить данные из практически любой игры или программы на случай возможных неожиданностей. Все-таки порой лучше предотвратить возникновение проблемы, чем потом горько сожалеть о потерянной информации, пусть даже это сохранение в очередной игре.

Потратив на любимое увлечение достаточно много времени, геймеры начинают переживать за сохранность достигнутого результата и задаваться вопросом, как восстановить свой профиль вместе со всеми достижениями при возможном сбое на Андроиде или при покупке нового девайса. Сразу нужно отметить, что в подавляющем большинстве случаев вернуть все сохранения игр можно без малейшего ущерба. Рассмотрим, как сохранить прогресс в игре на Android при ее удалении или смене мобильного гаджета.
Способы восстановления прогресса в Android играх
В зависимости от типа приложения (онлайн или офлайн), уровня ее взаимодействия с сервером и ряда других параметров сохранить или возвратить достигнутый прогресс можно несколькими методами:
- Копированием папки со всеми достижениями через утилиту TapPouch Wi-Fi File Transfer.
- С помощью сохранения прогресса на сервере.
- Посредством приложения Titanium Backup.
Сохранение прогресса через TapPouch Wi-Fi File Transfer
Если вы обзавелись новым смартфоном и хотите перекинуть на него со старого гаджета какую-либо офлайн игру со всеми сохранениями, можно воспользоваться бесплатным файловым менеджером TapPouch Wi-Fi File Transfer. Для успешного выполнения поставленной задачи вам потребуется сделать следующее:
Для защиты канала передачи на смартфоне-источнике сгенерируется цифровой код. Его нужно ввести на принимающем аппарате. После этого начнется процесс копирования, длительность которого будет зависеть от объема данных. По окончанию загрузки найти игру на новом гаджете можно в папке Wi-Fi File Transfer на внешней карте памяти.
Описанный способ сохранения прогресса работает только с офлайн приложениями, то есть с теми, в которых вся информация хранится непосредственно на мобильном устройстве. Для восстановления достижений в онлайн играх следует применять другие инструменты.
Сохранение прогресса на сервере
Практически все онлайн игры, предлагающиеся сервисом Play Market, после инсталляции на телефон или планшет привязываются к аккаунту Google. В этом случае весь прогресс будет храниться на удаленном сервере, к которому можно будет получить доступ в любое время и с любого устройства Android. И даже удаление игры не приведет к его безвозвратной утрате.
Чтобы восстановить игру со всеми сохранениями и достижениями после слета системы, выполнения factory reset или при покупке нового девайса, вам потребуется:

После этого вы сможете продолжить юзать игру с того места, на котором ранее остановились.
Создание бэкапа игры через Titanium Backup
Восстановить удалённые игры или перенести их на другой гаджет без потери сохраненных данных также можно через программу для создания бэкапов Titanium Backup. Единственный ее минус – необходимость рутирования устройства. Однако современный софт позволяет получить права суперпользователя за несколько кликов.