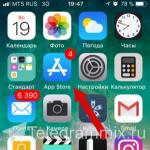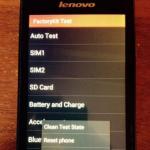Наверное, любой пользователь компьютера не раз сталкивался с проблемой переустановки программного обеспечения и операционной системы. Несмотря на то, что развитие техники подарило нам такие устройства, как ноутбуки, нетбуки и планшеты - переустановка Windows все так же остается актуальной и приобретает новые особенности.
Особенности современных компьютеров
На устройствах новых моделей просто-напросто отсутствует какой-либо дисковод, и пользователь сталкивается со сложной задачей: ему не только требуется программа записи Windows на флешку, но и знания о том, как это сделать. Сегодня способ с флеш-накопителя становится все более популярным. Для этого достаточно найти достаточно вместительную флешку (для Windows XP потребуется около 2,5 ГБ дискового пространства, а для Windows 7 - около 7 ГБ), записать образ Windows на флешку при помощи специального программного обеспечения, сделать ее загрузочной и следовать инструкции установки.
Как достать операционную систему Windows?
Перед тем как начать разбираться в вопросе о том, как записать "Винду" на флешку, каждый пользователь, прежде всего должен подобрать накопитель необходимого размера и соответствующий релиз операционной системы.
Стать обладателем Windows можно несколькими способами:
- Купить диск с программным обеспечением в одной из точек продаж или в магазине компьютерной техники, имеющем разрешение на поставку операционных систем Windows. Все они обязательно маркируются, а их владельцу выдается специальная наклейка с серийным номером, которую необходимо поместить на системный блок компьютера или заднюю панель любого устройства: ноутбука, нетбука или планшета.
- Скачать программное обеспечение с одного из многочисленных торрентов в сети Интернет. Однако данный способ является противозаконным, и владелец компьютера, на котором установлена пиратская копия Windows, может быть привлечен к ответственности при первой же проверке его компьютера.
Как записать "Винду" на флешку? Способы

После того как вы обзавелись собственной копией операционной системы Windows, вам потребуется надежный способ сохранения ее образа и записи его на флеш-накопитель. Кроме того, эту флешку обязательно нужно будет сделать загрузочной. В ином случае все манипуляции можно считать бессмысленными, ведь вам требуется установить операционную систему, а не просто перенести файлы с компьютера на другой носитель информации.
Популярные программы для создания загрузочной флешки
Для создания полноценной загрузочной флешки, которую будет видно в процессе перезагрузки операционной системы вашего компьютера, и установке с нее Windows необходимо воспользоваться одной из следующих программ:
- DirectGRUB.
- GRUB4DOS.
- UltraISO.
С их помощью можно записать образ "Винды" на флешку и должным образом подготовить ее к установке. Работа с каждой из этих программ отличается некоторыми нюансами, о которых мы расскажем далее. Однако каждая из них позволяет создать полноценное загрузочное устройство, легко помещающееся в кармане и способное установить новую операционную систему за считанные минуты.
DirectGrub: альтернативная запись Windows

Как записать "Винду" на флешку посредством программы DirectGRUB? Этот процесс достаточно прост и не требует специализированных знаний и навыков в информационных технологиях. Справиться с этой задачей сможет совершенно любой человек. Для этого ему нужно просто следовать следующей инструкции:
- Скачать программу DirectGrub.
- Скачать или создать с уже имеющегося диска образ Windows.
- Записать "Винду" на флешку. Для этого нужно в программе выбрать образ и нажать кнопку «начать» для старта процесса. Программа автоматически создаст загрузочную флешку и поместит на нее все необходимые для установки операционной системы данные.
- Для начала установки необходимо зайти в загрузочное меню компьютера и выбрать приоритет загрузки с флеш-накопителя.
- После начала загрузки на экране появится специальное Grub-меню, где нужно будет выбрать самую первую строчку и начать установку.
- Важно! После того как текстовый этап установки операционной системы закончится и компьютер потребует перезагрузки, следует снова загрузиться с флеш-накопителя и выбрать тот же пункт. После этого не надо нажимать никаких клавиш, пока компьютер не загрузится.
Запись при помощи GRUB4DOS

Для этого способа нам потребуется несколько программных продуктов, а именно: HPUSBFW, при помощи которого она будет отформатирована, и загрузчик GRUB4DOS, который поможет в установке операционной системы. Как записать "Винду" на флешку, если все нужные приложения уже установлены? После того как вы нашли необходимое ПО, нужно следовать следующей инструкции:
- в необходимый формат: FAT32 для WinXP и NTSF для последующих версий.
- Запускаем GRUB4DOS, выбираем в нем в качестве устройства наш флеш-накопитель и нажимаем кнопку «Извлечь». После этого программа создаст раздел C:/Program Files/WINGRUB/ , установится в него и создаст свой ярлык на рабочем столе. Кроме того, ею будут добавлены все файлы загрузчика на нашу флешку. После этого произойдет
- В запущенном GRUB4DOS находим строчку Disk и выбираем наш накопитель целью для установки. Следует внимательно выбирать накопитель, ориентируясь по его размеру, так как программа почему-то не пишет букву диска.
- Откроется консольное окно, в котором нужно нажать кнопку Enter, после чего останется только правильно настроить загрузчик.
- Для правильной настройки мы немного обманем наш компьютер, заставив его поверить в то, что наш привод является дискетой. Образ обычно можно найти в том же месте, что и образ Windows.
- После этого просто копируем все необходимые образы на наш флеш-накопитель, перезагружаем компьютер и устанавливаем любую версию Windows.
Программное обеспечение UltraISO

Как записать "Винду" на флешку с помощью данной программы? UltraISO является отличным приложением, при помощи которого можно записать образ на USB-накопитель и сделать его загрузочным. Несмотря на то что данная программа является платной, ее бесплатных возможностей вполне хватит для наших нужд. Для создания загрузочной флешки и установки с нее операционной системы нужно будет выполнить следующие шаги:
- Сначала открываем ранее созданный образ в программе UltraISO.
- Выбираем пункт меню «Самозагрузка» и в нем подпункт «Записать образ».
- В этом подпункте необходимо тщательно проверить все параметры записи, а именно: флешку и образ.
- Выбираем метод записи образа USB-HDD, однако не ставим галочку Create Boot Partition.
- Жмем кнопку «Запись».
Теперь нужно просто дождаться, пока закончится процесс переноса данных и размещения их на флеш-накопителе. После этого можно перезагружать компьютер, выбирать в загрузочном меню и устанавливать свежую версию операционной системы.
Преимущества и недостатки установки Windows с USB

Теперь мы знаем, как записывать Windows на флешку и можем рассмотреть все плюсы установки операционной системы подобным способом:
- Очень быстрый процесс установки. Все современные флеш-накопители обладают высокими показателями чтения и записи информации, что позволяет сократить время всего процесса в несколько раз.
- Высокая надежность. В отличие от традиционного компакт-диска, который может быть очень просто механически поврежден, флешке не страшны царапины и потертости. Кроме того, она просто не может разломаться внутри привода.
- Очень удобно. Флешка маленькая и имеет прямоугольную форму, ее легко спрятать в карман, в отличие от громоздкого компакт-диска.
- Совместимость. К сожалению, на очень старых компьютерах метод установки операционной системы с однако они чаще всего снабжены Однако на нетбуках подобное устройство может отсутствовать, и флешка не только поможет с установкой ПО, но и сэкономит деньги на покупке привода.
Запись диска с ОС Windows для дальнейшего использования уже не эффективен. Диск может поцарапаться, он не такой компактный как флешка и срок его службы намного меньший, нежели в съемного носителя. Поэтому рассмотрим способ перенесения Windows 7 с компьютера на флешку.
Для этого есть множество способов. Рассмотрим на примере использования программы «Novicorp WinToFlash. Её не нужно устанавливать. Она скачивается в виде архива.
Запускаем софт и принимаем условия лицензионного соглашения.

Выбираем бесплатный способ копирования. Он будет отличаться скоростью работы программы.

Далее будет серия повторений «Далее». После появится окно программы, в котором пользователь будете уведомлен о том, что «Мастер настройки» подготовит флешку для копирования на неё ОС Windows. Жмём внизу на кнопку «Языки», а затем на отметку.

Ставим отметку «Всегда запускаться в режиме мастера» и кликаем «Далее».

Вставляем флешку и ставим отметку «Я вставил диск в компьютер…». Жмём «Далее».

Выбираем диск, где установлена операционная система, и носитель, на который будет скопированы файлы. Жмём «Далее».

После того, как будет выполнен перенос файлов, кликаем готово и извлекаем флешку.
То рассказывал как создать загрузочною флешку с Windows 7 в программе Windows 7 USB/DVD Download Tool. Это официальная программа от компании Microsoft и работает она вроде не плохо. Но появился комментарий, что не получается создать загрузочную флешку этой программой. Может и так, всякое бывает, поэтому напишу еще один способ, которым можно создать загрузочную флешку с Windows 7. И в этот раз мы будем использовать хорошую программу UltraISO , я о ней уже не раз писал на блоге, в разных статьях.
Думаю, что рассказывать для чего нам пригодится такая загрузочная флешка не нужно, если вы читаете эту статью, то скорее всего вас интересует вопрос как ее создать, а не зачем она.
Таким способом можно создать флешку не только с Windows 7, но и Windows XP, и Windows 8. Да что там, можно записать любой образ, любого загрузочного диска, например Dr.Web LiveCD. Ну а если вы уже передумали создавать такую флешку, то образ можно без проблем записать на диск, я писал об этом в статье .
Как создать загрузочную флешку с Windows 7?
Нам понадобится:
- Программа UltraISO. Скачать в интернете ее можно за пару минут, просто наберите в поисковой системе запрос “Скачать UltraISO” . После того, как скачаете, ее нужно установить. Установка самая обычная, но если не знаете как, то почитайте статью . Программа платная, но при запуске просто выберите “Пробный режим” . А если хотите, то можете и купить ее.
- Образ диска с Windows 7, или любой другой образ, который вы хотите записать на флешку. Этот образ должен быть в формате .iso , надеюсь вы его уже скачали.
- Флешка размером минимум 4 Гб (это для Windows 7, если вы хотите записать небольшой образ, то хватит и 1 Гб). Флешку придется отформатировать, а это уничтожит все файлы на ней, поэтому нужна либо чистая флешка, либо заранее скопируйте всю информацию с нее на компьютер.
Если все готово, тогда давайте начнем.
Запускаем программу UltraISO (на рабочем столе и в меню пуск должен быть ярлык). Я буду показывать на примере английской версии, так как с русской у меня проблема возникла, все пункты меню отображаются непонятным шрифтом. Но в этом нет ничего страшного, там все понятно и так.
Программа открылась, теперь нам нужно в ней выбрать .iso образ загрузочного диска, в нашем случае с Windows 7. Нажимаем “File” (Файл) , и выбираем “Open” (Открыть) .

Находим наш образ, выбираем его и нажимаем “Открыть” .

Теперь наш образ открыт в программе UltraISO, остается только записать его на флешку. Нажимаем и выбираем “Write Disk Image…” (Записать образ жесткого диска…) .

Откроется окно, в котором нам нужно, указать некоторые настройки. Посмотрите, что бы напротив “Write Method:” (Метод записи) , было установлено значение “USB-HDD+” . А напротив “Disk Drive” была выбрана нужная нам флешка.
Сейчас нам еще нужно отформатировать флешку и можно начинать запись. Нажмите кнопку “Format” (Форматировать) . Не смотрите на то, что у меня флешка на 1 Гб, просто под рукой нет большего объема. У вас должна быть флешка минимум 4 Гб .

Появится маленькое окно, в котором мы отформатируем нашу флешку.
Форматирование флешки уничтожит все файлы которые на ней находятся. Так что заранее сохраните их на компьютер.
Нужно только в пункте “Файловая система” выбрать NTFS , и нажать “Начать” .

Появится предупреждение, жмем “Ок” .

 Все, флешка отформатированная. Закрываем окно “Форматирование”
, нажав на “Закрыть”
.
Все, флешка отформатированная. Закрываем окно “Форматирование”
, нажав на “Закрыть”
.
Перед установкой системы необходимо разобраться с тем, как записать образ Windows 7 на флешку , потом настроить компьютер для установки Windows 7, и начать процесс установки. Если вы посетили данную страницу, значит у вас возникли трудности с созданием загрузочной флешки или диска. Здесь вы найдете ответы на все вопросы.
Чтобы записать образ виндовс 7 на флешку понадобятся специализированные инструменты. Их довольно много, но мы опишем все. В качестве примера, расскажем об UltraISO, USB/DVD Download Tool и многих других.
Шаг 1: Что нужно для записи образа Windows 7
Любой образ операционной системы или программ является общепринятым форматом, который распознает большинство утилит. Самый популярный формат образа – ISO. Его можно записывать на флеш-накопители, жесткие диски, CD-DVD носители. Формат чем-то схож архивными ZIP или RAR. Вообще, это образ оптического диска и является единым файлом или архивом, содержащим в себе любой другой тип файлов. Для работы с форматом в современных операционных системах уже есть встроенные средства. Можно использовать и стороннее программное обеспечение: UltraISO, DAEMON Tools, Alcohol 120%, PowerISO, ImgBurn, ISO Master и многие другие.
Перед выбором образа ОС нужно заранее разобраться с разрядностью и объемом, который он будет занимать на носителе. Существует 32-х разрядные системы (86x) и 64-х разрядные (64x). Здесь можно узнать о различиях данных разрядностей. Объем же систем также отличается. Ниже указана таблица всех редакций Windows 7 с системными требованиями:
| Редакция | ОЗУ | Процессоры | Ядра CPU | ||
| 32х | 64х | 32х | 64х | ||
| Windows 7 Максимальная |
4 GB |
192 GB |
|||
| Windows 7 Профессиональная | |||||
| Windows 7 Корпоративная | |||||
| Windows 7 Домашняя расширенная |
16 GB |
1 | |||
| Windows 7 Домашняя базовая |
8 GB |
||||
| Windows 7 Начальная |
2 GB |
||||
Используя эти характеристики, можно подобрать систему под себя. В данном материале мы рассмотрим две программы, используя которые, возможно записать образ виндовс 7 на флешку: UltraISO, USB/DVD Download Tool.
Загрузить инструменты с ресурсов без вирусов можно отсюда:
- USB/DVD Download Tool .
- UltraISO .
- Командная строка.
Шаг 2: Как записать образ Windows 7 на флешку с помощью UltraISO
Скачайте программу по указанной выше ссылке или из своего источника и установите. Используя пробную версию UltraISO можно выполнить намеченную задачу, поэтому искать версию с ключом не обязательно. После скачивания и установки выполняем следующие шаги (Еще советую прочитать статью, если вы работаете с оптическими носителями: )
- Запускаем программу. Если она не полная, то используем пробный период.
- Вставьте в USB-порт флеш-накопитель объемом от 4 или 8 ГБ, лучше больше.
- В программе нажимаем с помощью мышки по вкладке «Файл»
— «Открыть»
и выбираем файл образа Windows 7 Ultimate (Максимальная) или любую другую версию.
- Автоматически файлы будут загружены в окно программы, которые отображены в правом разделе. Теперь необходимо нажать по вкладке «Самозагрузка» и выбрать опцию «Записать образ Жёсткого диска»
.
- На следующем шаге выбираем флешку (Disk Drive), файл образа, который уже прописан, метод записи USB-HDD+ . Стоит заметить, что файлы, которые уже находятся на флешке будут уничтожены.
- Нажимаем по кнопке «Записать»
.

- Появится сообщение о том, что информация на диске будет стерта. Соглашаемся при помощи кнопки «Да».

- Начинается подготовка к записи, а потом и сам процесс, не занимающий много времени.

- Окончание операции сопровождается сообщением «Запись завершена!» .
Готовую флешку теперь можно использовать по назначению.
Шаг 3: Как записать образ Windows 7 с помощью USB/DVD Download Tool
- Запускаем с рабочего стола программу. Откроется окошко, где предстоит выполнить четыре шага. Первый шаг – выбор ISO образа операционной системы. Нажимаем кнопку Next.

- Дальше выбираем тип носителя, в нашем случае USB Device.

- Выбираем носитель и нажимаем «Begin Copy».

- Дальше начнется форматирование флеш-накопителя и копирование файлов.

После копирования флешка готова к установке Windows 7. Стоит заметить, что, используя USB/DVD Download Tool можно записать образ на DVD или Blu-Ray диск.
Шаг 4: Как записать образ Windows 7 на флешку с помощью командной строки
Если под рукой оказалась операционная система Windows, используя её возможности можно создать загрузочную флешку. Использовать мы будем командную строку. Запустите этот инструмент от имени администратора и выполните следующие действия:
- В командной строке (CMD) вводим команду для работы с дисками: diskpart . Используя её, мы отформатируем носитель и запишем на него файлы ISO образа.
- После ввода команды, указанной выше, пользователь окажется в утилите для работы с дисками, что характеризует строчка «DISKPART>».
- Следующий шаг подразумевает отображение всех подключенных к компьютеру дисков. Для этого существует команда list disk .
- Нужно выбрать тот носитель, который будет использован как загрузочный. Здесь ориентируемся на объем. Например, сейчас здесь подключена флешка на 30 Gb, в столбце «Размер», как раз указан этот объем. Чтобы выбрать данный диск, нужно прописать select disk N
(номер вашего носителя). При выборе будьте очень внимательны, ведь ошибиться здесь очень просто.
- Переходим к копированию файлов на флешку. Монтируем образ системы (чтобы он отображался в каталоге «Мой компьютер») и в командной строке переходим к созданному диску образа.
- С помощью команд переходим в каталог boot и выполняем команду bootsect /nt60 N . Где N – буква флешки, предназначенной для установки Windows
- Копируем файлы образа на флешку.
- Установка Windows 7.
Для некоторых пользователей окажется несколько сложным использование командной строки, так как приходится вводить много команд. Вероятность сделать ошибку здесь возрастает многократно. Поэтому рекомендуется использовать программы UltraISO или USB/DVD Download Tool. В следующих статьях будут рассмотрены и друге утилиты:
Используя все эти инструменты, пользователь в два счета разберется с тем, как записать образ Windows 7 на флешку. В данном материале были разобраны сторонние и штатные средства для создания такого носителя. Следующий материал будет о том, как создать загрузочный DVD диск с Windows 7. Этот вариант использования с каждым годом теряет популярность, так как DVD-приводы встраивают в компьютерные системы все реже, а на смену оптическим дискам приходят flash-носители.
Операционную систему обычно устанавливают с DVD-диска или качают нужные файлы из интернета. Но как быть тем пользователям, у которых в компьютере или ноутбуке нет DVD-дисковода? Стабильное подключение к интернету тоже не всегда есть, а на новый компьютер без ОС файлы в принципе не скачаешь. В этих случаях лучше всего воспользоваться загрузочной флешкой, на которую сохранен установочный образ ОС. Мы подробно расскажем, как записать Виндовс на флешку – какие приложения легче освоить и как их правильно настроить.
Осуществлять запись ОС Виндовс на флешку умеют многие программы. Мы отобрали для вас лучшие – с несложными настройками, выдающие стабильно качественный результат. Подготовьте USB-флэшку объемом не менее 4 ГБ, удалите с нее все файлы.
MediaCreationTool
Если вам надо установить Windows 10, воспользуйтесь приложением от Microsoft. Оно доступно для скачивания на сайте компании . На странице по ссылке кликните «Скачать средство сейчас». После завершения загрузки запустите файл, согласитесь с условиями использования лицензии.
Как сделать загрузочную флешку в MediaCreationTool: на первом шаге выберите, что вам надо создать носитель для установки. В настройках выберите версию и архитектуру ОС (32- или 64-разрядная), язык. Далее укажите направление записи – USB-устройство и откройте конкретную флэшку.

Пойдет процесс копирования файлов с интернет-ресурса Microsoft и формирования носителя. Затем вы увидите оповещение о готовности USB-устройства.
Простая и легкая в освоении утилита, скачать ее можно с сайта разработчика – в списке щелкните на русскую версию. Без регистрации UltraISO разрешено использовать до 30 суток без ограничений по функциям.
Как через UltraISO:
- Установите приложение, при запуске нажмите «Пробный период».
- В подменю Файл – Открыть найдите образ Винды в виде *.iso.
- В разделе «Самозагрузка» кликните подпункт «Записать образ жесткого диска».
- В новом окошке укажите флэшку (подпункт Disk Drive), метод записи – USB-HDD+.
- Кликните «Записать».

Иногда предварительно требуется отформатировать носитель, чтобы полностью очистить его от предыдущих данных. Для этого после выбора настроек сначала нажмите «Форматировать».
Утилита бесплатна, доступна на сайте разработчика . Не требует инсталляции, подходит и для старых версий ОС Windows – 2003, XP, 2000. Как записать образ в WinSetupFromUSB:
- Укажите носитель в строке «USB disk».
- Отметьте подпункт «Auto format it» и NTFS.
- Выберите, какую версию ОС вы будете записывать с жесткого диска на флешку.
- Укажите путь к записываемому образу по кнопке с 3 точками.
- Примите соглашение пользователя, нажмите «GO» для запуска.

Для версий XP и 2000 надо указывать папку с файлами, а не файл *.iso. Это может быть папка на CD-диске или распакованный архиватором образ.
Rufus
Еще одна популярная бесплатная утилита для создания загрузочной флэшки, отличается небольшим размером и скоростью работы. Доступна на сайте Rufus . Чтобы осуществить запись образа ОС Windows на флешку:
- Выберите устройство для записи.
- Внизу кликните на кнопку с нарисованным диском, укажите пункт к ISO-образу.
- Нажмите «Старт».

Чтобы правильно скопировать установочные файлы, Rufus сначала отформатирует носитель. В конце щелкните на «Закрыть».
Записываем на диск
Вы можете записать Виндовс на диск в рассмотренных выше утилитах или воспользоваться приложением для создания CD и DVD, например, популярной Nero Burning Rom. Запустите Неро, в заглавном меню в разделе «Файл» нажмите «Открыть» и найдите путь к образу. В форме записи кликните «Прожиг».

Устанавливаем ОС
После переноса образа на внешний носитель, Windows можно устанавливать на компьютер. Процесс будет немного отличаться от привычного, когда файлы ОС переносятся с диска. Перед тем, как установить Windows с флэшки, надо в BIOS принудительно выставить запуск с USB-устройства:
- Вставьте носитель с образом ОС в USB-порт.
- Включите компьютер, зайдите в BIOS – для этого во время включения нажмите Del или F2. Если не сработало, прочитайте нашу о том, как зайти в BIOS на разных моделях компьютеров и ноутбуков.
- На вкладке Boot клавишами-стрелками переместите USB-устройство на первое место.
- Сохраните изменения и выйдите.
- Начнется стандартная установка.

Создать загрузочную флэшку с Windows несложно. Для версии 10 удобно использовать фирменную MediaCreationTool, которая сама скачает нужные файлы. Выбирайте любое из перечисленных приложений и самостоятельно запишите образ ОС на USB-носитель.