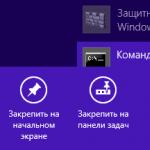В Windows 10 автозапуск программ и приложений, в соответствии с названием, контролирует автоматический запуск программ вместе с системой, тем самым упрощая работу с ними, но замедляя общее время полной загрузки системы. Чем больше приложений запускается с ОС, тем медленнее будет происходить её загрузка. В этой статье мы рассмотрим все возможные варианты настройки автозапуска программ Windows 10, как добавить и изменить программы, а также сторонние приложения для управления этой настройкой.
Настройка автозагрузки
Для начала разберем, как и где отключить автозапуск программ и приложений в Windows 10. Вы можете контролировать автозапуск используя системные настройки – окно Параметры Windows , диспетчер задач , папка автозагрузки или реестр системы . Разберём каждый вариант отдельно.
Параметры Windows 10
Начиная с версии системы Windows 10 под номером 1803, в параметрах Windows можно найти настройку автозагрузки приложений.

Чтобы открыть эти настройки, выполните следующее:
- Пройдите в Параметры Windows (нажмите на кнопку «Пуск» и нажмите на иконку шестерёнки) или нажмите сочетание клавиш Win+i .
- Пройдите в настройки «Приложения» и откройте вкладку автозагрузка
- На этой странице вы можете увидеть список приложений, которые включены в автозапуск, вместе с стартом Windows, их влияние на скорость загрузки, а также статус – включен или отключен.
Этот вариант отсутствует у пользователей версии Windows 10 1709 и ниже, так как был добавлен только в первом обновлении 2018 года. Если у вас такого пункта нет, обновите Windows 10 или используйте следующий способ – диспетчер задач.

Диспетчер задач
В Windows 7 автозапуск и его настройки, находились в окне Конфигурация системы, вместе с быстрыми доступами к службам (в Windows 10 они там и остались). Сейчас, начиная с Windows 8, эти настройки перекочевали в диспетчер задач. Если вы не знали, как включить автозапуск программ в Windows 10 наиболее простым способом, то этот вариант вам отлично подойдёт.

Для этого выполните следующее:
- Для открытия диспетчера задач, вам необходимо нажать одновременно клавиши «Ctrl+Shift+Ecs» , или откройте окно быстрых настроек (нажмите сочетание Win+X ) и выберите соответствующий пункт. Альтернативный вариант, вызвать окно блокировки и нажать на Диспетчер задач.
- Если окно имеет режим миниатюры и не отображает никакой информации, кроме открытых приложений, нажмите кнопку, где вы сможете произвести отключение автозапуска программ в Windows 10 и настроить его..
В диспетчере задач вы можете увидеть производителя того или иного приложения, которое запускается с системой, а также воспользовавшись функцией «Поиск в Интернете» найти нежелательное ПО или вирус, который может мешать корректной работе системы. Продолжаем изучать возможности системы и переходим к папке автозапуска.

Папка Автозагрузка
Данная папка позволит узнать, как сделать автозапуск программы в Windows 10 самостоятельно и поставить нужное вам приложение. Стоит быть осторожным и не добавлять особо производительные приложения или игры, чтобы не нагрузить систему при её запуске.

Для того, чтобы открыть папку автозапуска, следуйте шагам:
- Откройте следующее расположение: «C:\Users\*Ваш_пользователь*\AppData\Roaming\Microsoft\Windows\Start Menu\Programs\Startup»
- Или же можно воспользоваться таким способом, как открыть автозапуск программ на Windows 10 через командную строку. Для этого в окне Выполнить (Win+R ) наберите shell:startup и нажмите ОК
- Во многих случаях папка будет пустая, так как программы прописывают автоматический запуск приложений в реестре системы, но это будет описано в следующем варианте.
- Чтобы добавить желаемое приложение, создайте ярлык исполнительного файла с места расположения (Например, из папки Program Files) или скопируйте ярлык с рабочего стола в эту папку. При следующей загрузке системы, ярлык добавленный в эту папку будет также запущен.

Перейдём к последнему, наиболее сложному для простого пользователя, способу – реестр системы.
Реестр Windows
Если вы не знаете, где найти управление автозапуском программ в Windows 10, то этот пункт вам поможет. Реестр содержит в себе все настройки системы, в виде древовидной базы данных со своими параметрами и значениями. Тут настраивается автозапуск как для конкретных пользователей, так и для всей системы Windows в целом.
- Для начала откройте окно Выполнить (Win+R ), наберите regedit и нажмите OK .
- Далее автозапуск для конкретного пользователя, находится в ветке HKEY_CURRENT_USER\Software\Microsoft\Windows\CurrentVersion\Run

- Чтобы открыть настройки автозапуска всех пользователей, откройте этот же путь только в корне HKEY_LOCAL_MACHINE

- Как мы видим, количество и приложения тут разные. Какие-то устанавливались для конкретного пользователя, другие для всей системы.
- В значении каждого параметра указываются исполнительные файлы конкретных программ. Иногда может встречаться ссылка на интернет ресурс, чаще всего это рекламный вирус, его нужно удалить.
- Вы можете создать свой параметр с типом REG_SZ и указать в значении ссылку на нужное приложение, но, если вы ранее не работали с реестром, лучше вам воспользоваться прошлым способом – папка автозапуска.
Ознакомившись со средствами системы, перейдём к сторонним программам. Самым удобным будет – Ccleaner, а самым многофункциональным – Autoruns.
Сторонние приложения
Для некоторых пользователей, интерфейс стандартных приложений системы может быть сложным, особенно редактор реестра. Поэтому будет полезны программы с удобным и понятным интерфейсом.
CCleaner
Приложение оптимизатор и «чистильщик» системы. Очень популярное и мощное решение от компании Piriform. С этой утилитой вы узнаете, как можно просто оптимизировать и очистить систему или же как быстро убрать автозапуск программ или планировщика на Windows 10, без особых усилий.
Скачать CCleaner можно бесплатно с официального сайта .

Чтобы отобразить автозапуск, выполните следующее:
- Откройте CCleaner и пройдите во вкладку
Вы можете редактировать автозапуск, запланированные задачи, а также выключать или удалять приложения из контекстного меню. Это только малый список возможностей CCleaner, основной функционал направлен на очистку и оптимизацию системы. Программа, основной функционал которой направлен на отображение и редактирование работы стороннего и встроенного ПО – Sysinternals Autoruns.
Autoruns
Autoruns – утилита с огромным потенциалом для анализа системы, которая позволяет отобразить наиболее полную информацию о запускаемых программах. С помощью этой утилиты, вы можете не только оптимизировать работу системы, отключив ненужные программы автозапуска, но и проанализировать систему на наличие вредоносного ПО (вирусы, трояны и малвари).

Как пользоваться Autoruns:
- Загрузите утилиту с официального сайта Microsoft – прямая ссылка (ссылка с описанием)
- Распакуйте загруженный архив и откройте утилиту Autoruns или Autoruns64, в зависимости от разрядности вашей системы (64 или 32-битная). Утилиту следует открывать от имени Администратора, чтобы использовать полный функционал поиска.
Разберем основные вкладки утилиты:
- Вкладка «Logon» отображает программы, которые запускаются при входе в профиль системы. Автозапуск сторонних приложений и утилит.
- Вкладка «Explorer» содержит в себе значения для контекстного меню, а именно отображаемые приложения для работы с конкретными форматами. Например, при нажатии ПКМ по файлу с.rar форматом, вам будет предложено распаковать или открыть данный файл с использованием WinRar, 7zip или другим установленным архиватором. Эти приложения и будут присутствовать во вкладке «Explorer» .
- «Scheduled Tasks» - запланированные задачи конкретного ПО.
- «Services» службы Microsoft и стороннего ПО
- «Drivers» - драйвера для оборудования вашего устройства
Настройки этой утилиты не столь богаты, так как вся информация уже сразу отображается при открытии, а пользователь лишь фильтрует и анализирует полученные результаты. Именно потому неподготовленному пользователю будет сложно ориентироваться в Autoruns.
Всего фильтра 4:
- Hide Empty Locations – по умолчанию включена и исключает из выдачи пустые значения, которые не столь необходимы и не несут важной информации.
- Hide Windows Entries - по умолчанию включена и скрывает стандартные системные утилиты, так как тоже могут мешать анализу.
- Hide Microsoft Entries – скрывает ПО от Microsoft, например Office.
- Hide VirusTotal Clean Entries – очень полезный фильтр для поиска вредоносного ПО в системе. Данный фильтр скрывает из выдачи значения, которые по мета данным VirusTotal не являются вредосносным ПО или вирусом. (Для этого необходимо включить значение Check VirusTotal.com ). В моём случае, было выявлено 2 угрозы – приложение для удалённого подключению к ПК TeamViewer и утилита создания быстрых скриншотов LightShot. Только один антивирус из 69 посчитали это ПО вредоносным, поэтому я могу считать, что это погрешность, так как эти приложения были скачаны с официальных источников.
Autoruns не только позволяет узнать, как посмотреть автозапуск программ в Windows 10, но и зайти в реестр и проанализировать работу всех приложений.
На деле, пускай вас не пугает странный интерфейс этого приложения. В трудных ситуациях, когда даже антивирус не справляется, Autoruns позволяет определять и анализировать автозапуск вредоносных модулей и в дальнейшем удалять их, без вреда Windows. Главное детально разобраться.
Дополнительно
Разберем также моменты, когда не работает автозапуск программ Windows 10, какие приложения следует отключать, а какие нет и стоит ли это делать вообще.

- Не работает автозапуск программ
Причин, по которым может не работать автозапуск - несколько, разберём наиболее частые:
- Приложение не запускается, хотя включено в автозапуск.
Убедитесь, что запуску приложения не мешает антивирус. Также, попробуйте удалить значение из реестра и создать его снова. На крайний случай, попробуйте переустановить программу. Антивирус «Защитник Windows» работает в рамках системы, как отдельный компонент, он не препятствует работе программ из автозапуска.
- Я добавил приложение в автозапуск, а оно не запускается.
На моей памяти, главной ошибкой в этом случае была невнимательность. Убедитесь, что в папку автозапуска добавляется Ярлык приложения, а не исполнительный файл (кроме случаев утилит, которые и являются исполнительными файлами). А в Реестре указывается путь именно к исполнительному файлу, а не ярлыку.
- Программа автоматически загружается, даже когда я везде его отключил.
Обратите внимание, что Антивирусы и программы защиты, обладают системой самозащиты и имеют повышенный приоритет у системы, который не позволяет просто так отключить защиту системы. Вам поможет отключение данной функции в настройках антивируса или же удаление ПО.
Для оптимальной работы Windows необходимо, чтобы работали не только стандартные службы системы, но и ПО, обеспечивающее корректную работу оборудования, именно поэтому Intel и AMD создают утилиты, которые поддерживают работу оборудования на оптимальном уровне. К этому относятся утилиты слежения за питанием, температурой, звуком, видеокартой и остальным. Поэтому не рекомендуется отключать программы и утилиты производителя оборудования или драйверов устройства, чтобы не мешать корректной работе.

Исключение составляют конфликты и ошибки тех самых приложений. Например, после обновления Windows 10 до новой сборки и пользователя пропал звук, а при чистой загрузке (без стороннего) ПО звук присутствовал. Проблема была в приложении Realtek старой версии, которая конфликтовала с новой версией системы, проблема была решена .
В этой статье вы узнали, как выключить автозапуск программ в Windows 10, отменить или добавить ПО в автозагрузку, а также разобрали сторонние приложения и основные проблемы, с которыми сталкиваются пользователи. Если у вас возникнут сложности или вопросы, будем рады вам помочь в комментариях.
Отличного Вам дня!
В Windows 10, как и в предшествующих версиях, имеется возможность добавлять программы в автозагрузку для их запуска со стартом операционной системы (ОС). Добавление приложения в автозапуск бывает полезным, но есть и отрицательные последствия у этого действия.
Каждое новое автоматически загружающиеся приложение замедляет работу компьютера. Этим и объясняется, что после инсталляции быстродействие Windows 10 впечатляет, но со временем ОС начинает тормозить, особенно при включении компьютера. Виной тому – многочисленные программы, добавленные в автозагрузку.
Пользовательская автозагрузка Windows
Для того, чтобы удалить или добавить программу в автозапуск, нужно знать, где находится автозагрузка в Windows 10. Различают два вида автоматически загружаемых приложений, рассмотрим первый из них. В данной папке расположены ярлыки приложений, которые будут автоматически запущены сразу же после загрузки системы.
Где автозагрузка в windows 10
Расположение папки:
- «C:\Пользователи\Имя_Пользователя\AppData\Roaming\Microsoft\Windows\Главное меню\Программы\Автозагрузка» – автозапуск конкретного пользователя;
- «C:\ProgramData\Microsoft\Windows\Главное меню\Программы\Автозагрузка» – для всех пользователей.
Совет! Для быстрого доступа к папке Автозагрузка текущего пользователя, запустите диалоговое окно Выполнить (нажав Win+R) и введите команду shell:Startup .

Как добавлять и удалять из нее программы
Назначение папки состоит в том, чтобы пользователь мог управлять списком автозапуска Windows 10 точно так же, как обычной папкой на компьютере.
Для добавления приложения в автозагрузку нужно просто переместить ярлык программы в эту папку. А удалив ярлык из папки, программа автоматически удаляется из автозапуска.

Системная автозагрузка в Windows 10
Также, существует еще одно место с перечнем автоматически запускаемых приложений. Это специальные разделы в реестре Windows 10. В основном они используются разработчиками, но пользователь тоже имеет к ним доступ.
Где они находятся
Запускается реестр командой regedit, введенной в диалоговом окне Выполнить (Win+R). За автозагрузку отвечают две ветки реестра:
- HKEY_CURRENT_USER\Software\Microsoft\Windows\CurrentVersion\Run (тут находится автозагрузка текущего пользователя);
- HKEY_LOCAL_MACHINE\Software\Microsoft\Windows\CurrentVersion\Run (автозагрузка всех пользователей).
Как удалить или добавить туда новую программу
Удалить программу из автозапуска, можно выделив соответствующую строку и вызвав команду «Удалить» из контекстного меню.

Чтобы включить приложение в автозапуск нужно:

Управление автозагрузкой в Диспетчере задач
Диспетчер задач в Windows 10 также содержит информацию об автозапуске программ. В нём можно просмотреть весь список автозагрузки и отключить выбранные программы, добавить программу таким способом не получится.
Для управления списком автозапуска нужно:
- Вызвать диспетчер задач (нажав Ctrl+Shift+Esc) и открыть вкладку «Автозагрузка», которая содержит перечень программ и данные об их влиянии на быстродействие ОС.
- Кликнуть правой клавишей для отключения из автозагрузки, просмотра месторасположения и других действий с программой.

Видеоинструкция
Наглядно увидеть информацию об автозагрузке поможет это видео.
Вывод
Хотя между приложениями, загружаемыми при старте Windows 10 и общим быстродействием, нет прямой связи, они заметно влияют на скорость загрузки ОС. К счастью, в Windows 10 имеется несколько простых способов удаления и добавления приложений в автозагрузку.
В этой статье подробно об автозагрузке в Windows 10 - где может быть прописан автоматический запуск программ; как удалить, отключить или наоборот добавить программу в автозагрузку; о том, где находится папка автозагрузки в «десятке», а заодно о паре бесплатных утилит, позволяющих более удобно всем этим управлять.
Программы в автозагрузке - это то ПО, которое запускается при входе в систему и может служить для самых разных целей: это антивирус, Skype и другие мессенджеры, сервисы облачного хранения данных - для многих из них вы можете видеть значки в области уведомлений справа внизу. Однако, точно так же в автозагрузку могут добавляться и вредоносные программы.
Более того, даже избыток «полезных» элементов, запускаемых автоматически, может приводить к тому, что компьютер работает медленнее, а вам, возможно, стоит удалить из автозагрузки какие-то необязательные из них. в Windows 10 Fall Creators Update программы, которые не были закрыты при завершении работы, автоматически запускаются при следующем входе в систему и это не автозагрузка.
Автозагрузка в диспетчере задач
Первое место, где можно изучить программы в автозагрузке Windows 10 - диспетчер задач, который легко запустить через меню кнопки Пуск, открываемое по правому клику. В диспетчере задач нажмите кнопку «Подробнее» внизу (если такая там присутствует), а затем откройте вкладку «Автозагрузка».
Вы увидите список программ в автозагрузке для текущего пользователя (в этот список они берутся из реестра и из системной папки «Автозагрузка»). Кликнув по любой из программ правой кнопкой мыши, вы можете отключить или включить ее запуск, открыть расположение исполняемого файла или, при необходимости, найти информацию об этой программе в Интернете.
Также в колонке «Влияние на запуск» можно оценить, насколько указанная программа влияет на время загрузки системы. Правда здесь стоит отметить, что «Высокое» не обязательно означает, что запускаемая программа в действительности тормозит ваш компьютер.
Управление автозагрузкой в параметрах
Начиная с версии Windows 10 1803 April Update (весна 2018), параметры перезагрузки появились и в параметрах.

Открыть нужный раздел можно в Параметры (клавиши Win+I) - Приложения - Автозагрузка.
Частый вопрос, который задавался и по поводу предыдущей версии ОС - где находится папка автозагрузки в новой системе. Находится она в следующем расположении: C:\ Users\ Имя_пользователя\ AppData\ Roaming\ Microsoft\ Windows\ Start Menu\ Programs\ Startup
Однако, есть куда более простой способ открыть эту папку - нажмите клавиши Win+R и введите в окно «Выполнить» следующее: shell:startup после чего нажмите Ок, сразу откроется папка с ярлыками программ для автозапуска.

Чтобы добавить программу в автозагрузку, вы можете просто создать ярлык для этой программы в указанной папке. Примечание: по некоторым отзывам, это не всегда срабатывает - в этом случае помогает добавление программа в раздел автозагрузке в реестре Windows 10.
Автоматически запускаемые программы в реестре
Запустите редактор реестра, нажав клавиши Win+R и введя regedit в поле «Выполнить». После этого перейдите к разделу (папке) HKEY_CURRENT_USER\ SOFTWARE\ Microsoft\ Windows\ CurrentVersion\ Run
В правой части редактора реестра вы увидите список программ, запускаемых для текущего пользователя при входе в систему. Вы можете удалить их, или добавить программу в автозагрузку, нажав по пустому месту в правой части редактора правой кнопкой мыши - создать - строковый параметр. Задайте параметру любое желаемое имя, после чего дважды кликните по нему и укажите путь к исполняемому файлу программы в качестве значения.

В точно таком же разделе, но в HKEY_LOCAL_MACHINE находятся также находятся программы в автозагрузке, но запускаемые для всех пользователей компьютера. Чтобы быстро попасть в этот раздел, можно кликнуть правой кнопкой мыши по «папке» Run в левой части редактора реестра и выбрать пункт «Перейти в раздел HKEY_LOCAL_MACHINE». Изменять список можно аналогичным способом.
Планировщик заданий Windows 10
Следующее место, откуда может запускаться различное ПО - планировщик заданий, открыть который можно, нажав по кнопке поиска в панели задач и начав вводить название утилиты.
Обратите внимание на библиотеку планировщика заданий - в ней находятся программы и команды, автоматически выполняемые при определенных событиях, в том числе и при входе в систему. Вы можете изучить список, удалить какие-либо задания или добавить свои.

Дополнительные утилиты для контроля программ в автозагрузке
Существует множество различных бесплатных программ, позволяющих просматривать или удалять программы из автозагрузки, лучшая из них, на мой взгляд - Autoruns от Microsoft Sysinternals, доступная на официальном сайте https://technet.microsoft.com/ru-ru/sysinternals/bb963902.aspx
Программа не требует установки на компьютер и совместима со всеми последними версиями ОС, включая Windows 10. После запуска вы получите полный список всего, что запускается системой - программы, службы, библиотеки, задания планировщика и многое другое.

При этом, для элементов доступны такие функции как (неполный список):
- Проверка на вирусы с помощью VirusTotal
- Открытие места расположения программы (Jump to image)
- Открытие места, где программа прописана для автоматического запуска (пункт Jump to Entry)
- Поиск информации о процессе в Интернете
- Удаление программы из автозагрузки.
Возможно, для начинающего пользователя программа может показаться сложной и не совсем понятной, но инструмент действительно мощный, рекомендую.
Есть варианты проще и знакомее (и на русском языке) - например, бесплатная программа для очистки компьютера CCleaner, в которой в разделе «Сервис» - «Автозагрузка» вы также можете просмотреть и отключить или удалить при желании программы из списка, запланированные задания планировщика и другие элементы запуска при старте Windows 10. Скачать CCleaner 5 можно с официального сайта: https://www.ccleaner.com/ccleaner/builds

Если у вас остаются вопросы, имеющие отношение к затронутой теме - задавайте ниже в комментариях, а я постараюсь ответить на них.
Как известно, многие десктопные программы умеют прописываться в автозагрузку, автоматически при установке или после по желанию пользователя. Впрочем, добавить в автозагрузку можно даже те программы, которые изначально не предусматривают такую возможность, закинув их ярлык в папку автозапуска, прописав их в соответствующую ветку реестра или создав для них отдельное задание во встроенном Планировщике. А вот как быть с так называемыми универсальными приложениями (UWP), можно ли как-то добавить в автозагрузку их? Да, такое вполне возможно.
Самый простой и удобный способ - это создать на UWP-приложение ярлык и закинуть его в папку автозагрузки. Задача может показаться трудной начинающему юзеру, так как в контекстном меню иконок универсальных приложений меню Пуск нет опции «Создать ярлык». На самом деле всё очень просто. Ярлыки UWP-приложений создаются обычным перетаскиванием в нужное расположение. Есть также и другой способ создания ярлыка на UWP-программы, но сначала рассмотрим первый.
Командой Win + R вызовите окошко быстрого запуска и выполните в нём команду shell:startup
При этом будет открыта папка автозагрузки, куда мы будем вставлять ярлык.

Затем откройте меню Пуск, захватите мышкой иконку универсального приложения и перетащите её в окно папки автозагрузки. Готово, дело сделано.

А вот и второй способ создания ярлыка. На этот раз в окошке быстрого запуска выполняем команду shell:AppsFolder

И попадаем в папку Applications, где лежат иконки всех установленных в системе универсальных приложений. Пусть вас не смущает, что некоторые из них невидимы, это не играет никакой роли, просто кликаем по нужной записи ПКМ и выбираем в меню «Создать ярлык».

Windows сообщит, что не может разместить ярлык в текущей папке и предложит скопировать его на рабочий стол.

Ну, хорошо, пусть будет так. Копируем ярлык на десктоп, а в него забрасываем его в папку автозагрузки, открываемую командой shell:startup.

Кстати, вы можете просто перетащить иконку из директории Applications в каталог автостарта, открыв его заранее, - ярлык-ссылка создастся автоматически. В обоих случаях результат будет один - добавленные в автозагрузку UWP-приложения станут запускаться вместе с системой.

Автозагрузка программ в операционной системе Windows 10 является полезной функцией. Согласитесь, удобно добавить часто использованные программы в автозагрузку системы, чтобы постоянно их не открывать после запуска системы. Минусом возможности добавления программ в автозагрузку есть автоматическое добавление большинства ненужных программ в процессе установки.
В данной статье мы рассмотрим как добавить программу в автозагрузку в Winodws 10. Предложенные нами способы работают как на компьютерах под управлением операционной системы Winodws 10, так и под управлением предыдущих операционных систем Windows.
Добавить программу в автозагрузку Windows 10
Проводник
Вторым более быстрым способом открытия текущего расположения есть выполнение команды shell:Startup в окне Win+R . При желании добавить программу в автозагрузку необходимо в папку автозагрузки добавить ярлык приложения. Аналогично решается ситуация с удалением приложений в автозагрузке, только мы уже удаляем ранее добавленные ярлыки.
Обратите внимание что по умолчанию папка AppData скрыта. По этому в первую очередь можете ознакомиться со статьей . В текущей инструкции описано что это за папка, как её найти и как открыть.
Чтобы добавить программу в автозагрузку сразу для всех пользователей необходимо переходить по пути: C:\ ProgramData\ Microsoft\ Windows\ Главное меню\ Программы\ Автозагрузка или выполнять команду shell:common startup. Добавив ярлык программы в текущее расположение, она будет автоматически запускаться при включении компьютера для всех пользователей.
Редактор реестра
Внесение изменений в реестр выполняется через редактор. Редактор позволяет , что особенно полезно и необходимо для новичков. С помощью редактора реестра можно решать любые проблемы и вопросы связанные с операционной системой Windows.
Текущий способ добавляет программу в автозагрузку для текущего пользователя. Для того чтобы добавить программу в автозагрузку сразу для всех пользователей необходимо создавать строковый параметр по пути: HKEY_LOCAL_MACHINE\ SOFTWARE\ Microsoft\ Windows\ CurrentVersion\ Run.
Планировщик заданий
Планировщик заданий используется для создания и управления общими заданиями автоматически выполняемыми в указанное время.
Задания хранятся в папках библиотеки планировщика заданий. Для просмотра или выполнения действия с отдельными заданиями необходимо найти задание в библиотеке и щелкнуть команду в меню действие.
Несмотря на большое количество шагов создания простой задачи в планировщике заданий весь процесс занимает не больше одной минуты Вашего времени. А также по аналогии пользователь без проблем может выбрать вместо пункта Создать простую задачу просто Создать задачу . При настройке задачи необходимо будет просто по аналогии запомнить важные пункты.
Выводы
Добавление программы в автозагрузку Winodws 10 не требует от пользователя больших умений. Есть простые способы добавления программы в автозагрузку, например с использованием проводника или более сложные способы решения проблемы, например с использованием редактора реестра. В общем в пользователя есть возможность добавить самые необходимые программы в автозагрузку самостоятельно.