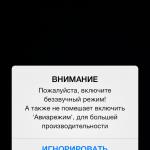Помимо функций почтового клиента для работы с электронной почтой, Microsoft Outlook является полноценным органайзером, предоставляющим функции календаря, планировщика задач, записной книжки и менеджера контактов. Кроме того, Outlook позволяет отслеживать работу с документами пакета Microsoft Office для автоматического составления дневника работы.
Outlook может использоваться как отдельное приложение, так и выступать в роли клиента для почтового сервера Microsoft Exchange Server , что предоставляет дополнительные функции для совместной работы пользователей одной организации: общие почтовые ящики, папки задач, календари, конференции, планирование и резервирование времени общих встреч, согласование документов. Microsoft Outlook и Microsoft Exchange Server являются платформой для организации документооборота, так как они обеспечены системой разработки пользовательских плагинов и скриптов, с помощью которых возможно программирование дополнительных функций документооборота (и не только документооборота), не предусмотренных в стандартной поставке.
2019
Microsoft предупредила о взломах аккаунтов некоторых пользователей Outlook
Неизвестные злоумышленники взломали аккаунт сотрудника службы техподдержки Microsoft и в течение нескольких месяцев имели доступ к учетным записям пользователей почтового сервиса Outlook. Преступники могли просматривать электронные адреса, названия папок, темы, но не содержимое писем и вложений.
По данным издания TechCrunch, компрометация имела место в период с 1 января по 28 марта 2019 года. В числе пострадавших пользователи сервисов @outlook.com, @hotmail.com, @msn.com, инцидент не затронул корпоративных пользователей. Компания не раскрыла данные о регионе и числе пострадавших пользователей, но TechCrunch предполагает, что часть взломанных аккаунтов относится к странам Евросоюза . Техногигант также не сообщил, как именно злоумышленники смогли взломать учетную запись сотрудника службы техподдержки. Данная учетная запись уже отключена.
Хотя атакующим не удалось получить доступ к учетным данным и другой персональной информации, в качестве меры предосторожности Microsoft рекомендует всем пользователям переустановить пароли.
2018
Обновление для iOS с возможностью сортировки почты
Обновленное приложение создано таким образом, чтобы пользователь мог меньше печатать и вводить данные , и в полной мере сосредоточиться на самом главном, при этом не теряя основную информацию из вида.
В приложении Outlook появились очередные цвета. Цвета заголовка и шрифта помогают пользователю найти Outlook среди множества монохромных приложений. Все версии программы объединены единым дизайном, который используется для мобильной почты, поиска и календаря. Пользователь узнает синий заголовок приложения, независимо от того, использует он мобильную версию или работает на ПК .
Outlook - нативное приложение iOS, поэтому в нем используются нативный шрифт и оформление, подходящее для iPhone или iPad . Слишком большой и жирный шрифт не должен негативно влиять на пользовательский опыт. Именно поэтому при скроллинге размер заголовка динамически уменьшается, оставляя максимум места для списка сообщений, и пользователь может быстро найти то, что ищет.
Добавлены функции сортировки почты (Focused Inbox) и фильтрации списка сообщений. В личном аккаунте приложение использует аватар пользователя, а если почта объединяет несколько аккаунтов и календарей, то подсказки в личном кабинете помогут переключаться между ними. Яркие, заметные аватары есть и у контактов, чтобы можно было быстро определить,от кого пришло сообщение, отобрать нужные контакты в поиске или участников в приглашениях на встречу.
В календаре мобильного приложения Outlook в контекстном меню на первый план были выдвинуты контакты, даты и места, подходящие по контексту, чтобы пользователь мог перемещаться по опциям, находя время и место без необходимости печатать.
Тестирование обновленной веб-версии Outlook
6 сентября 2018 года стало известно, что Microsoft начинает тестировать обновленную веб-версию Outlook , в которой искусственный интеллект будет предлагать пользователю ответы на письма и подыскивать конференц-комнаты для встреч. Сервис также получил возможности взаимодействия с другими приложениями и групповой работы пользователей.
Начиная с середины сентября 2018 года Microsoft даст возможность участникам программы Targeted Release познакомиться с ранним вариантом веб-версии сервиса Outlook, в которую компания внесла ряд изменений.
Обновленный Outlook состоит из трех модулей - Почта, Календарь и Люди. В веб-версии присутствует строка поиска с предиктивным механизмом, которая помогает пользователю найти необходимые материалы на основании его последних бесед и с учетом того, с какими людьми он чаще всего контактирует.
Чтобы пользователю было легче найти файл, прикрепленный к какому-либо письму, в Outlook был добавлен специальный модуль Файлы. Модуль показывает все файлы, отправленные и полученные в ходе переписки. В рубрике Избранное будут видны файлы от важных контактов. Такая рубрика есть не только для Файлов, но и для всего Outlook - туда можно добавить самые важные контакты, чтобы не пропускать от них писем, подчеркнули в Microsoft.
Также был упрощен процесс создания мероприятий в календаре - с помощью обновленных иконок, которые позволяют быстро идентифицировать мероприятие и увидеть предложенные локации, чтобы определиться с точным адресом.
Как отметил разработчик, в папку Входящие был встроен интеллектуальный механизм, который предлагает пользователю подходящие ответы на полученные письма. Из списка вариантов можно выбрать короткий ответ и отправить его в пару кликов, предварительно отредактировав или обойдясь без этого. Также, интеллектуальный механизм может помочь пользователю найти подходящую конференц-комнату для встречи, исходя из количества участников, доступности комнат и предпочтений пользователя.
В представленной версии Outlook был упрощен доступ к надстройкам. У пользователя будет доступ к часто используемым приложениям прямо из папки Входящие, что позволит ему быстро сохранять письма в блокнот, переводить их на различные языки или отправлять платежи другим пользователям. Из папки Входящие есть доступ к таким популярным приложениям и сервисам как Boomerang, Evernote , GIPHY, Gfycat, Microsoft Translator , MojiLaLa, PayPal , Trello и другим, отметили в Microsoft.
Если пользователь уже использовал какие-либо приложения для работы с письмами в прежней версии Outlook, эти приложения будут показаны рядом с предложенными действиями или в выпадающем меню при открытии письма. Из Office Store можно установить дополнительные надстройки - для этого достаточно открыть письмо, кликнуть на выпадающем меню и выбрать пункт Получить надстройки. После установки надстройки появится в выпадающем меню. Те из них, которые часто используются, можно закрепить.
Также в обновленном Outlook, как отметил разработчик, присутствуют расширенные средства групповой работы. Создание групп стало более простым, групповые карточки содержат больше информации, письма сортируются по группам более эффективно. Также появились дополнительные функции - групповые файлы и групповой менеджмент в модуле Люди.
Групповые карточки доступны из любого места внутри Outlook, что дает возможность просмотреть информацию об участниках группы, осуществить навигацию по групповым приложениям и групповым ресурсам, таким как Файлы, Планировщик или сайт SharePoint .
2015
400 млн активных пользователей
Напомним, что новые Outlook для iOS и Android - это приложения, которые еще два месяца назад назывались Acompli Email. В декабре прошлого года Microsoft приобрела за 200 млн. долл. стартап Acompli, в результате продукты этого разработчика получили новое имя (приложение для Android представлено пока в виде предварительной версии). Согласно заявлениям Microsoft, они должны заменить существующие приложения Outlook Web App и стать мобильным клиентом для всех пользователей Office 365 . Фактически, новый Oullooк для мобильных ОС представляет собой единый почтовых ящик для различных почтовых служб, в том числе сторонних поставщиков - Exchange, Outlook, iCloud, Google и Yahoo. В будущем Microsft намерена развивать функциональные возможности продукта совместными усилиями команд разработчиков Outlook и бывшей Acompli.
DG ITEC объясняет свое решение о запрете нового Outlook тем, что это приложение отправляет информацию о паролях пользователя в Microsoft без уведомления об этом пользователя, а сами почтовые сообщения хранятся в неком стороннем облачном сервисе, находящемся все поля контроля со стороны Европарламента. Отметим, что это не первый случай отказа от использования облачных приложений Microsoft, уже известны аналогичные решения со стороны двух университетов (в и в Голландии).
Однако из письма DG ITEC не ясно: ИТ-служба парламента выступает против использования именно приложений Microsoft или против использования внешней почтовой службы вообще? Ведь если вы используете публичные облачные сервисы (а именно через них вы получаете услуги почтовых провайдеров), то в любом случае сведения об аккаунтах (в том числе логины и пароли) и почтовые ящики хранятся на серверах поставщика.
2012: Microsoft Outlook 15: новые подробности
20 марта 2012 года на сайте Paul Thurrott’s Supersite for Windows появилась публикация с новыми подробностями функционального устройства Microsoft Outlook 15 и его графического интерфейса.
Если раньше для работы с почтой на Hotmail и социальными сетями (Facebook , LinkedIn и проч.) приходилось устанавливать дополнительные компоненты Outlook Connector и Social Connector соответственно, теперь эти функции станут частью базовой версии приложения.

Функция Peeks (с англ. – быстрый взгляд) позволит оперативно просматривать встроенные в Outlook компоненты, например, календари или задания, не покидая активного окна.

Некоторые Peeks являются контекстно-зависимыми, они предоставляют пользователю потенциально полезную информацию в зависимости от совершаемых в текущий момент действий. Так при создании нового сообщения теперь Outlook не только предложит подставить контакт в поле «Кому», но и выведет в нижней части интерфейса информацию об адресате из социальных сетей и книги контактов. Кстати, модуль Contacts получит новое название – People, название его аналога в русскоязычной версии по понятным причинам пока неизвестно.
ОС Windows 8 , очевидно, офисный пакет Microsoft будет в полной мере поддерживать особенности графического интерфейса Metro и сенсорный ввод информации на мобильных устройствах. Некоторые избранные группы тестеров уже получили ПО в свое распоряжение, публичное тестирование популярного приложения для работы с электронной корреспонденцией должно начаться летом этого года.
Outlook.com – почтовый ящик от корпорации Microsoft, который позволяет безопасно обмениваться электронными письмами и любого рода личной информацией пользователям по всей стране и за ее границами. Аудитория сайта составляет более пятьсот миллиардов пользователей.
Интерфейс сайта лаконичен и чем-то похож на известный всем Мейл.ру, который стал самой популярной на просторах СНГ электронной почтой уже много лет назад. Тем не менее, у Outlook есть ряд преимуществ в использовании, о которых поговорим чуть позже.
Данный сервис используется не только, как электронный почтовый ящик, но и как календарь или ежедневник . На базе сайта каждый пользователь имеет возможность создания вкладок, пометок, файлов с планами или прочими заметками и закрепления их за датами или какими-либо предстоящими событиями. Эта программа становится не просто средством деловой или личной переписки, но и целым бесплатным органайзером для каждого желающего.
Как пользоваться программой
Самым важным достоинством сервиса, на которое были настроены создатели, разработчики и тестировщики, была возможность обмениваться электронными письмами, упорядочить почту и прочее. Каждый пользователь имеет возможность открыть более одного почтового ящика на базе сервиса и пользоваться ими одновременно, таким образом оптимизируя свои затраты по времени и силам, а также распределяя файлы между почтовыми ящиками как будет удобно.
Каждому пользователю будет доступна панель задач , которая представлена вверху на изображении. Она отображает все функции сервиса:
Также не стоит забывать, что Outlook предоставляет возможность пользования почтовым ящиком и органайзером в любое время и в любом месте при наличии
беспроводной сети или же мобильного интернета. Разработчики постарались максимально упростить
дизайн мобильного приложения и сделать его похожим на стандартный веб-интерфейс. За счет этого каждому пользователю доступны те же функции
с мобильного при наличии любой операционной системы.
Безусловным преимуществом Outlook является возможность связать приложение или версию для браузера с другими приложениями на компьютере или телефоне и пользоваться ими как одним.
Таким образом, сервис предоставляет возможность создавать таблицы
, презентации, загружать
файлы в облако, присоединиться
к скайп, и общаться там со своими знакомыми, друзьями или партнерами по бизнесу, добавить органайзер, обычные текстовые документы, чаты. Можно добавить телефонную книгу и прочие контакты, при надобности, что значительно упрощает
задачи пользователя, а также сохраняет память на вашем устройстве за счет вместимости этих функций на базе одной программы или одного приложения.
Также сервис позволяет переходить из почты Mail.ru и Gmail.com на базу их сайта, чтобы взаимодействовать даже с системами, что не требует повторного открытия электронной почты, если вы, к примеру, забыли пароль.
Это почтовая программа, разработанная корпорацией Microsoft, которая постоянно дорабатывается и улучшается. Разработчики хотят превратить ее из обычного почтового приложения в полноценный органайзер, именно поэтому в ней уже имеются такие полезные функции как календарь, прогноз погоды, планировщик задач и многое другое. Простая установка и минимум требуемого места на жестком диске помогут приступить к работе, а полная и качественная русификация поможет освоить все перечисленные до этого функции. Бесспорно, это лучшая программа для планирования своего дня, общения и назначения встреч. Скачать бесплатно Outlook Express для Windows 10 можно прямо сейчас, перейдя ниже по ссылке.
Преимущества и недостатки Outlook
+ хорошее качество сборки;+ интеграция с социальными сетями;
+ наличие полностью русской версии;
+ наличие версий для разных устройств: как для компьютеров, так и для планшетов и смартфонов;
+ упрощение работы со входящей и исходящей почтой;
+ помощь в планировке дня в соответствии с планами друзей в их календарях;
- официальная версия программы платная;
- сложный для освоения интерфейс.
Основные возможности
- работа с электронной почтой;
- прием и передача файлов, прикрепляемых к письмам;
- планирование событий с помощью календаря;
- адресная книга с контактами из различных ящиков;
- просмотр календарей других пользователей;
- панель с прогнозом погоды;
- автоматическое получение почты;
- поддержка интеграции в ОС;
- полная интеграция в браузеры;
- наличие списка спамеров.
*Внимание! При скачивании стандартного установщика вам потребуется предустановленный архиватор, его можно
Электронная почта все больше вытесняет из обихода обычные почтовые пересылки. С каждым днем увеличивается число пользователей, отправляющих корреспонденцию через интернет. В связи с этим, появилась надобность в создании специальных пользовательских программ, которые облегчили бы эту задачу, сделали бы получение и отправки электронной почты более удобными. Одним из таких приложений является Microsoft Outlook. Давайте выясним, как можно создать электронный почтовый ящик на почтовом сервисе Outlook.com, а затем подключить его к выше указанной программе-клиенту.
Регистрация почты на сервисе Outlook.com производится через любой браузер. Вбиваем адрес Outlook.com в адресную строку браузера. Веб-обозреватель перенаправляет на сайт live.com. Если у вас уже имеется регистрационная запись в Microsoft, которая единая для всех сервисов данной компании, то просто вводим номер телефона, адрес электронной почты или своё имя пользователя в Skype, жмем на кнопку «Далее».

Если же у вас нет учетной записи в Microsoft, то жмите на надпись «Создайте её».

Перед нами открывается регистрационная форма Microsoft. В её верхней части вводим имя и фамилию, произвольное имя пользователя (важно, чтобы оно было никем не занято), придуманный пароль для входа в учетную запись (2 раза), страну проживания, дату рождения, и пол.

В нижней части страницы, записывается дополнительный адрес электронной почты (из другого сервиса), и телефонный номер. Это делается для того, чтобы пользователь мог надежнее защитить свою учетную запись, и в случае утери пароля, смог восстановить доступ к ней.
Обязательно вводим капчу для проверки системой того, что вы не робот, и жмем на кнопку «Создать учетную запись».

После этого, появляется запись о том, что нужно запросить код через SMS для подтверждения факта, что вы реальный человек. Вводим номер мобильного телефона, и жмем на кнопку «Отправить код».

После того, как код на телефон пришел, вводим его в соответствующую форму, и жмем на кнопку «Создать учетную запись». В случае, если код не приходит в течение длительного времени, то жмем на кнопку «Код не получен», и вводим другой свой телефон (при наличии), или пытаемся повторить ещё раз попытку со старым номером.

Если же все нормально, то после нажатия кнопки «Создать учетную запись», откроется приветственное окно Microsoft. Жмем на стрелку в виде треугольника в правой части экрана.

В следующем окне указываем язык, на котором желаем видеть интерфейс электронной почты, а также выставляем свой часовой пояс. После того, как указали данные настройки, жмем все на ту же стрелочку.

В следующем окне выбираем тему оформления фона своего аккаунта Microsoft из тех, которые предложены. Опять жмем на стрелку.

В последнем окне у вас есть возможность указать оригинальную подпись в конце отправляемых сообщений. Если ничего не изменять, то подпись будет стандартной: «Отправлено: Outlook». Жмем на стрелку.

После этого, открывается окно, в котором говорится, что учетная запись в Outlook создана. Жмем на кнопку «Далее».

Пользователь перемещается в свой аккаунт на почте Outlook.

Привязка аккаунта к программе-клиенту
Теперь нужно привязать созданный аккаунт на Outlook.com к программе Microsoft Outlook. Переходим в раздел меню «Файл».


В открывшемся окне, во вкладке «Электронная почта» жмем на кнопку «Создать».

Перед нами открывается окно выбора службы. Оставляем переключатель в положении «Учетная запись электронной почты», в котором он находится по умолчанию, и жмем на кнопку «Далее».

Открывается окно настройки учетной записи. В графе «Ваше имя» вводим свое имя и фамилию (можно псевдоним), под которыми ранее регистрировались на сервисе Outlook.com. В графе «Адрес электронной почты» указываем полный адрес почтового ящика на Outlook.com, зарегистрированный ранее. В следующих графах «Пароль», и «Проверка пароля», вводим тот же пароль, который был введен при регистрации. Затем, жмем на кнопку «Далее».

Начинается процедура подключения к учетной записи на Outlook.com.

Затем, может появиться диалоговое окно, в котором следует опять ввести свои логин и пароль к аккаунту на Outlook.com, и нажать на кнопку «OK».

После завершения автоматической настройки, появится сообщение об этом. Жмем на кнопку «Готово».

Затем, следует перезагрузить приложение. Таким образом, пользовательский профиль Outlook.com будет создан в программе Microsoft Outlook.
Как видим, создание почтового ящика Outlook.com в приложении Microsoft Outlook состоит из двух шагов: создания учетной записи через браузер на сервисе Outlook.com, и последующей привязки этой учетной записи к программе-клиенту Microsoft Outlook.
После того как вы выбрали пункт с настройкой почты вы увидите окно подключения. Тут вам необходимо правильно ввести адрес электронной почты, которым вы пользуетесь и пароль от ящика. В поле «Ваше имя» можно ввести любое имя, в дальнейшем оно будет использоваться для подписи письма. В этом окне вы можете подключить аккаунт абсолютно любой почтовой службы, например, Google или . Для подключения почтового ящика вы должны предварительно пройти регистрацию на сайте вашей почтовой службы, например, для Gmail зарегистрировать Google аккаунт.
В некоторых версиях Outlook вам будет доступна ссылка на регистрацию аккаунта почтового ящика от Outlook.
Тут же доступен раздел «Ручная настройка или дополнительные типы серверов». Выбрав этот пункт, вы сможете вручную ввести типы (POP3 или IMAP) и указать адреса серверов входящей и исходящей почты, а также настроить порты для доступа к ним. Этот пункт стоит выбрать при настройке корпоративной почты или почты зарегистрированной на отдельных серверах с разным типом шифрования.
При регистрации почтового ящика могут возникнуть проблемы с подключением Outlook к зашифрованным сервером, такое может произойти если сервер не использует зашифрованные подключения, в таком случае программа автоматически переключится на использование открытого подключения. При появлении такого уведомления еще раз нажимаем «Далее», для того что бы программа переключила на другой тип подключения к серверу.
Советуем использовать почтовые службы, которые предоставляют защищенное подключение к почтовому серверу. Использовав такой тип подключения, вы сможете быть уверенными, что ваше письмо никто не перехватит по пути на сервер.
После завершения настроек вы сразу же можете приступать к работе с почтой, перед вами откроется интерфейс программы, в котором вы сразу увидите все ваши входящие письма. Для более тонкой настройки читайте
Настройки почты в Outlook
Сейчас мы рассмотрим инструкцию, в которой будет описан способ подключения дополнительного ящика через настройки программы.
Для входа в меню настроек почты вам необходимо открыть меню «Файл», которое находится в верхнем левом углу окна программы.
После открытия меню «Файл» необходимо перейти в раздел «Сведения». Открыв данное меню необходимо нажать левой кнопкой мыши по разделу «Настройки учетных записей» и в выпавшем меню повторно выбрать такой же раздел.
После того, как вы выбрали пункт «Настройки учетных записей» перед вами откроется окно, в котором для создания дополнительного ящика нужно перейти во вкладку «Электронная почта», после чего выбрать кнопку «Создать».
Если необходимо изменить настройки ранее зарегистрированной почты, для этого выберите нужный ящик из списка и нажмите «Изменить».
После нажатия на кнопку «Создать» откроется окно регистрации, дальнейшие шаги будут точно такими же как было описано выше.
Кнопка «По умолчанию» поможет определить основной ящик. Отметив нужный ящик этой кнопкой, вы выставите данную почту как стандартную для написания и отправления писем.
Для того, чтобы удалить зарегистрированный в программе почтовый ящик вам необходимо выделить нужный и нажать кнопку «Удалить». После такого действия почтовый ящик удалится из клиента Outlook, но не из серверов вашей почтовой службы, поэтому в дальнейшем вы еще раз сможете подключить его еще раз.
При удалении почтового ящика из списка электронных почт Outlook, остается файл ящика, в котором сохранены все письма, поэтому для полного удаления всей информации с компьютера, необходимо перейти во вкладку «Файлы данных» и удалить оттуда нужный файл.
Интерфейс
Интерфейс почтового клиента Outlook довольно просто и интуитивно понятный, он также схож с интерфейсами базарных версий почтовых клиентов. Сейчас мы опишем основные составляющие интерфейса и его возможности.
Начнем с панели с левой стороны окна. В нижней её части расположены 4 иконки, которые откроют вам «Почту», «Календарь», «Контакты» и «Заметки». Основным разделом является почта, при выборе следующего раздела будет открываться его интерфейс.
Выше расположены списки основных разделов с разделенными папками для удобства работы с почтой. Первый список — «Избранное», в нем можно просмотреть общую папку писем для всех подключенных почтовых ящиков. При необходимости этот список можно свернуть.
Под списком «Избранное» находится список папок «Файла данных Outlook». Изначально все содержащиеся в нём папки должны быть пусты. Туда будут дублироваться сообщения со всех подключённых ящиков, но только свежие: те сообщения, что были в ящике до его регистрации системе в Outlook, в этот список не попадут. Если вы хотите перенести старые сообщения в этот список, это можно будет сделать вручную.
Ниже будут находится разделы с папками входящих и исходящих писем всех других подключенных электронных ящиков. Все отправленные и принятые сообщения будут хранится в файлах данных программы Outlook.
При выделении одной из папок из левой панели, справа от нее будет отображаться все содержимое этой папки, а именно перечень сообщений. Размеры таких панелей моно изменять, для этого достаточно будет навести курсор на границу и зажав левую кнопку мыши передвинуть его на нужное расстояние.
При выделении письма из центрально панели вы сможете отобразить его содержимое на панели справа. Тут вы увидите полную подробную информацию, а также тело электронного сообщения.
Для того, чтобы вы могли читать все входящие письма со всех почтовых ящиков сразу вам, стоит поместить все папки с входящими сообщениями в список «Избранное». Так вам не придется просматривать отдельно каждую папку входящих писем для каждого ящика, все письма будут приходить в одну папку. Для этого вам необходимо нажать правой кнопкой мыши по нужной папке и в выпавшем меню выбрать пункт «Показывать в избранном».
Если вам необходимо продублировать все старые сообщения, находящиеся в разных папках разных почтовых ящиков для того, чтобы читать все эти сообщения одним большим списком. Для этого нужно выбрать папку, из которой нужно продублировать сообщения, после этого выделить любое сообщение или нажать сочетание клавиш Ctrl+A, чтобы выделить все письма. После выделения нужных писем нажимаем правой кнопкой мыши на любое из выбранных и в выпавшем меню нажимаем на пункт «Переместить», далее «Копировать в папку…». После этих действий откроется окно, в котором вам нужно выбрать соответствующую типу сообщений папку и нажать ОК.
Основные инструменты и возможности Outlook
В этом разделе мы подробно разберем основные функции почтового клиента Outlook, для которых он был разработан.
Создание и отправка писем
Для того, чтобы отправить письмо, необходимо нажать кнопку «Создать сообщение», которая находится в верхнем левом углу окна во вкладке «Главная». Не забывайте, что письма будут оправляться от имени того почтового ящика, который в параметрах учетных записей выбран по умолчанию.
В открывшемся окне для создания письма все довольно просто, заполняете поля и пишите нужное письмо. Для вложения файлов вы можете либо перетащить х в это окно, либо воспользоваться кнопкой «Вложить файл»
Удаление и восстановление писем
Для всех папок почтовых ящиков письма удаляются одинаково. Чтобы удалить письмо нажмите по нему правой кнопкой мыши и в выпавшем меню выберите пункт «Удаление», или можете выделить нужное письмо и нажать кнопку Delete.
Все такие письма не сразу будут удаляться, сперва они будут помещены в папку «Удаленные» и затем по истечению времени сами будут безвозвратно удалены. Это сделано для того, чтобы вы случайным образом не потеряли важную информацию.
Чтобы восстановить удаленное ранее письмо сделайте следующее: нажмите на папку «Удаленные» и письмо, которое нужно восстановить, нажмите на него правой кнопкой мыши и в выпавшем меню выберите «Переместить» и «Другая папка…». После этого откроется окно с перечнем папок, выберите нужную и нажмите «ОК». После этого ищите ваше восстановленное письмо в выбранной папке.
Ошибка при удалении письма
В том случае если во время удаления возникает ошибка вам следует проделать некоторые действия. Для начала нужно почистить папку «Удаленные», нажмите на неё правой кнопкой мыши и выберите «Очистить удаленные». При очистке этой папки появится окно с двумя вариантами удаления, вам необходимо по очереди выполнить каждый вариант.
Если после проделанных действий ошибка не исчезла и письмо по-прежнему не удается удалить, тогда нажмите правой кнопкой мыши на проблемное сообщение и выберите «Переместить», затем «Другая папка…». В открывшемся окне с перечнем папок выберите любую из списка и нажмите «ОК». После этого перезапустите программу и снова попытайтесь удалить это сообщение, которое расположено уже в новой папке.
Обновление почты
Для того, чтобы обновить почтовый ящик и получить либо отправить письма откройте вкладку «Отправка и получение», тут нажмите на кнопку «Отправить и получить почту – все папки». После этого программа подключится к серверам для получения входящих писем и отправки исходящих. В том случае если вам необходимо обновить только один почтовый ящик, для этого выделите нужный ящик и в той же вкладке нажмите кнопку «Обновить папку».
Дополнительные возможности
Почтовый клиент Outlook дает максимальные возможности для удобства работы с большим количеством почтовых ящиков. Одной из нужных функций является создание собственной иерархии папок для почтового ящика, вы можете добавить свои папки и отправлять в них письма для удобной сортировки. Такая функция присутствует далеко не во всех похожих программах.
Создание папок
Для создания папки нажмите правой кнопкой мыши на почтовый ящик, в котором необходимо создать дополнительную папку, после чего в выпавшем списке выберите пункт «Создать папку…», после этого в иерархии появится ваша папка, далее вам необходимо будет ввести для неё имя. Для изменения порядка папок вам достаточно будет зажать левой кнопкой мыши нужную папку и перетащить на нужное место.
Создание задач
Также очень полезной является функция создания задач. Вы сможете создать задачу в списке задач, задать сроки выполнения, важность и напоминание. После этого вы сможете постоянно быть в курсе важных задач и выполнять их в сроки.
Для создания задачи откройте вкладку задачи, для этого нажмите на иконку этой функции расположенную в левом нижнем углу. После этого откроется окно, для создания задачи нажмите на пустую область правой кнопкой мыши и в выпавшем меню нажмите «Создать задачу».
При создании задачи откроется окно, в котором можно будет задать параметры, сроки выполнения и т.д. После создания, данная задача будет отображаться как в списке задач, так и в календаре.
Создание совещания
Используя эту функцию, вы сможете запланировать собрание сотрудников уведомив их об этом по почте. В том случаи если все, кто получат это уведомление пользуются почтовым клиентом Outlook, смогут автоматически отметить в своем календаре дату собрания.
Для создания совещания нужно перейти в раздел «Календарь», который находится в нижнем левом углу и в верхнем меню выбрать пункт «Создать собрание», после этого откроется окно, в котором вы можете создать список участников собрания, задать временное ограничение и дату совещания. После формирования встречи нажмите кнопку «Отправить», и все, кто были в списке адресатов получат ваше письмо с информацией о собрании
Заключение
В статье были описаны только самые основные функции почтового клиента Outlook. Данная программа имеет довольно большое количество функций и инструментов, и может стать хорошей альтернативой веб-версиям почтовых клиентов.
Стоит отметить очень удобный и интуитивно понятный интерфейс, что очень важно при работе с большим количеством почтовых ящиков.