It took place in October 2015, but it is now installed on a little more than 2% of devices on this platform. As you know, updates here are not very fast.
Whether you have this system or not, you can learn something new about it from the tips below. Read them and teach your smartphone or tablet new skills. Note that the description refers to a clean version of the system, without shells from third-party companies, where the location of the settings may be different.
1. Make the Most of Now on Tap
One of the system's most touted new features is something called Now on Tap. It's a variation of Google's virtual assistant that gives you contextual information about what's currently on the screen. To use, press and hold the Home button.Now on Tap can bring a lot of benefits, its capabilities are constantly increasing after the release. When activated at the time the flight number is displayed on the screen (for example, in correspondence), Now on Tap will allow you to see the status of the flight without having to open another application. When activated, a description of the delivery process will be given at the time the item number is displayed when purchasing from the online store.
Now on Tap can be used to get driving directions, addresses of organizations and street searches, get restaurant data, movie show times. It is only necessary that the required theme be launched on the screen of the device.
2. Disable Tap
Despite all the potential of Now on Tap, the usefulness of the feature is still limited. For some, it is not diverse enough to take up space in the Home button, especially since in previous versions of Android, clicking on it opened Google Now.Thankfully, Now on Tap is disabled. After that, pressing Home will open Google Now. Open the operating system settings, Google Settings -> Search & Suggestions -> Now on Tap and toggle the slider. Then, if necessary, you can immediately turn the function back on.
3. Change the quick settings panel
It is possible to change the icons displayed in the quick access panel - where Wi-Fi, Bluetooth connections, a flashlight, flight mode, etc. are shown. This is done in the System UI Tuner tool. Swipe twice from the top of the screen. Press and hold the gear icon at the top right, it will rotate, after a message will appear that System UI Tuner is available.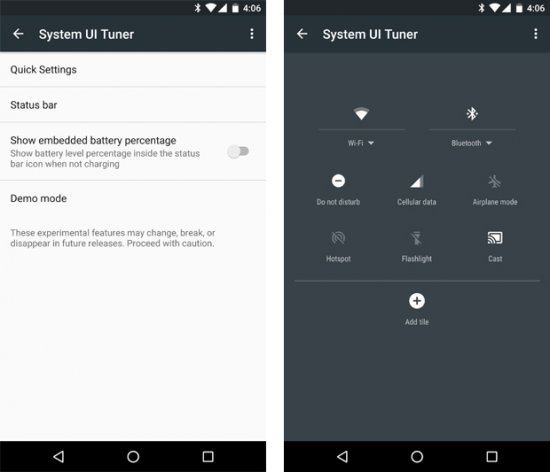
Open the settings and at the very bottom of the list. There appeared the option System UI Tuner.
4. We continue tuning the system
If you're determined to keep making changes to the system, use the third-party Custom Quick Settings app. It is even deeper than Tuner, it goes deep into the system and allows you to add various shortcuts to the settings panel.However, be warned that this program does not have a very user-friendly interface. Work with her only if you are confident in your abilities and knowledge.
5. Turn up the volume
The volume in Android 5.0 was awkward to adjust, but Marshmallow has no problems with this. You can open all the elements of the sound control system - for alarms and notifications, music, calls. They are available from anywhere in the system.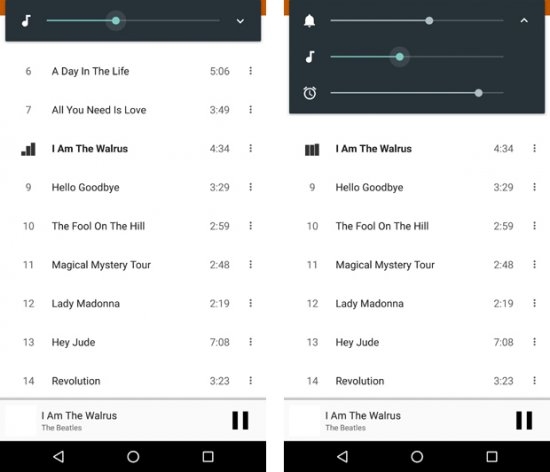
When you press the volume up or down button, the system opens the sound setting for the activity that is currently in progress. If audio is playing, the audio setting for it opens. If you want to change the sound somewhere else, use the down arrow to the right of the volume slider. More sliders will appear, allowing you to change the sound in other places.
6. Silence setting
Part of the redesigned volume control system is the new Do Not Disturb mode. When you need complete silence, click on this option in the quick settings. All sounds and vibrations will be turned off either permanently or temporarily. You can mute everything, leaving the alarm or notifications from applications with priority.7. Easy Silence
If you have no time to think about options and need to quickly turn off the device, press the volume button down, an icon will appear that only vibration works. Then release the button and press again.This puts Android into silent mode, in which only the alarm works. Android Lollipop users will appreciate the simplicity of this solution.
8. Automatic silence mode
Save yourself an extra minute by silencing the machine beforehand when you know you'll be busy.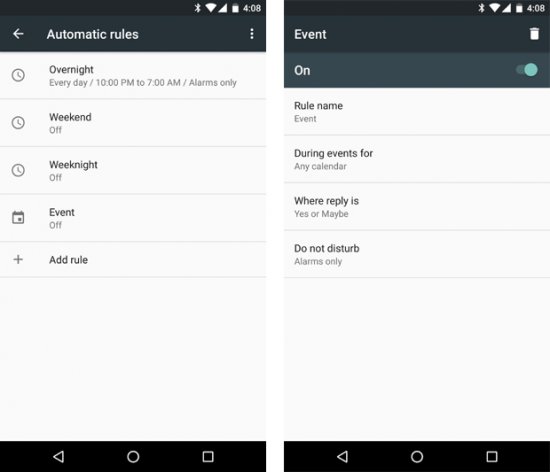
Open settings under Sounds and notifications and tap Do not disturb. Here you can create different rules, indicating when the silence mode should automatically turn on, depending on the day and time, or the presence of certain tasks in the calendar.
9. Setting priorities
Not everyone wants to be distracted by every squeak produced by a smartphone, but at the same time, important notifications should not be missed. Android 6.0's notification priority system comes into play.Before you can start using it, you need to make settings. Open Do Not Disturb again in Sounds & Notifications and tap the Important Only option.
A list of notification types is available here, you can set them to high priority - reminders, events, certain calls and text messages. You can even allow calls from certain people if they call a second time in 15 minutes.
Having set everything up as it should, activate the Important Only mode, as mentioned in tip #6, and only events and people of interest to you will bother you.
10. Notification control
Another disadvantage of Android 5.0 is the intrusive notification display (heads-up or peek). Large card-based notifications have been updated in Android 5.1, however this was only an interim fix.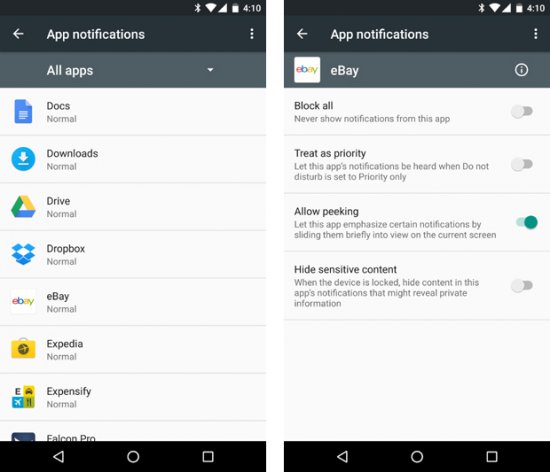
In Marshmallow, you can take control of notifications and set which apps can display them on the screen and which only in the status bar. Open Sounds and notifications -> App notifications in settings and select an app. A list of settings will appear where you can make notifications from this application important (will be shown when the Do Not Disturb function is activated) or prevent notifications from being shown on the screen.
11. Further application customization
Continuing the theme of app control, Android 6.0 makes it easier to browse apps and gives you tabs for what they do. Open the Applications section in the settings and select the one you need.Here you will see how much memory the application takes up in memory and find out the types of data access permissions it received. Displays RAM and battery usage to help you identify programs that are running out of resources too quickly (hint: keep an eye on Google Photos and Facebook).




