Do you want to use the MicroSD card as a real storage expansion and install apps on it? To do this, you need to format it as internal memory. This is fairly easy to do on most phones, but unfortunately some manufacturers like Sony, LG or Samsung don't have this feature by default. But if your smartphone is equipped with Android Marshmallow or newer, then you can use the command line. True after that, avoid Android updates. How to combine memory correctly, we will tell in this article.
Jump:
The easy way
If you're lucky, your smartphone will allow you to do this without connecting it to a PC. This method will most likely be your only hope if you are using a newer version of Android (7.0 Nougat or 8.0 Oreo). Here's how to check:
- Install SD card in Android phone and wait for it to be recognized
- open Settings > Storage
- Touch the name of your SD card.
- Touch the three vertical dots in the upper right corner of the screen.
- Click "Settings" .
- Select Format as internal memory.
- Click "Clean and Format"
- Android will then prompt to transfer the data
If your smartphone does not allow you to do this, the process becomes more difficult. We will move on to it below.
What to do if your phone won't let you format microSD as internal storage
Some smartphone manufacturers disable the common Android feature to format a microSD as internal storage, hiding the ability to do so from your phone. But it is still possible to activate this process using a PC without requiring any root privileges.
The exact steps vary depending on the Android version of your phone. This method worked well with Android 6.0 Marshmallow and Android 8.0 Oreo, however we ran into trouble on Android Nougat.
For phones using Android 6.0 Marshmallow
When the MicroSD card is formatted as internal memory, applications can be fully stored on it. This means that if you download an app with a total size of 2 GB, then there should be 2 GB of space on the SD card. If, however, the MicroSD card is formatted only as a backup, there will not be enough memory, as it says PLATYPUS_DIARRHEA on reddit.
Just because a menu option is invisible doesn't mean it doesn't work. A few days after posting on Reddit, it was revealed that it was also possible to format the MicroSD card as internal storage in the Galaxy S7 using the command line. We have successfully tested the instructions with Samsung Galaxy S7, Sony Xperia Z5 and LG G4 running Android 6.0 Marshmallow.
All three smartphones work from the factory or have been updated with Android 6.0 Marshmallow and have a microSD card slot. Also, there is no menu option to format the microSD card as internal storage. The feature is only available on HTC One A9 and Motorola on all Moto smartphones.

Why did Samsung, LG and Sony hide this item? I connected each of the three smartphones to the computer, and each of them had one microSD card.
I then entered in the commands described in my blog. Once you open a command prompt window and connect your smartphone, you can enter the first command:
- adb shell
Now the command line is ready to run system commands on your smartphone. In this case, we want to format the SD card or part of it as internal storage. Even if Sony, Samsung and LG deny us this option in the graphical user interface, we can still execute this command through the console. First, however, we need the ID of the SD card. You can find it out with the following command:
- sm list disks
In my case the disk is called 179.64 . Perhaps yours is different. Note the exact ID. In the following command, we will format and partition the MicroSD card. Your content will be removed. If there are important files on the card, copy them to another drive or computer. If you want to keep a MicroSD card in your smartphone all the time, you can now partition all your memory. To do this, enter:
- sm partition disk:179,64 private
The operation takes a few seconds or minutes, depending on the capacity of the memory card. If you want to use only a certain percentage so that other devices can read it, you must exclude it from the personal section. The 50:50 split command looks like this:
- sm partition disk:179.64 mixed 50
This is the end of Paul O'Brien's guide, but not the end of the job. If you now want to use the reallocated memory, you must migrate applications and data as well. This can be done through the "Storage" section in the Android settings menu. Select the MicroSD card, then go to the top right side of the menu and click "Move Data". You cannot select this menu item before splitting.
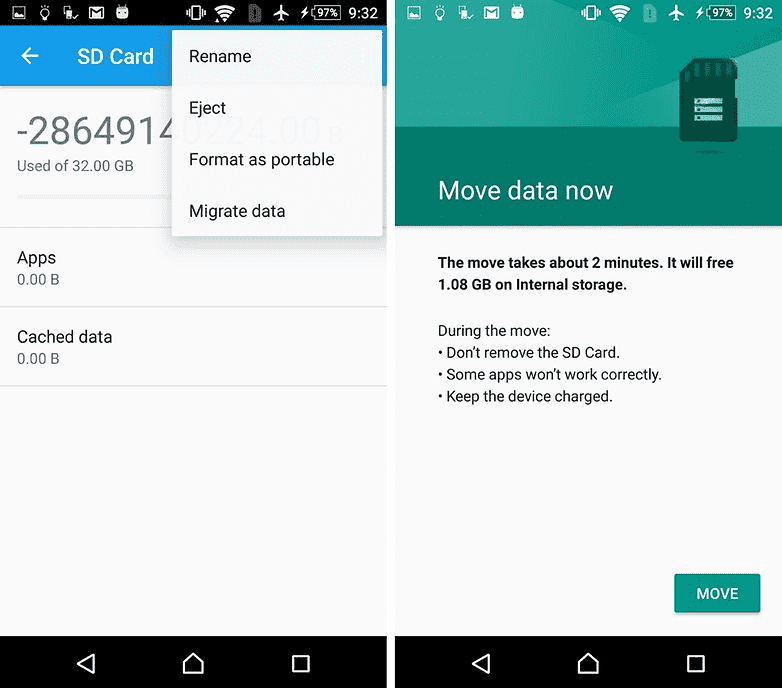
Now all downloaded applications will be completely written to the MicroSD card. Only system apps and updates use internal memory. This means that you will never get an error due to lack of space.
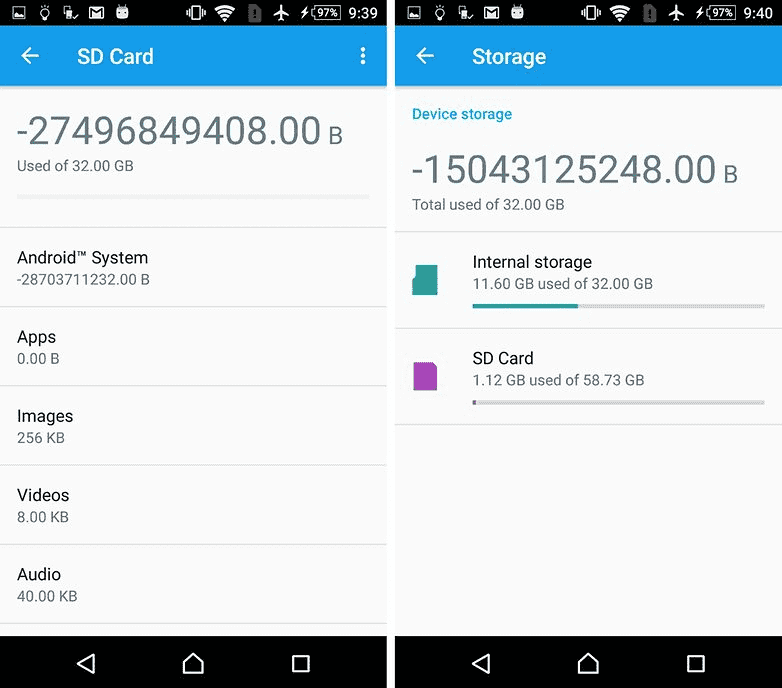
Smartphones with Android Oreo
Recent Android updates have changed the rules a bit, but it's still possible to use this method with ADB. Just start working with ADB by the method above, but after entering shell adb you will be prompted to set certain values.
Enter the following lines to unlock the ability to format microSD cards as internal storage on your phone:
G8141:/ $ sm set-force-adoptable true
G8141:/ $ sm list-disks
disk:179.0
G8141:/ $ sm partition disk:179.0 private
G8141:/ $ sm set-force-adoptable false
G8141:/ $ exit
We tested this method on a Sony Xperia XZ Premium running Android 8.0 Oreo and it worked. In the screenshots below, you can see a 16 GB microSD card installed as internal storage:
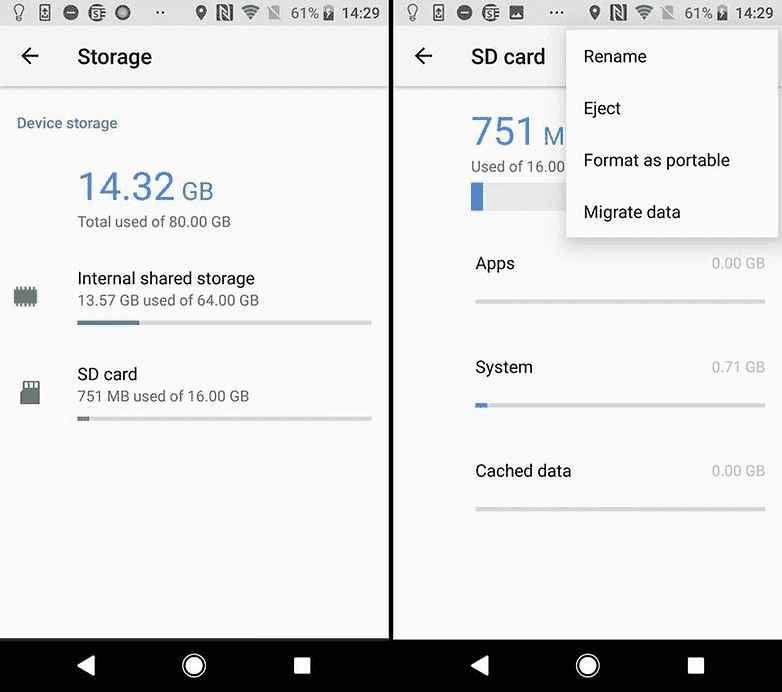
Problems with system updates and Nougat
Some readers have reported difficulties installing system updates in Android 6.0 after using the above methods. Upgrading to Android 7.0 Nougat is not possible after installing MicroSD as internal storage. Our test devices with Android 7.0 Nougat don't even respond to the console commands shown above.
Due to the lack of documentation on the web, we can only recommend that you perform a number of operations before updating the system. Back up your photos or music to your computer or the cloud and free up as much space on your SD card and smartphone as you can.
Delete unnecessary applications and return the data to the internal memory. Then format the MicroSD card as removable media. Only then can you safely install the Android update.
What's the catch?
MicroSD cards do not work as fast as the built-in memory of a smartphone. So don't waste your money on cheaper ones, and instead buy yourself memory cards with reasonable read bandwidth. The Extreme Pro and MicroSD from Sandisk were, in our opinion, the best in terms of price / quality ratio. With a write throughput of 74 MB/s, you shouldn't experience lag. Such cards are best suited for installation as internal memory.
Interestingly, only the LG G4 was able to read the extended memory correctly. Samsung showed an unnaturally large amount of occupied memory, and Sony's memory was even negative. However, we didn't have any complications, and even when we were connected to a computer, we were able to access all of our data properly, although we could only see the general and not the specific part of the memory. Difficulties arose only in the case of a system update (see above).
Memory Boost: Complete Success
We subjected all the smartphones described above to a single endurance test. We have installed Final Fantasy IX on all devices. The game size is 1.8 GB. After installation, it is easy to see which of the two types of memory, internal or SD card, was used. In all cases, after installing on the SD card, there is 1.8 GB less space. This degree of success cannot be achieved with SD cards formatted as external memory, as full data migration is not possible.
Compare the values of internal memory and SD card memory in the screenshot to confirm.
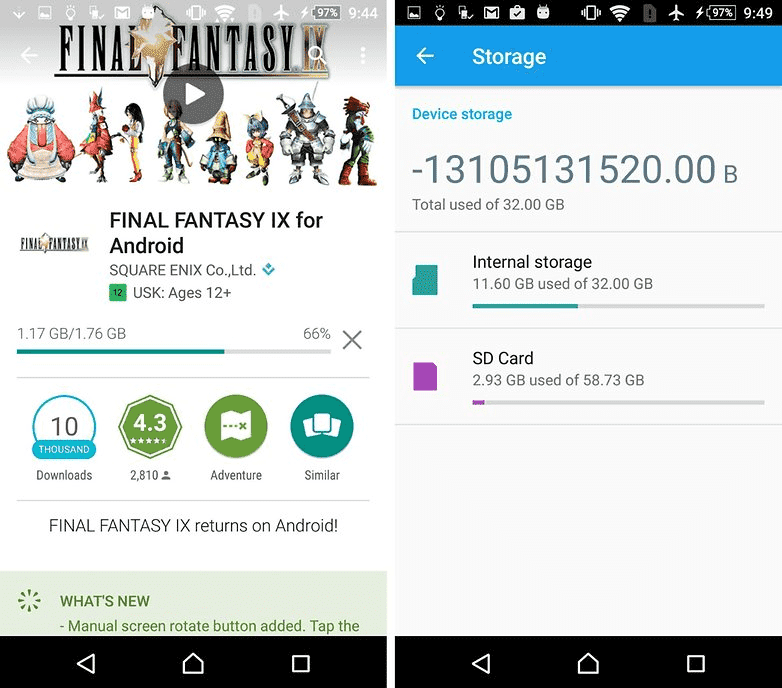
What happens if you remove the microSD card?
Of course, the question is what happens if the MicroSD card disappears from the system. In fact, this creates a serious problem for your applications. Eventually, they can no longer access their data. Because your operating system partitions and factory reset information are still stored in internal memory, a removed or broken SD card can't do much harm. When we removed the microSD card, the app icons simply disappeared, and when we reinstalled them, they returned back.
If you lose or break your SD card, your data will be lost. Since they are encrypted as internal memory, you may not hope for data recovery. Instead, use regular backups. So feel free to enjoy the cheap memory expansion of your Marshmallow smartphone.
Safe removal of an internal broken SD card
To safely remove the SD card from your smartphone, you must reverse the process above. Since you probably don't have enough internal storage space, you'll first need to move your photos and other data to some other storage, such as your PC's hard drive.
Then go back to settings "Storage and USB drives" and press "Move data to internal memory" on the menu. Then format the SD card as an external memory. Perform both steps (backup and format) so that your data cannot be lost and you can use the SD card with other devices.




