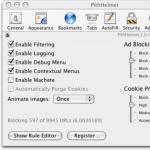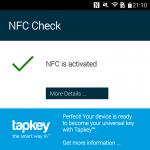You can find instructions for installing and registering QUIK.
How to change QUIK keys
In order to replace QUIK keys, you need to:
1. Log in to your personal account BCS Online.
2. On home page personal account:
c. click on "Change Keys".
3. In the window that opens, attach the public key pubring.txk using the "Select file" button, click the "Continue" button.

4. Verify the data, if the data is correct, click on the "Sign (SMS password)" button and confirm the sending of the order using the SMS password.

5. Keys will be replaced on the server no later than the next working day. You can track the status of the submitted order in the history of orders in the "Terminals" section. The terminal status will be displayed when you hover over the icon in the order.

Quik has been disabled. How to restore work?
The Terminal can be disabled both at the request of the Client and automatically (if the value of assets on the Client's account becomes less than 5,000 rubles).
Solution:
Deposit a sufficient amount of funds (minimum 5,000 rubles) to the brokerage account, and then apply for the resumption of QUIK. An application can be submitted in two ways:
At the office of the Company;
In BCS Online:
1. Log in to your BCS Online personal account.
2. On the main page of your personal account, you must:
a. in the "Broker accounts (BCS Russia)" section, select the desired master agreement;
b. in the right area, go to the "Terminals" section;
c. click "Connect" in the line with the terminal.

3. In the order window, indicate the desired connection date and verify the data, if all the data is correct, sign the order.

4. The connection of the terminal will be resumed no later than the next business day. You can track the status of the submitted order in the history of orders in the "Terminals" section. The terminal status will be displayed when you hover over the icon in the order.

License has expired
Error description:
As a rule, such a message occurs when the client account becomes less than 5,000 rubles. An error can also be generated if the power of attorney has expired (in this case, it is necessary to renew the power of attorney to use the QUIK terminal).
Solution:
In accordance with paragraph 3.1.5 of Appendix No. 8 to the Regulations, BCS has the right to suspend the fulfillment of obligations under this Agreement unilaterally without notifying the Client, if the value of assets on the Client's account becomes less than 5000 (five thousand) rubles, free from any obligations of the Client , including obligations for settlements on transactions and operations concluded on behalf of the Client, payment of remuneration to BCS Company LLC, and reimbursement of all necessary expenses.
To resume service, you must:
1. Ensure that the account has assets in the amount of at least 5,000 (five thousand) rubles.
2. Send a written application to BCS Company LLC for the resumption of QUIK operation or connect via BCS Online. The procedure is described in the previous question.
Your account has been blocked by an administrator
Contact support at 8-800-100-55-44.
How to install a training QUIK and open a demo account?
To connect training QUIK, fill out the form in the "Open an account" section. Within one business day, a registration notification with further instructions will be sent to your e-mail.
This article contains step-by-step instruction on mastering the QUIK program. The correct name of this program is a trading terminal, and in this article we will consider why an IIS owner needs it and how to use it.
Questions covered in this article:
- How the trading terminal works
- Installing the QUIK program
- Money-papers, Applications-transactions - obtaining information about your account
- Quote table - all information about securities
QUIK is not the only terminal that an IIS owner can come across, there are also Transaq, FinamTrade, Smart X, ALOR-trade, but, as will be seen below, they all look alike and have the same functionality.
Boeing cockpit
When an uninitiated person looks at the cockpit of a Boeing, he gets the feeling that ordinary person it's impossible to ever deal with it all.
When uninitiated people look at the operation of the terminal, they have the same feeling: something is blinking, some graphics - it fascinates and frightens at the same time.
This, according to inexperienced people, is the most difficult thing in working with securities - to master this program, to know where to press and understand what all these flashing numbers mean.
The reality is that it is very easy to master this program, but, most importantly, this knowledge has little effect on whether our investments will be successful or not.
The profitability of our operations depends primarily on our investments, and QUIK terminal- just a tool that can help us in this (or vice versa - harm, more on that below).
Therefore, the opinion of the layman that “learning to work with securities” means the same thing as “learning to work in the QUIK program” is wrong. Before the advent of the Internet, applications were submitted by phone, and this did not stop people from doing investments (Warren Buffett, etc.).
In general, learning how to work with QUIK is much easier than learning how to invest correctly.
Why QUIK is needed will be clear below, after we consider in detail the device of this program.
How the trading terminal works
The functionality of the QUIK trading terminal (and any other) is divided into two groups:
- View information
- Actions
The second group (“actions”) is quite simple and includes only the application functionality. We will talk about this in the practical part (below).
The first group of functions is the most voluminous; to facilitate understanding, it makes sense to refer to the diagram: 
Viewing information in the QUIK terminal
The information that can be viewed through QUIK is conditionally divided into two main groups:
- Information about your own brokerage account
- Market Information
What do we need to know about our account? Of course, how much money do we have for this moment, how many securities and how much they cost, what transactions were made on our account and what orders were placed.
As for information about the market, we would like to know the parameters of the stocks and bonds we are interested in: what is the price for them now, how many securities are in the minimum lot available for purchase, the maturity date of the bonds, how many securities can currently be bought on the stock exchange, etc. d.
The scheme given above will help to understand any terminal that the owner of the IIS will have to deal with and will make it easy to navigate and work with the terminals of Transaq, FinamTrade, Smart X, ALOR-trade and others.
Let's move on to the practical part.
Installation
For each broker, the procedure may differ in details, but in general it includes three stages:
- Installing the distribution package of the program
- Key generation
- Key Registration
The first two stages are usually the same for everyone. We find a section on the broker's website dedicated to the QUIK program.


Installation does not cause any difficulties for those who have previously used a computer, but depending on which broker we serve, there may be various options. Here is an example of installing QUIK for an IIS owner in Sberbank: 



If there are difficulties or some special installation parameters are required, it makes sense to read the installation instructions from the broker where we want to use QUIK.
Key Registration
At this stage, you need to create a key pair to identify the user in the system. To do this, you need to run the key generation program: you need to go to the launch menu Windows programs(Start-> Programs-> Quik -> Key Generation Program:

The path may differ from broker to broker, but you can always find this program through the Start menu.

At this stage, two keys will be created: public and secret. These keys are just files and we need to specify in which folder we will save them. Most likely, the best solution is to just leave the default path suggested by the key generation program.
Then you need to enter a password, and in the next step confirm it:

The next step is to confirm the parameters of the generated keys:

By clicking on the "Create" button, we will start the process of generating keys, using a random number generator. For his effective work you need to press the keys on the computer in a random order, you do not need to memorize them.
To generate random numbers, the program measures the time between keystrokes. Once the required amount of random information has been obtained, key generation begins:

The key generation process can take some time - up to several minutes. Upon completion, we will receive a confirmation window that the keys have been created:

As mentioned above, "keys" are files, in this case there will be two of them - public and secret keys (files). You can verify that they are available by opening the folder that we approved in the first step.
By default, these files are usually saved in the same folder where the QUIK program itself is installed, in the "keys" subfolder:

The public key is called "pubring.txk", we will need it at the next stage - the stage of registering keys.
For example, the path to the keys when installing QUIK from Sberbank looks like "C:\SBERBANK\QUIK_SMS\KEYS".
Registration of QUIK keys
As a rule, in such a letter:
- client ID is specified
- the key file “pubring.txk” is attached
Sberbank, however, has recently automated the process of confirming keys and created a special form on the website through which you can send keys for registration:

For VTB24, the instructions for registering keys are as follows:

If the broker did not receive a response about the successful registration of the keys within 24 hours, it makes sense to call and find out if the key has been received, registered, etc.
At VTB24, unfortunately, in order to register the keys, after confirmation by e-mail also to go to the bank office, which, of course, is very inconvenient. In Sberbank, you can receive confirmation of the key on the same day and immediately start using QUIK. For VTB24 clients, this procedure will take several days.
So, the program is installed, the keys are created and registered. Everything is ready to start working.
QUIK setup and use
At the moment of our first launch of the program, we "get into the cockpit of a Boeing" (see above): incomprehensible graphics, signs, flashing numbers. How not to break or damage anything here:

The picture that you see at the very beginning may be like this:

In general, the starting picture can be anything - it depends on the version of the program and the broker. It doesn't matter to us, because we want to put things in order here, and leave only what we really need and at the same time understandable.
Let's remove everything unnecessary. To do this, here's what we'll do. Find the QUIK program tabs at the very bottom of the screen:

Let's delete them all. To do this, select each, click right button mouse and select "delete":

Each time the program carefully warns us, so we confirm our actions:

When the last tab remains, the program will not let you delete it, we just need to close all the windows on it manually by clicking, as usual, on the crosses in the upper right corner for everyone open windows:
All this until there is only one tab left, on which there is not a single window left. We get a completely "clean slate":

From this clean slate we will start, and it will be much more visual than spending days studying long instructions.
So, let's remember what a trading terminal is for:

Let's try to get information about our account: about the money and papers that are on it.
To do this, let's call our first tab - "account", for this you need to right-click on the tab and select "Rename":

Then we will enter a name for the new tab - "account".
Next, on the top toolbar, select "Create Window" and in the drop-down list we will sequentially open the three items that we need: 
It is with the help of these windows that we can get information about the money and securities in our account:

So, in the first window there is generalized information, we see the total amount of “free money + value of securities”.
In the second window from the top (“Table of limits for securities”) we will find information about the securities that we have on our account. In this case, as you can see in the screenshot, the portfolio contains OFZ 26206 bonds in the amount of 189 pieces.
In the third, lowest window, there is information about the amount of free money in our portfolio. In this case, it is clear that the portfolio contains 4402.08 rubles.
Well, now we more or less understand what is on our account, now we will find out what current orders we have for making transactions and display a table of transactions.
Let's create new tab, to do this, right-click on an existing tab and select "Add":

Let's call it "bids-deals", and then add two tables on this tab:

You get this picture:

If we do not have active orders and there were no deals on this day, then both tables will be empty - this is normal.
But now we have full control over our brokerage account:

Now let's see what information we can get about securities.
Suppose we are interested in all OFZs and, for example, 10 shares from the list (index) of MICEX10. We need to create two quote tables for OFZs and for stocks. First, let's create a new tab in the program again:

Let's call it "Quotes":

On this new tab, we will again have a clean space where we will now place our tables with quotes:

In the top menu, select "Create Window", and then "Current Trades":

Then another window will open for us, in which we will define the parameters of our table:

We will have two tables - one for shares from the MICEX10 index, and the other for OFZ.
So, first let's create a table for stocks. In the search box, enter the name of the stock we need:

Then we select the found stock in the list, click "add" and the stock appears in the field on the right:

We do this 10 times, adding all the necessary stocks, this list, and after that we will move on to selecting columns for our table:

For shares, it will be enough for us to know: the current price (the price of the last transaction on the market), what% of the increase or decrease in the share for today, how many shares are in the lot, select these parameters and confirm the creation of the table with the “Yes” button, this is how our table looks like:

Now let's create the same table for OFZ. The fact is that OFZ needs a different set of table columns, so it is much more convenient to create your own separate table for them.
Let's repeat the previous process, in the top toolbar, select "Create Window", then "Current Trades". This time, let's come up with our own name for the table, for example, "OFZ":

In the search window for the necessary instruments, enter “OFZ”, get a list of all available OFZ and select them all, and then transfer them to the field on the right with the “Add” button:

To select all OFZs (in the left window) and add them in one list at once, you need to select the first OFZ, hold down the SHIFT key and select the last OFZ from the list, then the entire list will be selected.
Now let's set up the columns of our table with OFZ, for this we go down a little lower and select from the list of "Available parameters" those indicated in the screenshot:

Why these particular fields? This is the most important and most important thing to know about OFZ: what is the yield, what is the ACI for the current day, when will the redemption be, what is the coupon size, when will the next coupon be paid.
This is how we should have a table:

And the windows will be arranged like this (windows can be moved within the program space):

What do we see? The information in the tables is sorted alphabetically (by the names of securities). If for stocks this sorting can be left, then for OFZs another criterion is needed.
There are two criteria for sorting OFZs:
- Number of days to maturity
- Yield
- Next coupon payment date
Which of these criteria to make the key when sorting is up to everyone, and depends on the goals and technique of using OFZ in their portfolio.
Here, for example, is how to sort the table by profitability. To do this, select the heading of the desired column, then right-click and select "Sort by ..." in the drop-down list:

In this case, we will get a sorted table and an arrow in the sort column. By clicking on this arrow, you can change the sort direction (ascending or descending):

If we use the strategy, then we will be primarily interested in OFZs with maturity in the next 12 months, therefore, we will need to sort by the “To maturity” column:

If we implement the Coupon Combine technique, then we will need to sort OFZs by the dates of payment of the next coupons (we will talk about this technique in a separate article).
So, now we have a list of all OFZs available to us. But if the information from this table is not enough for us, we can obtain information separately for each of the instruments of interest to us.
To do this, select OFZ, right-click and select "Instrument Information" in the drop-down list:

We will receive an exhaustive list of systematized information about this security:

True, it is not immediately clear from this information what type of OFZ we are dealing with: a permanent coupon or a variable coupon, etc. To do this, again, you will have to use the bond screeners, which are described in the article:
Nevertheless, the information from these tables of the QUIK program is already enough to make most investment decisions.
Working space
So, in our QUIK program there are three tabs: account, orders-transactions, quotes. The collection of open windows and tabs is called "working space".
Like everything else, the concept of workspaces is applicable to any trading terminal, not just the QUIK terminal.
Let's save the workspace:

Give it a name and save it:

That's it, now if we changed something, made a mistake, accidentally deleted it, etc. - we can always restore the saved position of all windows and tabs. You will need to do the reverse procedure: open the "System" tab, and in the drop-down list "Load settings from file".
The next time you open the program, the workspace we created will be loaded automatically. If this does not happen, you can load it manually:

And then select it by name.
Hello dear friends!
I decided to write a series of articles (+ videos for some of them) dedicated to the most popular trading platform on the Russian stock market - the QUIK terminal. And it is quite natural that in the first article of this series we will talk about how to install quik on a computer.
In order to reveal the topic of the article, we will need to do a few simple steps, namely:
- Download the distribution package of the program from the broker's website.
- Install (install) Quick on your computer.
- Generate keys.
- Register the generated keys with the broker.
- Produce basic settings programs.
Step 1. Download QUIK to your computer
First you need to download the distribution package of the program to your computer.
If you have a trading account with a broker, then all files must be download only from the official website of your broker!
I will give several direct links to the websites of the most popular brokerage companies in Russia, as well as to the website of the program developers:
If you do not have an open brokerage account, but you want to install and deal with the program, then do not despair, we will download the QUIK terminal from the developers' website. By the way, this is exactly what I will do, because Quick from the broker is already installed on my computer.
Step 2. Installing the QUIK Workstation on a computer
I hope that you managed to download the distribution kit, and now we can move on to the next step. To do this, run the downloaded file and follow the instructions of the installer. Specify the path to the folder where the program will be installed:

Users operating systems I would recommend installing Windows 8,8.1,10 to the root of the disk (C: \) or any other folder, and not to system folder Program Files .

And on desktop:

And in the end, click on the "install" button and wait for the installation to complete:

Step 3. Generating QUIK keys
We installed Quick on the computer, but we still won’t be able to connect to the broker’s server. In order for everything to work as it should, you need to generate security keys and register them with the broker. Actually, now we will deal with this.
We go to the working folder of the program, i.e. the folder in which the program was installed, look for the file « keygen.exe" and run it:

Here you need to generate 2 keys: secret ( secring.txk) and public ( pubring.txk), as well as specify the owner's full name and password to protect the key.
Be careful when entering the owner name and password. It is these data that will subsequently be used for authorization on the broker's trading server!
Pay attention to 2 buttons "Select". Using these buttons, we can specify the folder where the files with keys will be written after generation. For me, by default, the program offers to create a subfolder "keys" and save the keys in it. You can choose any other directory on your computer, it doesn't matter. Just remember where you save them, later we will still need the files with the keys.
After all the necessary information will be filled, press the button "Farther" and go to the next step. Here we will be asked to repeat the previously typed password to protect the key:

At step number 5, we check the information entered earlier and click "Create!":

Then this interesting window will appear:

Here you need to enter 320 absolutely any characters from the keyboard. This set of random characters does not affect anything and is necessary for encrypting security keys.
Step 4. Registering keys with a broker
Previously generated keys must be registered with the broker. The essence of this registration is that technical support you will need to transfer a file with a public key ( pubring.txk). Actually, I, unfortunately, cannot tell you how to transfer this file, because each broker has its own procedure: someone asks to send a public key by e-mail, someone needs to do this through a personal account on the site . When opening a brokerage account, the manager will definitely tell you about it. And if not, then check with him yourself.
Step 5. Initial setup of the QUIK workstation
Here we come to the finish line. We have already downloaded and installed the trading terminal on a computer, generated and registered security keys with the broker, and now the last step is to set up workplace QUIK by adding keys to the program. This is done very simply. Launch the terminal and select the item in the main menu of the program "System". In the drop-down list we are looking for a sub-item "Settings" and beyond "Basic settings"(or you can use hot key by pressing the F9 button on the keyboard):

Oh, by the way, I forgot to mention: when you run the program, an authorization window will appear in which you will be asked to enter a name and password. In it, click "Cancel": until we register the security keys in the settings, we will not be able to connect to the broker's trading server.
After the window opens "Client Settings", in the left hierarchical menu, select the 1st item "Program" and then go to the submenu "Encryption". On the right side of the window you will see the line "Default settings" and then an icon-icon. Click on this icon, another small window will open:

Remember, at the 3rd step, when we created the security keys, we were asked to choose a folder to save these same keys? So now it's time to remember where you saved these files and specify the path to them. Accordingly, for the file with public keys, specify the path to pubring. txk, and for a file with secret keys - up to secring.txk. After all the manipulations done, click on "Save" and restart the program. Now in the "User Identification" window we write our name and password.
In general, that's all. Quick "out of the box" is perfectly configured and does not require any additional actions from the user. Yes, there are some more settings that should be mentioned, but everything has its time, and we will definitely return to them in future articles. And that's enough for today, all the more so since we've done an excellent job with the task at hand. Now you can download and install the QUIK program on your computer yourself.
If you already have the QUIK program installed and you are a client of Investment Chamber LLC, then to generate electronic keys, you must use the KeyGen key generation program, which is part of the QUIK distribution. Otherwise, download, extract the data from the archive to any folder on your computer and then use the KeyGen program. The key generation program is launched from the menu Start>Programs>QUIK7.0>Key Generator.
Please note that when concluding the contract, you may have already generated the keys with the help of a broker employee.
Before creating keys, the new_keys folder must be empty.
After that, in the Key owner's name field, you need to type: "Investment chamber", the MICEX trading code assigned to you (the client code consists of the 896N character set and the contract number (for example, the client contract number BF-7700, then the client code will be 896N7700 without spaces and other separating characters) and, in addition, a word in brackets is required. The typed word will be your name (login) in the future. This word is best printed in Latin. It should look something like this: "Investment Chamber 896N7700 (Mister)".
In the Password to protect the key field, enter the password (in Latin letters, numbers or signs (!” №;%:?) of at least 5 characters), under which you will enter the system. After filling in all the specified fields, click the "Next" button.

Enter the password again and click the "Next" button. If you enter incorrectly, the system will not let you in - press the "Back" button and repeat step 1.
Be sure to remember the name and password that the system requests during the generation process, they are later used to log in to the system.
Step 3 is skipped.

In this window, a daw must be checked on the item "Create a key exchange log file". Then you need to specify the path where the log file will be saved (it is preferable to use the same path where the files with keys will be saved) and click the button Farther.
If you have created keys before, the following prompt may appear on the screen:

Click the button Replace. A window with the parameters of the created key will appear on the screen.

When this window appears, click the "Create" button. The following window will appear.

Type random characters on the keyboard.

Click the "Finish" button. Three files should appear in the new_keys folder: pubring.txk and secring.txk are the keys and text file keydoc.txt.
We need a keydoc.txt file. It needs to be opened and edited. It is RECOMMENDED to open it with Open_Office or Word, not double click mice. Otherwise, its format will be little clear to you and there will be difficulties with editing.
You can quickly open it like this: right-click once on the keydoc.txt file, a context menu will appear, select the item OPEN WITH HELP, then click select a program and click Microsoft in the proposed list Office Word or open_office.org. Widows should remember your choice and the next time you select OPEN WITH HELP, Open_Office will be offered in the list.
What to edit?
If you correctly opened the keydoc.txt file in Microsoft office Word or Open_Office, you will see two pages there: on the first - Application to the "Opening", on the second - to the "Investment Chamber".
- You need to put down the client code everywhere. The client code consists of the character set 896N and the agreement number (for example, the client agreement number BF-7700, then the client code will be 896N7700 without spaces or other separators). You can do it by hand in two places marked 896N_ (substitute the contract number instead of underlining).
Or you can use the replace function, which is much faster. Click Ctrl keys and F, the FIND and REPLACE window will appear. In the FIND field, put 896N_ (required with an underscore), in the REPLACE WITH field, put 896N7700 (this is an example). Click the REPLACE ALL button. Now, wherever there was 896N_, 896N7700 will appear. - The second page should begin with the words "To the General Manager".
There you need to put the surname, first name and patronymic (indicate in full) of the client and the number of his contract with the date.
The contract number begins with the letters BF, followed by a dash and a number.
For example, contract No. BF-7700 dated 01.01.2009.
IMPORTANT!!! WHEN THE NUMBER IS INCORRECTLY INDICATED, THE KEY WILL NOT BE REGISTRED. - SAVE ALL CHANGES.
- Print only the second page and sign the client.
- Scan or photograph the second page.
- Send for registration the public key (file pubring.txk), file keydoc.txt and scanned (photo) signed by the client the second sheet of keydoc.txt to the address from the address specified in the client's questionnaire. The secring.txk file does NOT need to be sent.
Without a complete set of documents, the key will NOT be registered.
How to register keys in QUIK?
The keys are pubring.txk and secring.txk files.
When you first start the QUIK program, before connecting to the auction, you need to specify the access paths to the keys. This is done only once.
Insert the media with keys "flash drive" and run the QUIK program, by default a window will appear where you need to enter a name and password - click the "Refuse" button.
- If the version of the QUIK System is 6- Press the "Settings" button, then select the "General" item in the drop-down list.
- If the version of the QUIK System is 7- click "System", select "Settings", in the drop-down list select "Basic settings ...".
The Client Seat Settings window opens.
Click the "+" next to the word "Program". Select "Encryption" from the dropdown list

Click on the hammer icon in the "Default settings" line
In the appeared window " Current Settings» you must click on the square with three dots in the line « public key file". After that, in the context window that appears in the title " Folder» select a CD/DVD-RW drive or removable media, or DISC 3.5(A), two files with public keys will appear below ( pubring.txk and secring.txk ). First choose pubring.txk and click the "Open" button. Similar actions must be performed with the file with secret keys ( secring.txk ).

 |
No access to key files. Check if there is a floppy disk in the drive (maybe it has become unusable), if the path to the files is correct (instruction in paragraph 1). |
 |
A message is displayed when an invalid name is specified. |
 |
Network error. |
- Internet not connected.
- Network access control programs (firewall or firewall) are installed on the computer.
- You may be accessing the Internet through a proxy server. Setting up communication through a proxy server is carried out in the menu item Settings/Internet connection. This setting It is recommended that you do this with the help of your network administrator.
- Port 15100 is closed (contact your network administrator).
No value was specified in the "trading account" field.

In the TRADE menu item SETTING ACCOUNTS, press the ADD ALL button.
Installation
Run the installation file quik.exe.
In the dialog box, specify the path for installing the information and trading system (ITS) QUIK. The system is usually installed in a default directory. If you want to specify a different path, click on the select button and select the desired directory.
If you were not given a floppy disk with generated keys when registering brokerage services at the bank, you should independently perform the key generation procedure.
Creating Access Keys
Run the key generation program. To do this, go to the Windows program launch menu (Start-> Programs-> Quik VTB-> Key generation program).
In the first step, in the top two lines, specify the path to save the generated access keys. The "Select" buttons allow you to select the directory where the files will be stored. By default, key files are written to the Keys folder. working folder Quik programs.
In the bottom two lines, enter the name (login) and password (at least 5 characters), under which you will continue to log into the system.
ATTENTION: if you lose your password, you will have to create keys again. After filling out the form, click the "Next" button.

In the next form (step 2), confirm the password by typing it again, and then click the "Next" button. If you entered the password incorrectly, return to step 1.
The next window (step 5) is used to confirm the parameters of the created key. Review the summary of settings and if an error is found, click the Back or Abort button. If all the data is entered correctly, click the "Create" button.

To create a unique key, you need to generate random number. To do this, type a series of arbitrary characters on the keyboard. You do not need to memorize or write down these characters.

After typing the required number of characters, the input window will close and a message will appear about the end of the key generation procedure, click the "Finish" button:

ATTENTION: If you are creating keys for an additional terminal, then in the letter with a new key that you send for registration, you must specify - for an additional terminal
To register a key on the Quik ITS server, send the public key file to the email address: [email protected]
Please indicate in the subject line: "Public Key Registration"- for clients - individuals, or “Registration of the public key of a legal entity. faces"- for clients - legal entities.
In the body of the email, indicate Full name or name of the legal entity, as well as agreement number(the number of the agreement can be found in paragraph 2 of the document "Notice" or in Personal Account() in the section - Settings - Personal personal data, field - Agreement number), and attach the public key file (pubring.txk) to the letter, the public key file pubring.txk is located in the C:\QUIK_VTB\Keys\ folder.
ATTENTION: for the security of your data, do not send the secret key file (secring.txk) by e-mail.
Wait for a response confirming registration. After receiving a response, in order to activate the trading mode, please contact the relevant branch of VTB Bank, receive an application for registering a public key from an employee and sign it. Information on the procedure for submitting applications through the territorial offices of the bank is published on our website:
Note: clients - legal entities applications will be sent by e-mail in response to a request for registration of a public key only if the subject of the letter indicates: “Registration of a public key of a legal entity. faces."
If during the day you did not receive a response about registering the keys, contact the technical service. support (800) 333–24–24.
Connection setup
In the case of a direct Internet connection, no additional settings are required to connect the system.
When starting the program in the form of user identification, it is possible to select a connection server. The functional differences between Server1 and Server2 are minimal: a stable version of Quik is installed on Server1 and Server2 offers to install latest version program Quik, and the archive of charts on Server1 additionally contains data from the pre-trading session and the post-trading auction. In order to increase resilience to failures in communication networks, servers 1 and 2 are connected to the Internet from different providers. The Reserve server is only enabled in the event of a failure. The rest of the time the Reserve is not available.
Setting up a connection through a proxy server
In case of connection through a proxy server, in addition to the main connection settings, you must specify the proxy server settings.
- Using the menu items "Settings > Internet connection", call up the form on which you should check the item "Go online using a proxy server", then you need to specify the IP address of the proxy server, as well as the port (the specific address and port settings will be differ from those given, it is better to coordinate them with your system administrator), the rest of the settings depend on your proxy server.
- Port 15100 must be open on your proxy server for the address 217.14.50.201.
Instructions for the system administrator
Select one of the options for connecting to a proxy server in the Proxy Server Communication Protocol group. The system supports the following connection options:
- SOCKS5 with identification by name and password - it is recommended to use if your proxy server supports the SOCKS5 protocol and you need to identify the user to access the Internet. If at the same time you check the option “Request a name or password during connection”, the system, each time you try to establish a connection with the information and trading server QUIK systems will ask for the username and password needed to connect through your proxy server. If the “Read name and password from configuration file” option is selected and the “Name” and “Password” input fields are filled in correctly, the system will automatically identify the user on your proxy server without requiring additional input of a name and password. In the latter case, the name and password are written in text form in the info.ini file.
- SOCKS5 without user authentication - the same as in the previous version (the proxy supports SOCKS5), only without checking the user's identity.
- CONNECT via proxy server HTTP port - recommended if the proxy server does not support SOCKS, but supports connection forwarding using the CONNECT protocol command. Currently tested QUIK work with the following proxies (no SOCKS support):
- Squid proxy (required) additional setting)
- MSProxy (additional configuration required)
- WinGate (no configuration required)
Additional settings for Squid proxy
You need to include port 15100 (the port that QUIK uses) in the list of ports that Squid proxy will use to "forward" the SSL connection. To do this, the sqiud.conf file (usually /usr/local/squid/etc/squid.conf) should contain the following lines:
- Including port 15100 in the list of SLL ports: acl SSL_ports port 443 563 15100
- Allow the CONNECT method to be used when accessing the SSL ports defined above:
- acl CONNECT method CONNECT
- http_access deny CONNECT!SSL_ports
Additional settings for MSProxy
You need to include port 15100 (the port that QUIK uses) in the list of ports that MSProxy will use to "forward" the SSL connection. To do this, you need to run the regedit program and change one of the keys in Windows registry:
HKEY_LOCAL_MACHINE\SYSTEM\CurrentControlSet\Services\W3Proxy\Parameters\SSLPortListMembers
If access control is enabled for the MSProxy Web-Proxy service, then the Everyone group must be added for the Secure protocol. In the service logs, these connections will be logged as from the anonymous user.
Setting up the Ethernet adapter
In some cases, for correct operation ITS Quik may need additional network card configuration.
If your computer to Intel platform set the following network card settings. To do this, set the parameter values according to the table below:
| Property | Meaning |
| 802.1pSupport | disable (off) |
| flow control | disable (off) |
| Jumbo Frames | disable (off) |
| Speed & Duplex | Auto |
| TCP Segmentation | disable (off) |
| Wake From Shutdown | disable (off) |
| Hardware amount control | disable (off) |
| Awakening opportunities | Not |
| Record status messages | "Status messages" |
| Max. IRQ - pieces / sec. | 5000 |
| Network address | Not |
| Interrupt management | disable (off) |
| Number of send buffers | 512 |
| Number of receive buffers | 512 |
If some properties are missing from the list special attention should be paid to:
- TCP Segmentation - disable(disabled) - This option is usually enabled by default. It must be turned off!
- Number of transmit buffers - 512(if such a value cannot be set, set the maximum possible). Usually, by default, this parameter is set to 256 - be sure to set 512!
- Number of receive buffers - 512(if such a value cannot be set, set the maximum possible) Usually, by default, this parameter is set to 256 - be sure to set 512!
If you have platform on AMD processor and motherboard on Nforce chipset set the following network card settings:
- Check Sum offload
- flow control(Default Enable) must be set to Disable
- Optimaze For(default CPU) Throw put must be set.
You can view the type of processor in the "System" window of the control panel.
To open the network card settings window, click on the "Device Manager" in the "System" window. In the list of devices, expand the "Network cards" section and right-click on the properties of the used Ethernet adapter. Go to the "Advanced" tab
Reducing the flow of received data by the QUIK program
In order to reduce the traffic consumed by the Quik program, you can use the following recommendations for setting up a client space:
1) In the window " Client space settings» (menu « Setup/Basic”) enable the setting “ Based on the settings of tables opened by the user» in the dialogue « Program/Retrieve Data» to automatically determine the optimal parameters for ordering data from the server. As a result, the QUIK workstation will independently generate the settings for the parameters and securities filters in the " Communication / Lists».

Automatic determination of the optimal data ordering parameters is also available in a "manual" version: if you do not want to enable permanent automatic determination, you can use the button " Set preferences based open tables ". As a result, the data order parameters in " Communication/Lists» will be formed based on the current open windows, margin trading settings, etc., but if the user changes the window settings, the QUIK workstation will not re-form the filter settings automatically in this case.

List of tables that will affect automatic tuning filter parameters in "Communication / Lists":
- « Table of current parameters»;
- « Change table»;
- « History table»;
- Graphs of parameter changes;
- « Table of limits for securities»;
- « Options board»;
- « Options parameter table»;
- Portfolio tables in QPILE;
- Export parameters to technical analysis systems based on the history of the TTP.
Some parameters used by the program to calculate the value of a position and evaluate the client's collateral will be added to the list of parameters automatically.
2) Do not open Table of all transactions unnecessarily, because it significantly consumes traffic;
3) Do not open a large number Quote tables("glasses");
4) Disable retrieving missing data if not using History table or Parameter change table, for example, to plot graphs or export data. To do this, go to the menu Setup/Basic' and uncheck the ' Get missing data» in the dialogue « Program/Save data».

Configuring the receipt of data on impersonal transactions
This setting significantly reduces the amount of data received by the QUIK terminal.
In the QUIK program, press System - Order data - Flow of impersonal transactions, in the window that opens, click – Clear, Remove filters and button - Save.

By continuing to use our site, you consent to the processing of cookies, user data (location information, device type, ip-address) in order to operate the site, conduct retargeting and conduct statistical research and reviews. If you don't want to use cookies, change your browser settings.
VTB Bank (PJSC) (VTB Bank). General license of the Bank of Russia No. 1000. License of a professional participant in the securities market for brokerage activities No. 040–06492–100000, issued on March 25, 2003.
1. The content of the site and any pages of the site (the "Site") is for informational purposes only. The site is not and should not be considered as an offer by VTB Bank to buy or sell any financial instruments or provide services to any person. The information on the Site cannot be considered as a recommendation for investing funds, as well as guarantees or promises in the future of the return on investment.
No provisions of the information or materials presented on the Site are and should not be considered as individual investment recommendations and / or the intention of VTB Bank to provide investment advisory services, except on the basis of agreements concluded between the Bank and clients. VTB Bank cannot guarantee that the financial instruments, products and services described on the Site are suitable for all persons who have become familiar with such materials and / or correspond to their investment profile. The financial instruments mentioned in the information materials of the Site may also be intended exclusively for qualified investors. VTB Bank is not responsible for the financial or other consequences that may arise as a result of your decisions regarding financial instruments, products and services presented in the information materials.
Before using any service or purchasing a financial instrument or investment product, you must independently assess the economic risks and benefits of the service and / or product, the tax, legal, accounting consequences of concluding a transaction when using a particular service, or before acquiring a particular financial instrument or investment product, its willingness and ability to take such risks. When making investment decisions, you should not rely on the opinions expressed on the Site, but should make your own analysis of the financial position of the issuer and all the risks associated with investing in financial instruments.
Neither past experience nor the financial success of others guarantees or determines the same results in the future. The value or income of any investment mentioned on the Site may change and/or be affected by changes in market conditions, including interest rates.
VTB Bank does not guarantee the return on investments, investment activities or financial instruments. Before making an investment, you must carefully read the conditions and / or documents that govern the procedure for their implementation. Before purchasing financial instruments, you should carefully read the terms of their circulation. Further
2. No financial instruments, products or services mentioned on the Site are offered for sale or sold in any jurisdiction where such activity would be contrary to securities laws or other local laws and regulations or would oblige VTB Bank comply with the registration requirement in such jurisdiction. In particular, we would like to inform you that a number of states have introduced a regime of restrictive measures that prohibit residents of the respective states from acquiring (assisting in acquiring) debt instruments issued by VTB Bank. VTB Bank invites you to make sure that you have the right to invest in the financial instruments, products or services mentioned in the information materials. Thus, VTB Bank cannot be held liable in any form if you violate the prohibitions applicable to you in any jurisdiction.
3. All numerical and calculated data on the Site are given without any obligation and solely as an example of financial parameters.
4. This Site does not constitute or is intended to provide legal, accounting, investment or tax advisory services, and therefore no reliance should be placed on the contents of the Site in this regard.
5. VTB Bank makes reasonable efforts to obtain information from reliable, in its opinion, sources. At the same time, VTB Bank does not make any representations that the information or estimates contained in the information material posted on the Site are reliable, accurate or complete. Any information presented in the materials of the Site may be changed at any time without prior notice. Any information and estimates provided on the Site are not the terms of any transaction, including a potential one.
6. VTB Bank draws the attention of Investors who are individuals to the fact that cash, transferred to VTB Bank as part of brokerage services, are not subject to the Federal Law of December 23, 2003. No. 177-FZ "On insurance of deposits of individuals in banks of the Russian Federation".
7. VTB Bank hereby informs you of the possible existence of a conflict of interest when offering the financial instruments considered on the Site. A conflict of interest arises in the following cases: (i) VTB Bank is an issuer of one or more financial instruments in question (a beneficiary of the distribution of financial instruments) and a member of the VTB Bank group of persons (hereinafter referred to as the group member) simultaneously provides brokerage and/or trust management services (ii) a group member represents the interests of several persons simultaneously when providing them with brokerage, advisory or other services and/or (iii) a group member has its own interest in making transactions with a financial instrument and simultaneously provides brokerage, advisory services and/or (iv) a member group, acting in the interests of third parties or the interests of another member of the group, maintains prices, demand, supply and (or) trading volume in securities and other financial instruments, acting, inter alia, as a market maker. Moreover, group members may be and will continue to be in contractual relationships for the provision of brokerage, custody and other professional services with persons other than investors, while (i) group members may receive at their disposal information of interest to investors, and participants the groups have no obligation to investors to disclose such information or use it in fulfilling their obligations; (ii) the conditions for the provision of services and the amount of remuneration of group members for the provision of such services to third parties may differ from the conditions and amount of remuneration provided for investors. When resolving emerging conflicts of interest, VTB Bank is guided by the interests of its clients. More detailed information measures taken by VTB Bank in relation to conflicts of interest can be found in the Bank's Conflict of Interest Management Policy posted on the Website.
8. Any logos, other than the logos of VTB Bank, if any are given in the materials of the Site, are used solely for informational purposes, are not intended to mislead customers about the nature and specifics of the services provided by VTB Bank, or to obtain additional benefits through the use of such logos , as well as promoting goods or services of the right holders of such logos, or damaging their business reputation.
9. The terms and provisions contained in the materials of the Site should be interpreted solely in the context of the relevant transactions and transactions and / or securities and / or financial instruments and may not fully comply with the meanings defined by the legislation of the Russian Federation or other applicable legislation.
10. VTB Bank does not guarantee that the operation of the Site or any content will be uninterrupted or error-free, that defects will be corrected, or that the servers from which this information is provided will be protected from viruses, Trojan horses, worms, software bombs or similar items and processes or other harmful ingredients.
11. Any expressions of opinions, estimates and forecasts on the site are the opinions of the authors as of the date of writing. They do not necessarily reflect the views of VTB Bank and are subject to change at any time without prior notice.
VTB Bank is not liable for any losses (direct or indirect), including real damages and lost profits, arising from the use of information on the Site, for the inability to use the Site or any products, services or content purchased, received or stored on the Site .
These materials are intended for distribution only in the Russian Federation and are not intended for distribution in other countries, including the United Kingdom, European Union countries, the United States and Singapore, and also, although in the Russian Federation, citizens and residents of these countries. VTB Bank (PJSC) does not offer financial services and financial products to citizens and residents of the European Union. collapse