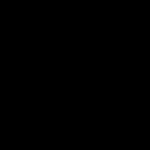Instructions
We will perform Disk Cleanup and clear the system of “garbage”. Let's launch standard program cleaning.
For Windows 7: "Start -> All Programs -> Accessories -> System Tools -> Disk Cleanup" ( right click ->
For Windows XP: "Start -> All Programs -> Accessories -> System Tools -> Disk Cleanup"
If you have more than one installed on your computer hard drives(or one is divided into several logical ones), then a window will appear asking which of these disks to clean. Select the desired system drive on which WINDOWS is installed. (Then it is better to carry out this procedure with all computer disks).
Check the boxes for all the items suggested in the box, click “OK” - and wait. You may have to wait a long time, depending on how dirty the system is
Now let's check hard drive computer for errors and failures. First close all running programs and remove all external media (flash drives, hard drives etc.). For Windows XP and Windows 7, the procedure will be the same.
Open the “My Computer” window in Explorer. Right-click on the system disk or partition of this disk and select “Properties”. In the window that opens, go to the “Service” tab, and there click on the “Run check” button. A small window will open in which you need to check the boxes for the 2 check points presented and click the “Launch” button.
A message will appear stating that Windows cannot check the disk that is currently in use and will prompt you to do so after rebooting. Click "Schedule Check Disk" for Windows 7 and "Yes" for Windows XP. Restart your computer. After the reboot, a scheduled disk scan will begin in text mode. Until it completes, the operating system will not start. The scan will most likely take a long time, so it would be more advisable to run it at a time when the computer is not needed (for example, leave it checked overnight).
The next step will be to defragment the system disk. We launch a standard disk defragmentation program.
For Windows 7: "Start -> All Programs -> Accessories -> System Tools -> Disk Defragmenter" (right click -> "Run as administrator").
For Windows XP: "Start -> All Programs -> Accessories -> System Tools -> Disk Defragmenter"
In the window that opens, select the disk on which the operating system is installed and click on the “Disk Defragmentation” button. (Then it is better to carry out this procedure with all computer disks).
Now let's play around with the size of the paging file.
For Windows XP: "Right click on My Computer -> Properties -> Advanced -> Performance -> Options -> Advanced -> Virtual memory-> Change".
For Windows 7: "Right click on Computer -> Properties -> Advanced settings -> Performance -> Options -> Advanced -> Virtual memory -> Change."
In the window that opens, select “Specify size” (“Special size” for XP)
Now the entire volume of your RAM multiply by 1.5 (if it is very small, then by 2). We write the resulting value in the fields "Original size" and " Maximum size"
(And as an exception, if the computer has 4 gigabytes of RAM and Windows XP is installed, then you can set a small value, for example 512 megabytes)
Disable unused services. "Start -> Control Panel -> Administrative Tools -> Services." In this large list of all services, we study the names and descriptions of all services. We decide that all of this can be disabled without damaging the state of the system. (Specific advice on the advisability of disabling a particular service can be easily found on the Internet). Stop the selected services ( double click on the selected service "Startup type -> Disabled" and click on the "Stop" button)
Disable unused startup items. First, let's go to "Start -> All Programs -> Startup" and remove all unused shortcuts from there. Then run the standard system startup setup program: “Start -> Run” and write “msconfig” in the line, go to the “Startup” tab and disable all unused programs. (You can easily find specific advice on the advisability of disabling a particular program in startup on the Internet by entering the name of the program in a search engine)
Let's turn off visual effects.
For Windows XP: "Right click on My Computer -> Properties -> Advanced -> Performance -> Options -> Visual effects".
For Windows 7: "Right click on Computer -> Properties -> Advanced Settings -> Performance -> Options -> Visual Effects."
In the window that opens, switch the item “Ensure the best performance” -> OK
Disable unused devices.
For Windows XP: "Right click on My Computer -> Properties -> Hardware -> Device Manager."
For Windows 7: "Start -> Control Panel -> Hardware and Sound -> Device Manager"
In the window that opens, disable unused devices (right-click on the selected item -> "Disable")
You can disable unused camera, network card, IEEE 1394, COM and LPT ports etc. If something happens, a disabled device can always be “used” if needed
We clean your computer from viruses using an antivirus with up-to-date antivirus databases. You can use both permanently installed anti-virus programs and free “one-time” ones for routine scanning, such as CureIT from Dr. Web,
Video on the topic
Do not store large amounts of data on the “desktop”; in most cases, this consumes RAM resources, which in turn leads to a slowdown of the computer. It’s better to transfer the information somewhere to “logical” drives or delete it altogether if it is not particularly valuable. Ideally, only shortcuts to folders and frequently used programs should remain on the desktop.
Sometimes this is convenient: insert a disc and immediately the music, video, game starts, a program or document opens. This is especially important if the disk is intended for an inexperienced user. How can I make it so that when I insert a disk, automatic start file? We will help you answer this question.
You will need
- - computer
- - disk drive
- - disk
- - mouse
- - keyboard
Instructions
Create on disk C: folder 1. This is where you will then create the startup file.
Create a file called autorun.inf in this folder. To do this, create a text document. If it looks like " Text document.txt", this is what extensions for registered types are displayed for you. Rename the file to autorun.inf. Open the file. Type in the following:
open=programm.exeB this file programm.exe is the name of the program that will start automatically. If this is in a folder, specify the path to it in the form open=Folderprogramm.exe. Go to step 7.
In the case of hidden extensions (the created file is simply “Text Document”), go to any folder and select “Folder Options” from the “Tools” menu. In the “View” tab, uncheck the “Hide extensions for known file types” option.
Close folder properties. Visit them again. If the check mark next to the “Hide extensions for known file types” option appears again, this may mean that the extensions are hidden by some kind of . In this case, proceed through .
Click “Start”, “Run”, and type cmd in the program launch line. Will open. Type copy con c:1aurorun.inf there. Press enter. On new line enter . Press enter. Then type open=programm.exe. Press enter. Press the combination Ctrl-Z, enter. Close the line. In this file, programm.exe is the name of the program that will start automatically. If this program is located in a folder, specify the path to it in the form open=Folderprogramm.exe.
Copy the resulting file to disk.
Video on the topic
Please note
On CD-ROMs and DWD-ROM read-only cannot write files. In particular, you cannot write to the autorun.inf file.
Useful advice
If you suspect a virus is present on your computer, check your antivirus. Update it if necessary.
Sources:
- What is startup of Windows programs and how to work with it?
To the operating room Windows system worked without failures, it is necessary to constantly perform a number of simple actions. Some of them can not only fix system errors, but also improve its performance.

You will need
- - CCleaner.
Instructions
First, delete all unused files. Particular attention should be paid to temporary files created when working with Internet applications. Open the list local disk ov and go to the properties of the one on which the operating system is installed. In the General menu, click the Disk Cleanup button.
After preparing a list of files that can be deleted, select unnecessary data with checkmarks and click Ok. It is recommended to reboot before this to free up the files created for this session.
Clean up system registry. If you are not an advanced user, then it is better to use special utility. Download CCleaner program from http://www.piriform.com/ccleaner/download. Install the program and run it.
Go to the Registry menu and click the Search for Problems button. After completing the analysis of the system registry, click the “Fix” button and select “Fix marked” in the window that appears. Go to the "Tools" menu and open the "Uninstall programs" item. Uninstall any unused utilities. This will slightly improve your computer's performance.
Go to "Erase Disk". Select the checkbox next to the partition on which the operating system is installed. In the “Erasing” column, set the “Free space only” option, and in the “Security” option – “7 passes”. Click the Erase button and wait for this process to complete.
Increase the page file size. Open the “Advanced system settings” menu, find the “Options” button in the “Performance” sub-item and click it. Select the Advanced tab and click the Edit button. Set paging file size targets, save changes, and restart your computer.
Video on the topic
When the computer starts to not work the way we would like - it glitches, freezes, slows down, it is necessary to take at least some measures. The first step for many in this case is to restore the system, or “ rollback».

You will need
- A system restore point created in advance (manually or automatically);
- Computer administrator rights.
Instructions
And finally, for the most rollback and you need to click on “Recovery” in the “System Protection” tab. Click “Next” (will only be done if there is at least one point). In the list that opens, select the control point we need, “Next”. Recovery has begun. After reboot it will report the result rollback A.
Video on the topic
Please note
The instructions were written for Windows 7 (since the author did not have XP).
Useful advice
Create system restore points as often as possible so that if you need to rollback, you have more options.
Tip 5: How much RAM do you need to keep your computer from slowing down?
When you increase the amount of RAM, for example from 1 GB to 2 GB, the computer starts to run much more fun. How much memory is needed so that nothing slows down?

Instructions
Typical motherboards contain a maximum of six memory slots. The maximum size of one stick is 32 GB. This means that you can install a maximum of 6*32 = 192 GB. If the board is simpler, then there are only four slots. This means the maximum is 128 GB.
However, if the system is 32-bit, then the maximum is reduced to 4 GB. Such a system will not see it again. In fact, the available volume is even smaller for technical reasons - a little more than 3 GB. Switching to 64-bit will remove the limitation, but you will still be able to install no more than what is specified in point 1.
Check what system you have. Press Win+Pause and you will see a message about 64-bit. If not, then you have 32-bit Windows.

But computer performance will not increase with every gigabyte of RAM! Then it will come down to the performance of the remaining components of the system. Therefore, the ideal volume for modern gaming computer- 8 GB. No more! And for office computer 4-6 GB is enough.
Video on the topic
Please note
Modern Windows versions 7 and 8.1 are good at working with large amounts of memory. Therefore, if you open the task manager and see that there is little free memory, then know that in new systems free memory is synonymous with wasted memory.
The small amount of free memory is explained by the fact that the system uses part of the memory for cache so that applications receive the data they need faster.
Useful advice
Before you go to the store for memory, be sure to make sure that you have a free slot. You also need to determine the type of memory in order to buy the right one.
A system failure is never a small problem. It becomes impossible to work on the computer, as it starts to slow down, does not open the necessary programs, and freezes. Most often this occurs due to an infiltrated virus, but there may be other reasons.

You will need
- Damaged computer, Internet access.
Instructions
In the dialog box you need to find the optimal function BIOS settings: "Load Optimized Defaults". Activate it using the arrow keys and the "Enter" key.
It wouldn’t hurt to take such a measure as creating an image of the system disk (most often this is drive C). As a rule, this can be done immediately after installation. operating system. To create a backup copy, follow this path: “Start” -> “All Programs” -> “Accessories” -> “System Tools” -> “Backup”. When you launch this function for the first time, you should uncheck the “Always run as a wizard” option, so you will need to do all the steps yourself. Then go back to archiving, but without the wizard. To do this, in the window for selecting drives and folders to copy, find “Documents and Settings”, “Program Files” and “Windows”. Be sure to check the “System State” item.
Video on the topic
Please note
Remember the name of the backup file and its path so that if you need to restore, you can easily find it.
Useful advice
Finding a reliable antivirus today is not difficult - there are quite a lot of sites on the Internet where experienced users share free and paid versions similar software. In addition, almost every provider can offer you the use of a stable and constantly updated antivirus for a fee.
Agree, much nicer play into a game with real players - for example, next door neighbors or work colleagues. To play over the network, not only the game itself must support the network mode, but also your computer must have certain qualities. First of all, these are functional network services and working network equipment.

Instructions
Connect your computer to the network if you have not done so before. For this you will need network card(in modern computer oh it's built in motherboard) and at least a patch cord to the nearest switch. If you do not have a built-in map in your personal computer Yes, contact a specialized computer center where you will be provided with all the materials. Laptops usually have built-in network cards.
Check availability network connection. Start the Network Neighborhood service or Network and Sharing Center and shared access, if you are working on the Windows 7 operating system. The network connection shortcut must be active and labeled “Connected”. If you have a USB modem, it connects when you click the “Connect” button. Standard modems connected using , connect automatically when turned on computer A.
Make the necessary settings network adapter- your internal network IP address, default gateway, subnet mask. Disable Windows firewall and tell your antivirus program that the network connection is trustworthy. Check that your network connection is working by going to open folder on your computer from another computer A local network. If you can transfer data to each other over the network, then your computer ready to play online.
If your computer is configured incorrectly, or has a non-working software- an operating system with corrupted system files and constant errors, be prepared that play It won't work over the network. The game will slow down, and other participants will easily beat you in the game.
Video on the topic
Many users are wondering how to clean their computer so that it doesn’t slow down and works stably under everyday loads. To do this, you should not only delete all extra files, but also take advantage of special services.

A severe decrease in performance is one of the most common problems that a computer user sometimes encounters.
There are many reasons that can cause “brakes” in the operation of the system. Fortunately, the user can fix many problems independently and quite easily.
The most common problem is overheating
Computer parts generate quite a lot of heat during operation. To effectively remove it, cooling systems are installed inside the PC. But their work can be disrupted due to dirt and dust, or they themselves can break, then overheating occurs. As a result, the computer begins to “slow down” or even turn off at the most unexpected moment.
Let's look at what signs may indicate overheating of some computer components:
- The PC often freezes, especially when launching games and other resource-intensive applications;
- a sharp decrease in productivity.
Users can fix this problem without the help of specialists, especially if we're talking about about desktop PCs. In this case, to troubleshoot problems, it is enough to clean the PC from dirt and dust.
Here is the procedure for cleaning system unit:
- disconnect the power cord;
- open the block cover;
- remove dust and dirt;
- checking the cooling system;
- if necessary, replace thermal paste;
- assemble the computer and test its operation.
To clean your desktop PC, you don't need any special tools. It is quite possible to get by with a soft brush and a screwdriver; a vacuum cleaner will not be superfluous, since with its help it is more convenient to remove a large layer of dust.
Laptop users are less fortunate, despite the fact that the cleaning process is approximately the same as for desktop PCs, it is extremely rare to complete it on your own the first time. The first time it is better to use the help of professionals.
Video: Optimizing Windows 7
Problems due to incorrect update
Many updates are constantly released to the operating system that eliminate bugs found. Usually they are downloaded and installed automatically. In this case, the installation of updates may not proceed correctly for various reasons.
In this case, the following problems may occur:

If the user encounters any of the problems listed above after installing updates, he needs to perform the following steps:
- roll back the system to a point when no problems occurred;
- ensure availability free space on the hard drive;
- check your internet connection;
- try installing the update manually from the Microsoft website.
Lack of free space
If your computer starts to slow down, Windows 7 may simply not be enough free space on system disk. The fact is that when the system and programs operate, many temporary files are created; if there is not enough space to create them, the system begins to slow down. In addition, space may be needed for virtual memory.

You can free up space on your system disk in the following ways:
- removing unnecessary applications;
- transferring or erasing large files, such as movies;
- cleaning temporary files.
The first two ways to increase free space usually do not cause difficulties for users. But when cleaning temporary files, questions arise regularly. Meanwhile, this procedure is also not complicated.

There are two ways to do it:
- using system tools;
- using third party utilities.
The use of special programs for deleting temporary files is more effective, but requires higher qualifications from the user. Therefore, let's look at how to get rid of temporary files using the tools built into Windows 7.
To do this you will need to do the following:

Advice. Deleting temporary files is much more effective special utilities eg CCleaner. They can often perform additional features, allowing you to increase the speed of the system.
Viruses
Computer viruses pose a big threat information security V modern world. They can destroy important data, steal payment information, or have a significant impact on the speed of your computer.

Let's look at the main signs of a virus infection:
- reduction in work speed;
- appearance of strange files and folders;
- disappearance of information;
- error messages appear;
- strange processes causing heavy CPU load.
Mini telephone exchange - what is it? Review here.
At the first appearance of signs of infection, it is necessary to scan your PC to detect “infection” using installed protection means.
Not always installed antivirus can detect all threats that have penetrated the user’s computer.

Difficulty using the browser
Often, users may experience decreased performance while browsing the Internet. It is most often associated with the installation of unnecessary extensions and toolbars.
Let's look at how to remove unnecessary toolbars inWindows 7:

Unused add-ons should also be disabled.
Do it inYandexBrowser can be done as follows:

In most cases, performing these simple steps can significantly increase the speed of opening pages and working with the browser.
Hard drive problems
Having problems with hard drive very often this leads to a situation where the computer freezes completely or opening applications is very slow.
All problems related to the hard drive can be divided into the following categories:
- hardware faults;
- logical errors;
- large data fragmentation.
The most difficult option is if bad sectors appear on the hard drive. They significantly slow down the operation of the entire system and may be evidence of imminent failure of the hard drive.

You can check for bad sectors using the built-in tools of Windows 7.
To do this you need to do the following:

During the troubleshooting process, bad sectors will be replaced with working ones from a special area of the HDD. It should be taken into account that a large number of bad blocks indicates the possibility of an imminent hard drive failure. It is better to copy important data to avoid its loss as soon as possible.
Many programs in startup
Many programs are included in autorun when installed. Of course, the user can refuse this option, but as a rule, they do not. At the same time, any application running on the computer reduces the overall performance of the system. Therefore, it is recommended to disable unnecessary programs in startup.
You can remove an application from autorun using standard tools or using special utilities.
Let's consider how inWindows 7 remove an application from startup using the tools built into the OS:

Littering your computer = slowing down.
Most users do not keep track of what programs they have installed, what drivers they have; for many, the local drive C is simply full, and drive D is empty.
Many also store their files (photos, music, movies) directly on the desktop, which is highly undesirable.
Users have a bunch of completely unnecessary programs (dubious browsers, Amigo, all sorts of Comets, Satellites, Bars, Panels, some supposed antiviruses), which is why the computer slows down.
Where does all this come from, you say, if you don’t download or install anything yourself? Remember, when you download some program from the Internet, during installation it is very finely indicated - install this or that as an add-on, and there are checkboxes.
Unfortunately, people don’t notice these checkboxes, and along with the desired program a dozen more are downloaded and installed automatically unnecessary programs. Therefore, when installing programs, you should always monitor the checkboxes and uncheck them on time.
Also, during normal Windows operation, temporary files, browser caches and other garbage accumulate in it. This is one of 10 reasons slow work computer. This all slows down the system and does not increase its speed in any way.
That is, the system needs to be cleaned periodically. How - I teach all my clients this and install it special program for cleaning. Best option especially for you - complete prevention of your computer -
- Reason #2 - viruses.
 Viruses in the computer = brakes.
Viruses in the computer = brakes. Viruses can do anything to your computer, including making your computer completely inoperable. This is why virus cleaning is important step when system speed is restored.
There are viruses that, for example, load the processor at 100%. This causes your computer to run slowly and overheat. This happened to me once a long time ago. And until I got rid of the virus, the brakes did not go away.
- Reason #3 - overheating.
 Computer overheating = brakes.
Computer overheating = brakes. Overheating is also one of the 10 reasons why a computer runs slowly. When, for example, a processor overheats, the built-in special overheating protection is triggered so as not to physically damage the part.
This is expressed in a decrease in the processor clock frequency, which means a decrease in the speed of information processing, and as a result - freezes and the computer slows down.
This happens especially often when you play a heavy game for a very long time, for example on a laptop. What causes overheating?
If you take laptops, then there is an imperfect cooling system. Air is drawn in and blown out through tiny holes, unlike desktop computers. And in the place where air is blown through the radiator, a layer of dust accumulates, the so-called “felt boots”.
Under such conditions, air cannot be blown out normally and accumulates in the laptop, thus causing overheating. This is why cleaning laptops from dust plays a very important role. I would add - timely cleaning. The advisability of such cleaning is about once every 2 - 3 years. This is why your computer slows down.
If you don't clean your laptop from dust in time, overheating can damage important microcircuits and parts, and then repairs can cost a decent amount.
Is your laptop overheating? I offer cleaning your laptop from dust and replacing thermal paste at home - Therefore, I advise everyone to monitor the temperature of their laptop. How to do this - I explain to all my clients and install a special program for monitoring the temperature of the chips.
- Reason #4 - startup items.
 Very long loading computer.
Very long loading computer. Another of the 10 reasons for a slow computer is startup items. These are programs running on your computer without your knowledge that start with loading Windows. I always notice that clients have a whole bunch of programs in startup. Moreover, the user himself does not know about this.
As a result, the computer takes a very long time to boot! Since you need to launch all these programs at startup that are registered in startup. But how does this happen, you ask? Yes, it's easy.
Many programs register themselves in startup automatically. Therefore, this also needs to be monitored. Check sometimes what is running with your operating system. I teach all my clients how to check this. There's nothing complicated there.
- Reason #5 - C drive is full.
 Disc C = brake overflow.
Disc C = brake overflow. Fifth of 10 reasons why your computer is slow. The fact is that the system requires free space for normal functioning. And Disk C should always be at least half empty.
The desktop is also drive C. Therefore, this drive is not suitable for storing personal data. Ideally, drive C should only contain programs and games.
Text documents are possible, since they weigh little. And everything else needs to be stored and stored on drive D. Many people download torrents to drive C, which is also not desirable. Periodically you need to check the “Downloads” folder on drive C. Clean it from excess garbage. I also explain to my clients how to free up and unload the C drive.
- Reason #6 - errors in the registry.
 Errors in the registry = brakes.
Errors in the registry = brakes. Due to accumulated errors in the registry, the system speed decreases, which is why the computer slows down. Therefore, the registry needs to be cleaned periodically. But where do these errors come from?
For example, during the process of installing and uninstalling programs (most common reason accumulation of errors). When you uninstall programs through the control panel, the so-called “tails” of these programs remain in the registry and the registry gradually becomes clogged.
Also, errors accumulate during normal Windows operation. But if you don’t clean the registry for a long time, such errors accumulate quite a lot. Cleaning the registry is a mandatory step to increase the speed of your computer.
- Reason #7 - lack of RAM.
 Lack of RAM = slowdowns
Lack of RAM = slowdowns Not everyone has 3 - 6 GB of RAM (random access memory) installed. For normal operation of Windows 7 (64 bit), for example, at least 2 GB of RAM is required. and that's the minimum.
If you have, for example, 1 GB of RAM, and modern applications and games are installed, the system will slow down at times.
In this case, you need to install additional memory sticks. You can also buy yourself new computer at competitive prices!
I collect and sell system units at prices starting from 4 thousand rubles. up to 7 tr!
Selling computers (system units) inexpensively! Install RAM correctly! This is especially important for correct operation multi-channel mode (2 or 4 channels).
- Reason #8 - fragmentation of files on your hard drive.
What is it? It's quite simple. On hard drive Our Windows, programs, games are installed. So, each program consists of a very large number of small files, and during installation these files are scattered chaotically across different areas of the hard drive. This is how fragments appear.
In order for the program to start and work faster, defragmentation is needed, that is, you need to combine all the fragments of a specific one program into one whole. and so that the entire program with all its small files is in one specific area of the hard drive. Now you know what defragmentation is)
- Reason #9 - outdated drivers.
 Outdated drivers = brakes
Outdated drivers = brakes Every device needs a driver. What is a driver? A driver is a special firmware that provides communication between Windows and the device.
For example, a video card needs a driver so that the Windows system understands that the device is a video card and not a vacuum cleaner, for example).
New drivers are released every year.
Installing drivers on your computer. The most important driver that affects the speed of the system is the driver for the hard disk controller. (SATA or IDE).
- Reason #10 - Bad blocks of the hard drive.
 Hard drive bad blocks = STRONG brakes.
Hard drive bad blocks = STRONG brakes. The computer takes a long time to boot, what should I do?
And so hello everyone, today we’ll talk about why the computer slows down. If you begin to notice the fact that your computer is slowing down a lot. This means your system requires your intervention. Most users do not know how to revive the system. Therefore, most often they reinstall the operating system. Of course, after this everything will work as before and the computer will not slow down.
But this is not always convenient because over time, each of us accumulates information on our computer. We bet a lot various programs, and simply, we customize the computer to suit your needs. And after reinstallation, everything will have to be done again, and the time spent on reinstalling the operating system and setting up the PC will take a lot of time. Therefore, I will tell you how you can extend the life of your computer without resorting to reinstallation. What to do if your computer takes a long time to boot and why does your computer slow down?
And so let's start, you began to notice that the computer began to slow down. It loads slowly and takes a very long time to launch various applications, and sometimes it freezes in general. There are several simple methods you can use to restore your computer to working order.
Three easy ways to speed up your computer
First What you need to do if your computer slows down a lot is to check your hard drive for errors and bad sectors. To do this, go to My Computer and click on hard drive right button and click Properties.
In the menu that appears, select the service tab and click Run check. In the next menu, check the boxes Automatically correct system errors and Scan and repair bad sectors and click Start. After which a message will appear.


Click Schedule disk check and restart the computer. During the reboot process, the operating system checks the hard drive for errors and automatically corrects them. This may take a long time depending on the condition of your hard drive. Very often the computer slows down precisely because of problems with the hard drive.

Second After your hard drive has been checked and the computer has turned on, you need to defragment the disk. Defragmentation helps a lot. It consolidates scattered files on your hard drive. It is recommended to do defragmentation at least once a month. If you do not do this, your computer may slow down greatly. To do this, also go to My Computer, right-click on the hard drive and select Properties. In the window that appears, go to the Tools tab and click Defragment.

In the window that appears, click Disk Defragmentation and wait for the process to complete. If anyone wants to know in more detail about whether a computer can slow down and freeze because of this, and what it is.

Third What can be done is to clean the registry and remove all sorts of junk. Problems with your computer can also arise due to the fact that the system has a lot of different necessary files This will not slow down the computer much, but these files will have a negative impact on the operation.
For this we will use free utility CCleaner. . After you have downloaded and installed the program, launch it. Click on the Cleaning tab and below click on the Analysis button. Once the analysis is complete, you will see a list unnecessary files and the size they occupy, click cleaning.

Now go to the Registry tab. Here everything is the same: click Search for problems and see a list of problems and then click fix.
CCleaner will offer to make a backup copy of the registry, click yes, indicate the path where it will be stored backup. In the next window, you can fix problems one by one, but if you have accumulated a lot of them, then click Evaporate marked ones.

Fourth What you need to do is update your anti-virus databases and scan your computer for viruses. If you have Nod32, then you can use the update server.
That's basically how it is using standard methods you can restore the system and work for a very long time. This method will help you when there are no problems at the hardware level, i.e. the computer hardware is in working condition. If after all the steps described above, the computer still slows down a lot. This means you have more serious problems and need to try reinstalling the system. Now you know why your computer slows down. Good luck!
Windows 7 is the most popular operating system, but like any program, it may not work properly. The reasons may be different, from a banal lack of system resources to virus infection. If your computer or laptop running Windows 7 is very slow, you need to eliminate possible sources of slow operation.
If you want to see the system resource usage monitor, press the key combination Ctrl+Alt+Del or Ctrl+Shift+Esc and go to the “Performance” tab.

Here you can see the % of processor and RAM load and determine what is missing to complete the assigned tasks. If your computer is running slowly or freezes, then sequentially eliminate all possible causes.
Lack of overall PC power
Windows 7 requires certain capabilities to operate:
- Dual core processor with clock frequency 1 GHz and above.
- RAM from 1 GB.
- Video card supporting DirectX9 or higher.
These are resources that are needed for the operation of the OS itself. Therefore, for normal operation on a computer or laptop, it is recommended to have a reserve of resources 2 times greater than what is required for the OS. Otherwise, everything will slow down greatly and work will be almost impossible.
What to do if there are not enough resources? You can buy additional RAM and a more powerful processor.
Temperature violation
The cooling system may not cope with the assigned tasks, which leads to an increase in the temperature of the devices to a critical level. As a result, the devices automatically limit their performance and the computer slows down to a minimum or freezes to give them a chance to cool down. The reasons may be different. Perhaps the computer has not been cleaned of dust for a long time or the thermal paste has not been replaced, so the radiators are clogged and do not allow air flow. Or maybe the cooler was chosen incorrectly or it is simply physically worn out. Clean the system unit or laptop or install a more powerful cooling system to correct the situation. Such procedures must be done with extreme caution so as not to damage the board elements.
It is necessary to clean the boards from dust 1-2 times a year, depending on operating conditions.
Lack of free space
For efficient work Windows requires free space on the system disk. If physical volume There is not enough RAM, the system uses it as temporary storage. To see the size of the required space for the paging file on the disk of a laptop or PC, you need to go to the control panel. Select “System” - additional system parameters. On the “Advanced” tab, open “Performance Options” and select “Advanced”.

If there is less free space on the system disk than the system requires, then you need to clean it of unnecessary files, transfer important information to another disk or external storage media.
IMPORTANT! The desktop and the My Documents folder also belong to the system drive.
Virus threats
There are many different types computer viruses, each of which is focused on a specific action. The activity of some viruses requires a large amount of system resources, as a result of which the execution of user operations slows down many times. In addition, the execution of virus processes has high priority and they are executed first, which greatly slows down work on the PC. The solution may be to install antivirus program to a laptop.
In some cases, viruses block any installation of programs, so you must first get rid of viruses using express scanners that do not require installation. The most effective representatives of such funds are Dr. Web Cureit and Kaspersky Virus Removal Tool, which help clean your PC, laptop or tablet from viruses in just 10-30 minutes.

If the execution of any operations is blocked, the PC freezes, then you can carry out anti-virus measures by booting from a USB flash drive or boot disk.
Registry and startup spam
In progress long work In Windows, erroneous entries accumulate in the system registry, which slow down the operation of the OS. It is necessary to periodically diagnose the system registry and optimize it to maintain its integrity and improve the performance of the computer. This procedure can be carried out with using CCleaner, which helps to effectively clean the system of computer debris.

Many programs that users install are loaded automatically with the system. Such programs use system resources, but are not used by the user in everyday life. Therefore, you can disable their autoloading and enable it only when required. This can be done using CCleaner or standard using Windows. Press the Win + R combination and enter the msconfig command. Select the Startup tab and disable downloading unnecessary applications.
Damage to system files
Often the computer slows down due to damage or lack of system files Windows. The reasons can be varied - errors resulting from long-term (more than a year) use of the OS, consequences of damage by viruses, accidental deletion of some files, or violation of the integrity of the system after removing some programs.
A simple solution to the problem may be to restore the operating system. This process does not affect installed programs and drivers, but only restores the standard configuration of system files. Your computer or laptop should start working faster.
If the file violation is critical and recovery is not possible, then you can consider the option. It is recommended to do this if other methods of solving the problem did not help.