Greetings dear friends. Let's talk today about setting up Windows 10. Since it is becoming more and more popular, and I set it up on my tablet not so long ago. Also, if you just installed or bought a device on windows 10, then in any case, it's best to set it up.
Why do you need to customize windows 10?
We will not go deep into this topic, just Let's list a few reasons to understand how to set up windows 10:
- Initially, the system does not work at 100%. You simply cannot please the user, there are millions of them, and the creators of the operating system want to show all the possibilities, well, or the maximum possible. And everyone's needs are different, so it's better to sharpen the system for yourself.
- Services, applications running with which you may never use, and they load the system.
- Maybe computer is old or just weak, but I want to work on windows 10.
- Powerful games require maximum performance.
- Over time, the system becomes cluttered with various kinds of garbage., needs to be cleaned.
- Maybe standard tools and programs do not suit you, some need to be disabled, or maybe just change the shell, the appearance of the system.
- Just Do you like to change something with your own hands always and everywhere? ???? .
After not complicated actions, you can safely work in the system and periodically perform cleaning and tuning. So the system will work for a long time without failures and critical errors.
System update
There is a lot of controversy about whether a system update should be done. In my opinion need, that's right. After all, very often improvements come out, some errors are corrected, all this improves the system. Yes, I do not argue, it happens that an update is installed, and the system starts to fail. Consider how to set up windows 10 for updates.
On windows 10, I haven’t noticed this yet, but in any case, you can roll back as soon as you notice. Besides, the system will break faster because you do not update it. Since the programs that you use, in any case, reinstall or simply install other new programs over time, and the system is hard to work, all sorts of problems may arise, but this is a separate topic for conversation.
And so, we need to go to Settings and click "Update and Security". Further "Check for Update". And if there are updates, we immediately load and install.
Windows 10 update and update settings
After installing all the updates, click on Advanced options below and at the very top change the parameter to "Notify when planning a restart". This is necessary so that the system does not restart itself. And you never know, maybe you are playing at an important moment, or you have a serious event, and the system took it by itself and restarted - a crash. Whatever it is, change the parameter.
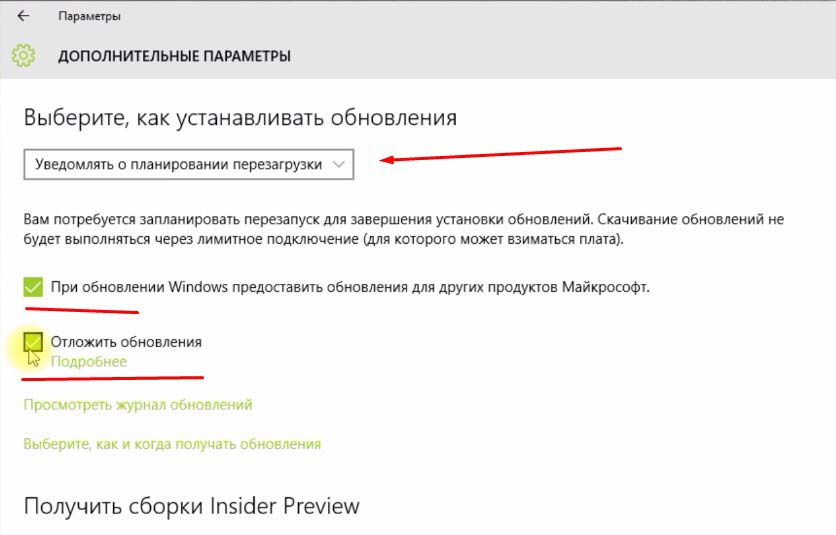 Changing update settings
Changing update settings We also put two checkmarks below. The first is to update all windows products. The second is that the system itself does not start downloading updates. This is necessary so that you manually turn on the download of updates exactly when you need it. For example, when the computer is idle, you can enable downloads and updates.
It’s just that during the download and update the system is loaded, and if the Internet is also weak, then everything takes a long time. Some are beginning to confuse, they say the system slows down, which means it’s bad, but in fact it was just an update.
Below click on "Choose how and when to receive updates" option. Turn off the option as in the screenshot below. This is to ensure that updates are not downloaded from different sources.
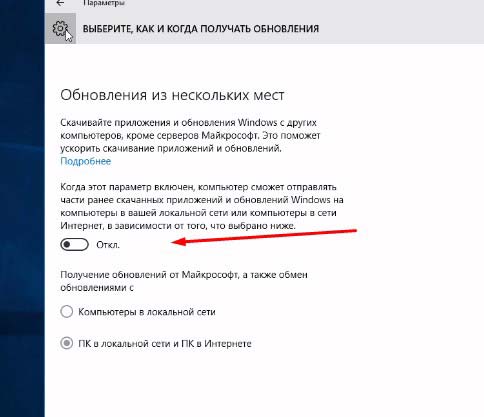 remove download from different places
remove download from different places Right away, you can disable windows defender(menu on the left). I use third-party antiviruses, so I don't need a protector. By going to this tab, turn off three items, as in the screenshot.
By the way, about how to choose a good antivirus, you can.
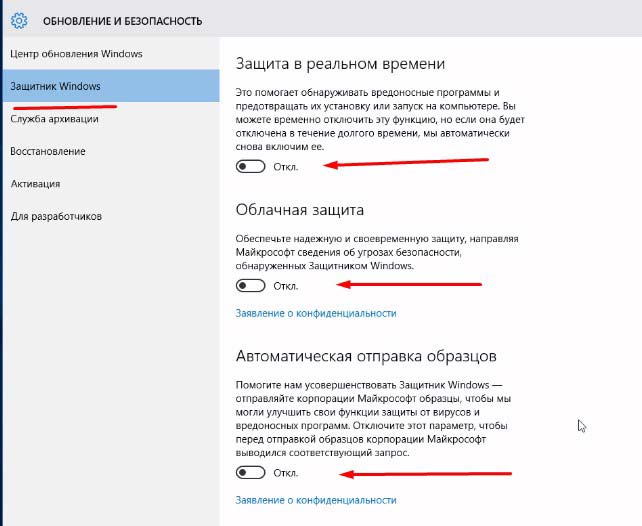 defender turn off
defender turn off Disable login password.
This does not affect performance, but I personally do not need this function, maybe you do not need it either, then it will come in handy. Although it still applies to the topic of how to set up windows 10.
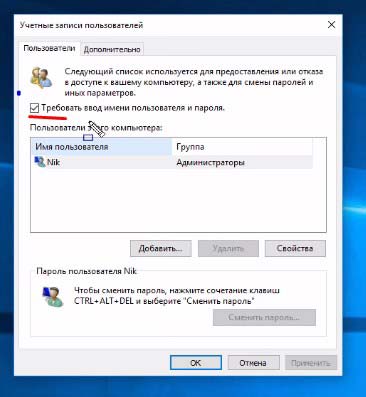
This function is not necessary, if you need a password, then do not disable it, now let's move on, figure out how to set up windows 10.
Customize System settings.
Before setting up, it is better to check if all drivers are installed, if not, install. And you need to install all the programs that you use. Only then do the adjustment and cleaning.
now we turn off notifications and remove some unnecessary applications.
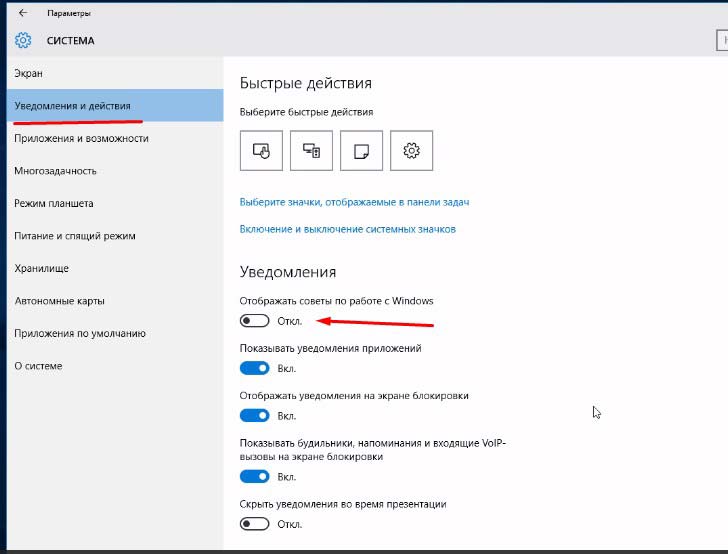
Customize the Privacy settings.
Now we go into Privacy option(Start - Settings - Privacy). Look carefully here, turn off what you do not need. We continue to answer the question of how to set up windows 10, so here we disable what applications can link to. In principle, I always turn off almost everything and do not worry. I open access to some applications separately when they ask.
- In the General tab - disable the first three functions. They are responsible for in-app advertising.
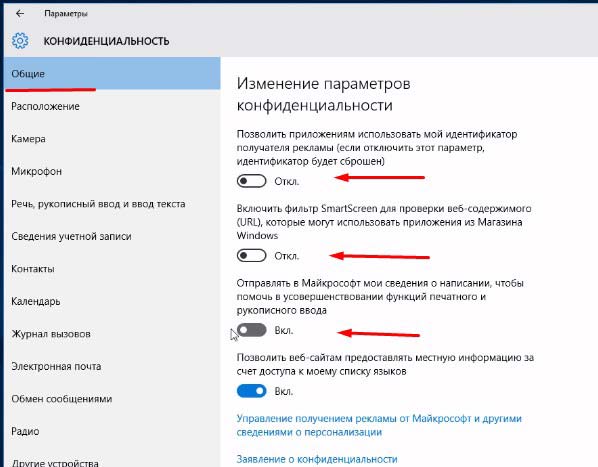 General tab - turn off the first three
General tab - turn off the first three - Now in the location tab Turn off "Location". Then apps won't ask for your geographic location.
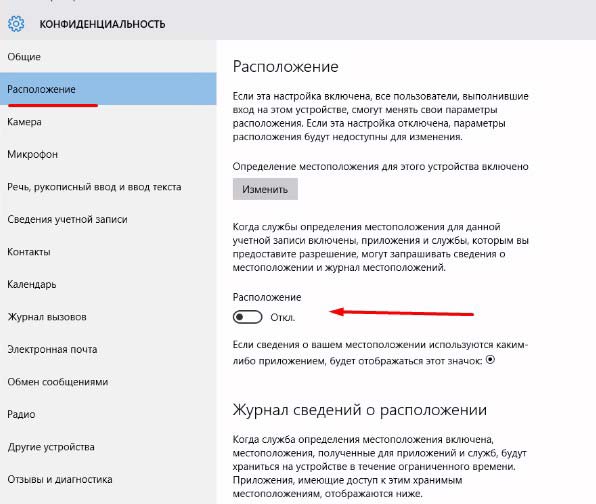 turn off location
turn off location - In the Camera tab, disable the top checkbox. Then apps won't use your camera. But if you use the camera in some applications, you can simply leave below the applications that you use, where the camera is needed, and turn off the rest.
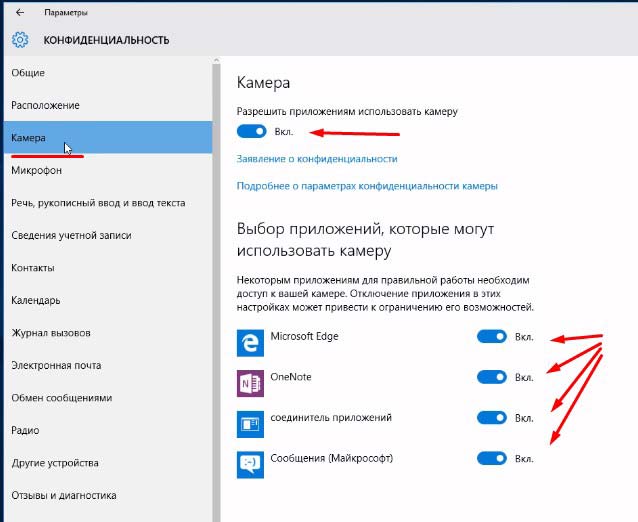 turning off the camera
turning off the camera - In the Microphone tab, the same as with the Camera.
- In Contacts, disable the first two items like in the screenshot.
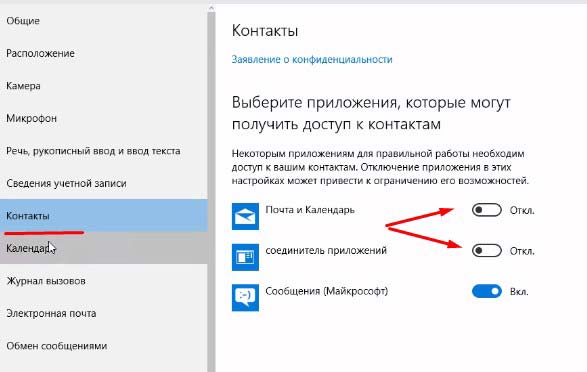 disconnect contacts
disconnect contacts - In the Calendar tab, disable the lowest- Application connector.
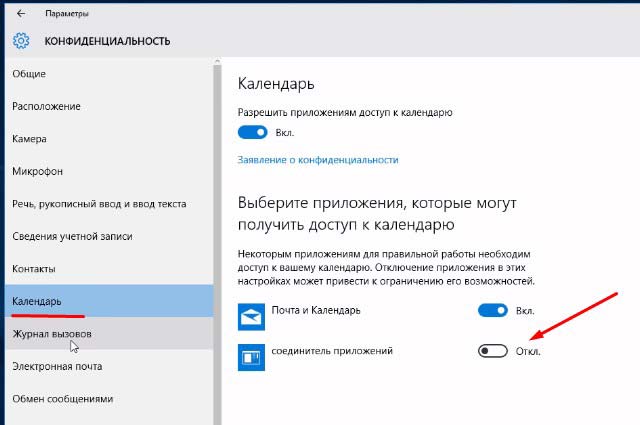 disable connector in calendar
disable connector in calendar - Turn off call log, or rather the top one.
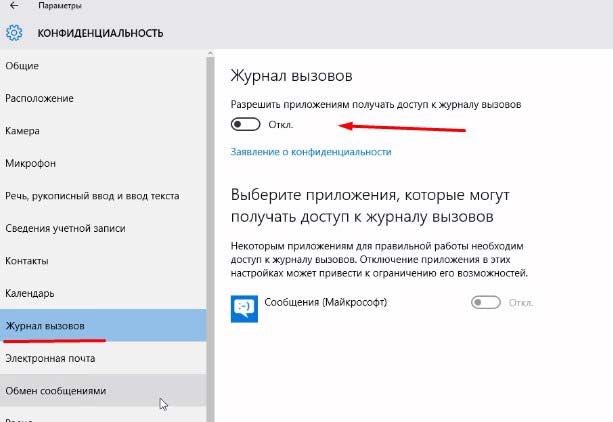 Call log not needed
Call log not needed - Email, just like above, turn off. So that applications do not have access to it.
- Messaging - disable.
- Radio - turn off.
- Turn off sync too..
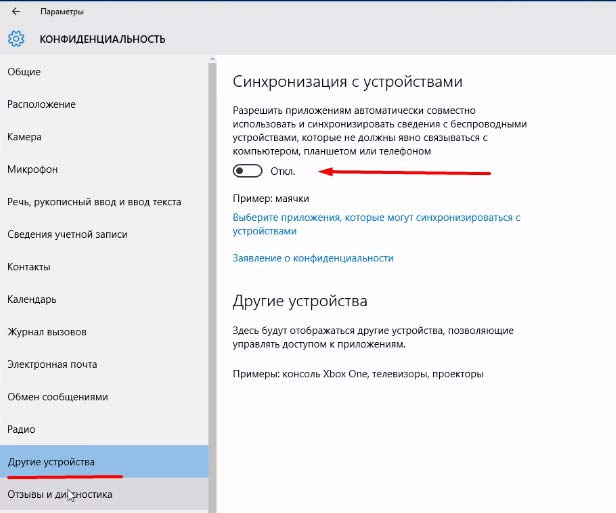 Synchronization is disabled
Synchronization is disabled
And most importantly - Background applications. Here we turn off everything that we do not use every day, constantly. The point is that everything enabled - always works, otherwise we don’t need what we don’t use, we turn it off so that the system does not load.
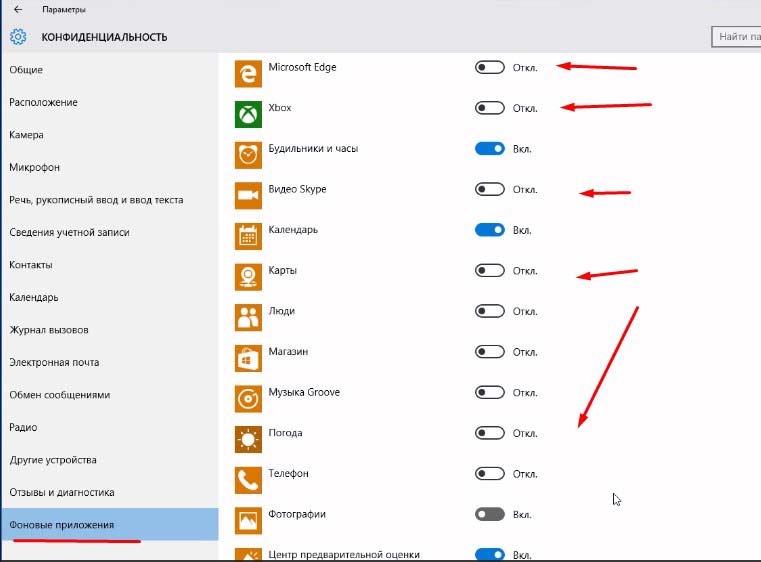 Disable background apps
Disable background apps Editing system properties.
We are opening now start - system. Left select item - System protection. We will enable it on drive C, or on the drive where you have the operating system installed. To do this, click on the desired drive, I have C, click configure below.
Now item - enable and lower the slider set approximately 5-8 GB, this is quite enough. and press OK.
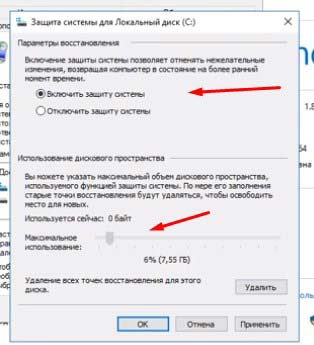 Enable system protection on the system drive
Enable system protection on the system drive We continue to figure out how to set up windows 10. Now on the left under System protection, select - Advanced system settings, Performance - settings.
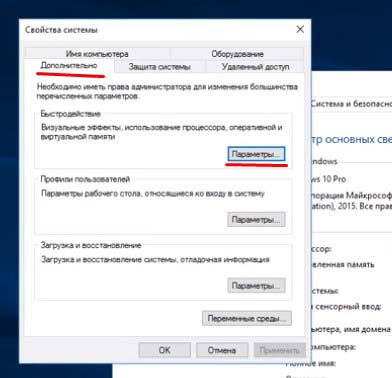 Performance settings
Performance settings The visual effects option will open, Check the box for Best performance. Then all the checkboxes in the lower list will be removed. And now in this list we put only 5 checkboxes, as in the screenshot. You will not see much difference, and the system will load less.
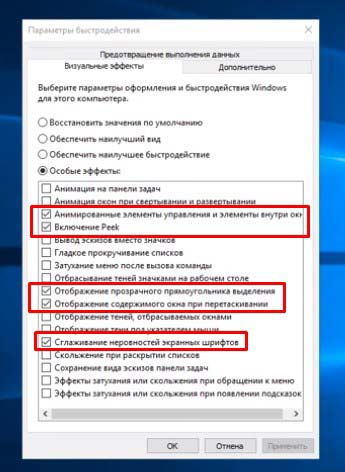 setting up visual effects
setting up visual effects Now next to Visual Effects click the Advanced tab and below In the Virtual Memory section, click the Change ...
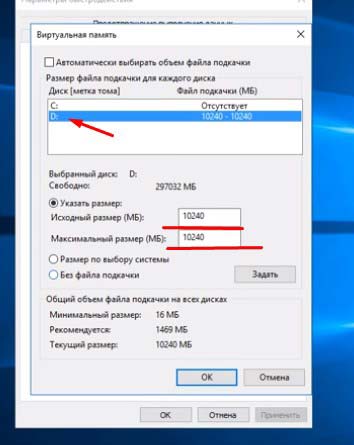 change swap file
change swap file Now on the list select system disk, I have C and below check the box No paging file. And here on another disk we put a paging file twice as large as your RAM. For example, you have 2 GB of RAM, then we set the swap file to 4 GB or 4000 MB. We write in two fields, opposite the item Specify the size.
Change the system configuration.
We continue and answer the question of how to set up windows 10, describing everything how I do it myself for my computer, which faithfully serves me for a long time and without failure.
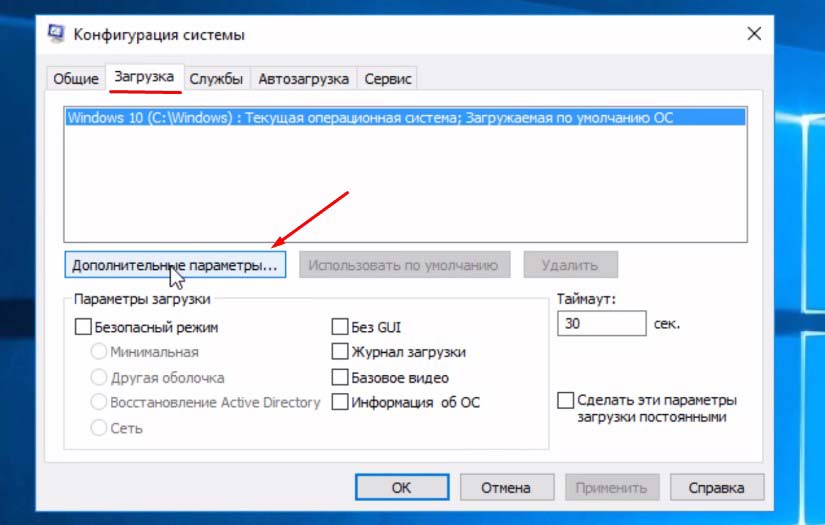
- Bluetooth wireless service (if not using it),
- Bluetooth support service (if you don't use it),
- cryptographic services,
- Fax machine,
- Geographic Location Service,
- downloaded map manager
- Telephone communications,
- Remote Access Automatic Connection Manager,
- Store Showcase Service,
- Task Scheduler,
- Smart Card Deletion Policy
- Setting up a remote desktop server,
- Touch keyboard service (only if you do not use it, for example, you have a tablet),
- Telephony,
- Remote Desktop Service,
- wallet service,
- windows store service,
- X-box Authentication Manager,
- Saving games on X-box Live,
- X-box Live Network Service.
Now click apply.
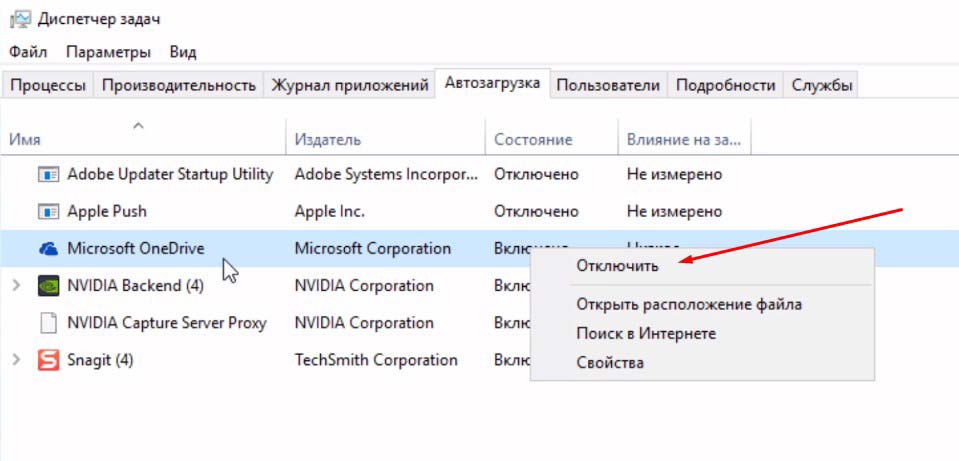
We clean from unnecessary files.
Even if you just installed the operating system, you need to clean the disks from excess garbage even necessary.
For this we go to my computer (this computer) and on the system drive, I have it C, right-click, click properties in the menu. Below will be Disk Cleanup button, press it and wait as long as necessary until the system scans the disk.
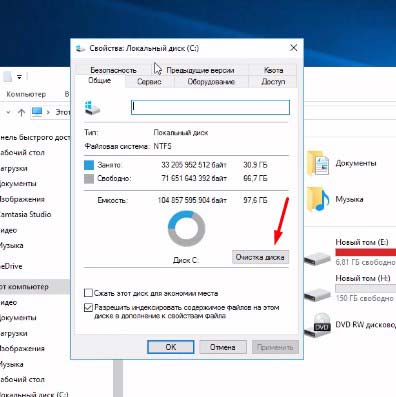 Disk Cleanup
Disk Cleanup Next, a window will open, there we put checkmarks everywhere, below click the "Clean up system files" button", Also Check all boxes and click OK. The procedure takes time. It is better to do this cleaning more often, about once every 3 months. The first one is clean for a long time, the next ones are faster. There is nothing to be afraid of, this tool is very reliable and of high quality.
 select all checkboxes
select all checkboxes We continue to figure out how to set up windows 10. Next, after cleaning, also in the properties of drive C, click tab next to - Service. Checking for errors. Even if for the first time he says that a check is not required, we do a check. If it finds something, the system will fix it or notify you and click fix.
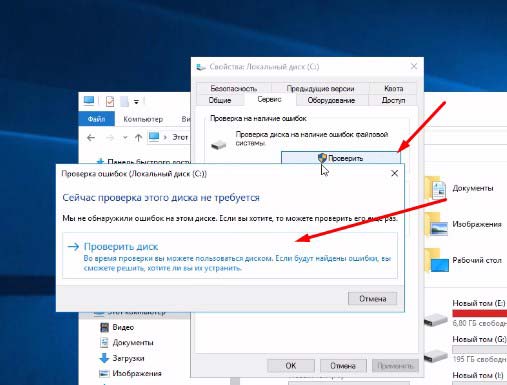 Check disk
Check disk Go to Disk Optimization and Defragmenter, Click Optimize. In the window that opens, click on the system drive, I have C. And below click Analyze. After the process has ended, click Optimize near. The process takes time.
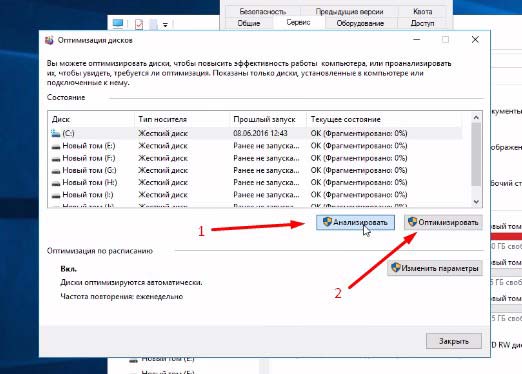 Disk Optimization
Disk Optimization These steps need to be repeated with your computer from time to time. So it will work faster. After optimization, we close everything.
Then again press combination Win+R, the Run window opens. Where write %temp%, a window will open where select all folders and delete. What is not removed, we skip.
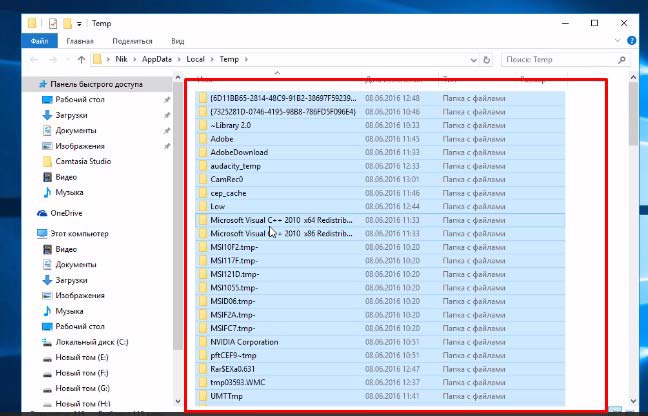 Cleaning the temporary folder
Cleaning the temporary folder This opens a closed folder with temporary files, they need to be cleaned periodically.
Power settings.
We continue to figure out how to set up windows 10. We go to Control Panel - Hardware and Sound - Power Options. Down here Check the box for "High Performance"«.
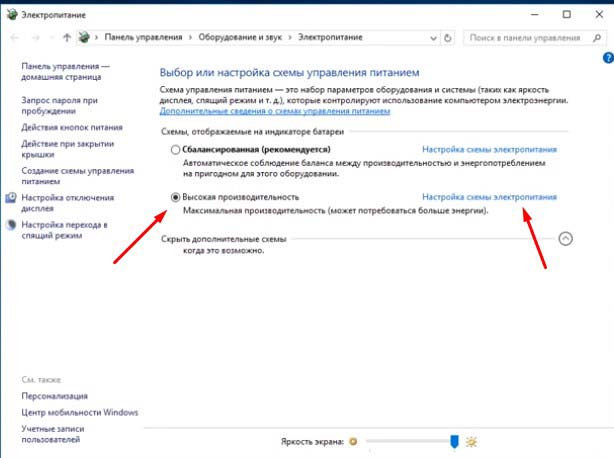 power settings
power settings If you have a simple desktop computer, then you do not need to do anything else. If you have a laptop or tablet, it is better to leave the scheme "Balanced (recommended)" and just get out. This will save battery power.
Also on the right, you can click on "Settings for switching to sleep mode" and set there both from the Network and from the Battery, never go into sleep mode. Again, if the computer is always connected to the network.
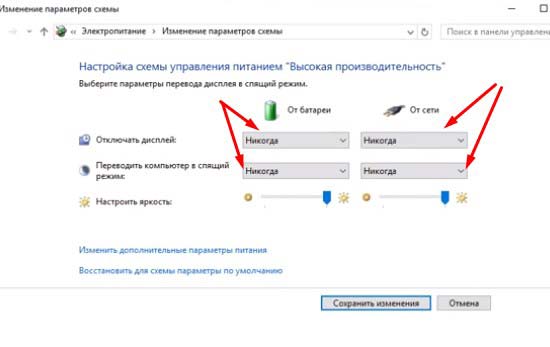 Sleep setting
Sleep setting I think all the most basic how to set up windows 10, we have done. Of course, there are actually a lot of settings, but we have done the most basic. Now the system will work more stable. Main do not forget to periodically clean and optimize disks. It is from the garbage that the big problems begin.
Besides, it's better to customize the start menu itself. Reduce some icons and most importantly, remove those icons that you do not use.
The desktop should not have many shortcuts, folders, all this loads the system. Try to put things in order on the desktop and on the disks immediately, while working. This helps the system run quickly.
As an alternative to antiviruses and various cleaning programs, I advise you to install 360 total security. It protects the computer well and cleans it just as well. In addition to this, there are many other interesting things.
Among other things, I strongly advise you to read the article: A lot has also been written on optimization.
That's all for me, stay with us in the future. Subscribe to our articles. Write in the comments, I will answer everyone and share the article on social networks. All for now.
I put a bonus video on detailed system setup, very useful, consists of 2 parts.
How to set windows 10 for maximum performance updated: September 11, 2017 by: Subbotin Pavel




