Windows 10, as practice shows, is a rather specific system, and installing it without registering on the official Microsoft resource and creating an account with a username and password is simply impossible. But a person may forget the key combination for logging in, because the simplest passwords are not accepted during registration. Therefore, many users are wondering: how to log into Windows 10 without entering a password. Let's consider several standard and most simple procedures for disabling it, without affecting the points related to deleting the Microsoft account.
Login without a password. Windows 10: the simplest method
In principle, the easiest option to get rid of the constant requirement to enter a password when logging in is to turn it off in the settings from the activation of the so-called automatic login mode.
We note right away: such settings should be applied only if the user is the only user of the computer terminal. Otherwise, for obvious reasons, it is not recommended to do this.
So, how to log in without a password? Windows 10 offers such methods. To do this, first, in the Run menu (Win + R), you must register the netplwiz command or find it through the search from the Start menu, and then activate the execution.
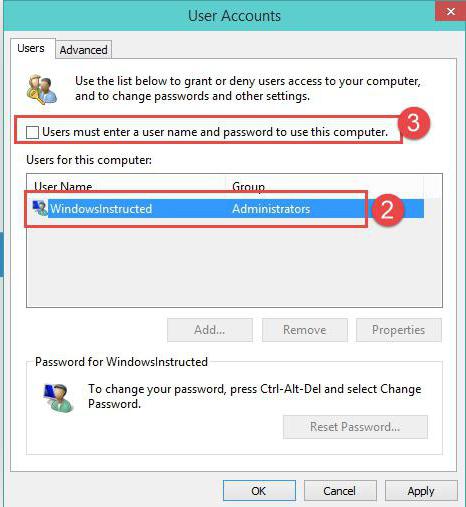
In the window that appears, there is a line requiring a password, opposite which there is a checkmark. We remove the "bird", after which the automatic login settings window appears. Here you will have to enter a valid password with your specified name and register it again to confirm compliance. Now it remains only to save the changes by pressing the OK button. All. The next time the system boots up, the user and get login without a password. Windows 10 allows this option.
Here it is worth paying attention that such settings are applicable only at the time of Windows startup. If the sleep (hibernation) mode is in the active state (enabled), you will still be prompted to enter a password when exiting.
Login without a password. Windows 10: Wake up settings
As it is already clear, at this stage, you should change the exit options. To do this, you just need to right-click on the battery icon in the system tray and select the line of power options. This section can also be easily accessed from the standard control panel. In order not to dig for a long time, you can call it with the control command from the same Start menu, but these settings are called up faster from the system tray.
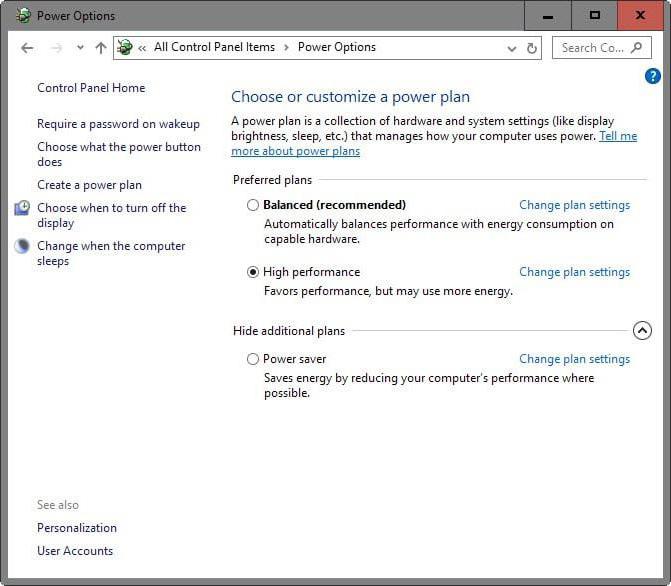
To set up passwordless login (Windows 10), you should pay attention to the line for changing password settings on wakeup, which is located on the left. When entering the section for changing parameters that are currently unavailable, you must activate the line that indicates that a password request is not required. Thus, by applying both of the described methods, you can completely remove the requirement to enter a password both when logging into the system after starting, and when exiting the sleep state.
Disabling the password requirement in the system registry
You can also change the settings when it requires login without a password (Windows 10) in the system registry. To do this, you need to enter the editor by calling it with the regedit command in the Run menu, then find the HKLM branch, and go down to the Winlogon section through the Software directory.
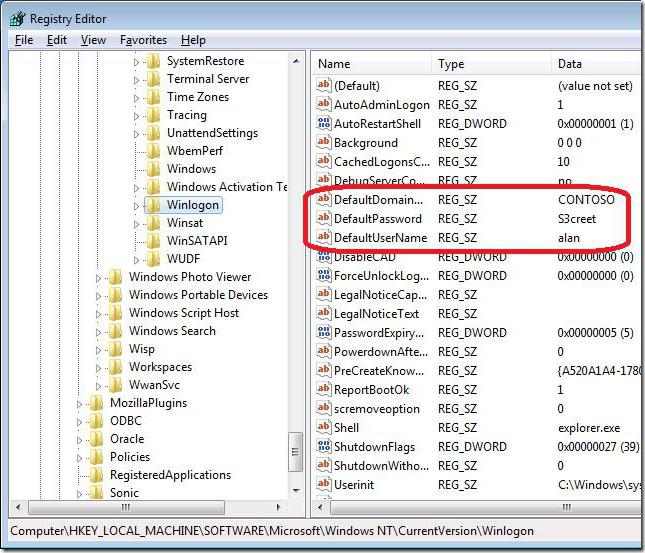
On the right side of the editor, we check the DefaultUserName entry so that it contains the name of the current user. Then we find the line DefaultPassword. If there is none, you will have to create a string parameter (String Value), rename it to the specified name and enter the current password in the value field (then confirm it).
Now it remains to activate the automatic login mode. For this, the AutoAdminLogon line is used, upon entering the parameters of which the unit is set for the value. After the reboot, the password will not be required.
Setting up a PIN
There is another rather interesting way when you may need to enter Windows 10 without entering a password (only the PIN will be used as a key). You can configure it through the options menu, where you select the accounts section.
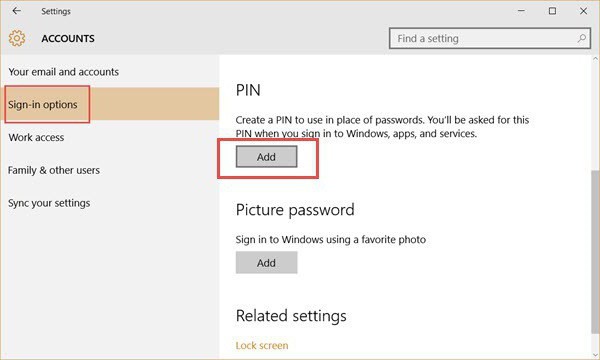
Here you need to use the login parameters line on the left. On the right side of the window there is a special option for setting the PIN code. Next, you will have to enter the setup system using your Microsoft account, and then come up with and enter a four-digit code twice. Now, when the password is disabled, it will be necessary to enter the code when logging into the system. As many have probably already guessed, this works like the owner of a mobile gadget logs into the system if the code request settings are in the active state.




