One of the main differences in Windows 10, noticeable to users, from previous versions, was the change in the interface of the operating system. We will tell you how to customize the Start menu in Windows 10 for yourself for comfortable work with the system.
Metro style: new implementation
The Windows graphical interface, dubbed Metro, replaced Aero a few years ago when Microsoft's mobile OS and Windows 8 desktop were introduced. Instead of glossy icons, the company introduced a new menu format consisting of rectangular tiles.
This interface turned out to be very comfortable for owners of mobile devices (smartphones and tablets) equipped with touch screens. But users of desktop PCs and laptops perceived the innovation ambiguously. Navigating the tiled menu with the mouse proved to be noticeably more difficult than using the touchscreen, and some people took the innovation with hostility.
However, given the growing popularity of touch screens in the laptop and desktop niche, we should expect the popularity of the Metro-interface to only increase.
The start menu is back
The start menu has been an integral part of the Windows interface for many years, but in 2012 it was decided to abandon its use in favor of the Metro desktop. Not everyone was satisfied with such an innovation, and in the latest version of their OS, Microsoft decided to return it, having improved it considerably.
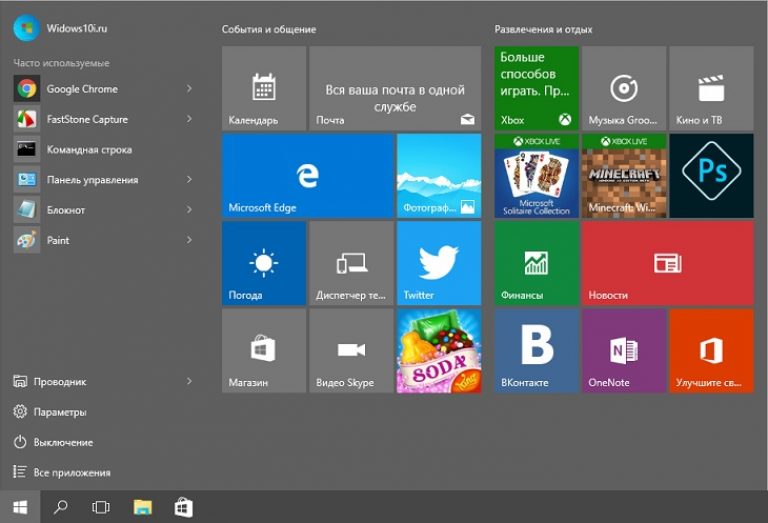
There was a lot of debate about whether the Start menu in Windows 10 was needed, but most users were in favor of returning this interface element. It is not known whether Microsoft listened to the opinions of users, or was guided by ergonomics, but, one way or another, the modified Start menu is back.
The main difference between the new implementation of this interface element was the combination of classic menu items and live tiles. Customization options have also been expanded: now everyone can customize the Start menu for themselves.
Setting up a tiled interface in Start
Unlike classic icons that call applications, tiles are interactive elements. They can be used not only as a shortcut, but also serve to display relevant information from the application. This may be the weather forecast, the number of unread messages, foreign exchange rates, service notifications.
The functionality of live tiles in the new OS remained at the level of Windows 10, no visible innovations were made by Microsoft. To customize the tiles, just right-click on the icon. You can edit the size, color, turn animation on or off, send an icon to the taskbar, or remove an icon from Start.
Adding and removing new tiles
To add a new application tile, find it in the list of programs and right-click on its name. In the pop-up menu, select "Pin to Start Screen".
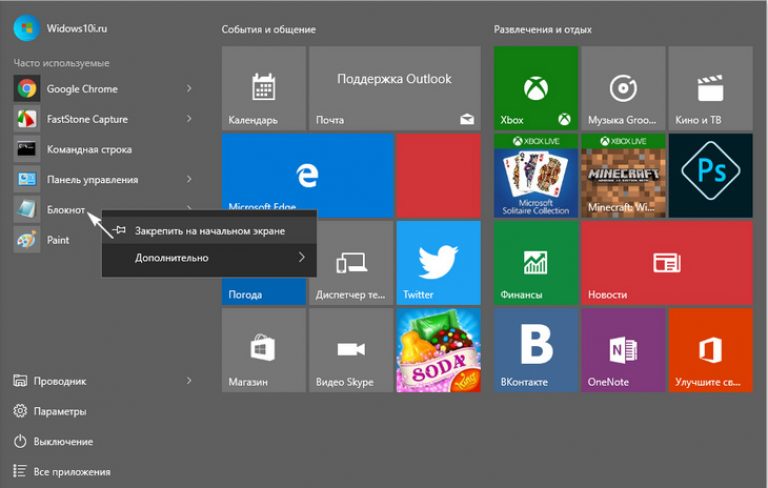
Similar operations must be performed to remove the tile, only you need to select the "Unpin from the home screen" item.
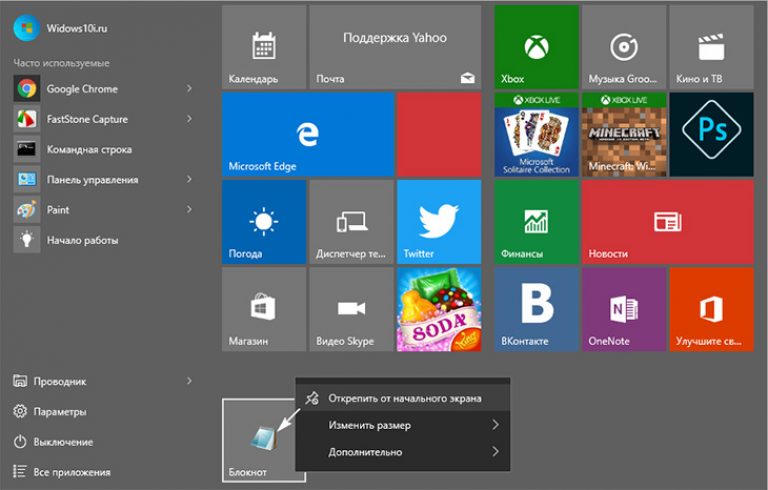
In order to change the location of the icon in the menu, you need to hold the tile with the right mouse button and drag it to the desired location.
Size setting
Users have the ability to change not only the location, but also the size of the tiles. There are several size options available for each icon. Depending on them, the functionality of the tile also changes: with a minimum size, the tile serves only to call the program, but when enlarged, it can also be used as an output element. How much information an icon can display, and in what format it will do so, depends on its size.
To resize a tile, right-click on it and select the Resize option.
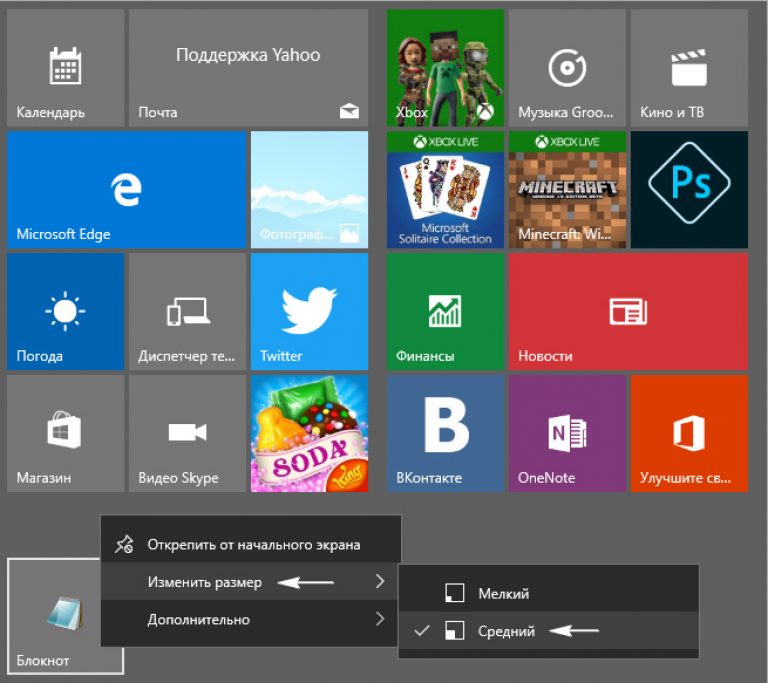
Tiles can be rectangular or square. The larger it is, the wider the functionality, but on small screens, the loss of space can override any benefits from this.
A slight disadvantage of tiles is that if the size is set to small and the number is odd, there will be empty spaces in the menu. You can fix it by changing the size of individual icons and their location.
Prevent tiles from updating
It is quite convenient to receive various notifications from applications in real time. But sometimes developers pay too much attention to this feature, and as a result, the user is constantly distracted by insignificant program messages. To avoid this, the Start menu settings provide an option to turn off notifications from individual tiles.
To do this, right-click on the tile and select "Disable live tiles" from the pop-up menu.
After that, the tile design will always remain unchanged and annoying messages will stop bothering you.
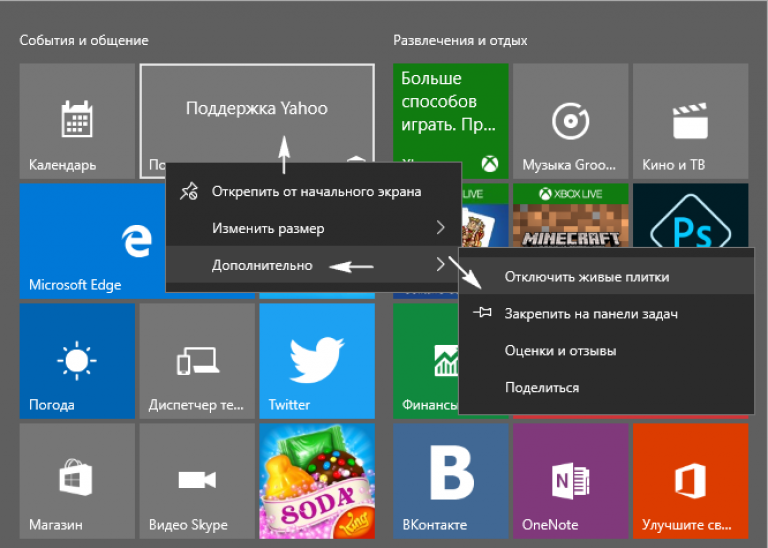
Customize the colors of the Start menu
The watermark background in Windows 10 can be changed in the same way as the color of individual tiles. To do this, right-click anywhere not occupied by the icon and select the "Personalization" menu item.
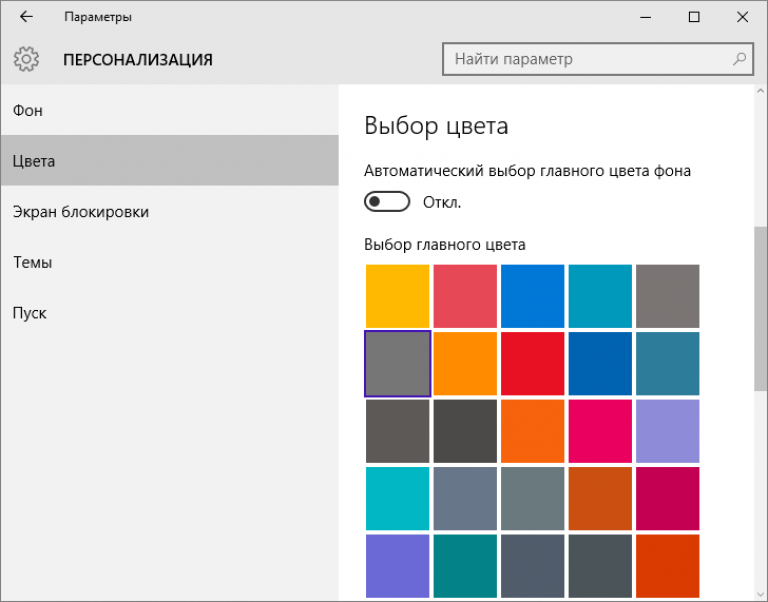
In the window that opens, you can specify the background color in the Start menu, as well as change some other settings. You can choose for yourself not only the color, but also its saturation. The user can choose a ready-made color scheme, or customize it in detail to your taste on your own.
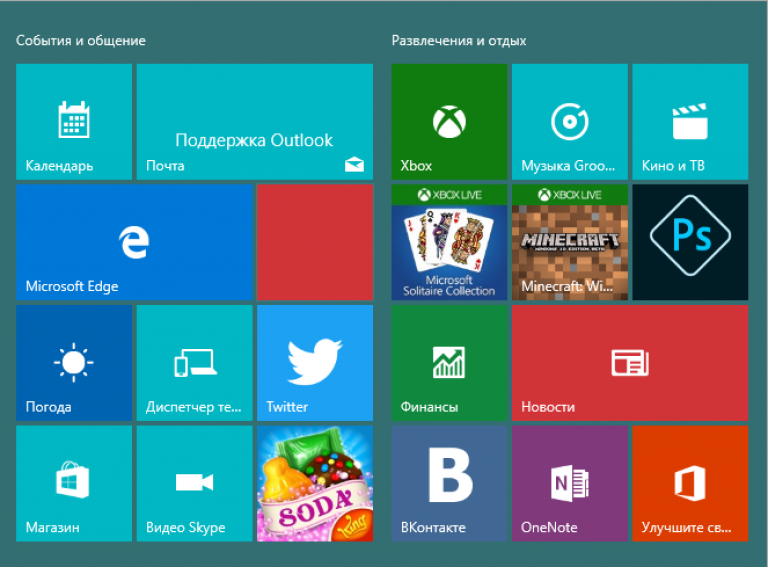
Pinning a program shortcut to the start screen of the Start menu
If you want to ensure the fastest access to an application or program in the start menu, you can fix it in the initial screen of the menu.
To do this, right-click on the desktop shortcut of the program or application you want. After that, a pop-up menu will appear where you need to click "Pin to Home Screen". Now you can open the menu and change the location of the created tile by moving it between groups.

Also for the newly added tile, you can set the name of the group in which it is located. There is also a reverse process, you can make a shortcut from any tile located on the home screen by holding the tile with the right mouse button and dragging it to the desktop.
Icons pinned to the left side of the Start can be easily removed from there, just press the right mouse button and select the option "Advanced" and "Do not show in this list".
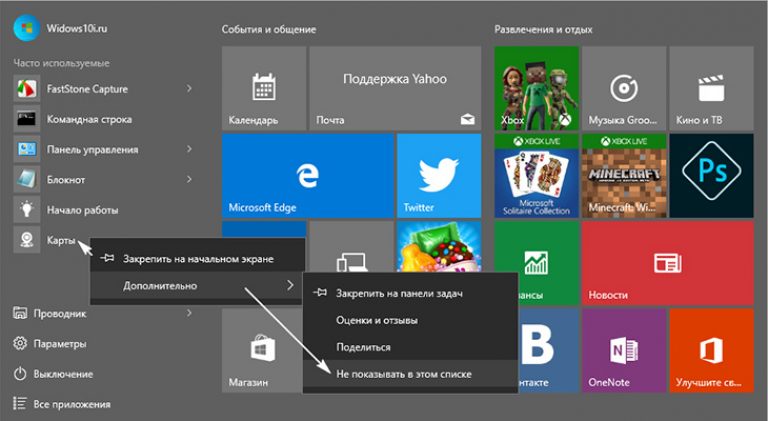
Adding Special Elements
This feature is also present in Windows 10, but the principle of its operation is somewhat different from adding tiles. First of all, you should go to the Desktop, and then right-click on an empty space and select the "personalize" option. In the window that appears, select the "Start" tab at the bottom. In the dialog box that appears, you can find a list of items that can be added to the left half of the "Start".
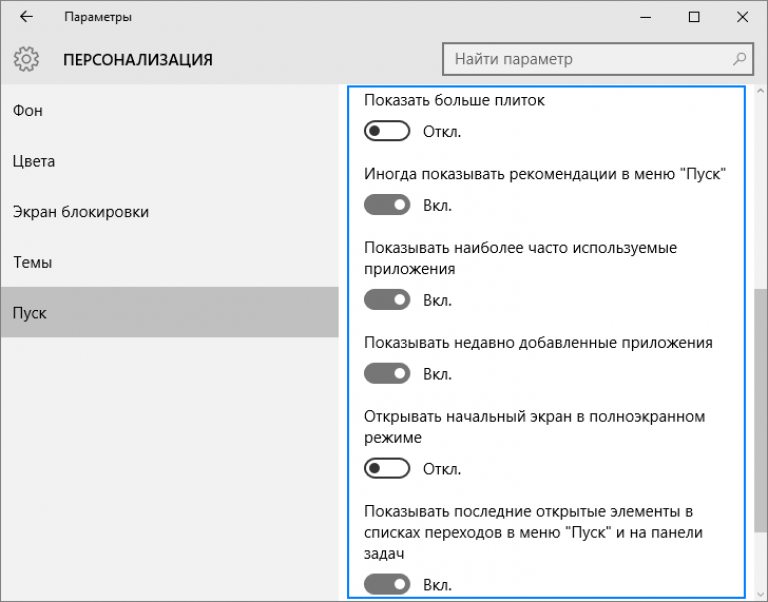
Returning the Start Menu from Windows 7
Not everyone liked the updated interface of Windows 10. Some have long been accustomed to the old look of the OS, others simply do not like the tiled elements of Start. In this case, the developers have provided the ability to return the menu to the classic look familiar to everyone in Windows 7. You can customize the Start so that outwardly it will not differ from the previous version of the OS from Microsoft.
The easiest method to do this is to remove all live tiles. Disabling them in a couple of clicks, unfortunately, will not work, you will have to delete each of them manually. You can then change the width of the right side of the window so that it is collapsed.
The return of the Metro tile menu
Small screen tablet owners who are accustomed to the Metro menu may find the return of "Start" inconvenient on their device. Therefore, developers from Microsoft have provided the ability to manually activate the Metro start screen in the OS.
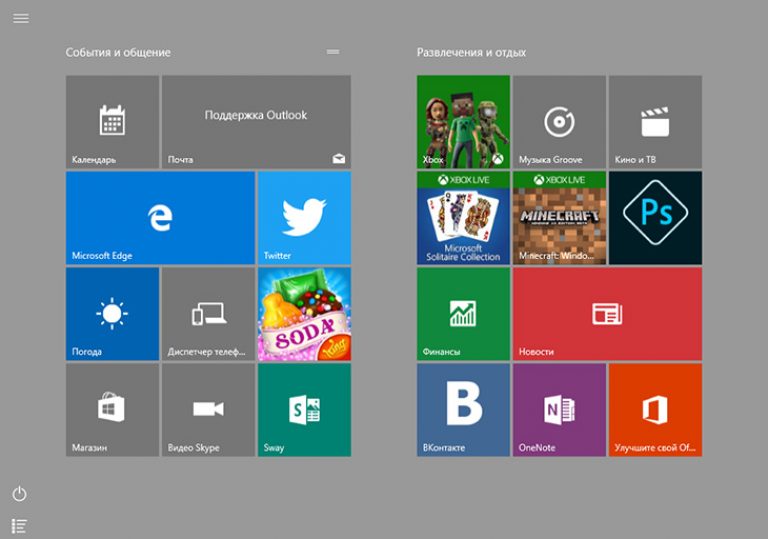
To do this, right-click on the taskbar and select "personalize" from the pop-up menu. In the window that opens, open the "Start" tab and enable the "Open the start screen in full screen" option. In the final build, Windows will no longer prompt you to sign in again, and you can enjoy the familiar Windows 8 start menu without restarting your PC.
What you need to know before upgrading to Windows 10
In addition to the attractive innovations that many users have already liked, the new OS is not without its drawbacks.
So, at the moment, full and error-free support for all devices that work perfectly under Windows 7 has not yet been provided. The inability to disable auto-update of the system in the usual way can also upset many users. Indeed, with limited traffic or low connection speed, downloading updates can result in additional costs or affect the quality of Internet browsing during the download period.
Those who do not like interference in his life may be alerted by the fact that the OS analyzes the user's behavior and collects information about it. This is done both to improve work and for advertising purposes, so many people are not happy with this approach.
So, when installing a new version of the OS, you should be aware of its features and take full responsibility for its unstable operation or the dissemination of information about the user.




