SD and MicroSD memory cards for cameras, and for other portable equipment, consist of the physical memory itself (a microcircuit) and a control controller. For memory errors, these two nodes can fail. In such cases, you need to use formatting programs, they remove broken cells during operation, so that they then do not participate in the work. There are many such programs today, not all of them are relevant for your card, you need to try different options.
A message about the inoperability of the memory card on the camera screen may pop up when you do not expect it at all. Then you can try to format the memory card on the camera itself. If you cannot enter the menu, or an error occurs when formatting the memory card on the camera, remove the card from the camera and format it using Windows on the computer.
Checking and Formatting a Card in Windows
To do this, you need to use a card reader on your computer, but it will not allow you to read the Pid and VID code as on a regular flash drive, the card reader will prevent this. Pid and VID code are service information that allows you to determine the brand of the controller. And knowing these codes helps to reanimate flash drives.
Before formatting and treatment, you need to remove the write protection, it is on the card in the form of a “lock” latch. If the message "The disk is write-protected" is displayed, then check the switch on the card, it blocks writing in one of the positions. If it moves freely and arbitrarily from place to place, then it is broken. In this case, you will have to change the map.
Location of the lock switch on the adapter
How to check SD card. In Windows, in the "My Computer" section, among the list of disks, find your SD card and press the right mouse button. Go to "properties" and then to the service. From the "Tools" menu, select "Check Disk". In the properties of the disk, look at what file system is on the card, it should be FAT or NTFS.
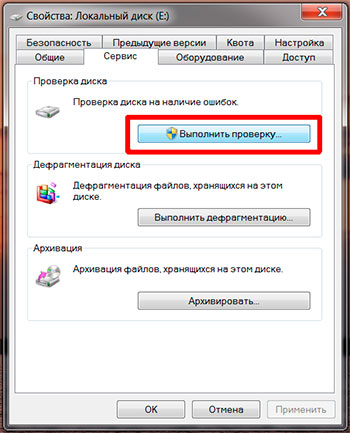
You can also format the card using Windows tools..
When formatting a memory card in a computer, you can use the disk manager. For example, in Win 7, right-click on the "computer" icon in the "Start" menu. There you choose control. In the window that opens, select "Disk Management". Find the disk corresponding to the memory card and press the right mouse button, select "format" there. You act in the same way in Windows XP or 8, through the "computer" menu.
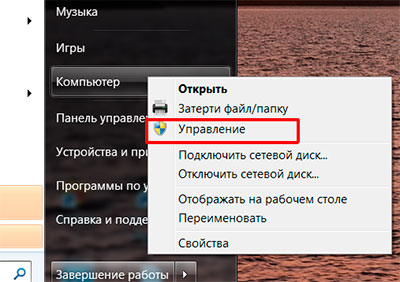
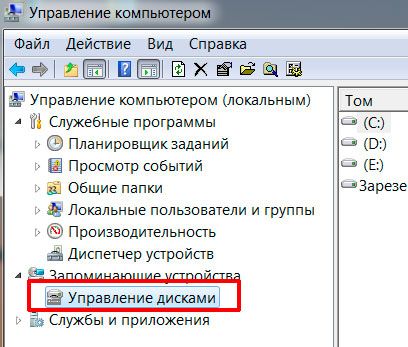
Also in Windows, the format command can be called if in the list of disks in "My Computer" right-click on the desired disk (memory card) and select the "Format" command.
When working with any programs choose your disc carefully, it is in the form of a disk that your memory card will be visible on a computer or in a program. Do not delete data from computer disks!
If, after connecting to a PC, you see your memory card in the list of disks and you need to save the information, then copy the data to the computer. Or, using third-party programs, create a disk image again on a computer. After that, using Windows or other programs, format the card. Then insert it into the camera and format it using the camera. After that, reconnect to the computer and copy the data back to the card.
If it writes the error “Windows cannot finish formatting”, then use a third-party program from the list below.
Using Third Party Programs
Not all programs can help, because manufacturers often change controller versions and memory chips in their devices, so some programs do not have time to make changes to their database. You need to try several programs for treatment and then decide to replace the memory card.
Programs may also not help if the error is in the controller. You may be advised to format the card in your camera or smartphone.
especially try to use the camera to format. Some cameras have utilities that allow low-level formatting.
In the menu of the camera or smartphone, select "low-level format" if it is there, this may help unlock the SDHC.
Due to the use of a card reader when a memory card is connected to a computer, low-level formatting commands are not passed to the memory. Therefore, in general, third-party software can only do high-level formatting (re-create sections, rewrite only the table of contents, and not the entire memory). Therefore, the micro sd card is often not formatted in simple ways, which are used for a USB flash drive.
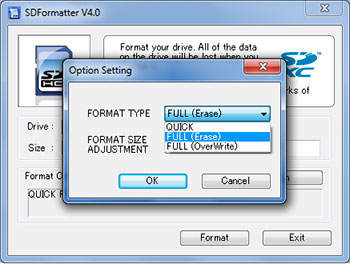
SDFormatter 4.0 interface
To fully work with the card, you need both a card reader from the same manufacturer and a special program from it. But this is possible only in service centers and then not in all. A very large selection of memory cards made it impossible to create universal software products for working with all cards, which is why it is advised to use several programs in turn.
And working with the controller, if it is impossible to determine the series and brand, it’s quite a complicated matter. It was in ordinary USB flash drives that it was possible to find the necessary contacts for closing by the controller number, change parts, etc. And in a memory card, this can only be done at random, which can lead to a complete failure of the hardware.
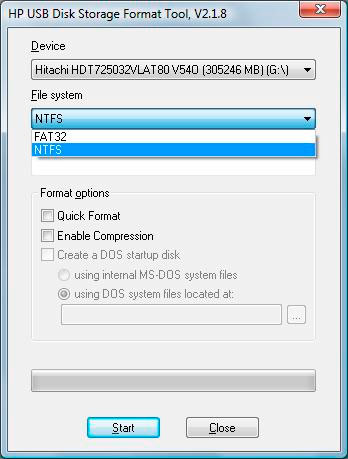
HP USB Disk Storage Format Tool interface
If you are lucky with the card reader and the recovery program, then there is a chance to reanimate the SD memory card. If not, then you can contact a specialist, but such costs are justified if you need to recover important information from the card. Otherwise, it's easier to replace the card.
Special programs for formatting memory cards:
- SD Formatter (for SD/SDHC/SDXC) to work with SD/SDHC/SDXC cards.
- Hard Disk Low Level Format Tool low-level formatting program.
- EzRecover. After starting the program, you may need to remove the card and insert it again. It helps when the flash is defined as a Security Device, is not detected at all, or shows 0Mb volume.
- Flashnul. With this program, you can save an image of a memory card and work with it to recover data. The data can then be recovered using R-STUDIO or EasyRecovery.
- EasyRecovery.
- GetDataBack .
- RECOVERMYFILES .
- R-STUDIO.
- FlashMemoryToolkit.
- Boots.
- D-Soft Flash Doctor.
- JetFlash Recovery Tool for working with Transcend memory.
- Kingston Format Utility for working with Kingston.
- HP USB Disk Storage Format Tool.




