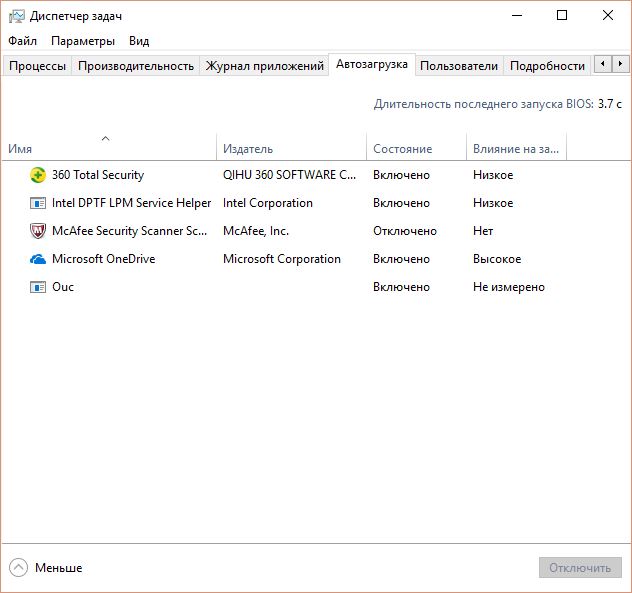Startup in Windows 7 (Windows 10) allows you to manage the list of programs that start with the operating system. Removing programs from startup is done in order to optimize the operation of the OS. Adding applications avoids the need to manually launch them after Windows starts. In this article, we'll talk about how to enter Windows 7/10 startup and add programs to it.
We note right away that some programs can be included in autoload directly from the interface of the programs themselves. For example, applications such as Skype, uTorrent, PuntoSwitcher and others have a parameter in their settings, after activation of which the program will start automatically when the computer is turned on. But what if there is no such parameter in the settings?
The fastest and easiest way to launch a program at login is to copy the program shortcut to the Windows 7/10 system startup folder. It is located at:
C:\Users\USERNAME\AppData\Roaming\Microsoft\Windows\Start Menu\Programs\Startup
To quickly open this folder, do the following:
- Enter the "Start" menu and click "Run" (or use the keyboard shortcut Win + R);
- Enter the command in the "Open" line shell:startup and click OK.
Create a shortcut to the program you want to include in startup. Once it is placed in the Autorun folder, the program will be launched automatically when Windows boots.
Other ways to add a program to Windows startup
Another way to add a program to startup is to make changes to the Windows registry. Open Registry Editor. To do this, go to the Start menu and click Run. Write in the line "Open" regedit and click OK.
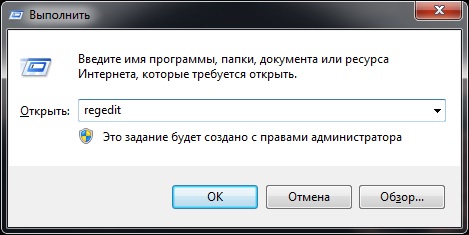 In the registry editor, open the branch:
In the registry editor, open the branch:
HKEY_CURRENT_USER\Software\Microsoft\Windows\CurrentVersion\Run
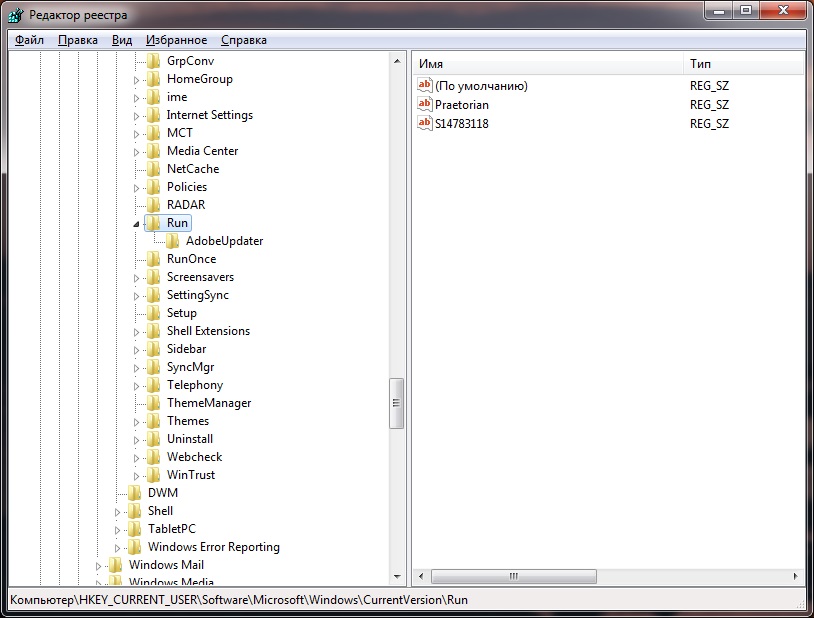
On the right will be the settings for programs that automatically start with Windows. To add a program, you must create a new string parameter. Give it any name, you can use the name of the program. In the Value line, enter the full path to the program's executable file (usually EXE), for example:
C:\Program Files (x86)\AIMP2\AIMP2.exe

It is convenient to find out and copy the path to the executable file of the program from the shortcut of this program. Opening the properties of the shortcut, in the line Object is just the full path to the file. After the parameter has been created, the specified program will be in Windows 7 (Windows 10) startup.
If you want some program to run for all users, then a string parameter in the registry must also be created in the following branch:
HKEY_LOCAL_MACHINE\SOFTWARE\Microsoft\Windows\CurrentVersion\Run
The third way to launch programs when you log into Windows is to use the "Task Scheduler". Open the Control Panel and in the "Administrative Tools" section, launch the "Task Scheduler" shortcut. Now go to the "Action" menu and select "Create Task".
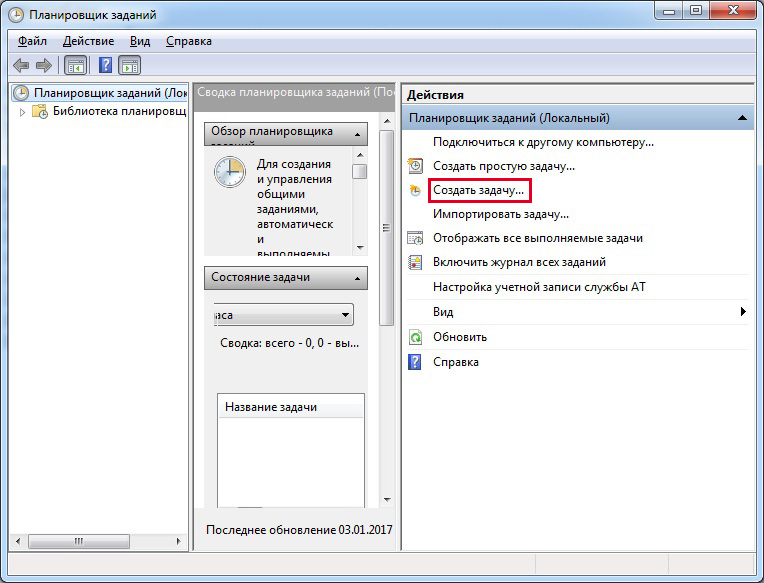
Specify a name for the task, for example, AIMP autostart, you can add a description, specify users for whom the specified task will be performed.
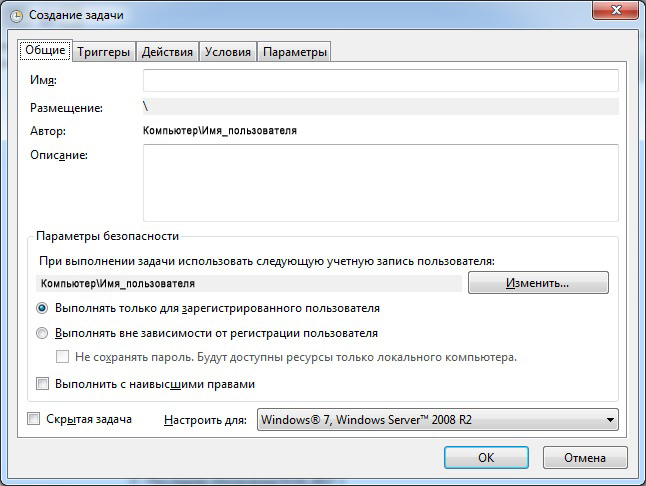
Now switch to the "Triggers" tab and click on the "Create" button. At the top, from the Start task drop-down list, select At login. Pay attention to the fact that there is a checkmark "Enabled" at the bottom of the window. Click OK.
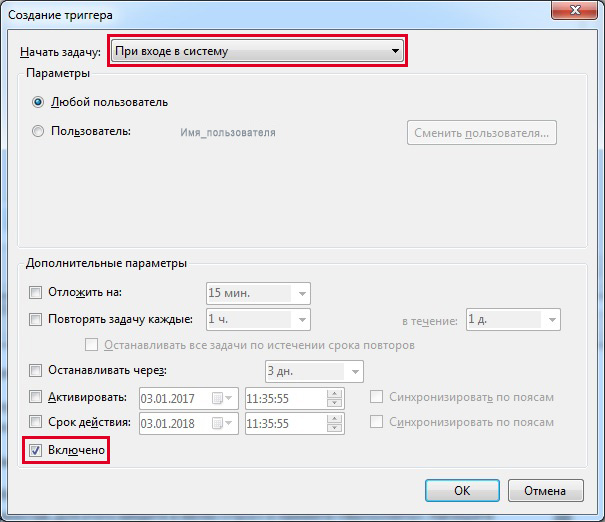
Go to the "Actions" tab and click the "Create" button. Specify "Start a program" as the action. Now click on the "Browse" button and select the program to run.
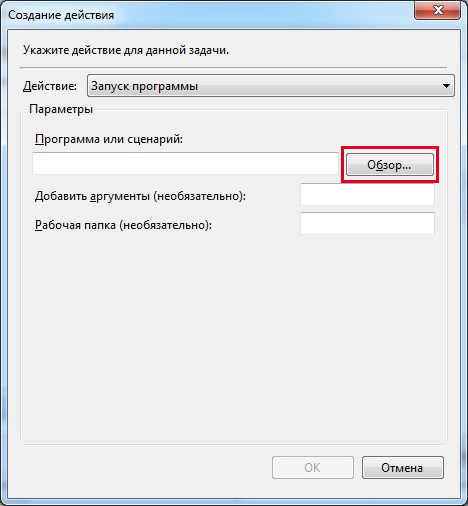
Close the window by clicking OK and click OK again to finish creating the task. Now, when you log in, the program will automatically start.
Each of the presented methods is quite suitable for making any application and not only applications in Windows startup. To control programs and scheduled tasks, you can use both regular tools (or Task Manager for Windows 10) and third-party utilities such as Autoruns, CCleaner and others. With their help, you can remove, enable and disable programs from startup, as well as perform many other useful actions to optimize Windows.