Windows.old folder is nothing new for Windows 10. But, prior to Windows 10, you would only see it if you purchased a new version of Windows and then used it to upgrade a PC with an older version.
What is the Windows.old folder
This folder is created when you upgrade from one version of Windows to another starting with Windows Vista. The Windows.old folder contains all files and data from a previous installation of Windows. You can use it to restore your system to an older version of Windows if you don't like the new version. If you're looking for a specific file that wasn't copied correctly to a fresh Windows installation, you can also extract it from Windows.old folders.
Essentially, the Windows.old folder only contains the old Windows system. Windows system files, installed program files, settings and files of each user account - all here. The new version of Windows saves all of this in case you want to go back to that old version of Windows or need to find the file.
But, don't wait too long - Windows will automatically delete the Windows.old folder to make room after a month.
Downgrading to a previous version of Windows
Return from Windows 10 to Windows 7 or 8.1- very simple. After installing Windows 10, open Settings → Update & Security → Recovery. You'll see a Get Started button under "Go back to Windows 7" or "Go back to Windows 8.1" depending on the version of Windows you installed prior to the upgrade. Click this button and Windows will restore your old Windows operating system using the Windows.old folder as the source .
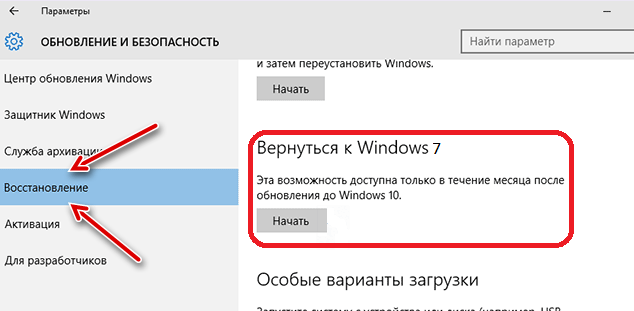
Again, as indicated above the button, this feature will only be available for a month after the update. Windows will automatically delete the Windows.old folder to make room after a month, so you need to decide if you want to settle into the new version of Windows.
Restoring individual files from the Windows.old folder
If you need to restore individual files from an old Windows installation, you can restore them from Windows.old folder. To do this, just open the "Explorer" window, go to the Windows.old folder and find the corresponding file. Your personal files will be in C:\Windows.old\Users\ Your profile.
How to delete the Windows.old folder
The Windows.old folder can take up quite a lot of space. At best, it's 12 GB. But it can hold tens of gigabytes or more, depending on how big your previous Windows installation was.
If you try to delete the Windows.old folder from Explorer like any other folder, you will get an error message. You can work around this error message by changing the permissions of the Windows.old folder. However, you shouldn't get too carried away.
To delete this folder in a simple way, use the Windows Disk Cleanup tool. In Windows 10, click the Start button, search for Disk Cleanup, and launch the Disk Cleanup app. You can also right-click the C:\ drive in File Explorer, select Properties, and then click the Disk Cleanup button.
Click the button Clean up system files. In the list of files you can delete, the option "Previous Windows installations" will appear, and Disk Cleanup will tell you how much space these files take up. Select this option and use Disk Cleanup to erase previous Windows system files. You can also use this tool to remove other junk files taking up space on your system drive.
There is nothing wrong with deleting the Windows.old directory. If you are happy with your current Windows system, if you are sure that you have saved all your important files, then it makes no sense for you to keep the Windows.old folder, you can safely delete it. And remember that Windows will automatically delete the Windows.old folder one month after the update.




