The Windows 7 operating system provides several modes that the computer automatically enters when the user is idle. One of them is the sleeper. How is it different from others? How can I disable it through the control panel?
Types of modes Windows 7
- Sleep mode is a low power consumption mode, when switching to which all open documents and applications are saved in the device's RAM. The computer turns on and off in seconds. It's like hitting pause while watching a video. This mode is volatile, so you must not deprive the computer of power (disconnect from the network or remove the battery), otherwise all unsaved data will be lost.
- Hibernation - the mode allows you to store all data without connecting to a power source for a long time, since the information is not stored in RAM, but on the hard disk in the hiberfil.sys file. It takes a little longer to turn on and off the PC, but the device boots up faster than when it was shut down. Hibernation mode was designed specifically for laptops, but it is also available on desktop computers.
- Hybrid sleep mode combines the qualities of the previous two. When switching to it, the computer saves all open documents and programs both in RAM and on the hard disk. Thus, in the event of a power outage, all data will be restored directly from the hard disk when the device is turned on. If there are no problems with the power supply, then the computer will boot as after hibernation.
Most often, sleep mode is set by default. How to turn it off?
Disabling sleep mode through the control panel
- Click the Start button and select the Control Panel component.
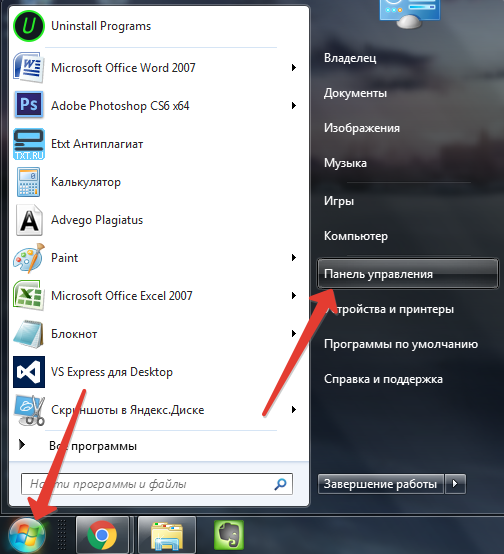 Go to the device control panel
Go to the device control panel - Navigate to System and Security.
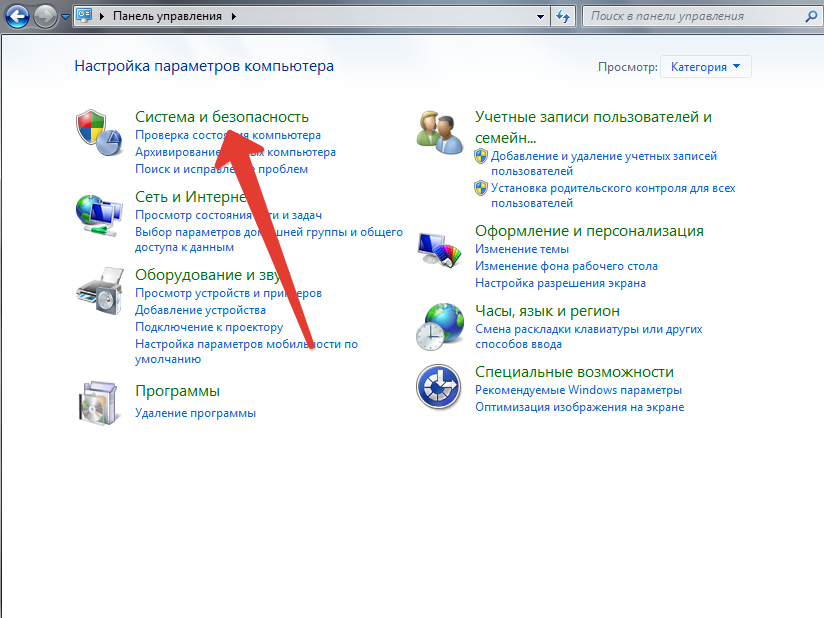 Select "System and Security"
Select "System and Security" - Select Power Options.
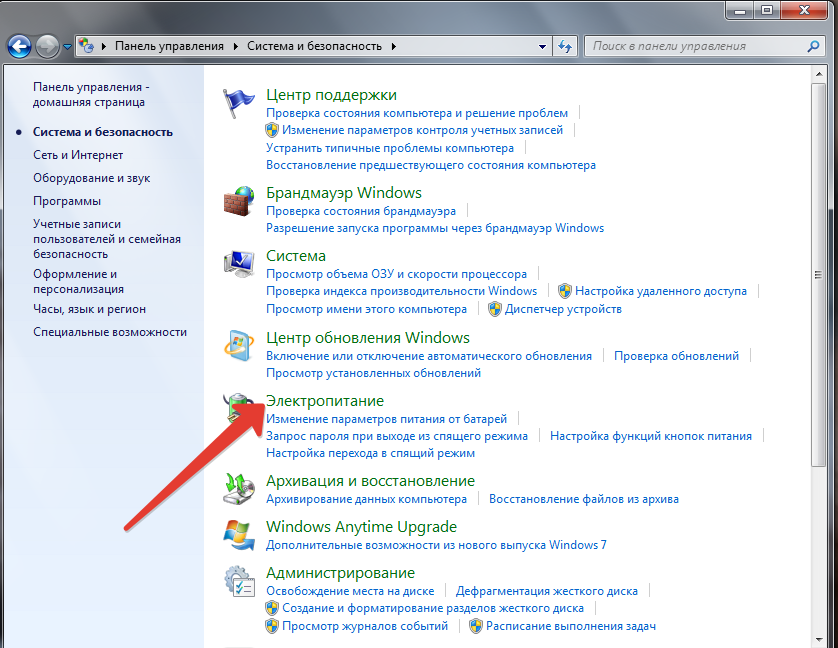 Select "Power Options"
Select "Power Options" - You will be taken to the "Select a power plan" page. Opposite the current plan, click "Setting up a power plan."
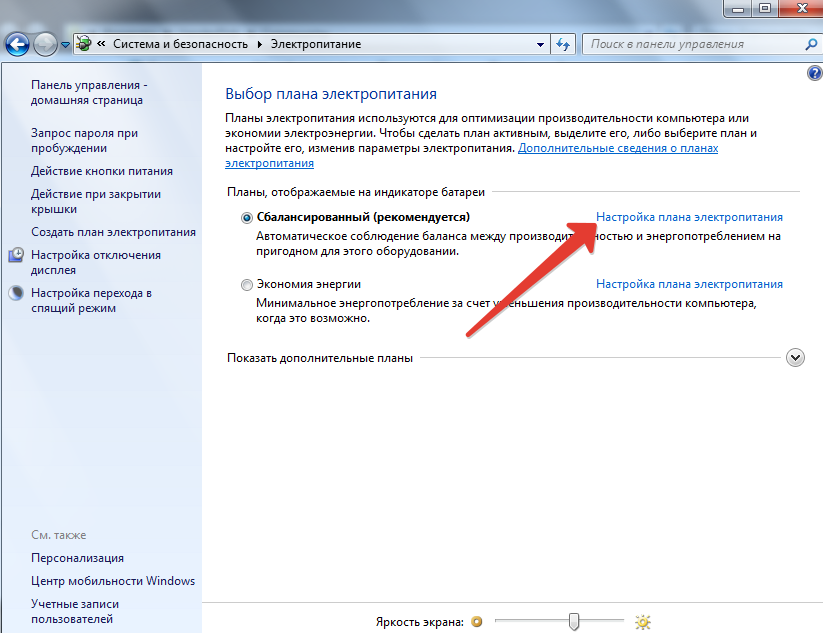 Select "Setting up a power plan"
Select "Setting up a power plan" - Go to "Change advanced power settings".
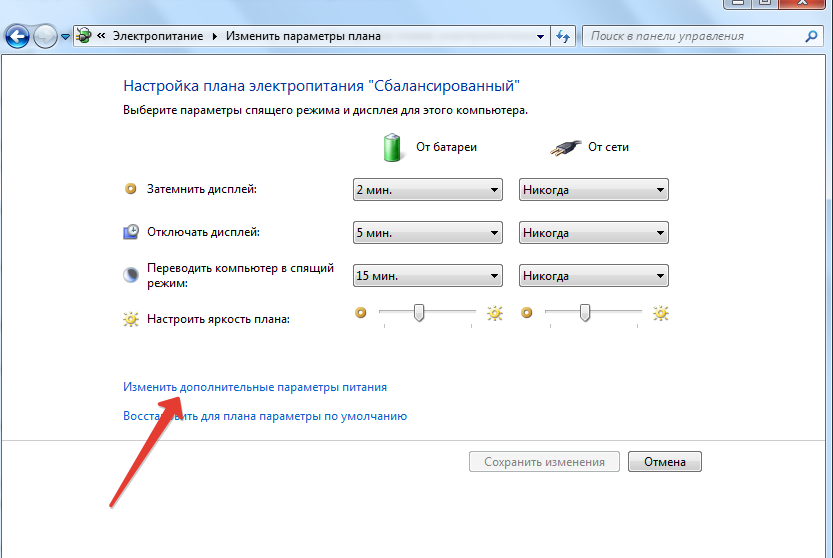 Go to change advanced options
Go to change advanced options - On the "Advanced Options" tab, double-click the "Sleep" menu. Next, click on "Sleep After".
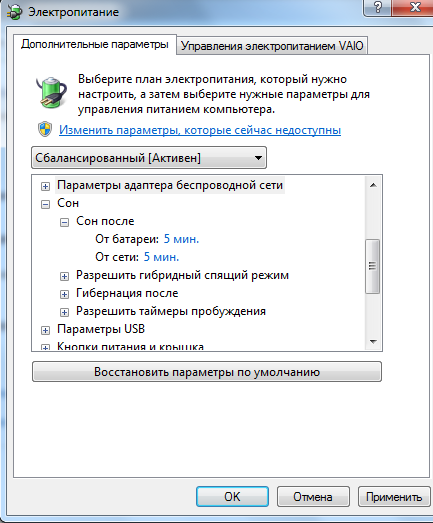 Click on "Sleep After"
Click on "Sleep After" - Laptops have several options: battery or mains. In both paragraphs, click on the time and reduce it with the arrows to the value "Never".
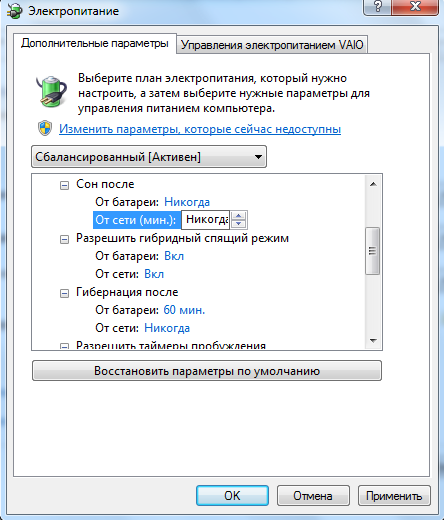 Sleep mode will no longer automatically turn on with any settings
Sleep mode will no longer automatically turn on with any settings Desktop computers have one power mode, so just change the "Value" to "Never".
 Hibernation on desktop computers is disabled in the same way
Hibernation on desktop computers is disabled in the same way - If desired, you can do the same procedure with other modes. After all the actions performed, do not forget to click "OK" for the changes to take effect.
How to disable computer sleep on Windows 7 (video)
The computer can automatically enter sleep mode when the user is idle. You can change this if you wish. Windows 7 settings make it easy to manage power modes.




