Startup contains programs that automatically start when you log in. However, not all applications are needed in autorun, so users have a desire to remove some of them, but in order to do this, you need to know how to open autorun in Windows 7 and other operating systems.
Why do I need to disable programs at startup?
Along with the necessary software, applications may also appear in autorun after download. Of course, some of them are quite useful. For example, it is desirable that the antivirus is turned on immediately after the OS boots. There are also utilities necessary for the correct operation of Windows.
At the same time, you have the opportunity to independently add applications to autorun that you often use and want them to turn on when the system boots. very convenient, but you need to understand that, including a computer, the OS will take longer to load. In other words, you won't be able to get started right away, like opening a Word document, because the OS isn't fully loaded yet.
Programs that are in autorun consume RAM, and in some cases also use an Internet connection, so you need to understand how to open autoload in Windows 7, 8, XP and disable some of them.
Autorun in Windows XP
There are several ways to see which applications are in Win XP autorun. The most popular is using the command line. To do this, press the Win + R buttons, in the window that appears, enter msconfig. Now click "OK" or press the Enter key.
So, a window appeared on the screen of your monitor, where you need to go to the "Startup" section. Here you can uncheck the checkboxes opposite those applications that you do not need in autorun.
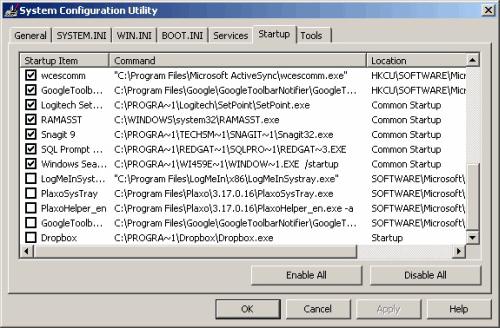
In addition to using the Win and R buttons, you can go to the Start menu and select the Run command. Here (in the "Start") click "All Programs", and then find the "Startup" section. By clicking on it, you will see which programs are currently running along with the operating system.
Now that you know how to open startup in Windows XP, you will be able to customize the launch of applications as you wish.
Autoload in the "seven"
In the seventh version of Windows, entering autorun is also very easy. You can use one of the methods mentioned above. For example, when you call the command line (Win + R) and enter the word msconfig into it, you will be able to disable programs that cause the OS to “slow down”. To do this, you need to go to the "Startup" tab and remove the checkboxes next to unnecessary applications.
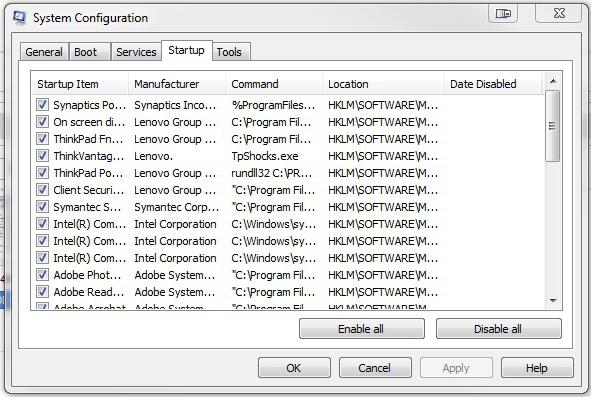
However, such programs can be present not only in autorun, but also in the "Services" section. Go back to (you already know how to do this) and go to the appropriate section. In order not to delete something you need, check the box next to "Hide Microsoft services" at the bottom. If you are a novice user, then it is better not to touch anything in this section at all.
After completing all the steps, you will be prompted to reboot the system. You can do this right away, or the changes will take effect the next time you start Windows.
in Windows 8?
In order to enter the G8 autorun, you can use the same command - msconfig. At the same time, opening the "Startup" tab, you will not see a list of programs that are located there, but you will be prompted to follow the link to the "Task Manager".
In the corresponding section, you can see all applications that run simultaneously with the operating system. To disable any of them, right-click on the program, select the desired action in the drop-down menu.
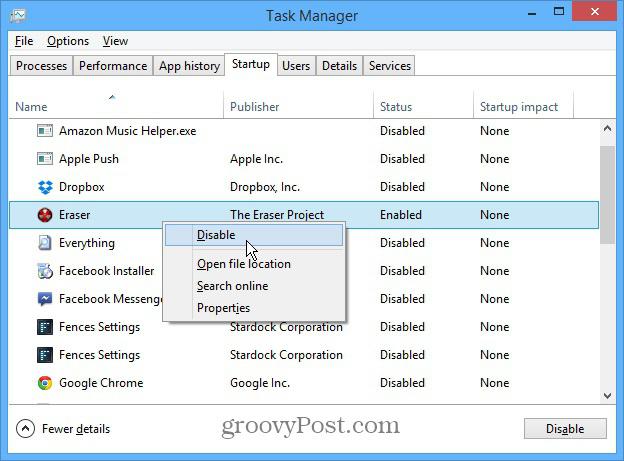
Here you can also see what effect this or that program has on the OS boot. And based on this, decide what to do with it.
You already remember how to open startup through you, but not everyone knows how to quickly call it. You can do this by simultaneously pressing the Ctrl + Shift + Esc buttons.
Autoruns program
If you don’t know how to open startup in Windows 7, XP or the G8, then install a utility that allows you to see which applications are in startup. One of the most popular is "Avtorans". It should be noted that this program is absolutely free. You can download it from the official site.
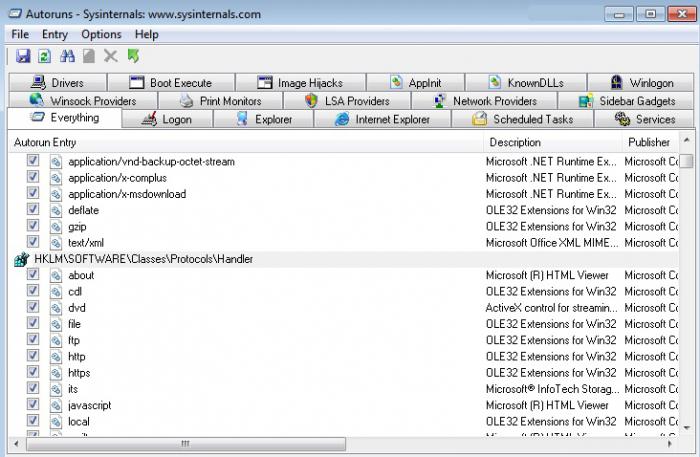
Despite the fact that the program is released in English, it is very easy to work with it. When you run it, you will see a lot of tabs. Open the Everythihg section to see what's in startup.
When it becomes necessary to get rid of a certain program in autorun, simply uncheck the box next to it.
Conclusion
So, you have learned how to open startup in Windows 7 and other popular operating systems. Now you will have the opportunity to independently choose which applications you need in autorun and which do not. At the same time, remember that utilities cannot be disabled, as this will affect the operation of the OS.
If you look closely, you will notice that, in principle, entering startup is practically the same in different operating systems, but if you have difficulties, you can install a third-party utility.




