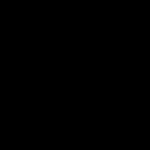When sending a large number of files via the Internet, as well as transferring them to removable media, we have to use archivers. This is the name of programs designed to compress files. They are freely distributed on the Internet, and every user can download them to their computer.
IN this section you can find a variety of programs for compressing content. They are paid and free. Such applications usually support working with many formats. However, there are also applications that allow you to compress only one specific type of file.
Are you planning to download a file compression program designed exclusively for home use? In this case, select free archiver, which can be used through the context menu. To unpack or pack the archive, you don’t even have to open the utility. You simply select the desired item from the menu by pressing right button mice.
What is the compression ratio and what is it?
Data compression may vary. It is determined by a special coefficient, that is, the compression level. Depending on the program, compression varies from 10% to 30%. It is possible to create multi-volume archives, as well as install an archive to unpack them. Certain types of software allow you to create self-extracting files in .EXE format. What does it mean? You run a file with such compression - and all files are extracted into automatic mode.
Certain types of documents and other files can be compressed even more, and 30% is far from the limit.
However, you must understand that the program that performs this compression works at its maximum. It completely loads the processor, so during archiving the computer freezes a little. Various types and levels of compression allow you to download the archiver and balance between archive size, creation speed and some other characteristics.
Pay attention to one more feature. The archiving function is often used directly through the context menu. That is, some archiver applications do not have their own interface at all. They simply integrate their items into the menu.
TOP 4 popular paid archivers
- . Perhaps the most famous program for file compression, which is actively used by millions of users around the world. It is easy to use and simple. And many of us associate the famous icon in the form of packed books with archiving.
- WinZIP. You will be surprised, but the very first utility for compressing files on the operating system Windows system was not WinRAR, but WinZip. It is also popular among a certain circle of users. Supports all common extensions.
- ZipZag. An application with an original name, somewhat reminiscent of the word “ZigZag”. No less successful archiver. Its characteristic feature is its support for a large number of formats, including rar with zip, cab, and even RPM.
- PowerZip. The most powerful “harvester” for work. Easily unpacks downloaded files. It can create its own files in .zip format, and can also set passwords.
TOP 10 popular archivers for free
- 7-ZIP is recommended to be downloaded by everyone who regularly works with .zip and many other archives. Accessible, free, simple - this is how 7-ZIP can be described.
- J7Z. An affordable and yet very powerful utility that can be installed on any version of the OS
- IZArc. Supports not only a variety of data compression formats, but also mounting disk images.
- PeaZip. Breaks all records for the number of downloads, supports more than 30 formats.
- KGB Archiver. Fully free utility. It is characterized by support for several compression options and a fairly user-friendly interface.
- TUGZip. An intuitive interface and a variety of formats are the hallmark of this archiver.
- WinUHA. It has a GUI interface and even works with UHARC archives.
- ZipItFree. Also included in the TOP 12 archivers by number of downloads.
- RAS/MP2M – software product with maximum performance. Designed specifically for working with archives.
ZipGenius. An application that is used for ZIP compression. Characterized by a large number opportunities.
We test archiving programs. Which compresses better?
To conduct testing, we selected 5 popular programs:
- WinRAR
- 7-Zip
- WinZIP
- Hamster Free Archiver
- PowerArchiver
All applications are translated into Russian and feature support for a large number of extensions. But which one will be better? Three sets of files were taken for testing:
- Documents. A selection from XLS documents and DOC. Size – 3.8 MB, number of files – 35 pieces.
- Photos. 14 photographs taken on good smartphone. Package size – 78 MB. The trick is that the jpeg format already involves data compression. Therefore, compressing it even more is very problematic. So if the archiver can compress them even more, it will be a huge advantage.
- Programs. We took the "old" package office suite Microsoft Office 2003 and decided to check how well the programs could archive it. The total number of files and folders is 2055 and 125, respectively, the size is 875 MB.
Test results
When compressed office documents The 7-ZIP program (LZMA2 algorithm) has proven itself best. In second and third place were WinRAR archivers and Hamster FZA.
The only way to compress photos well was with the WinZIP application, but the result was impressive. Saves more than 20% space.
We remind you that we did not use a video file, only photographs.
When compressing files from the Office folder special utility The best result was shown by the WinRAR application. It also turned out to be the fastest.
When to compress files and save money free space, use the “correct” archivers. We select the best of the best especially for you and publish them on our website. You can download them completely free of charge.
Often it is not enough to work with a hard drive standard tools offered by the system. And therefore we have to resort to more effective solutions that allow us to obtain detailed information about the HDD and its partitions. The solutions discussed in this article will allow you to familiarize yourself with the operations applied to the drive and its volumes.
Thanks to its tools AOMEI Partition Assistant is one of best programs in its own way. Wide functionality will allow you to effectively configure volumes hard drive. In addition, the program makes it possible to check a specific section for errors. One of interesting features– this is the transfer of an OS with all installed software to another hard drive or SSD.

Writing an image file to a USB device is also supported. The interface is endowed with a pleasant graphical shell. Despite the large number useful functions, the program is available for free use, which makes it even more in demand. At the same time, it is possible to download the Russian version.
MiniTool Partition Wizard
This software has powerful functionality that allows you to merge, split, copy partitions, and a number of other functions. MiniTool Partition Wizard is completely free and available for non-commercial use only. The program provides the ability to change the disk label, and when creating a partition, the cluster size.

The surface test operation allows you to detect bad sectors on the HDD. The ability to convert is limited to only two formats: FAT and NTFS. All tools for working with disk volumes are located very in a convenient way, so even an inexperienced user will not get confused.
EaseUS Partition Master
A program that opens up many possibilities when working with a hard drive. Among the main ones: disk cloning and importing the OS from HDD to SSD or vice versa. Partition Master allows you to copy an entire partition - this function is suitable if you need to create a backup copy of one partition to another.

At the program user-friendly interface, in which all operations are in the left block - this allows you to quickly find the desired function. The peculiarity of EaseUS Partition Master is that it can be used to hide specific volume by removing the letter on it. Creating a bootable OS is another interesting and useful tool.
Eassos PartitionGuru
Convenience of working with Eassos PartitionGuru is achieved primarily due to its simple design. All tools are located on the top panel. Distinctive feature is the ability to build a virtual RAID array. To do this, the user just needs to connect drives to the PC, from which the program itself will construct a RAID.

The existing sector editor allows you to search for the required sectors, and the right block of the panel displays hexadecimal values. Unfortunately, the software is supplied in an English trial version.
Macrorit Disk Partition Expert
A pleasant interface displays functionality, which is divided into sections. The program allows you to scan your PC for bad sectors, and you can configure the disk space to be scanned. Conversion of NTFS and FAT formats is available.

Macrorit Disk Partition Expert is free to use, but only in the English version. The software is suitable for people who need to conduct quick setup hard drive, but for more efficient work It is recommended to use analogues.
WonderShare Disk Manager
A program for performing various operations with hard drive, allowing high-quality data recovery. Compared to other similar software, Macrorit Disk Partition Expert allows you to deeply scan partitions for lost information.

You can trim and merge hard disk volumes without losing files stored on it. Other tools will allow you to hide the partition if necessary or convert the file system.
Acronis Disk Director
Acronis Disk Director is one of the most powerful programs with a set of functions and operations to manage sections of hard disk and more. Thanks to the capabilities of this software from Acronis, users can recover lost or deleted data. Among other things, it is possible to defragment the volume and also check it for file system errors.

Using mirror technology allows you to save a backup copy of a partition selected by the user. Acronis Disk Director suggests using a disk editor, which makes it possible to find a lost cluster, taking into account the fact that the execution environment for this operation displays hexadecimal values. The program can be safely used to carry out the most efficient work with the HDD.
Partition Magic
A program that allows you to perform basic operations with a hard drive. The interface is very similar to standard application Windows Explorer. At the same time, among the tools located in the graphical shell, it is easy to find what you need. The advantageous feature of Partition Magic is that it allows you to select multiple active partitions, each of which has its own separate OS.

You can also use file system conversion services, two of which are supported: NTFS and FAT. You can resize the volume and merge partitions without losing data.
Paragon Partition Manager
Paragon Partition Manager pleases users with an interesting set of functions and purposes for their use. One of them is connecting the image virtual disk. Among them, image files are supported, VMware and other virtual machines.

A noteworthy feature is that it allows you to convert HFS+ file system formats to NTFS and vice versa. Other operations are basic for partitions: trimming and expanding. A large number of settings provided by the program will allow you to customize all the functionality to your liking.
The software solutions considered have unique potential, each in its own way. The powerful tools of the developed software make it possible to save disk space and prolong the life of the hard drive. A function HDD checks detection of errors allows you to prevent critical errors in the operation of the drive.
Archivers are programs that can put many files into one large file called an archive. The archive is convenient to store, copy, forward, etc. As a rule, all archivers also have the function of compressing the information contained in archive files, which reduces the total amount of required disk space.
A modern archiver is not only a file compression program. Today, these programs are equipped with an increasingly large arsenal of functions, for example - backup information through archives with storage of information on remote server, burning to disk, sending files by e-mail and even publishing files on social networks.
For testing, we selected five popular archiving programs with an interface in Russian: WinRAR, 7-Zip, WinZIP, Hamster Free Zip Archiver and PowerArchiver. The compression ratio was tested in various modes on three sets of files:
- Documents. This set of files consisted only of documents in DOC format ( Microsoft Word) and XLS ( Microsoft Excel). On this set files, the degree of compression was checked at the maximum settings of the archiving algorithms various programs. The package size is 3.81 MB, there are 36 files in the package.
- Photos. This set of files contained 13 JPEG photographs taken digital camera. The package size is 79.2 MB. This photo package was used to evaluate the performance of compression algorithms when dealing with difficult (already compressed) data. As you know, the JPEG format is already compressed image and compressing it even more is problematic. If the program can at least slightly reduce the size of these files, this will be a huge plus. The main thing is that the storage volume does not increase.
- Office. This is what we called the package consisting of files installed in the Program Files folder Microsoft programs Office. The total number of files here was 2080, subfolders - 128, and the total size - 855 MB. The purpose of this package is to see how quickly compression occurs in different programs and modes, and how well the programs pack such heterogeneous files.
WinRAR
The word archiver is almost always associated with the WinRAR program. It is a kind of standard for archiving files. However, the functionality of the program has remained virtually unchanged for many years. But competitors do not stand still, and many archiver programs, some of which have already turned into entire file processing combines, have gone far ahead both in the degree of compression and in the available functionality.
But what cannot be taken away from this program is its extreme simplicity, clarity and convenience. WinRAR is so intuitive that you use it completely organically. And yet, the program shows average results in our tests even at high compression rates. You can download the program for review on the official WinRAR website. The best ones are always posted there latest versions programs. Hint: you need to scroll down and find the localized Russian version. If you need a different interface language, look for your language.
7-ZIP
 The 7-Zip program is a simple, free archiver that uses its own unique 7z format for archiving, which has a very high compression ratio. At the same time, the data processing speed of this algorithm remains comparable to similar algorithms. On the “Documents” and “Office” packages, the compression rate of this program is noticeably ahead of all other methods. The photo package also compressed very well.
The 7-Zip program is a simple, free archiver that uses its own unique 7z format for archiving, which has a very high compression ratio. At the same time, the data processing speed of this algorithm remains comparable to similar algorithms. On the “Documents” and “Office” packages, the compression rate of this program is noticeably ahead of all other methods. The photo package also compressed very well.
The 7z algorithm is built into many multiarchivers, so this program can be used either directly or as part of another archiver that includes the 7z algorithm. 7-Zip can be downloaded from the developer's official website.
WinZIP
 The WinZIP program has absorbed the entire evolution of compression algorithms under the general name ZIP. When archiving, you can choose how old version algorithm, as well as new modifications, or let the program itself select the optimal compression degree. And here WinZIP showed itself in an unexpected way. He is the only one of all the programs that was able to compress a package of photos by as much as 20%. The closest value from the rest lies within 0.5%! Thus, WinZIP can help save 20 percent of space when storing JPEG photos.
The WinZIP program has absorbed the entire evolution of compression algorithms under the general name ZIP. When archiving, you can choose how old version algorithm, as well as new modifications, or let the program itself select the optimal compression degree. And here WinZIP showed itself in an unexpected way. He is the only one of all the programs that was able to compress a package of photos by as much as 20%. The closest value from the rest lies within 0.5%! Thus, WinZIP can help save 20 percent of space when storing JPEG photos.
The program also has many additional functions- this is a backup of your documents (full, incremental, differential backup), recording an archive on removable disk, sending the created archive via email, upload to FTP server and even publishing the created archive on Facebook. You can download the trial version of the program from the official WinZIP website.
Hamster Free Zip Archiver
 The uniqueness of this program is not in the degree of compression or rich functionality, but just the opposite. This is an extremely simple archiver that can pack files in ZIP and 7z formats. There is nothing superfluous in the program. Among the compression settings, the only options available are the choice of archiving format, compression level and file name. It can also divide archives into volumes (like all other programs without exception) and set a password for the archive.
The uniqueness of this program is not in the degree of compression or rich functionality, but just the opposite. This is an extremely simple archiver that can pack files in ZIP and 7z formats. There is nothing superfluous in the program. Among the compression settings, the only options available are the choice of archiving format, compression level and file name. It can also divide archives into volumes (like all other programs without exception) and set a password for the archive.
The value of this utility lies more in its convenience and beautiful interface. The archive is created in a few clicks in the wizard mode, and the successful animation of the translucent process window makes a good impression. The compression ratio of the program is practically no different from its analogues. Except that with minimal compression the program practically does not reduce the files in size, but with maximum compression it sometimes takes too long, but this is a whim of the algorithms. The official website for downloading the program is located. The program is Russified and free.
PowerArchiver




It fully deserves its name. A truly powerful archival harvester. Supports many compression formats: ZIP, 7-ZIP, CAB, LHA, BH, TAR, can also support RAR, but you need to specify the path to the executable file of this archiver in the settings. Can unpack many formats. Essentially, it is an aggregator of various algorithms and programs in a single shell.
The functionality is not limited to archiving. There is an FTP manager, a disk burner, and backup functionality. The latter allows you to create backup scripts for backup automatically at a time specified by the user. And even with uploading the archive to the specified storage. For example, to an FTP server. You can download PowerArchiver.
Test results
When compressed Microsoft documents Office turned out to be the best archiver 7-Zip using the LZMA2 algorithm. Approximately the same results were shown by programs using this algorithm. WinZIP and PowerArchiver, when using the improved ZIP algorithm, show noticeably better results than when using the ZIP algorithm in WinRAR, which was in the very tail. Maximum compression methods were used to compress this batch of files. The algorithm used by the program is indicated in parentheses. For your reference, data on the CAB and TAR GZip algorithms is also provided.
| Size (MB) | Compression (%) | |
|---|---|---|
| Original size | 3,82 | 100,00 |
| WinRAR (ZIP) | 2,83 | 74,12 |
| Hamster FZA (ZIP) | 2,82 | 73,71 |
| PowerArchiver (TarGZ) | 2,79 | 73,11 |
| WinZIP (zip) | 2,44 | 63,78 |
| PowerArchiver (ZIP) | 2,43 | 63,71 |
| WinRAR (RAR) | 2,35 | 61,45 |
| PowerArchiver (CAB) | 2,34 | 61,17 |
| Hamster FZA (7z) | 2,32 | 60,67 |
| PowerArchiver (7z) | 2,32 | 60,65 |
| 7-ZIP (LZMA2) | 2,32 | 60,61 |

Photo files, despite their incompressibility, were only able to be compressed WinZIP program. Moreover, the compression turned out to be significant: about 20% of space saved. An improved ZIPx algorithm was used with the option to independently determine the best compression method. PowerArchiver made a mistake in this case, although it used the same algorithm. Only this program produced a file that was larger in size than the original data. Here are the results:
| Size (MB) | Compression (%) | |
|---|---|---|
| Original size | 79,24 | 100,00 |
| PowerArchiver (ZIP) | 79,35 | 100,14 |
| Hamster FZA (7z) | 79,11 | 99,83 |
| WinRAR (RAR) | 79,08 | 99,79 |
| PowerArchiver (TarGZ) | 78,96 | 99,64 |
| WinRAR (ZIP) | 78,91 | 99,58 |
| PowerArchiver (7z) | 78,89 | 99,56 |
| 7-ZIP (LZMA2) | 78,89 | 99,56 |
| PowerArchiver (CAB) | 78,88 | 99,54 |
| Hamster FZA (ZIP) | 78,86 | 99,52 |
| WinZIP (zip) | 62,98 | 79,47 |

When compressing files from the Office package, not only the resulting compression was taken into account, but also the execution time spent different algorithms and programs. Let's take a look at maximum compression first:
| Size (MB) | Compression (%) | Time (minutes) | |
| Original size | 855,99 | 100,00 | |
| WinRAR (ZIP) | 383,11 | 44,76 | 1,0 |
| PowerArchiver (TarGZ) | 375,57 | 43,87 | 3,5 |
| Hamster FZA (ZIP) | 372,83 | 43,55 | 11,5 |
| PowerArchiver (CAB) | 326,92 | 38,19 | 17,0 |
| PowerArchiver (ZIP) | 315,81 | 36,89 | 6,0 |
| WinZIP (zip) | 314,87 | 36,78 | 6,0 |
| WinRAR (RAR) | 312,61 | 36,52 | 4,0 |
| PowerArchiver (7z) | 277,85 | 32,46 | 12,5 |
| Hamster FZA (7z) | 271,08 | 31,67 | 9,0 |
| 7-ZIP (LZMA2) | 270,30 | 31,58 | 8,5 |

Pay attention to the low efficiency of the old ZIP algorithm in WinRAR programs and Hamster Free Zip Archiver. However, in the first program he worked faster than anyone else. Perhaps this observation can be used to quick creation archives. 7-ZIP and its 7z algorithm were again head and shoulders above. But the RAR algorithm surprised me. I was surprised not by the compression ratio, which is quite good, but by the speed with which he did it. It worked 2-3 times faster than the 7z algorithm and showed good compression. Basically, he won the race!
Speaking of racing. Now the data that was obtained in fast compression mode. The file package is the same - “Office”. But in this case, we used the minimum possible compression ratio in each of the algorithms, switching them to high-speed mode. Here is the data we were able to collect:
| Size (MB) | Compression (%) | Time (seconds) | |
| Original size | 855,99 | 100,00 | |
| Hamster FZA (ZIP) | 856,40 | 100,05 | 30 |
| PowerArchiver (ZIP high-speed) | 856,32 | 100,04 | 45 |
| Hamster FZA (7z) | 856,02 | 100,00 | 30 |
| WinZIP (zip) | 409,81 | 47,88 | 45 |
| WinRAR (ZIP) | 393,13 | 45,93 | 45 |
| PowerArchiver (ZIP fast) | 384,32 | 44,90 | 60 |
| WinRAR (RAR) | 381,79 | 44,60 | 60 |
| 7-ZIP (LZMA2) | 338,21 | 39,51 | 90 |

As we can see in fact, the first three results are not compression at all, but simply saving to an archive. And this is where one drawback of Hamster Free Zip Archiver appears. This program has only three compression settings: minimum, medium and maximum. The minimum compression does not compress at all, the maximum sometimes takes too long. For the ZIP algorithm in PowerArchiver, everything can be corrected by setting a slightly stronger compression, but in the above-mentioned program you will have to use a medium compression level.
The algorithm of the 7-Zip program was ahead in terms of compression, but it also took one and a half times longer than anyone else. Therefore, its result cannot be indicative. It turns out that WinRAR won again in terms of the combination of speed and degree of compression with the fastest possible compression. And the main thing is that the result of his work is predictable. We got from him exactly what we expected.
Imagine! You spent a long time working on some report at home that you will need today. You've just finished and you need to quickly copy everything to a flash drive and run. There are a lot of files, the device is a complete mess, and you only have five minutes. You decide to quickly put all the files into an archive and put them on a flash drive so you can sort it out at work. Some archivers won't compress anything. Others, with their overly complex interface, will take a lot of time to search necessary files and adding to the archive. And 7-ZIP can simply take a long time to transport. And only WinRAR, with its intuitiveness and thoughtfulness, fast compression even at maximum settings, will provide you with a simple, expected solution: task - tool - result.
Results
So who won? All programs are good. 7-ZIP - if you need powerful compression for free. Hamster Free Zip Archiver - if you need a simple free archive utility. Classic WinRAR is suitable for almost everyone. Moreover, the program can be used even after trial period. You will only need to close one annoying window. Paid WinZIP, perhaps, if only you need to archive photos. Well, PowerArchiver is more powerful because of the additional functionality it provides.
Chinese free archiver, very similar to the paid WinRAR. It can do everything you need to compress any number of files.
Attention! The description below of working with the program refers to an earlier version: HaoZip 2.3.6832
Everything that is done is done in China :)! This allusion to the theme of a well-known proverb perfectly reflects the unprecedented rise in the productive capacity of the Celestial Empire.
Today there is practically no industry in which China does not represent its products. True, many are very wary of it, since very often it is not of very high quality. However, every year the Chinese industry is improving and sometimes produces quite good things.
Today I will tell you about a rather interesting development by Chinese programmers, which shows that not only Japan and America can produce good software. I present to your attention the archiver HaoZip.
It is notable, first of all, for the fact that it attempted to recreate the functionality and even the interface of another well-known paid package - WinRAR. Naturally, a complete copy could entail serious liability, so the developers deliberately changed some things, but in essence, anyone who is used to using WinRAR will very quickly get used to the new program.
Below is a comparison table of both archivers:
Comparison of the HaoZip archiver with the paid analogue WinRAR
As you can see, the only difference between these two archivers is that WinRAR uses a proprietary compression algorithm (RAR) by default, while HaoZip works with open formats ZIP, 7Z and TAR. In addition to the supply free analogue includes a number of additional functions for working with files: image converter, group renaming files and MP3 audio merging.
Installing HaoZip
I suggest installing HaoZip to be able to clearly see the high qualifications of Chinese programmers. Here we have several options. The fact is that the latest versions of the program are released only in English and Chinese.
The official Russian localization is one beta behind the current one. This is not very critical, however, if you like to use only the newest versions of software, then you should install the English version of HaoZip, or search for localizers on the Internet.
We will not look for the dubious happiness of getting an unknown how to make a Russified assembly of version 2.4, but will install the official Russian-language release of HaoZip 2.3.6832. To do this, run the installer from the downloaded archive and follow the instructions of the wizard. Once the installation is complete, a window will appear in front of you in which you can basic setup programs:

Here you can choose which types of archives to associate HaoZip with, as well as enable/disable integration of the archiver into the shell operating system. To save the settings, just click the “Ok” button, after which you can launch the program’s working window:

Interface and work with HaoZip
As you can see, the HaoZip interface is very similar to WinRAR’s:

By default, the HaoZip window is divided into three parts (as opposed to only two in WinRAR): the actual file list, the folder tree for navigation, and detailed information about the selected file or directory.
However, this is not the only option for displaying data! In the “View” menu you can set a two-panel view (in the manner of a file manager), as well as enable/disable additional navigation panels and change the presentation of the file list. But more on that a little later, but now I suggest creating an archive using HaoZip.
Adding files and folders to the archive
To do this, you can either select the desired folder(s) in the list of files, and then click the “Add” button in the interface of the program itself, or use context menu:

The context menu seems to me a more convenient way, especially since its items are practically no different from similar functions in WinRAR. The only difference is the format of the archive created by default (see screenshot above).
After clicking the "Add" button or selecting a similar archive creation function from the context menu, we will see the following dialog box:

The interface of the archive creation window is almost completely identical to WinRAR’s. Here we also indicate the name of the archive, select its format (we have the ability to create three types of archives, unlike two in paid analogue), compression method and, if necessary, additional archiving parameters. You can complete the settings here, or you can continue by going to other tabs of the window.
So, for example, in the “Password” tab, you can set your own code for opening the archive, in “Files” you can set a filter for certain types of files that should not/should be included in the archive, and in “Algorithms” you can set a more progressive compression method .
By clicking the “Ok” button, we initiate the creation of an archive with the specified parameters:

Here, as in WinRAR, we have the opportunity to enable background mode work, pause, or even cancel the compression process. What is typical is that when using HaoZip you can achieve a higher degree of compression than in its paid counterpart (however, for this you will have to tinker with the “Algorithms”):

Extracting files from an archive
Now let's look at the reverse process - extracting files from the archive. Here, again, you can use either the interface of the program itself or the context menu, which is identical to WinRAR’s:
The context menu allows you to quickly and without unnecessary dialog boxes extract files (items “Extract to current folder” and “Extract to “folder name...””). If we use the “Extract” button or the “Extract to...” menu item, then we will see a dialog box for unpacking the archive:

Here you can set the path to save the extracted files, specify the mode for updating files in an existing directory and activate some additional features. After this, all you have to do is click the “Ok” button and wait until the files are unzipped.
So far, we have looked at HaoZip in the context of its similarity to WinRAR, but it has many of its own features. More about them...
As mentioned above, the Chinese archiver can work in two-panel mode, like file managers:

You can activate this mode in the “View” menu or by pressing F9. In this form it is very convenient to copy and move files between different folders. In the same menu we can configure the display properties of files and folders, as well as enable/disable additional navigation panels.
The following menu also provides us with quite a lot of functions that were missing in WinRAR:

Additional features
In the "Tools" menu you will find tools that are usually found in file managers. For example, converting image formats, counting checksums selected file or folder, batch renaming of files, batch text replacement in TXT, HTML, PHP, INI, REG and other file types, as well as merging audio files.
It’s also worth mentioning the convenient built-in image viewer:

Unlike WinRAR, it allows you to easily scroll through all images in the archive without the need to unpack it, and also provides additional tools for zooming, panning, converting and printing images!
Archiver settings
The last menu we’ll look at is “Options”:

Except standard access to various settings HaoZip, like WinRAR, allows the user to change the theme of the program. The themes themselves are not included in the archiver by default, but they can be easily downloaded from the Internet.
To do this, you need to either go to the developer’s website (Options - Themes - Upload additional themes), or use a more convenient download form, which can be called up by clicking the button in the form of a square with a spectrum on the right above the file display panel (see screenshot above):

After this, a window will open in which you can install the skin you like. double click follow it, and, voila, we get a completely transformed beautiful archiver:

This feature may especially appeal to ladies, since it allows you to transform a dull interface into a extravaganza of colors, since elements from different themes can be combined (add icons from one theme, and color schemes from another)!
Conclusions
HaoZip may appeal to the general public because it combines not only good functionality, but also a well-designed interface. If you need a powerful archiver, but you can’t afford paid WinRAR, feel free to install HaoZip and you won’t be disappointed;)!
P.S. Permission is granted to freely copy and quote this article, provided that an open active link to the source is indicated and the authorship of Ruslan Tertyshny is preserved.
Creating, deleting and formatting computer disk partitions is only part of the possibilities hard drive management applications. Today, they make it possible to securely perform operations that previously required data deletion or other mind-boggling combinations.
Many tasks implemented through the partition manager can, in theory, be performed using the built-in Windows tool for disk management. However, it is not as intuitive as the programs discussed here.
A good disk management application consists of several modules. They are used to create, delete and format partitions. Apart from these functions, they also have functions for copying and moving partitions, creating images and backups.
Additional modules support system migration, merging and splitting partitions. Supported various schemes partitions, dynamic disks, RAID configurations, various systems files and boot records.
Attention! Whenever you work with hard drive partitions, you need to plan carefully, back up your data, and make sure you select the correct hard drive or partition before pressing Enter.
Attention! All operations carried out on partitions are fraught with risks. The editors recommend that you exercise special caution and are not responsible for possible loss data or other damage suffered by readers.
EaseUS Partition Master Disk Management
One of the most popular partition management programs hard drives on Windows. Ensures the allocation of new partitions without data loss.
Benefits of EaseUS Partition Master
- Easy conversion of partition type, primary to logical and vice versa
- Recovers deleted or non-existent partitions
- Supported hard drive capacity up to 8 TB
Flaws
- Inability to transfer data from HDD to SSD in the free version
License: freeware
Price: free
AOMEI Partition Assistant Disk Management
Also popular. Creates, divides, connects, copies hard drive partitions, changing their size, while saving files. System transfer is possible.
Benefits of AOMEI Partition Assistant
- Convenient wizards for every operation
- Supports all the most popular file systems
- Displays accurate information about supported media
- Allows you to create boot disk CD with application
License: freeware
Price: free
Disk Management in GParted
A tool for managing computer hard drive partitions. Distributed as an ISO file. Install it on a flash drive or burn it to a CD and start your computer from it.

Benefits of GParted
- Does not require installation and does not take up disk space
- Attractive free offer for companies
- Wide range of partition management capabilities for almost any file system
Flaws
- Mastery takes time
- Only available with using Live CD
License: freeware
Price: free
MiniTool Partition Wizard
Performs all operations with hard disk partitions and also hides it. Copying the contents of the disk and changing the file system.

Advantages of MiniTool Partition Wizard
- Lots of tools, including disk cleaning and checking
- Convenient visual wizard for each operation
- Allows you to convert NTFS to FAT32 without formatting, change the disk type from MBR to GPT
License: freeware
Price: free
Active@ Partition Manager
Performs operations on disk partitions. Formats the flash drive in FAT32 and NTFS. Fixes MBR disks. Converts MBR to GPT and vice versa.
Benefits of Active@ Partition Manager
- Disk Imaging Tool
- Convenient wizard for creating and changing partitions
- Built-in boot sector editor, allows you to manually make changes
- Shows S.M.A.R.T data. for hard drives
Flaws
- English only
License: freeware
Price: free