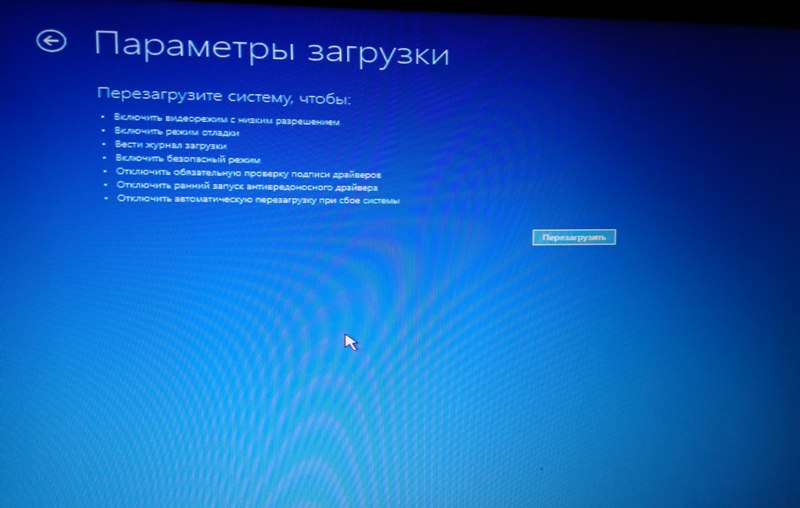As a rule, Windows 10 diagnostic mode (formerly called safe mode) starts automatically when the operating system does not shut down correctly, as well as during various Windows failures.
Safe Mode - diagnostic mode of the Windows 10 operating system
I would like to note right away as a Windows installer specialist - this mode has undergone significant changes in 10-ke. There has never been such extensive diagnostics and recovery tools in Windows operating systems.
That is why, let's take a closer look at how to work in diagnostic safe mode in order to be able to restore Windows 10. Preparing for such tasks will always come in handy for advanced users and system administrators.
2 Ways to Start Windows 10 Safe Diagnostic Mode
How to enter safe mode in Windows 10? In previous versions of Windows, you could start Safe Mode using the F8 key. And now, in order to start the diagnostic mode in Windows 10 manually, you need to do the following:
In the window that opens, go to the "Recovery" tab, then "Special boot options" and click the "Restart now" button; 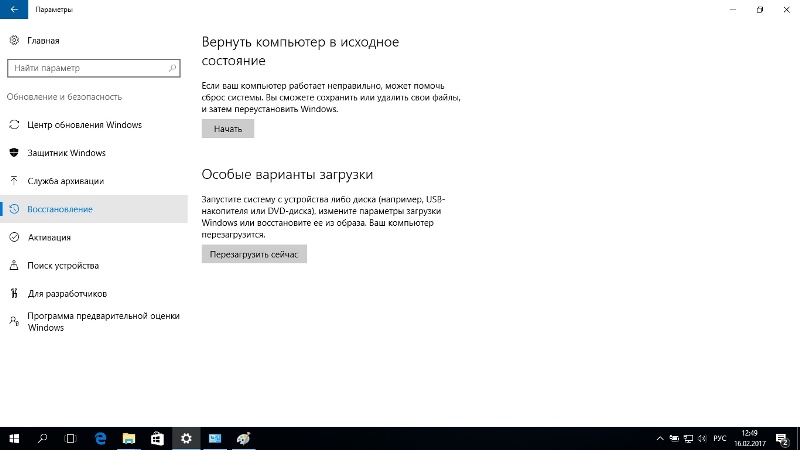
Windows 10 is forced to reboot;
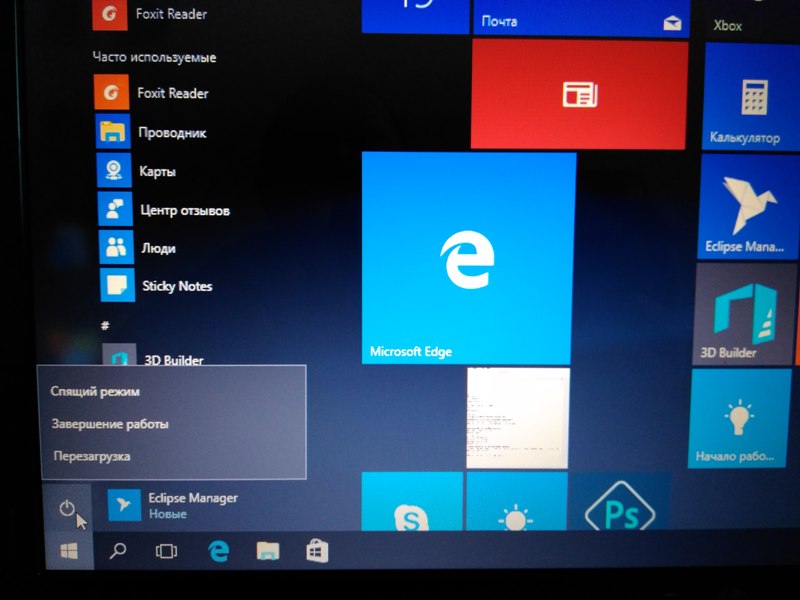
Windows 10 diagnostic mode in action
After we have started a forced restart of the computer in a special boot option, the Windows 10 system does not boot, but a blue “Choose an action” window appears, where we need to decide and choose from the options: 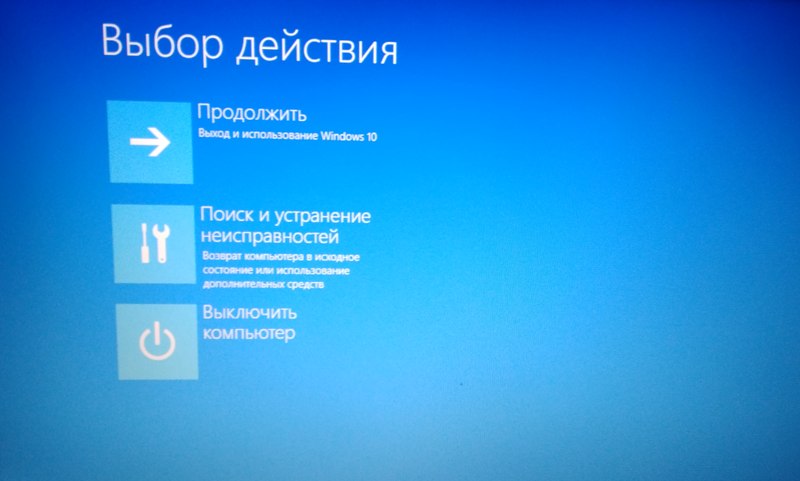
- "Continue" - in this case, we exit the diagnostic mode, the Windows 10 system boots;
- "Troubleshooting" - by choosing this particular tab, we will be able to carry out a complete diagnosis of the system;
- "Turn off the computer" - accordingly, in this case, the computer is turned off.
We open the 2nd tab, the "Diagnostics" window opens in front of us. Here we can also select tasks from 2 options: "Reset the computer to its original state", "Advanced options". Consider all cases of the development of events, first select "Return the computer to its original state"; 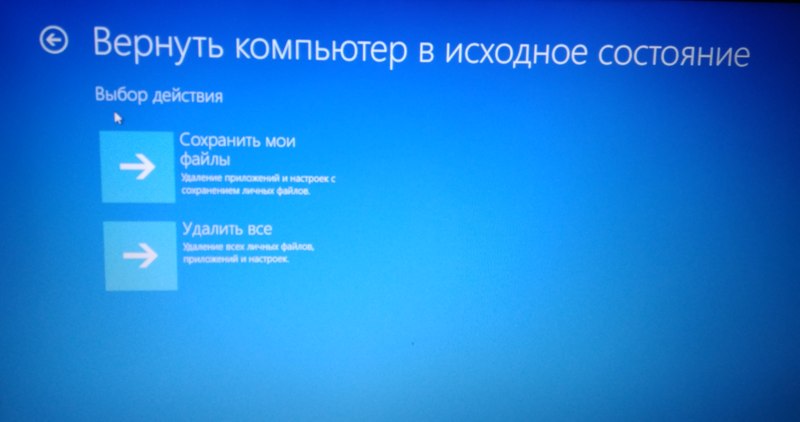
Everything is clear here without comments, so let's start studying the "Advanced Options" tab, to select which we press the button with the arrow in the upper left corner. 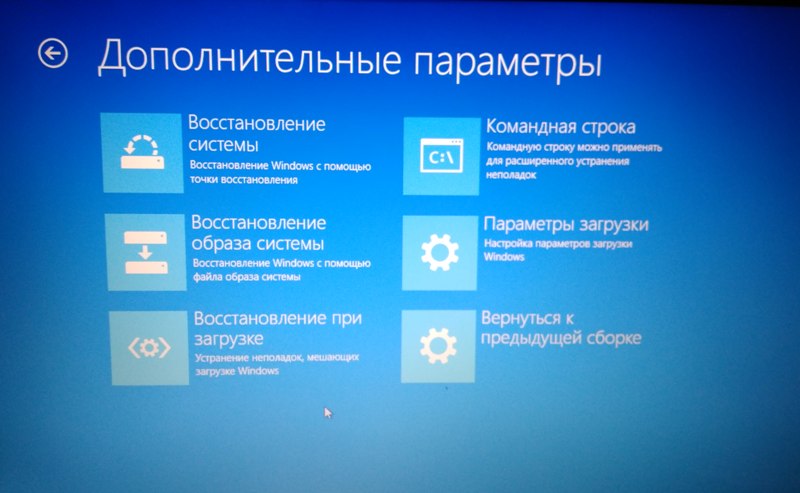
There are a lot of useful utilities in the "Advanced Options" tab, using which you can revive the Windows 10 operating system. Let's take a closer look at this entire gentleman's set of system diagnostics!
- System Restore - This tab is used to restore the system to a specific point in time. To use this feature, a restore point must be created. Restore points are created automatically (when this option is enabled on the disk) at certain times (for example, after installing a program or updating Windows), you can also create such points manually. A very useful option! I advise, from time to time, to create points in manual mode.
Now let's open the System Restore tab and see what's there. So, we select the account under which we want to open the recovery process, in the next window we enter the password and click the "Continue" button, the "Restore system files and settings" window opens. And we see that there are no restore points on the system drive. By default, "System Restore" is disabled, it must be enabled in the "System Protection" tab, which I will discuss in detail in the overview article "System Restore". 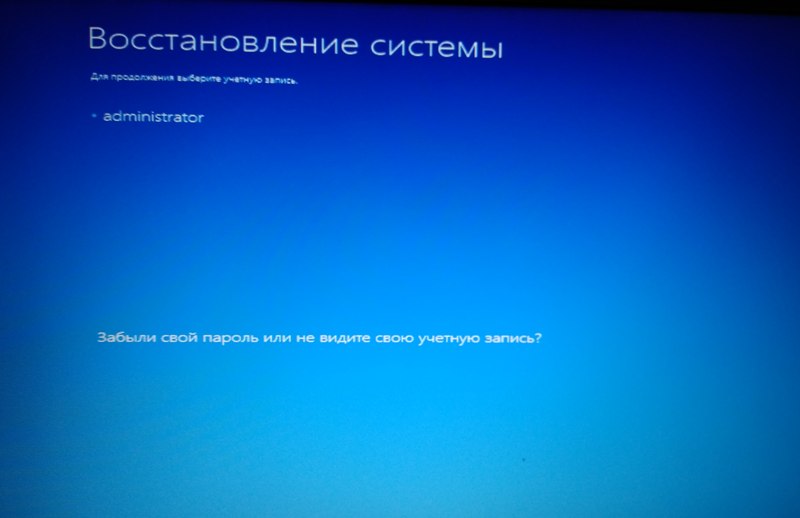
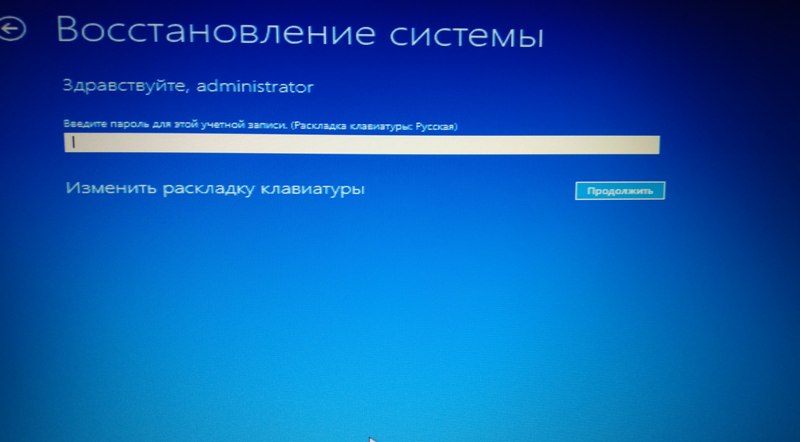
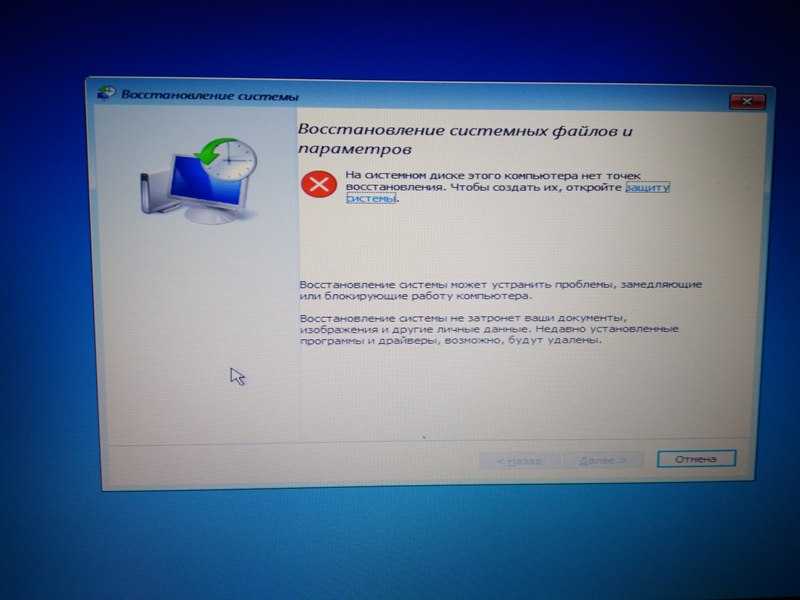
- Restoring a system image - when choosing this option, you also need to select the account under which the restoration will be performed, then Windows looks for a system image on the disk and displays messages requiring you to specify the location of the backup. We will consider this option in the near future. Follow the news on the site and in the group in VK!
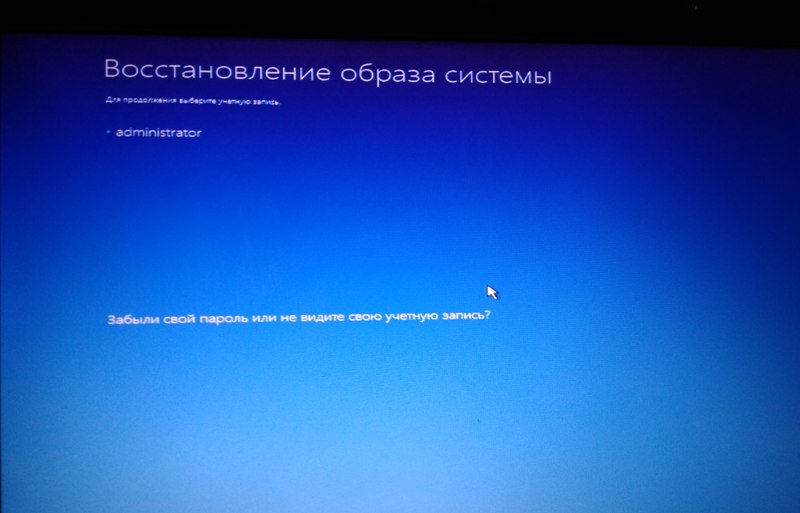
- Startup Repair - When you select this option, the system tries to fix problems that prevent Windows 10 from booting;

- Command line - when this tab is selected, the Windows 10 command environment opens, from where you can perform many manipulations with the system (for example, run the Chkdsk disk check, open the Diskpart hard drive utility, and much more);
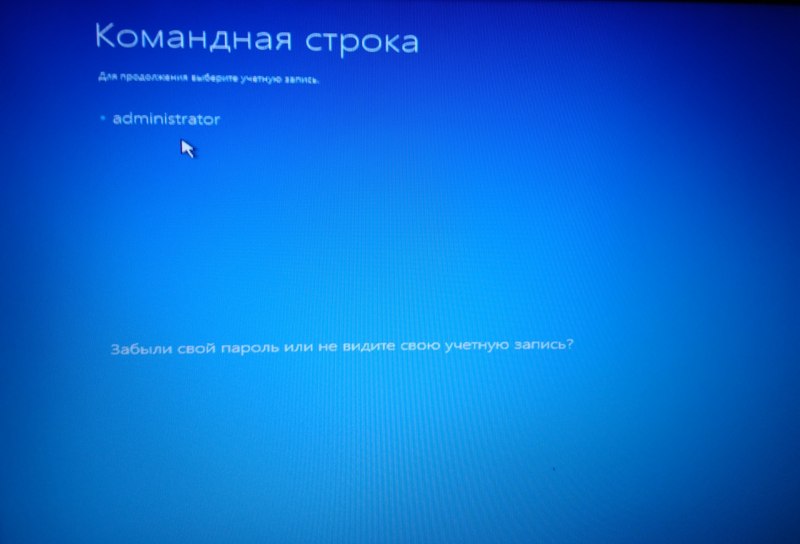
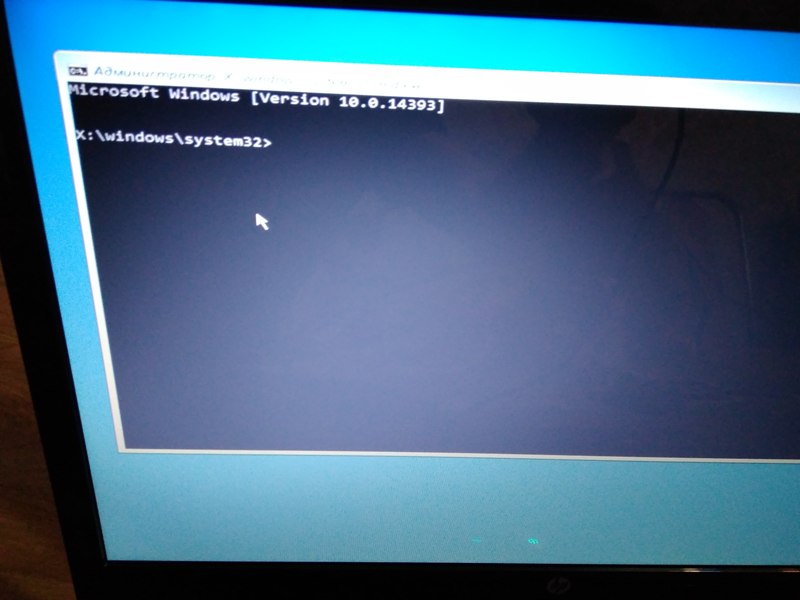
- Boot Options - By selecting this mode, you can boot Windows 10 in safe mode, which turns on debug mode, logs the boot, and disables automatic reboot of the system when the system crashes. Starting Windows 10 Safe Mode with these useful options is very simple. You just need to select one of the options using the F4-F6 keys. Next, Windows 10 boots into safe mode;