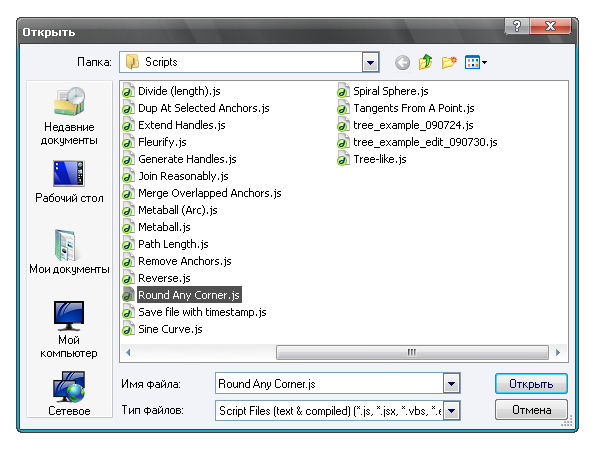Adobe Illustrator are multe instrumente și funcții pentru a implementa orice idei. Dar chiar și cu atâtea posibilități în arsenalul său, cu siguranță ceva va lipsi. Pe Internet, puteți găsi acum multe scripturi și pluginuri pentru Adobe Illustrator, extinzând funcționalitatea acestuia. Fără aceste adăugări, Adobe Illustrator nu poate fi capabil să facă față unor sarcini sau să adauge lucrări suplimentare artistului. Prin urmare, astăzi vom lua în considerare câteva scripturi utile și gratuite pentru Adobe Illustrator.
Instalarea scriptului
Pentru ca scriptul să funcționeze în Adobe Illustrator, trebuie să-l plasăm în folderul Scripts, care se află în directorul Adobe Illustrator. În cazul meu, este ... / Adobe / Adobe_Illustrator_CS5 / Presetări / en_GB / Scripturi. Dacă utilizați o versiune anterioară a programului, în loc de Adobe_Illustrator_CS5, în cazul dvs. pot exista Adobe_Illustrator_CS4, Adobe_Illustrator_CS3 etc.
Dacă ați descărcat scripturi care sunt comprimate într-o arhivă, nu uitați să le despachetați. După instalare, trebuie să reporniți Adobe Illustrator.
Scripturile disponibile pot fi găsite în fila Fișier din submeniul Scripturi.

Selectați calea deschisă
Acest script va găsi și selecta toate formele cu o cale deschisă. Acest script va fi util la crearea unui vector pentru microstock, deoarece bucle închise este unul dintre criteriile de acceptare a activității dvs. în baza de date microstock.
Închideți toate căile / Închideți toate căile selectate
Acest script închide conturul pentru toate formele sau pentru formele selectate. Astfel, de exemplu, după căutarea circuitelor deschise folosind Select Open Path, puteți să le închideți.
Cadre text text
Folosind acest script, puteți împărți un singur câmp de text în altele mai mici, trecerea la o nouă linie fiind locul despărțirii.

Alăturați-vă Cadre de text
Acest script va combina mai multe câmpuri de text într-unul singur.
Fleurify
Datorită acestui scenariu, figurile vor fi decorate cu frumoase curbe florale.

Metaball
După utilizarea acestui script, mai multe forme simple se vor transforma în cele mai complexe.

CMYK către Pantone v. 2
Acest script convertește modul de culoare CMYK în Pantone
cerc
Datorită acestui script, puteți crea forme de cerc cu numărul necesar de puncte pe el.

Scoateți ancorele
Acest script va șterge punctele selectate de pe figură.

Rotiți orice colț
După utilizarea acestui script, colțurile ascuțite ale formei vor fi transformate în rotunjite.

Schimbă obiecte
Acest script va oferi unui obiect proprietățile celui de-al doilea, iar al doilea - proprietățile primului. Ca proprietăți, dimensiunea și locația din spațiul de lucru vor fi utilizate.

Selectați Calea după dimensiune
Pluginul vă va ajuta să găsiți figuri de o anumită dimensiune.
De obicei, când vine vorba de programe pentru designeri, prioritatea este oferită posibilităților artistice ale aplicațiilor - instrumente de desen, filtre, etc. Dar în viața de zi cu zi trebuie să te ocupi de rutină. Din fericire, software-ul de la Adobe (inclusiv Illustrator) a început să sprijine scrierea de scripturi (scripturi), permițându-vă să mutați munca monotonă pe umerii mașinii. Și nu mai lucrați în Illustrator - îl gestionați, iar acest lucru, cum se spune în Odessa, este două mari diferențe!
Dând seama că marea majoritate a utilizatorilor Illustrator sunt artiști și designeri care nu s-au confruntat cu programarea, voi încerca să construiesc o imagine de ansamblu a funcționalității de script, astfel încât cititorii să nu aibă impresia că această lecție are nevoie de un fel de mentalitate „specială” și de o educație specială îndelungată. În același timp, îmi cer scuze profesioniștilor pentru unele simplificări din formulare, de dragul disponibilității materialului. Autorul însuși s-a aflat cândva într-o situație similară și la început nu a considerat această sferă eparhia sa. Dar am petrecut mai puțin de două săptămâni studiind-o și acum afirm: având o înțelegere minimă a programării, stăpânirea scripturilor este o sarcină perfect posibilă.
Scripturile pentru Illustrator pot fi scrise în orice limbă: JavaScript, Visual Basic (Windows) și AppleScript (Mac OS). Deoarece majoritatea cititorilor sunt familiarizați cu primul (mulți designeri pentru imprimare pot face față cu crearea de pagini de internet în care este utilizat), ne vom baza pe acesta. Mai mult, JavaScript este independent de platformă: scripturile scrise pe acesta vor funcționa atât în \u200b\u200bsisteme de operare - Windows și Mac OS. Modul de acces la elemente este orientat pe obiect: pentru a afla, de exemplu, grosimea marginii celui de-al doilea element vector pe primul strat, trebuie să scrieți următoarea construcție:
app.activeDocument.Layer.pathItems.strokeWidth
Acest lucru poate fi interpretat astfel: mai întâi, este indicat obiectul la cel mai înalt nivel din ierarhia Illustrator (aplicația este o aplicație scurtă pentru aplicație), iar apoi selecția se restrânge treptat la un element specific (lucrează pe primul strat din documentul activ; apoi selectează cel de-al doilea vector de adâncime în stratul specificat obiect și aflați grosimea bordurii). O astfel de metodă de accesare a elementelor este foarte convenabilă, deoarece vă permite să navigați cu ușurință întreaga varietate a tipurilor lor care există în editor. Un model complet de relație poate fi găsit într-o descriere bine scrisă (inclusă cu Illustartor).
Parantezele pătrate indică faptul că elementul face parte din tablou. Un tablou este o colecție de mai multe obiecte unite de un anumit atribut. De exemplu, straturi, pathItems, RasterItems, GroupItems, Selection, etc. sunt tablouri constând din obiecte de același tip (straturi de document, căi vectoriale, imagini raster, grupuri etc.). Între paranteze se indică indexul (numărul de serie) al elementului necesar din tablou. Deci, intrarea Strat indică primul strat, deoarece primul index este întotdeauna „0”.
La obiecte se poate accesa și denumirea Layer [„Chart”]. Pentru a face acest lucru, elementul trebuie numit explicit - manual, folosind paleta Straturi (faceți dublu clic pe numele obiectului deschide o fereastră cu proprietățile sale), sau dintr-un script. Pentru a nu scrie o construcție greoaie de fiecare dată cu listarea tuturor „pedigree”, folosiți referințele:
pI \u003d activeDocument.Layer.pathItems;
Apoi, secțiunea de cod de mai sus va arăta ca: pI.strokeWidth.
Este permis să nu se refere la strat ca obiect, de fiecare dată, dacă toate operațiunile au loc pe același strat activ. Și rețineți că numele variabilelor au un caz: dacă scrieți pI pentru prima dată și pi pentru a doua, atunci scriptul va arunca o eroare și nu va funcționa.
Într-un model orientat pe obiect, există: aplicația în sine, clase (tipuri de obiecte sau, folosind un concept mai familiar, substantive: straturi, obiecte vectoriale, grupuri etc.), metode (modalități de interacțiune cu ele - verbe: muta, duplică și etc.) și proprietăți (adjective: stroke Width, fillColor, selectat etc.). Pentru a ușura navigarea, imaginați-vă că o aplicație este o casă în care există diverse obiecte - un analog de clase (ferestre, uși) care au unele proprietăți (plastic, lemn) cu care realizează anumite acțiuni - metode (deschise, închise). Înțelegerea esenței unei astfel de ierarhii, este mult mai ușor să înțelegeți scripturile.
La cel mai înalt nivel se află aplicația și, literalmente urmând regula subordonării obiectelor, ar trebui să fie indicată în orice acțiune. Pentru a simplifica, linkul către aplicație poate fi omis - cu excepția cazurilor în care chiar trebuie să cunoașteți unele dintre proprietățile sale (de exemplu, fonturile disponibile - app.fonts).
Clasele Layer, Group, Text pot conține obiecte din aceeași clasă, care pot avea și copii. O caracteristică utilă a abordării obiectului este moștenire proprietăți. Deci, toate căile vectoriale (pathItems) sunt copii ai unei clase mai generale - elemente de pagină (articole de pagină). Prin urmare, prin alocarea anumitor proprietăți site-urilor page, îl atribuim automat și pathItems.
În ciuda asemănării lor, clasele Layer și Layer sunt încă diferite. Primul este o colecție de toate straturile din document, al doilea este doar unul specific și, în consecință, metodele și proprietățile lor diferă. Puteți aplica metodele add, removeAll la prima și la al doilea, toate operațiunile disponibile pentru un strat separat. Obiectul în sine este accesat ca element al tabloului corespunzător - în cazul nostru, prin straturi, straturi etc.
Elementul selectat corespunde unei clase de selecție separate, care este, de asemenea, un tablou (un grup de obiecte poate fi selectat). Într-un cont special din Illustrator se află clasele pluginItems, Colors, Views. Primul are multe limitări asociate cu faptul că obiectele de acest tip nu sunt native pentru Illustrator. Acestea includ elementele Blend, Plic, Mesh și altele similare. Vom lua în considerare caracteristicile restului în timp ce sunt utilizate.
Pentru ca scriptul să fie „vizibil”, acesta este plasat în folderul Presets.Scripts situat în cel în care este instalată aplicația. Vom lua în considerare exemple reale (acest lucru ne va permite să simțim imediat utilitatea scripturilor) și să le scriem sub Illustrator CS, deoarece scripturile sale sunt mai flexibile decât versiunile anterioare.
Exemplul 1: combinarea obiectelor
Să începem cu cel mai simplu - vom scrie un script care conectează linii de obiecte subordonate la cel principal (o sarcină frecventă atunci când se creează diagrame, documentație tehnică și lucrări similare). Și vom aborda astfel de probleme de bază cum ar fi lucrul cu obiecte selectate, crearea de noi straturi, plasarea obiectelor, schimbarea ordinii lor, crearea și includerea curbelor într-o cale complexă (calea compusă).
Lucrul cu astfel de documente implică utilizarea pe scară largă a simbolurilor (simbolurilor) - modificarea acestora actualizează automat toate copiile create. Cu toate acestea, Illustrator nu funcționează întotdeauna corect cu astfel de elemente: se întâmplă că nu citește numele obiectelor care sunt copii ale caracterelor. Prin urmare, selecția lor după nume nu este posibilă. Prelucrarea tuturor elementelor de acest tip în stratul curent nu are niciun folos practic. Drept urmare, m-am aplecat în favoarea unei opțiuni alternative, în care mai întâi trebuie să selectați obiectele dorite (cel mai simplu este să selectați un personaj și să căutați copiile sale prin comanda Select.Same Instances), apoi să selectați elementul de referință cu care vor fi conectate.
Deci, aici mergem. Pentru a scurta, introducem variabila sel, la care ne vom referi atunci când trebuie să realizăm orice acțiuni asupra obiectului selectat. Apoi vom verifica câte elemente sunt selectate (deși caracterele selectate ale textului fac parte și din tabloul de selecție, nu vom verifica dacă textul selectat nu a fost selectat). Scrieți dacă (lungimea sel<2) означает, что мы сравниваем значение length (количество объектов класса sel) с двойкой — минимальным количеством для работы сценария. Если выделенных элементов меньше, будут выполняться действия, заключённые в первые идущие за оператором if фигурные скобки, иначе — идущие после else. При этом логично предусмотреть выдачу сообщения, чтобы сориентироваться в ситуации и понять, что нужно сделать.
sel \u003d activeDocument.selection
if (lungimea sel<2) {br> alertă („Nu sunt suficiente obiecte pentru a continua! \\ nAlegeți cel puțin 2 obiecte și ultimul - obiect țintă!”))
altceva (
Alerta este o funcție JavaScript standard care afișează o fereastră cu textul specificat și butonul OK. „\\ N” înseamnă a merge la o linie nouă și este folosit pentru a păstra fereastra mică. Textul afișat în fereastră trebuie să fie inclus în ghilimele.
Faza pregătitoare
Obțineți coordonatele din centrul obiectului de referință. Întrucât am convenit că el este cel mai mare, numărul său (index) este „0” (sel). Pentru a calcula coordonatele, vom folosi astfel de proprietăți ale obiectului ca poziție (poziție), lățime și înălțime (înălțime și lățime). Valorile de poziție sunt stocate într-un tablou format dintr-o pereche de valori - coordonatele de-a lungul axelor X și respectiv Y. Prin urmare, toată lumea trebuie abordată ca poziție și poziție.
refObj_x \u003d sel.position + (sel.lățime / 2);
refObj_y \u003d sel.position - (sel.height / 2);
Am obținut coordonatele centrului obiectului de referință și le-am atribuit două variabile pentru utilizare ulterioară. A doua linie conține un semn „-”, deoarece Illustrator acceptă colțul din stânga jos al documentului ca punct de referință, iar poziția dă coordonatele colțului din stânga sus al elementului.
Deoarece comoditatea joacă un rol important atunci când lucrează cu un document, ne vom asigura că liniile create sunt pe un strat separat - o astfel de structurare va ajuta la menținerea ordinii într-un aspect cu o complexitate diferită.
Creați un nou strat - acesta, ca orice element Illustrator, este creat prin metoda add () aplicată clasei de obiecte corespunzătoare. Între paranteze, puteți specifica parametrii acțiunii: specificați obiectul destinație (poate fi, de exemplu, un strat sau chiar un document nou, precum și poziția la destinație). Spre deosebire de majoritatea metodelor, parametrii suplimentari nu sunt prevăzuți pentru adăugare, prin urmare, pentru a transfera la cel mai înalt nivel, vom folosi o metodă specială - zOrder, pe care o vom specifica BRINGTOFRONT ca parametru (o constantă rezervată, a cărei listă completă este prezentată în documentație). În principiu, dacă documentul are un singur strat, nu este necesar să se indice în mod specific poziția noului, deoarece Illustrator îl plasează întotdeauna deasupra celui actual. Dacă obiectele care vor fi conectate nu sunt situate la cel mai înalt nivel, va fi nevoie de a doua linie.
newlayer \u003d activeDocument.layers.add ();
newlayer.ZOrder (ZOrderMethod.BRINGTOFRONT);
Prima linie poate fi citită astfel: creați un element nou prin creșterea (adăugarea) numărului de obiecte de tipul necesar (straturilor) și atribuiți o legătură la elementul nou creat la variabila newlayer. În momentul inițial, stratul este gol, deoarece încă nu s-a plasat nimic. Pentru a simplifica orientarea într-un aspect complex, dați stratului un nume „Conectori” (după metoda numelui) - după cum puteți vedea, numele metodelor indică clar acțiunile efectuate.
newlayer.name \u003d "Conectori";
În scopuri educaționale, nu vom crea linii separate, ci combinate într-un obiect de tip Compath Path pentru ușurința de editare. Crearea unui astfel de obiect repetă procedura deja cunoscută, de data aceasta aplicată clasei compusPathItems:
newCompoundPath \u003d activeDocument.compoundPathItems.add ();
Deoarece în ultimul pas am creat un nou strat, acesta este activ - în consecință, obiectele create vor fi localizate pe el și nu este necesar să-l indicăm în mod specific (activeDocument.newlayer).
Determinarea coordonatelor elementelor subordonate
Combinăm acest proces cu ieșirea liniilor de conectare, deoarece numărul lor ar trebui să corespundă cu numărul de obiecte. La rândul său, începem să sortăm toate elementele selectate („i ++” înseamnă creșterea cu unul) și le citim coordonatele. Vom începe căutarea nu tocmai din primul obiect din tabloul de selecție (după cum vă amintiți, obiectul de referință acționează ca acesta), ci din cel de-al doilea (sel). Următoarele rânduri ne sunt deja familiare:
pentru (i \u003d 1; i< sel.length; i++) {
obj_x \u003d sel [i] .poziție + sel [i]. lățime
obj_y \u003d sel [i] .poziție - sel [i] .height
După ce am primit coordonatele centrului copilului, procedăm la crearea unei linii care să o conecteze cu referința. Pentru fiecare element selectat, creați un nou obiect - o cale vectorială inclusă în clasa CompoundPath, crescând numărul total de căi:
newPath \u003d newCompoundPath.pathItems.add ();
Pentru a seta contururi simple în Illustrator, există o metodă setEntirePath, ale cărei parametri sunt un tablou de coordonate ale punctelor de pornire și de final - care, după cum știm deja, sunt specificate la rândul lor ca tablouri cu două valori (poziții de-a lungul a două axe). În cele din urmă, terminăm condiția „dacă se evidențiază ceva” introdusă chiar de la început.
newPath.setEntirePath (Array (Array (refObj_x, refObj_y), Array (obj_x, obj_y))); )
Scriptul este gata. După cum puteți vedea, nu este nimic complicat în ea: numele metodelor dezvăluie esența lor, iar modelul orientat pe obiecte ajută la înțelegerea clară a ierarhiei obiectelor Illustrator. Scriptul nu reprezintă nicio valoare practică specială (este mai degrabă una de instruire), dar pe exemplul său au fost luate în considerare multe concepte de bază, pe care ne vom baza în viitor (lucrul cu obiecte selectate, principiul numerotării lor în tabloul de selecție, determinarea coordonatelor, crearea de noi straturi, ieșire linii).
Exemplul 2: detectarea contururilor prea subțiri
Operațiile de scalare în grafică vectorială sunt foarte active. Prin urmare, atunci când reduceți dimensiunea obiectelor cu linii subțiri (dacă parametrul de curse Scale este activat), deseori grosimea cursei lor devine mai mică de 0,25 pt (valori după care liniile devin slab vizibile) și le determină să dispară atunci când sunt imprimate pe o imprimantă cu jet de cerneală. Nu sunt furnizate funcțiile de căutare încorporate ale ilustratorului pentru obiecte cu valori de cursă mai mici decât valoarea specificată. Găsirea manuală este foarte dificilă - trebuie să selectați fiecare obiect individual, ceea ce descurajează rapid dorința de a vă angaja în astfel de verificări. Scriptul va simplifica foarte mult operația.
Scriptul în sine în cea mai simplă versiune este mic, dar vom stabili un obiectiv pentru a-l face mai universal - vom extinde funcționalitatea datorită capacității de a specifica grosimea minimă în caseta de dialog. Desigur, puteți înregistra rigid această valoare în scriptul în sine și, dacă este necesar, să o reglați de fiecare dată, dar, vedeți, acest lucru este incomod. De asemenea, furnizăm o indicație a elementului selectat ca obiect de referință cu valoarea minimă acceptabilă a frontierei. În paralel, pentru statistici, calculăm numărul de elemente cu o grosime modificată și le selectăm pentru claritate.
Întregul script este împărțit în două părți: inițial (citirea valorii din caseta de dialog sau elementul selectat) și finalul (căutarea între toate obiectele din document și reasignarea grosimii marginii). Pe lângă demonstrarea accesului la obiectele Illustrator, vom avea în vedere crearea unei mini-interfețe pentru introducerea valorilor personalizate.
Introducerea valorilor
Primele două linii vor fi identice cu exemplul precedent, cu excepția faptului că în loc de „2” „0” va apărea, deoarece înainte de script trebuie să stabilim dacă există obiecte selectate. Comparația este dată de un semn dublu egal (unitatea atribuie o valoare).
var mySel \u003d app.activeDocument.selection;
var go \u003d true;
if (sel \u003d\u003d 0) (
Dacă nu este selectat nimic, grosimea minimă va fi setată prin caseta de dialog. O derivăm folosind funcția standard JavaScript - prompt. Deschide o fereastră cu un câmp în care puteți introduce o valoare și o puteți folosi ulterior. Sintaxa funcției este următoarea: mai întâi există un text indiciu care va fi afișat în fereastră (ținând cont de unificarea scriptului, nu vom folosi alfabetul chirilic, pentru că este afișat adesea incorect), apoi va urma valoarea care va fi implicită în câmpul de intrare. Există două plusuri: posibilitatea de a seta imediat grosimea minimă admisă și de a specifica orice valoare. Prin crearea unei variabile căreia i se atribuie valoarea funcției de solicitare, puteți apoi să o utilizați pentru propriile dvs. scopuri.
Privind în viitor, observ că Illustrator nu oferă acces complet la toate tipurile de obiecte - unele sunt lăsate peste bord. Prin urmare, vom oferi vizualizarea nu numai a elementelor fixe, ci și inaccesibile scriptului, pentru a nu le căuta manual - deoarece acestea pot conține și obiecte cu probleme. Pentru a nu afișa două căsuțe de dialog (pentru valoarea grosimii și pentru a determina ce elemente să selectăm), vom folosi funcțiile de procesare a șirurilor JavaScript. Cert este că conținutul unui câmp plin de utilizator este un „șir” (un bloc de informații), care poate conține orice număr de parametri (prin delimitatori). Cunoscând separatorul, valorile parametrilor individuali pot fi ușor extrase din șir.
În consecință, textul care solicită caseta de dialog va fi următorul: setarea grosimii minime a marginii și un număr condițional: „1”, dacă doriți ca scriptul să evidențieze elementele corectate, „2” - cele la care nu puteți „ajunge”.
value \u003d prompt („Specificați pragul de lățime a cursei (în pt), \\ n Ce să selectați: obiecte corectate (1) sau inaccesibile (2)”, „0.25, 1”)
Inițial, setați câmpul la 0,25 puncte (unități de măsură în Illustrator în mod implicit), dar atunci când îl schimbați, va fi utilizată noua valoare și „1”. „2” trebuie specificat numai dacă scriptul găsește obiecte inaccesibile (ne vom asigura că semnalează acest lucru la sfârșitul lucrării). Și vor deveni evidențiați, ceea ce ne va salva de căutarea manuală (după cum știți, căutarea încorporată a Illustratorului lasă de dorit).
După citirea valorilor din câmpul utilizator, ne-am dat seama, vom continua la prelucrarea lor. Verificați dacă câmpul este cu adevărat non-gol (semnul „!” Denotă negație, adică „! \u003d” Este echivalent cu „nu este egal”, nul este cuvântul înregistrat pentru o valoare goală). Dacă există ceva în el, împărțim șirul în blocuri separate folosind funcția JavaScript split (vom defini combinația de caractere „,” ca separator) și vom pune valorile rezultate în tabloul splitString. După aceea, vom da nume descriptive valorilor din tablou (primul va determina grosimea, al doilea - modul de operare).
if (valoare! \u003d nul) (
splitString \u003d value.split („,“);
greutate \u003d splitString;
type \u003d splitString; )
Dacă nu există nimic în câmpul utilizatorului, oprim scriptul. Ultima paranteză de închidere este un semn al finalizării condiției pe care am setat-o \u200b\u200bla început („dacă nimic nu este evidențiat în document”).
else (go \u003d false)
Dacă obiectul de referință este selectat special
Acum vom scrie o secvență de acțiuni dacă am selectat intenționat un element a cărui grosime de graniță dorim să o utilizăm ca valoare de prag. Vom afișa un avertisment cu privire la acțiunile suplimentare ale scriptului folosind funcția de confirmare standard (creează o casetă de dialog cu două butoane - și). Dacă faceți clic<Сancel>, munca se oprește, dacă sunteți de acord, scriptul va continua să funcționeze.else (selectedMsg \u003d confirmare („Lățimea cursei obiectului selectat va fi folosită ca prag”)
if (selectatMsg! \u003d true) (
merge \u003d fals;
) altceva (
Trecem la partea principală a scenariului. Nu avem în vedere în mod conștient situația când sunt evidențiate mai multe obiecte, deoarece pentru setarea grosimii marginii este suficient să selectăm doar unul. Și ce valoare ar trebui să folosesc dacă se dovedește a fi diferită pentru elemente? După cum știm deja, singurul obiect selectat va avea un indice de „0”, iar pentru a obține grosimea marginii, Illustrator are o proprietate strokeWidth. Vom lua în considerare faptul că, în principiu, selecția poate conține nu numai elemente individuale, ci și o parte a textului (de exemplu, selectat din întâmplare), care nu este inclus în planurile noastre, așa că, înainte de a începe lucrul, verificați funcțiile JavaScript pentru a selecta tipul elementului selectat care aparține unui tablou:
if (sel esteArray) (
greutate \u003d sel.strokeWidth;
Întrucât am convenit să selectăm doar obiectele schimbate, trebuie să eliminăm selecția din cea mai de referință (consultați proprietatea selectată):
sel.selected \u003d false; )))
Acum suntem pe deplin pregătiți să îndeplinim sarcina principală a scriptului - căutare de obiecte: valoarea care va fi utilizată ca grosime minimă admisă este stocată în variabila Wei.
împrejurări
Comparați-o cu o proprietate similară pentru toate obiectele din document. Puteți trece imediat la căutare, dar utilizarea scriptului în munca zilnică necesită luând în considerare circumstanțe suplimentare - în machete există adesea atât straturi blocate, cât și obiecte individuale. Prin urmare, chiar dacă căutarea funcționează în ele, nu puteți face modificări. Pentru a asigura verificarea totală, adăugăm mai multe operații la script: verificarea elementelor pentru respectarea criteriului specificat, în același timp, deblocați-le, dacă este necesar, și amintiți-vă de index, astfel încât după verificarea finalizată, să le reveniți la starea lor anterioară. Introducem două variabile: prima pentru acces redus la toate straturile din document, iar cu a doua avem acces doar la cele blocate. Vom stoca numerele de serie ale acestora din urmă într-un tablou, pe care îl creăm cu funcția JavaScript - new Array ().
var dL \u003d activeDocument.layers;
var blokedLayers \u003d Array new ();
Apoi vom analiza toate straturile și pentru cele blocate (proprietatea blocată \u003d adevărat) vom plasa numărul secvenței în tabloul blokedLayers (folosind funcția push de la JavaScript), după care vom permite editarea lor (blocat \u003d fals).
if (go \u003d\u003d true) (for (i \u003d 0; i if (dL [i]. blocat \u003d\u003d true) (
blokedLayers.push (i);
dL [i] .locked \u003d false; Anterior, am convenit să evidențiem obiecte fixe, dar după ce scriptul termină lucrul pe straturi blocate, nu vom putea face acest lucru - trebuie să afișăm un avertisment adecvat. Pentru a face acest lucru, utilizați atributul LockPresence, care va fi setat dacă cel puțin un strat este blocat.
lockPresence \u003d true;
Vom repeta același lucru cu elemente individuale blocate. În cel mai simplu caz, este suficient să verificați toate elementele vectoriale (clasa pathItems), care includ pete compuse ca subclase - astfel încât nimic nu scapă ochiului atotcuprinzător al scriptului.
capcane
În plus față de situația considerată cu blocare, există și o altă „capcană”. După cum sa menționat deja, unele elemente (în special, Grupul Blend și Plicul) nu sunt „native” pentru Illustrator, ci aparțin unui plugin de tip specialItem. În același timp, Illustrator nu oferă acces la astfel de obiecte, ele sunt un „lucru în sine”. Puteți „ajunge” la ei doar printr-o clasă de nivel superior - Articole de pagină, prin care putem determina cel puțin prezența lor și afișăm un avertisment la sfârșit. Se va spune că, rulând scriptul din nou și specificând „2” ca al doilea parametru în câmpul de intrare, vor evidenția aceste „căsuțe negre”.
pgI \u003d activeDocument.pageItems;
Pentru a stoca indexurile obiectelor blocate, a crea un tablou numit blokedPathes și pentru a calcula numărul de obiecte schimbate, introducem variabila corectată.
bloсkedPathes \u003d new Array ();
corectat \u003d 0;
Pentru toate obiectele, vom verifica dacă aparțin tipului PluginItem (proprietatea typename): dacă există, setați steagul pluginItemExist (starea acestuia va determina ieșirea de avertizare cu privire la prezența acestor elemente). În cazul unei verificări repetate (când al doilea parametru din câmpul de intrare este „2”), le vom selecta:
pentru (i \u003d 0; i< pgI.length; i++) {
if (pgI [i] .typename \u003d\u003d "PluginItem") (
pluginItemExist \u003d true
if (tip \u003d\u003d "2") (pgI [i] .selected \u003d true)
Deci, toate (sau aproape toate) situațiile posibile care apar în lucrare, am prevăzut și identificat acțiuni pentru acestea.
Verificare de bază
Acum a venit rândul să verificați efectiv conformitatea cu criteriile de franare. Avem în vedere că printre obiecte pot exista și cele pentru care nu există deloc margini (determinate de starea atributului mângâiat) - prin urmare, ele trebuie excluse din scanare.
if ((pgI [i]. strokeWidth< weight)&&(pgI[i].stroked)) {
if (pgI [i]. blocat \u003d\u003d true) (
blokedPathes.push (i);
pgI [i] .locked \u003d false;
Acest fragment de cod poate fi interpretat după cum urmează: determinăm prezența unui chenar și grosimea acesteia pentru fiecare element. Dacă este mai mică decât minimul (dacă (pI [i]. StrokeWidth)< weight), и объект заблокирован, его индекс занести в специально созданный для такой цели массив blokedPathes, после чего разблокировать для внесения возможных изменений. Знак && обозначает логическое «И» (обязательное совпадение двух условий) — толщины меньше минимальной и присутствия окантовки.
Apoi remediem prezența obiectelor blocate (setăm steagul LockPresence pentru a afișa un avertisment pe viitor că nu toate cele schimbate pot fi evidențiate) și selectăm cel corectat și alocăm o valoare de prag la bordul său - și așa mai departe pentru toate elementele. Pentru statistici, vom calcula simultan numărul de obiecte schimbate.
lockPresence \u003d true;
pgI [i] .selected \u003d true;
pgI [i] .strokeWidth \u003d greutate;
corectat ++;
Pașii pentru evidențierea elementelor neverificate (tip \u003d "2") au fost luate în considerare anterior. Acum definim ce ar trebui să se întâmple în situația standard - cu căutarea obișnuită a obiectelor potențial problematice.
if (tip \u003d "1") (pgI [i] .selected \u003d true)
Restaurați starea elementelor blocate
Am finalizat sarcina principală - obiectele problematice au fost rezolvate și evidențiate. Rămâne să restaurați status quo - toate blocate inițial pentru a reveni la starea anterioară. Pentru a face acest lucru, în ciclul curent citim conținutul tabloului, unde sunt stocate indicii obiectelor blocate și setăm atributul blocat \u003d adevărat pentru fiecare element corespunzător (metoda shift afișează ultima valoare introdusă în tablou din tablou). Deoarece numărul total de obiecte este mai mult decât blocat, trebuie să aveți grijă să finalizați ciclul de scanare după golirea tabloului.
if (blokedPathes.length\u003e 0) (
retrievedPathes \u003d blokedPathes.shift ();
pI.locked \u003d true;))
Apoi vom face acțiuni similare în ceea ce privește straturile:
for (i \u003d 0; i if (blokedLayers.length\u003e 0) (preluat \u003d blokedLayers.shift ();
dL.locked \u003d true; )) De fapt, pentru operațiuni similare este mult mai convenabil să folosiți funcții. Avantajul lor este că, după ce descrii anumite acțiuni, le poți repeta integral, apelând funcția în locurile potrivite; în acest fel se obține compactitatea și lizibilitatea scriptului. Pentru a crește flexibilitatea funcției, valorile (parametrii) utilizați sunt trecute. Dacă nu doriți să utilizați funcțiile, săriți următoarele două paragrafe.
Să facem două funcții: prima - să deblocăm straturi și obiecte, a doua - să le restabilim atributele. Doar tipurile de obiecte (clasa Layers și pageItems) și tablourile pentru înregistrarea elementelor care ne interesează (blokedLayers și blokedPathes) se vor schimba în ele - vor apărea ca parametri ai funcției. Scriem primul astfel:
funcție deblocare (tablou, itemType)
if (itemType [i]. blocat \u003d\u003d true) (
array.push (i);
itemType [i] .locked \u003d false;
blocat \u003d fals;
}
În loc de array vom substitui un tablou, în loc de itemType - clasa necesară. Apoi primim două apeluri - deblocare (blocate Layere, dL) și deblocare (blokedPathes, pgI). În mod similar, scriem o funcție pentru a restabili starea:
restaurare funcție (tablou, itemType)
if (array.length\u003e 0) (
preluat \u003d array.shift ();
itemType.locked \u003d true;
}
Afișați informații despre rezultatele verificării
Aceasta este ultima etapă a scenariului. Mai întâi, definim condiția pentru afișarea mesajului dacă este selectată căutarea de obiecte care nu pot fi modificate, apoi condiția pentru avertizarea că astfel de obiecte au fost detectate:
if (tip \u003d\u003d "2") (b \u003d "\\ n Verificați selectat!")
if (pluginItemExist \u003d\u003d true) (
alertă („Din cauza restricțiilor de scriere, unele obiecte nu pot fi afectate” + b))
Logica emiterii unui avertisment că nu toate cele corectate pot fi evidențiate este următoarea:
if ((LockPresence \u003d\u003d true) && (pluginItemExist \u003d\u003d false)) (
avertisment \u003d "\\ nDeoarece unele dintre ele sunt blocate, acestea nu pot fi afișate ca selectat")
Apoi obținem rezultatele finale:
alertă („Numărul de obiecte corectate sunt:„ + corectat + avertizare)
Iată, de fapt, întregul scenariu. După cum puteți vedea, aceste câteva rânduri fac o cantitate extraordinară de muncă, pe care aproape nimeni nu ar îndrăzni să o facă manual. Scriptul este executat instantaneu (în proiecte pe scară largă, cu numărul de elemente din ordinul a câteva mii, performanța procesorului începe să afecteze). Trebuie doar să-l selectați din lista celor disponibile (nici măcar nu puteți face acest lucru - Illustrator permite script-urilor să atribuie „taste rapide”) cu comenzile scurtate Edit.Keyboard.Menu commands.Scripts. Dar rețineți: numele scripturilor sunt sortate alfabetic, astfel încât adăugarea celor noi sau ștergerea celor vechi poate duce la reasignarea tastelor pentru scripturile vecine. Concluzie: după modificări în folderul Presets \\ Scripts, verificați corespondența tastelor.
Am încercat să facem scenariul universal, ceea ce a afectat volumul său. În versiunea cea mai primitivă (fără a ține cont de caracteristicile și capcanele descrise mai sus) este nevoie de câteva linii:
minWidth \u003d activeDocument.selection.strokeWidth;
pI \u003d activeDocument.pathItems;
pentru (i \u003d 0; i< pI.length; i++) {
if ((pI [i]. strokeWidth< minWidth) && (pI[i].stroked)) {
pI [i] .strokeWidth \u003d minWidth;
}}
Ce zici de desert?
Vom dedica următorul număr cărților de vizită: vom scrie un script care automatizează aspectul acestora pe o foaie. Cu toate acestea, este util pentru o gamă mai largă de sarcini, deoarece nu are o referire la dimensiunea obiectelor. Așa cum era de așteptat, vom asigura crearea de probleme pentru a evita problemele cu tăierea inexactă a foii, precum și rotirea cărților de vizită (dacă partea de sus și de jos sunt semnificativ diferite). În același timp, vom aborda problema căutării de obiecte al căror model de culoare diferă de cel dat, ceea ce nu este neobișnuit în timpul lucrărilor similare.
Revistele sunt disponibile gratuit.
Pe același subiect:
Știri 2019-04-03
Cât de multă cerneală albă ajută la crearea de noi aplicații pentru imprimarea în format mare.
Astăzi, o serie de modele de imprimante de format mare și format foarte larg pot imprima cu cerneală o culoare suplimentară - alb, ceea ce creează noi posibilități de utilizare a acestor dispozitive. Însă imprimantele pot implementa diferite tehnologii de imprimare cu cerneală albă, iar diferite tehnologii au propriile lor capacități și limitări.
Funcționalitatea Adobe Illustrator este uriașă, dar există și unele dezavantaje, beneficiul acestui program este scriptul, care simplifică și chiar extinde abilitatea programului. Pe lângă scripturi, există extensii - panouri personalizate pentru extinderea programului, dar acesta este un subiect puțin diferit.
Instalarea scriptului
Dacă nu ați folosit niciodată scripturi în Adobe Illustrator, iată un ghid rapid despre cum să rulați un script.
Mai întâi trebuie să introducem scripturile pe care doriți să le utilizați în folderul „Scripturi”. Cum să găsiți calea către acest folder? Este simplu, mergem la rădăcina folderului în care se află programul Adobe Illustrator însuși, apoi „Presetări -\u003e en_US -\u003e Scripturi”, în loc de en_US poate exista un alt folder cu localizare, ce fel de localizare Illustrator are, alege un astfel de folder.
După ce ați plasat scripturile în folder, le puteți rula folosind metoda standard - aceasta este lansată prin „File -\u003e Scripts”, lista scripturilor dvs. va fi în meniul derulant, faceți clic pe oricare dintre ele și veți rula scriptul. Chiar dacă scripturile dvs. se află într-un folder diferit, le puteți rula și în mai multe moduri:
- Accesați meniul "Fișier -\u003e Scripturi -\u003e Alt script ...", se va deschide exploratorul, după care trebuie să găsiți fișierul script, apoi să rulați scriptul
- Pur și simplu puteți trage și plasa scriptul din Explorer în Illustrator, după care se va lansa scriptul
- Puteți utiliza extensii pentru a rula scripturi - acesta este panoul pentru Illustrator, care vă permite să rulați scripturi direct din program. Există mai multe astfel de extensii. Recomand utilizarea LAScripts.
armonizator
Script pentru aranjarea elementelor pe o grilă
Selectați obiectele, rulați scriptul, selectați numărul de coloane (liniile vor fi calculate automat), selectați distanța dintre elemente, precum și centrarea acestora (implicit, este selectat cel mai mare element).
ArtboardsResizeWithObjects
Un script pentru redimensionarea unui tablou de artă împreună cu conținut.
În Adobe Photoshop există o funcție „Dimensiunea imaginii” pentru a schimba tabloul de artă împreună cu conținutul, dar în Adobe Illustrator nu există o astfel de funcție, din cutie. Uneori, poate fi necesar să schimbați tabloul de artă împreună cu conținutul, astfel încât după modificare toate stările să fie păstrate.
Să presupunem că decideți să schimbați tabloul cu mâinile dvs., ordinea acțiunilor dvs.: Schimbați tabloul de artă, apoi selectați toate elementele de pe tablă și modificați dimensiunea, dar aici apare o singură problemă. Dacă aveți elemente cu un accident vascular cerebral, atunci când schimbați de mână, accidentul vascular cerebral nu va scădea odată cu reducerea obiectului, dar puteți evita acest lucru bifând caseta „Accelerații și efecte la scară”, dar ce se întâmplă dacă trebuie să redimensionați mai multe planșe? Pentru a simplifica și a economisi timp, utilizați scriptul artboardsResizeWithObjects.jsx

- Factor de scară nouă - scala tabloului de artă în procente
- Lățime de tablă nouă - lățimea nouă a planșei, înălțimea se va schimba proporțional
- Nouă înălțime de tablă - noua înălțime a planșei, lățimea se va schimba proporțional
- Numai artboard activ - schimbați doar artboard-ul activ
- Toate tablourile de artă - schimbați toate tablourile de artă
- Plăci de artă personalizate - schimbați tablouri de artă arbitrare, puteți scrie fie ca virgulă, fie ca cratime (ca atunci când specificați paginile când imprimați)
- Includeți articole ascunse și blocate - ține cont de elementele blocate și ascunse
- Câmp de intrare pentru dimensiune - În mod implicit, este luată lățimea tabloului de artă activ.

ArtboardsRotateWithObjects
Un script pentru a roti tabloul de artă împreună cu conținutul.
În Adobe Photoshop, puteți roti placa de artă, iar conținutul va fi rotit, dar în Adobe Illustrator nu există o astfel de funcție din casetă.
Acest script vă va fi util dacă trebuie să rotiți mai multe planșe sau dacă nu doriți să pierdeți timpul reglând poziția în raport cu tabloul de artă după ce este rotit.

O scurtă descriere a fiecărui element din scenariu:
- Artboard # activ - rotiți doar artboard-ul activ
- Toate tablourile de artă - rotiți toate plăcile de artă
- Unghiul de rotație 90 CW - rotiți zona de montare în sens orar
- Unghiul de rotație 90 CCW - rotiți zona de montare în sens invers acelor de ceasornic

InlineSVGToAI
Un script pentru a insera svg (și converti codul svg) într-un document.
În versiunea Adobe Illustrator CC 2018 v.22.1 (martie 2018), a fost adăugată posibilitatea de a insera un obiect svg, scriptul în acest caz nu trebuie utilizat.
Mereu m-am enervat faptul că svg nu poate fi lipit într-un program specializat în vector, adică, dacă am copiat codul svg de la un editor sau de pe altă parte, dar sub formă de text, nu vom putea să-l lipim într-un program. Va trebui mai întâi să salvați codul într-un fișier, numai după ce deschideți fișierul în Illustraor, copiați conținutul și lipiți în documentul dorit. O mulțime de acțiuni inutile, nu-i așa?
Pentru a scăpa de această neînțelegere, am scris un script care va crea automat un fișier, va importa conținutul în documentul dvs., apoi îl va șterge. Ie scenariul face același lucru, dar numai fără participarea noastră și nu este necesar să petrecem timp pentru el.

O scurtă descriere a fiecărui element din scenariu:
- Este simplu - lipiți conținutul în câmp și faceți clic pe "Lipire"

Puzzle clipper

Script pentru a crea puzzle-uri bazate pe obiecte.
Scriptul creează grupuri cu măști de tuns, elementul care va fi „tăiat” este cel mai mic obiect al celor selectate. Moduri de operare, dacă aveți un grup în partea de sus și un obiect în partea de jos, atunci toate elementele din grup vor fi convertite în grupuri cu o mască de tuns și un obiect din chiar partea inferioară a celor selectate. Scriptul nu are o interfață, doar selectați elementele de care aveți nevoie și rulați scriptul.

ReplaceItems
Script pentru înlocuirea obiectelor cu originalul, obiecte dintr-un grup sau din clipboard.
De exemplu, trebuie să înlocuiți unele elemente pe aspect, dar să le înlocuiți cu mâinile dvs. mult timp, puteți utiliza acest script pentru a-l înlocui, selectați doar elementul de care aveți nevoie, copiați-l, apoi rulați scriptul, selectați „Obiectul tampon”.
De asemenea, scriptul poate roti din greșeală fiecare dintre elemente, poate lua dimensiunea elementului înlocuit, poate lua o completare și, de asemenea, nu puteți șterge elementul original.

O scurtă descriere a fiecărui element din scenariu:
- Obiect în buffer - obiectul se află în clipboard
- Obiect de top - obiectul este primul din lista selectat
- All in group (random) - selectează aleatoriu un obiect din grup
- Câmp de scară - scara elementului introdus
- Înlocuiți elementele dintr-un grup? - Elementele înlocuite sunt în grup? (dacă elementele care trebuie înlocuite sunt în grup, bifați această casetă, în caz contrar, întregul grup va fi înlocuit și nu toate elementele din grup)
- Copy Width & Height - Copiați valorile Width and Height din elementul înlocuit
- Salvați elementul original - salvați (nu ștergeți) elementul înlocuit
- Copiați culorile din element - copiați umplerea din elementul înlocuit
- Rotirea elementelor aleatorii - rotiți aleatoriu fiecare element

CreateArtboardsFromTheSelection
Un script pentru crearea tablourilor de artă bazate pe elemente selectate.
Scriptul creează o tablă de artă bazată pe elementele selectate, precum și pentru fiecare dintre cele selectate.

O scurtă descriere a fiecărui element din scenariu:
- Fiecare din selecție - creați pentru fiecare dintre colecțiile de elemente selectate
- Numai limite de selecție - creați o tablă de artă bazată pe o selecție.
- Limitele articolului Vsible - Bordurile elementelor vizibile
- Limitele elementului Geometric - marginile elementului geometric

TransferSwatches
Un script pentru a importa mostre de culoare dintr-un document într-un document activ.
Rulați scriptul, selectați un document din listă, puteți de asemenea să bifați caseta astfel încât culorile cu același nume să fie înlocuite.

ArtboardItemsMoveToNewLayer
Un script care plasează conținutul tabloului de artă pe un nou strat.
Rulați scriptul, selectați tablourile de artă, puteți selecta, de asemenea, „ștergeți straturile goale și subdiviziunile” și „Numele stratului din numele artboard-ului”.

Adobe Illustrator are multe instrumente și funcții, dar întotdeauna va lipsi ceva pentru un utilizator avansat. Prin urmare, dezvoltatorii creează scripturi și plugin-uri care vă vor ajuta să rezolvați o varietate de sarcini și să accelereze procesele care necesită forță de muncă. Astăzi v-am pregătit o imagine de ansamblu a celor mai bune scripturi gratuite pentru Illustrator. Lista lor este sistematizată și împărțită în mai multe grupuri în funcție de funcționalitate. Aceasta lucrează cu căi și puncte, diverse tipuri de distribuție de forme, generarea de obiecte, lucrul cu panoul Straturi, obiecte text, culoare etc.
Instalați și rulați scripturi
Trebuie să instalați scriptul în următoarele foldere:
pentru ferestre: C: \\ Fișiere de program \\ Adobe \\ Adobe Illustrator CC 2014 \\ Presetări \\ ro_RO \\ Scripturi
pentru Mac OS: Aplicații / Adobe \\ Adobe Illustrator CC 2014 \\ Presets \\ en_GB \\ Scripturi
Pentru a rula scriptul, accesați Fișier\u003e Scripturi\u003e ...
Puteți plasa, de asemenea, scripturi în orice alt loc convenabil pe hard disk. În acest caz, pentru a rula scriptul, mergeți la File\u003e Scripts\u003e Other Script ... (Cmd / Ctrl + F12).
Dacă folosești adesea scripturi, atunci pentru un început convenabil, vei veni la îndemână. Acest plugin gratuit vă oferă acces la scriptul de pe panou, care poate fi întotdeauna plasat într-un loc convenabil.

Acum să ne uităm la lista de scripturi, care sunt împărțite în funcționalitate:
Scripturi pentru lucrul cu căi, puncte și mânere
Acest script rotește mânerele punctelor de control, schimbând lungimea lor în mod egal. După rularea scriptului, aveți ocazia să alegeți unul dintre cele cinci tipuri de mânere, apoi setați parametrii pentru lungimi și unghiuri.

Acest script creează flori din forme obișnuite. Excelent pentru crearea de modele interesante, logo-uri etc.

Scriptul elimină punctele suprapuse și raportează câte au fost șterse. 
Scriptul închide căile deschise în documentul curent. Nu conectează căile atingătoare.

Scriptul schimbă direcția căilor selectate în conformitate cu direcția segmentului superior. Adică, după aplicarea scriptului, toate căile selectate vor avea o singură direcție.

Scriptul copiază obiectul cel mai înalt la poziția și dimensiunile altor obiecte. Este greu de descris, este mai ușor să privești imaginea de mai jos.

Scripturi Distribuirea obiectelor
Scriptul completează formularul cu cercuri.

Scriptul plasează obiectele la aceeași distanță pe calea selectată Puteți redistribui obiecte care se află într-unul sau mai multe grupuri.

Scriptul duplicează obiectul de sus și plasează copiile în punctele selectate.

Scriptul roteste obiectele spre centrul obiectului superior.

Scriptul roteste toate obiectele in pozitia obiectului de varf. 
Scriptul face posibilă împărțirea ariei unui obiect vectorial în conformitate cu datele care pot fi reprezentate în termeni absoluti sau procentivi.

Scriptul creează o imagine în oglindă în conformitate cu tipul selectat de pe panou.

Scripturi care generează obiecte bazate pe alte obiecte sau date
Scenariul combină formele în stilul unei meta-bile (știți numele rusesc pentru o astfel de formă? Nu).

Scriptul creează tangente comune (toate posibilele) obiectelor selectate.

Scriptul creează ghiduri de la punctul selectat la segmentele curbe selectate.

Scriptul vă permite să generați un cod QR în Illustrator.

Cu acest script, puteți crea automat o grilă de calendar în doar câteva clicuri. Limbi acceptate: EN, RU, DE, UA.

Scripturi cu un parametru aleatoriu
Scriptul selectează obiectele în ordine aleatorie în funcție de numărul specificat.

Scriptul RandomSwatchesFill colorează la întâmplare obiectele selectate în culorile selectate în paleta Swatches.

Scriptul RandOpacity schimbă transparența obiectelor selectate la întâmplare în intervalul de la 0% la 100% din transparența inițială a obiectelor.

Scriptul schimbă unghiul gradient liniar al tuturor obiectelor selectate în ordine aleatorie.

Scriptul Random Order vă permite să distribuiți obiecte într-o ordine aleatorie în panoul Straturi. Am folosit acest script la scriere

Scripturi pentru lucrul în panoul Straturi
Scriptul șterge toate straturile goale din documentul curent.
Aveți o oportunitate unică de a extinde funcționalitatea Adobe Illustrator. Nu este nimic mai ușor decât utilizarea scripturilor (fișiere script), trebuie doar să selectați obiectul și să rulați scriptul de care aveți nevoie. Scripturile prezentate în acest articol vă vor economisi mult timp, vă vor face munca mai plăcută și mai eficientă. Crede-mă, merită atenția ta. Toate scripturile au fost testate în versiunile Illustrator CS3 și CS4.
Dacă aveți nevoie de suplimente de Illustrator de calitate premium, le puteți găsi în secțiunea Acțiuni și scripturi Illustrator din resursa noastră GraphicRiver, cum ar fi: Ghiduri izometrice Grid Action, Pattern Maker și Long Shadow Action.
Cele mai bune acțiuni (operații) și scripturi pentru Illustrator pe Graphic River.În caz contrar, folosiți „bunătățile” gratuite despre care vă vom spune acum. Dar mai întâi, să vedem cum se instalează scripturi pentru Illustrator.
Instalarea scriptului
Este recomandabil să salvați întotdeauna scripturile pe care le veți utiliza în același loc, de exemplu, în directorul Scrips. Pentru a rula scriptul, mergeți la File\u003e Scripts\u003e Another Script (Command + F12) (File\u003e Scripts\u003e Other Scripts).

Deschideți directorul cu scripturi și rulați fișierul dorit.