Det ägde rum i oktober 2015, men det är nu installerat på drygt 2 % av enheterna på denna plattform. Som ni vet är uppdateringarna här inte särskilt snabba.
Oavsett om du har det här systemet eller inte kan du lära dig något nytt om det från tipsen nedan. Läs dem och lär din smartphone eller surfplatta nya färdigheter. Observera att beskrivningen avser den rena versionen av systemet, utan skal från tredjepartsföretag, där placeringen av inställningarna kan vara annorlunda.
1. Få ut det mesta av Now on Tap
En av de mest omtalade nya funktionerna i systemet är något som kallas Now on Tap. Detta är en typ av Googles virtuella assistent som ger kontextuell information om vad som för närvarande visas på skärmen. För att använda, tryck och håll ned hemknappen.Nu kan on Tap ge många fördelar, dess kapacitet ökar ständigt även efter lanseringen. När den är aktiverad när flygnumret visas på skärmen (till exempel i korrespondens), låter Now on Tap dig se flygstatusen utan att behöva öppna en annan applikation. När den är aktiverad, i samband med att artikelnumret visas vid köp i webbutiken, kommer en beskrivning av leveransprocessen att ges.
Now on Tap kan användas för att få vägbeskrivningar, adresser till organisationer och gatusökningar, få information om restauranger och tider för filmvisningar. Det är bara nödvändigt att det önskade temat startas på enhetens skärm.
2. Inaktivera Tap
Trots Now on Taps potential är dess användbarhet fortfarande begränsad. För vissa är det inte tillräckligt varierat för att ta upp plats i hemknappen, särskilt eftersom i tidigare versioner av Android, klicka på den öppnade Google Nu.Tack och lov är Now on Tap inaktiverat. Därefter öppnas Google Nu genom att trycka på Hem. Öppna inställningarna för operativsystemet, Google Inställningar -> Sök och förslag -> Nu på tryck och växla reglaget. Sedan kan du omedelbart slå på funktionen igen om det behövs.
3. Ändra snabbinställningspanelen
Det är möjligt att ändra ikonerna som visas i snabbåtkomstpanelen - där anslutningar för Wi-Fi, Bluetooth, ficklampa, flygplansläge etc. visas. Detta görs i System UI Tuner-verktyget. Svep från toppen av skärmen två gånger. Klicka och håll ned kugghjulsikonen uppe till höger, den kommer att rotera och ett meddelande visas som indikerar att System UI Tuner är tillgänglig.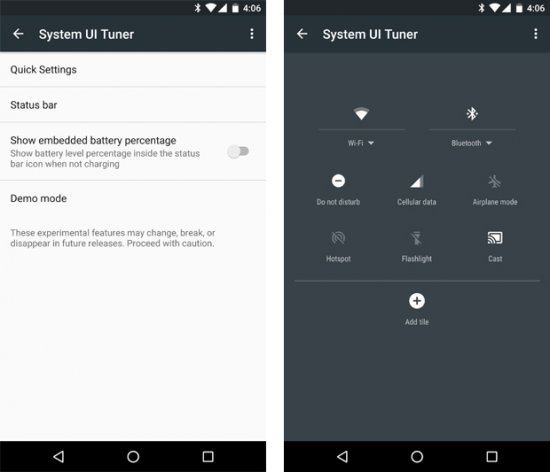
Öppna inställningar och längst ner i listan. Alternativet System UI Tuner dök upp där.
4. Vi fortsätter att trimma systemet
Om du är fast besluten att fortsätta göra ändringar i systemet, använd en tredjepartsapp som heter Anpassade snabbinställningar. Den går ännu djupare än Tuner, går djupt in i systemet och låter dig lägga till olika genvägar till inställningspanelen.Vi varnar dig dock för att det här programmet inte har ett särskilt användarvänligt gränssnitt. Arbeta med henne endast om du är säker på dina förmågor och kunskaper.
5. Skruva upp volymen
Volymen i Android 5.0 var besvärlig att justera, men i Marshmallow är det inga problem med detta. Du kan öppna alla delar av ljudkontrollsystemet - för larm och notiser, musik, samtal. De är tillgängliga från var som helst i systemet.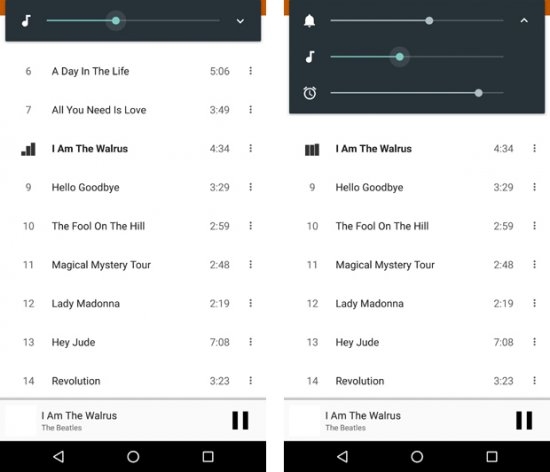
När du trycker på knappen för volym upp eller ner öppnar systemet ljudinställningen för den aktivitet som för närvarande pågår. Om ljud spelas upp öppnas ljudinställningen för det. Om du vill ändra ljudet någon annanstans, använd nedåtpilen till höger om volymreglaget. Fler skjutreglage kommer att visas, vilket ger dig möjlighet att ändra ljudet på andra ställen.
6. Tystnadsinställning
En del av det omdesignade volymkontrollsystemet är ett nytt Stör ej-läge. När du behöver fullständig tystnad, tryck på det här alternativet i snabbinställningarna. Alla ljud och vibrationer kommer att stängas av antingen permanent eller tillfälligt. Du kan stänga av allt, lämna larm eller aviseringar från appar med prioritet.7. Lätt att hålla tyst
Om du inte har tid att tänka på alternativ och snabbt behöver stänga av enheten, tryck ner volymknappen, en ikon dyker upp som bara vibrationer fungerar. Släpp sedan knappen och tryck igen.Detta försätter Android i tyst läge, där bara väckarklockan fungerar. Android Lollipop-användare kommer att uppskatta enkelheten i denna lösning.
8. Slå på tyst läge automatiskt
Spara dig själv en extra minut genom att ställa in maskinen på tystnad i förväg när du vet att du kommer att vara upptagen.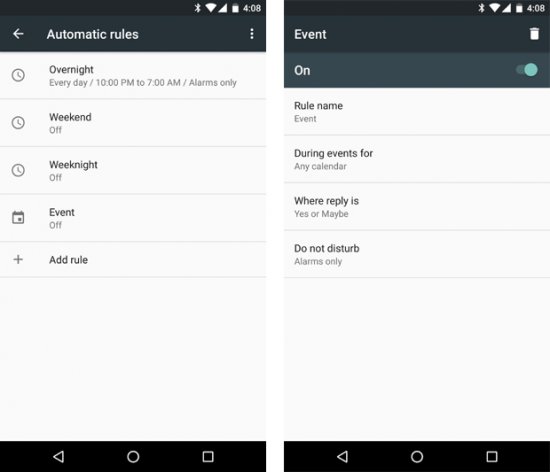
Öppna Inställningar under Ljud och aviseringar och tryck på Stör ej. Här kan du skapa olika regler som anger när det tysta läget automatiskt ska aktiveras, beroende på dag och tid, eller förekomsten av vissa uppgifter i kalendern.
9. Att prioritera
Alla vill inte bli distraherade av varje pip från sin smartphone, men du bör inte missa viktiga aviseringar. Android 6.0:s meddelandeprioriteringssystem kommer in i bilden.Innan du börjar använda den måste du slutföra inställningarna. Öppna Stör ej i ljud och aviseringar igen och tryck på alternativet Endast viktigt.
En lista över aviseringstyper finns här; du kan ställa in dem på hög prioritet - påminnelser, händelser, vissa samtal och textmeddelanden. Du kan till och med tillåta samtal från vissa abonnenter om de ringer en andra gång på 15 minuter.
Efter att ha konfigurerat allt som det ska, aktivera läget Endast viktiga, som anges i tips nr 6, och endast händelser och personer som är intressanta för dig kommer att störa dig.
10. Kontroll över aviseringar
En annan nackdel med Android 5.0 är den påträngande visningen av meddelanden (heads-up eller kika). Stora kortbaserade aviseringar uppdaterades i Android 5.1, men detta var bara en tillfällig lösning på problemet.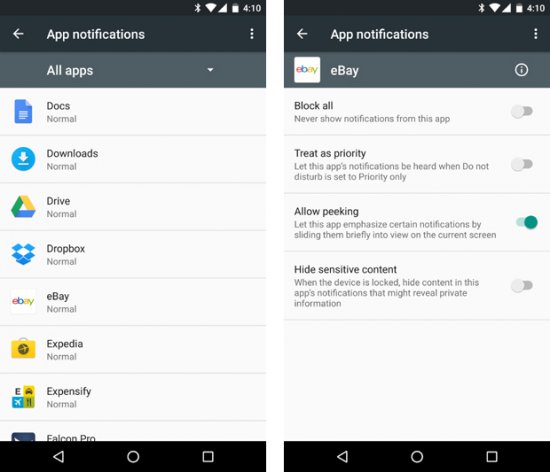
I Marshmallow kan du ta kontroll över aviseringar och ställa in vilka appar som kan visa dem på skärmen och vilka endast i statusfältet. Gå till Inställningar Ljud & aviseringar -> Appaviseringar och välj applikationen. En lista med inställningar visas där du kan göra aviseringar från denna applikation viktiga (visas när Stör ej-funktionen är aktiverad) eller förhindra att meddelanden visas på skärmen.
11. Ytterligare anpassning av applikationer
Android 6.0 fortsätter med temat att kontrollera appar och gör dem lättare att se och ger dig flikar över vad de gör. Öppna avsnittet Applikationer i inställningarna och välj det du behöver.Här kommer du att se hur mycket utrymme applikationen tar upp i minnet och ta reda på vilka typer av dataåtkomstbehörigheter den har fått. RAM- och batterianvändning visas, vilket hjälper dig att identifiera program som dränerar dina resurser för snabbt (tips: håll ett öga på Google Foton och Facebook).




