Vill du använda ditt MicroSD-kort som en riktig lagringsexpansion och installera appar på det? För att göra detta måste du formatera det som internminne. Detta är ganska enkelt att göra på de flesta telefoner, men tyvärr har vissa tillverkare, som Sony, LG eller Samsung, inte denna funktion som standard. Men om din smartphone är utrustad med Android Marshmallow eller nyare kan du använda kommandoraden. Undvik dock Android-uppdateringar efter detta. Vi kommer att berätta för dig hur du kombinerar minne korrekt i den här artikeln.
Gå till:
Enkla vägen
Om du har tur låter din smartphone dig göra detta utan att ansluta den till din PC. Denna metod kommer troligen att vara ditt enda hopp om du använder en nyare version av Android (7.0 Nougat eller 8.0 Oreo). Så här kontrollerar du:
- Sätt i SD-kortet i din Android-telefon och vänta på att det ska kännas igen
- Öppen Inställningar > Lagring
- Tryck på ditt SD-korts namn.
- Tryck på de tre vertikala prickarna i det övre högra hörnet av skärmen.
- Klick "Inställningar" .
- Välj Formatera som internminne.
- Klick "Rengör och formatera"
- Android kommer då att uppmana dig att överföra dina data
Om din smartphone inte tillåter dig att göra detta, blir processen svårare. Vi kommer till det nedan.
Vad du ska göra om din telefon inte tillåter dig att formatera microSD som internminne
Vissa smartphonetillverkare inaktiverar den normala Android-funktionen för att formatera microSD som internminne, och döljer möjligheten att göra det från din telefon. Men du kan fortfarande aktivera den här processen med hjälp av en PC utan att behöva några root-privilegier.
De exakta stegen varierar beroende på Android-versionen av din telefon. Denna metod fungerade bra på Android 6.0 Marshmallow och Android 8.0 Oreo, men vi stötte på svårigheter på Android Nougat.
För telefoner som använder Android 6.0 Marshmallow
När MicroSD-kortet formateras som internminne kan applikationer lagras helt och hållet på det. Det betyder att om du laddar ner en applikation med en total storlek på 2 GB, så bör det finnas 2 GB utrymme på SD-kortet. Om MicroSD-kortet däremot bara formateras som en säkerhetskopia kommer det inte att finnas tillräckligt med minne, som det skriver PLATYPUS_DIARRHEA på Reddit.
Bara för att ett menyalternativ är osynligt betyder det inte att det inte fungerar. Några dagar efter publiceringen på Reddit blev det känt att kommandoraden även kan formatera ett MicroSD-kort som internminne i Galaxy S7. Vi har framgångsrikt testat instruktionerna med en Samsung Galaxy S7, Sony Xperia Z5 och LG G4 som kör Android 6.0 Marshmallow.
Alla tre smartphones kör Android 6.0 Marshmallow ur kartongen eller efter en uppdatering och har en MicroSD-kortplats. Dessutom finns det inget menyalternativ för att formatera MicroSD-kortet som internminne. Funktionen är endast tillgänglig på HTC One A9 och Motorola på alla Moto-smarttelefoner.

Varför gömde Samsung, LG och Sony detta föremål? Jag kopplade var och en av de tre smartphones till datorn, och var och en av dem hade ett MicroSD-kort.
Sedan skrev jag in de kommandon som beskrivs i min blogg. När du öppnar ett kommandotolksfönster och ansluter din smartphone kan du ange det första kommandot:
- adb skal
Nu är kommandotolken redo att köra systemkommandon på din smartphone. I det här fallet vill vi formatera SD-kortet eller en del av det som internminne. Även om Sony, Samsung och LG nekar oss detta alternativ i GUI, kan vi fortfarande utföra detta kommando via konsolen. Först behöver vi dock SD-kortets ID. Du kan ta reda på det med följande kommando:
- sm list-skivor
I mitt fall heter disken 179.64 . Kanske är din annorlunda. Vänligen notera exakt ID. I nästa kommando kommer vi att formatera och partitionera MicroSD-kortet. Ditt innehåll kommer att raderas. Om det finns viktiga filer på kortet, kopiera dem till en annan enhet eller dator. Om du vill ha ett MicroSD-kort i din smartphone hela tiden kan du nu partitionera hela ditt minne. För att göra detta, skriv in:
- sm partitionsdisk:179.64 privat
Operationen tar några sekunder eller minuter, beroende på minneskortets kapacitet. Om du bara vill använda en viss procentsats så att andra enheter kan läsa den måste du utesluta den från den privata delen. 50:50 split-kommandot ser ut så här:
- sm partitionsdisk: 179,64 blandat 50
Detta är slutet på Paul O'Briens ledarskap, men inte slutet på jobbet. Om du nu vill använda det omallokerade minnet måste du också migrera dina applikationer och data. Detta kan göras genom avsnittet "Lagring" i Android-inställningsmenyn. Välj ditt MicroSD-kort, gå sedan till den övre högra sidan av menyn och klicka "Flytta data". Du kan inte välja detta menyalternativ innan du delar.
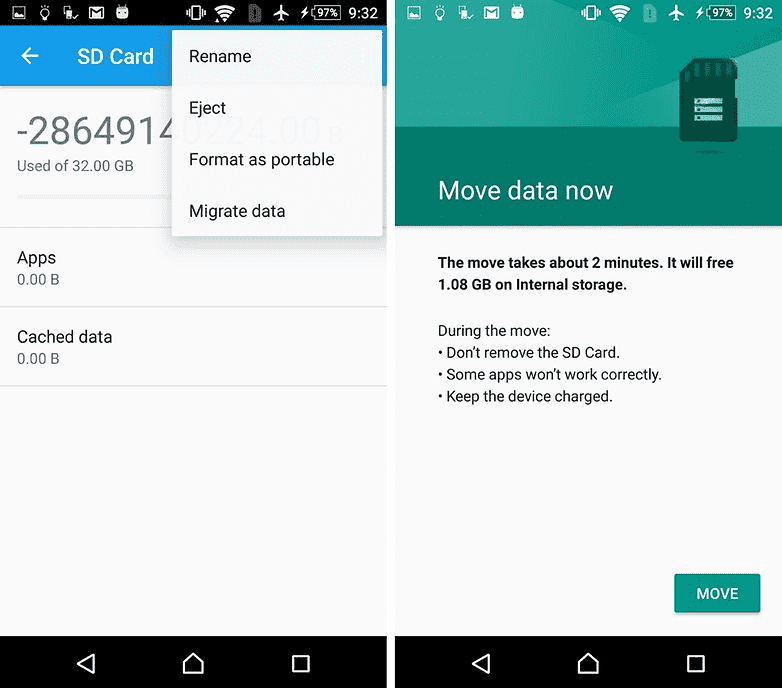
Nu kommer alla nedladdade applikationer att vara helt skrivna till MicroSD-kortet. Endast systemapplikationer och uppdateringar använder internminne. Det betyder att du aldrig kommer att få ett felmeddelande på grund av att det är ont om utrymme.
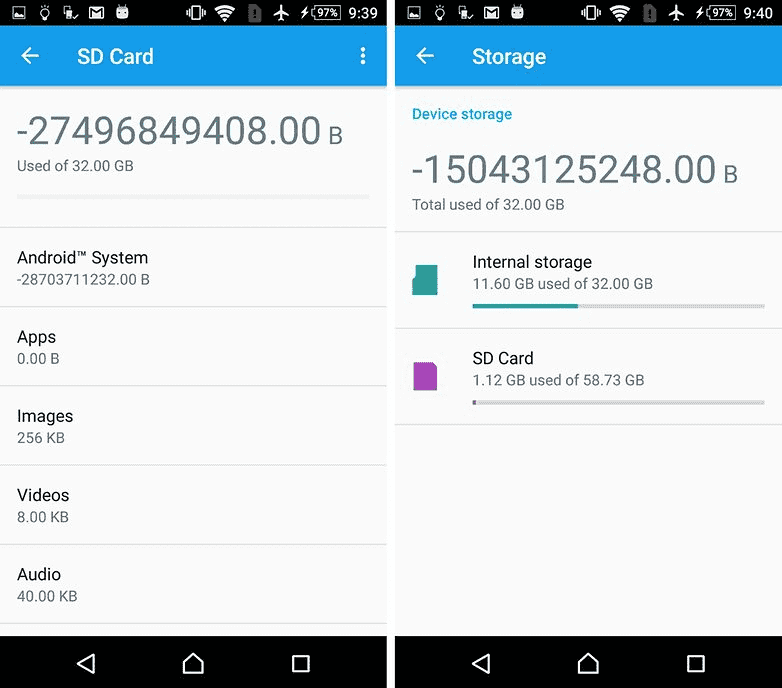
Smartphones med Android Oreo
De senaste Android-uppdateringarna har ändrat reglerna lite, men du kan fortfarande använda den här metoden med ADB. Börja bara arbeta med ADB med metoden ovan, men efter att ha angett skal adb du kommer att bli ombedd att ställa in vissa värden.
Ange följande rader för att låsa upp möjligheten att formatera microSD-kort som internminne på din telefon:
G8141:/ $ sm set-force-adoptable true
G8141:/ $ sm list-diskar
- disk: 179.0
G8141:/ $ sm partitionsdisk:179.0 privat
G8141:/ $ sm set-force-adopterbar falsk
G8141:/$ utgång
Vi testade den här metoden på en Sony Xperia XZ Premium som kör Android 8.0 Oreo och det fungerade. I skärmbilderna nedan kan du se ett 16 GB microSD-kort installerat som internminne:
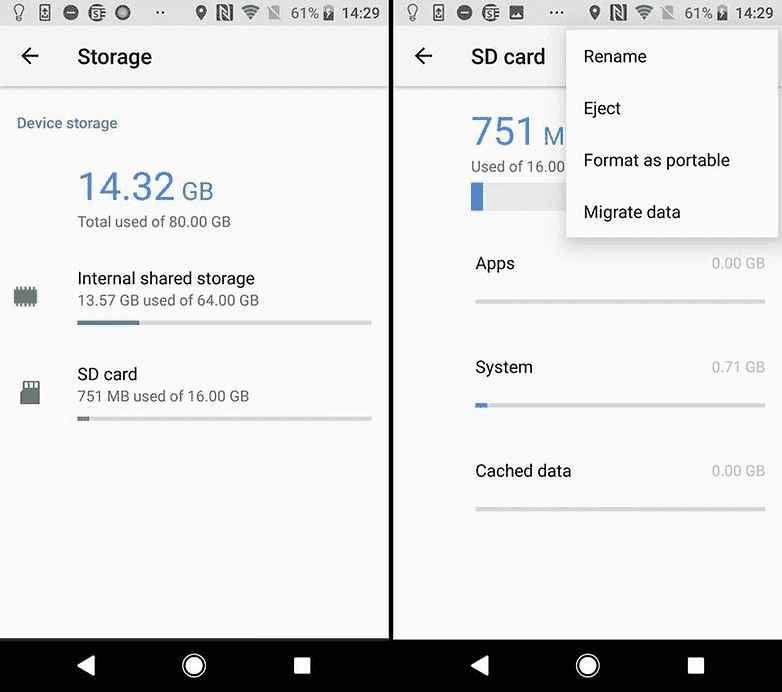
Problem med systemuppdateringar och Nougat
Vissa läsare har rapporterat problem med att installera systemuppdateringar på Android 6.0 efter att ha använt ovanstående metoder. Uppdatering till Android 7.0 Nougat är inte möjlig efter installation av MicroSD som internminne. Våra testenheter som kör Android 7.0 Nougat svarar inte ens på konsolkommandona som visas ovan.
På grund av bristen på dokumentation online kan vi bara rekommendera att utföra ett antal operationer innan du uppdaterar systemet. Säkerhetskopiera dina foton eller musik till din dator eller molnet och frigör så mycket minne du kan på ditt SD-kort och din smartphone.
Ta bort onödiga applikationer och återför data till internminnet. Formatera sedan MicroSD-kortet som flyttbart minne. Först då kommer du att kunna installera Android-uppdateringen på ett säkert sätt.
Vad är haken?
MicroSD-kort är inte lika snabba som det inbyggda minnet i en smartphone. Så slösa inte dina pengar på billigare utan köp istället till dig minneskort med rimlig läskapacitet. Extreme Pro och MicroSD från Sandisk visade sig vara, enligt vår mening, bäst i förhållande till pris/kvalitet. Med 74MB/s skrivkapacitet bör du inte uppleva någon fördröjning. Sådana kort är bäst lämpade för installation som internminne
Intressant nog var det bara LG G4 som kunde läsa det utökade minnet korrekt. Samsung visade en onaturligt stor mängd upptaget minne, och Sonys minne var till och med negativt. Vi hade dock inga komplikationer och även när vi var anslutna till datorn kunde vi komma åt alla våra data ordentligt, även om vi bara kunde se en allmän del av minnet och inte en specifik del. Svårigheter uppstod först när systemet uppdaterades (se ovan).
Minnesexpansion: fullständig framgång
Vi utsatte alla smartphones som beskrivs ovan för samma uthållighetstest. Vi har installerat Final Fantasy IX på alla enheter. Spelstorleken är 1,8 GB. Efter installationen är det lätt att se vilken av de två typerna av minne, internt eller SD-kort, som användes. I alla fall finns det 1,8 GB mindre utrymme när det väl har installerats på SD-kortet. Denna grad av framgång kan inte uppnås med SD-kort formaterade som externt minne, eftersom fullständig datamigrering inte är möjlig.
Jämför värdena för internminnet och SD-kortets minne på skärmdumpen för att bekräfta.
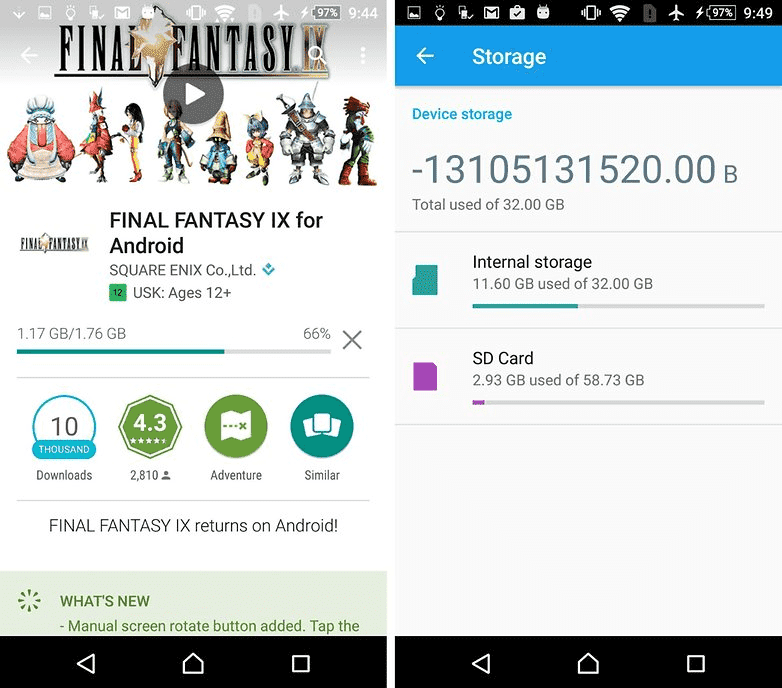
Vad händer om du tar bort microSD-kortet?
Frågan är förstås vad som händer om MicroSD-kortet försvinner från systemet. I själva verket skapar detta ett allvarligt problem för dina applikationer. Så småningom kan de inte längre komma åt sin data. Eftersom dina operativsystempartitioner och fabriksåterställningsinformation fortfarande lagras i internminnet, kan ett borttaget eller trasigt SD-kort inte orsaka mycket skada. När vi tog bort MicroSD-kortet försvann applikationsikonerna helt enkelt och när vi installerade om dem kom de tillbaka.
Om du tappar ditt SD-kort eller går sönder det kommer dina data att gå förlorade. Eftersom de är krypterade som internminne kanske du inte har något hopp om att återställa data. Använd istället vanliga säkerhetskopior. Så fortsätt och njut av billig minnesexpansion för din Marshmallow-smarttelefon.
Säker borttagning av internt trasigt SD-kort
För att säkert ta bort SD-kortet från din smartphone måste du vända på ovanstående process. Eftersom ditt interna lagringsutrymme sannolikt är otillräckligt måste du först överföra foton och annan data till en annan lagringsplats, till exempel din dators hårddisk.
Gå sedan tillbaka till inställningarna "Lagring och USB-enheter" och tryck "Flytta data till internminnet" på menyn. Formatera sedan SD-kortet som ett externt minne. Gör båda stegen (säkerhetskopiering och formatering) så att din data inte kan gå förlorad och du kan använda SD-kortet med andra enheter.




