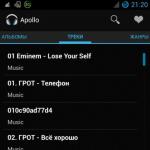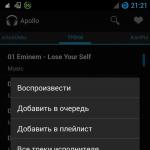Uppdaterad: 2017-02-05 Publicerad: 2016 eller tidigare
Beskrivning
Windows startar inte eller det tar väldigt lång tid att starta och säger "Kunde inte konfigurera windows uppdateringar Avbryt ändringar. Stäng inte av din dator."

Orsak
Under installationen av uppdateringar uppstod ett fel kritiskt fel som systemet behöver korrigera. Eftersom Windows inte vet exakt vilken uppdatering som orsakade problemet ångrar den alla korrigeringar som installerades senast. Om det är många av dem kommer systemet att ta lång tid att starta, vilket kommer att skapa en känsla av att stöveln har fastnat.
Huvudskäl felaktig installation uppdateringar - ett oväntat strömavbrott eller Internt fel koden för själva fixen.
Lösning
Steg 1 - gå till Windows:
Vi väntar på att systemet ska laddas. Detta kommer att hända förr eller senare (ibland måste du vänta upp till 12 timmar).
Om du inte kan vänta:
- Vi startar systemet i felsäkert läge - detta hjälper inte alltid, eftersom Windows också kan börja återställa uppdateringar i det.
- Vi startar Windows-återställning från installationsskivan - du måste arbeta i kommandorad.
Steg 2.1 - om du lyckades vänta på att systemet skulle starta eller starta det i säkert läge:
Klick Högerklicka möss av En dator - Egenskaper - Windows uppdatering - inställningar.
I fönstret som öppnas, i avsnittet Viktiga uppdateringar välja Leta efter uppdateringar, men beslutet att ladda ner och installera fattas av mig:
och tryck OK.
Öppna nu Windows-tjänster och inaktivera Windows uppdatering:

Vi går till mappen C:\Windows\SoftwareDistribution\Download och radera allt som finns i den.
* oftast, systemdisk– C, men så är det inte alltid. Ta hänsyn till denna notering och ändra brevet vid behov.
Steg 2.2 - om du startade Windows Recovery från en disk:
Välj Kommandotolken som ditt återställningsverktyg.
Kör följande kommandon:
> ren C:\Windows\SoftwareDistribution\Download C:\Windows\SoftwareDistribution\Download.old
* givet kommando kommer att byta namn på nedladdningsmappen till Download.old, vilket gör de nedladdade uppdateringarna otillgängliga för systemet.
> sc config wuauserv start= inaktiverad
* Inaktivera Windows Automatiska uppdateringar.
Steg 3 - starta Windows i normalt läge:
Efter att ha gjort inställningarna i steg 2, starta om datorn. Det kan hända att systemet börjar återställa uppdateringar igen. I det här fallet måste du vänta till slutet av proceduren och starta om datorn igen.
Slå nu på uppdateringstjänsten och installera Windows-korrigeringar manuellt. Men vi kommer inte att installera alla paket på en gång, eftersom det är just detta som leder till problem. Vi väljer flera uppdateringar, väntar på installationen och startar om datorn. Så tills alla korrigeringar är installerade.
Och vet du att när ansluta en iPhone och iPad till Internet via Wi-Fi, mjukvaruuppdateringar (iOS) laddas automatiskt ner till enhetens minne och det finns inget sätt att inaktivera detta?
Om du går med på att frivilligt ge bort en del av det lediga minnet i din iPhone eller iPad, gå förbi. "Under the cut" är information om hur man förhindrar automatisk nedladdning av programuppdateringar till iOS-enheter, hur man tar bort en nedladdad uppdatering och hur man förhindrar att den laddas ned "automatiskt" i framtiden.
Med lanseringen av iOS 5.0 2011, iPhone-ägare, Ipod Touch och iPad kunde uppdatera firmware för sina enheter "over the air", den så kallade (OverTheAir). Samtidigt laddas mjukvaruuppdateringen ned av trådlöst nätverk Wi-Fi och själva uppdateringsprocessen sker på själva enheten.

Detta är verkligen ett stort steg framåt, men samtidigt har vi iPhone-, iPod Touch- och iPad-användare fått en ny huvudvärk, mjukvaruuppdateringar laddas ner till enhetens minne i bakgrund automatiskt och utan vårt samtycke.

Varför inaktivera automatisk nedladdning av programuppdateringar på iPhone och iPad
Om det finns gott om minne (inte RAM) i din enhet (32, 64 eller 128 GB) och det mesta är tomt hela tiden, behöver du inte tänka på att förbjuda nedladdning av uppdateringar. Men om friplats i iPhone eller iPad "är guld värd" och närhelst det behövs något i den (video, foto, installera en applikation), måste något sparas på att uppdatera programvaran, utrymmet kommer att vara mycket användbart.
Storleken på programuppdateringar, som iOS 8, för olika typer enheter (iPhone, iPod Touch eller iPad) och modeller (iPhone 5c, 5s, 6, 6 Plus, etc.) kan nå från 0,9 till 1,1 GB. Och om minnet i din enhet bara är 8 GB tar det cirka 15 % att bara uppdatera den fasta programvaran.

När programuppdateringar automatiskt laddas ner till iPhone och iPad
Kom ihåg att firmwareuppdateringar (aka iOS) laddas ned automatiskt till iPhone och iPad endast när enheten är ansluten till Internet via Wi-Fi, och även när enheten inte är ansluten till en strömkälla, utan körs på batteri. Över det mobila nätverket (mobilt Internet) laddas inte programuppdateringar ned.
Hur man förhindrar att iOS-uppdateringar laddas ned automatiskt på iPhone och iPad
Låt oss anta att din enhet körs på firmware 7.1.2 och . En mjukvaruuppdatering för din enhet är tillgänglig för nedladdning och du kommer att meddelas omedelbart på .

Förrän du själv går till enhetens inställningar i menyn "Allmänt -> Programuppdatering" och en förfrågan skickas till Apple-servern för att söka efter uppdateringar, startar inte nedladdningen av en ny version av iOS.
Kommandot för att ladda ner uppdateringar för iPhone och iPad tas emot samtidigt med begäran om att söka efter uppdateringar i "Inställningar -> Allmänt -> Programuppdatering", och för att förhindra detta, på en iPhone eller iPad ansluten till Internet via Wi -Fi, gå inte till menyn "Programuppdatering".

När du väl gör detta och en begäran om att söka efter uppdateringar skickas till Apple-servern kommer det inte längre att vara möjligt att avbryta nedladdningen, den kan bara stoppas.
Hur man slutar ladda ner programuppdateringar på iPhone och iPad via Wi-Fi
Det är som sagt omöjligt att helt avbryta nedladdningen av programuppdateringar som har påbörjats. Det enda sättet att stoppa det är att koppla bort din iPhone eller iPad från Internet via Wi-Fi. I det här fallet avbryts inte nedladdningen, utan bara avbryts, och så snart du återansluter enheten till WiFi-nätverk med Internetåtkomst fortsätter nedladdningen.

Hur man avinstallerar programuppdateringar som laddats ner på iPhone och iPad
Minnet på iOS-enheter kan frigöras från nedladdade uppdateringar, men detta är inte alltid tillrådligt. Det enda sättet att ta bort iPhone-uppdateringar PÅ - .

Varför är det olämpligt, frågar du? Ja, för förutom firmwareuppdateringar kan ovärderliga data (unika foton, familjevideor) lagras i enhetens minne, som kommer att raderas helt som ett resultat av radering.
Visst kan allt innehåll finnas på en dator och detta löser problemet, men det finns alltid en chans att något går fel.
De som äger en jailbroken iPhone eller iPad har mer tur. På enheter med programuppdateringar att avinstallera är det inte nödvändigt att radera innehållet.

Hur man tar bort iOS Update från Jailbroken iPhone och iPad
Om du kan skryta om Cydia installerad på din enhet kan du avinstallera den nedladdade programuppdateringen på flera sätt samtidigt:
- Manuellt
- på iPhone och iPad i iFile-filhanteraren;
- på datorn in filhanterare iFunbox och iTools.
- Automatiskt , med hjälp av Cydia-tweaks Software Update Killer och iLex R.A.T.
Den första metoden involverar oberoende borttagning av programuppdateringar i iFile-filhanterarna (på själva enheten) och iFunbox och iTools (på datorn).
Hur man tar bort en programuppdatering från iPhone och iPad direkt från enheten

Låt mig påminna dig den här metoden fungerar bara på jailbroken enheter för vilka .

Hur man avinstallerar iPhone och iPad programvaruuppdatering på datorn

Hur man tar bort programuppdateringar från iPhone och iPad med Cydia
I den alternativa Cydia-appbutiken från den berömda Saurik finns det flera tweaks på en gång som låter dig rensa minnet på iOS-enheter från uppdateringar som laddas ner via Wi-Fi, för firmware från 4.x.x till 6.x.x finns det minst 2 : Software Update Killer och iLex R.A.T.


Den första har inget eget skal (du hittar ingen ikon på skrivbordet) den är installerad som ett tillägg i Cydia och är endast avsedd för att ta bort uppdateringar (de raderas direkt efter installationen). Den andra har mer funktionalitet och låter dig inte bara ta bort innehållet utan också ta bort alla applikationer och tweaks från Cydia, och allt detta utan att förlora jailbreaket och behovet av att återupptas.
Beskrivningarna av tweaks indikerar att alla enheter körs under iOS-kontroll upp till 6.x.x. Jag kan inte personligen kontrollera deras prestanda, jag har iOS 7.1.2 installerat på min iPhone 5s och jag vill inte riskera att förlora jailbreaket om något går fel, särskilt eftersom det är lätt att ta bort uppdateringar för hand.

Ett intressant faktum, även efter att ha rensat uppdateringarna, om enheten återansluts till Internet via Wi-Fi och begär att söka efter uppdateringar i menyn "Programuppdatering" och om tillgänglig en ny version firmware, kommer den att laddas in i enhetens minne automatiskt igen.
På jailbroken iPhones och iPads kan du inaktivera nedladdningar av uppdateringar helt, och det är väldigt enkelt att göra det.
Hur man förhindrar automatisk nedladdning av programuppdateringar på en jailbroken iPhone och iPad

Om du har problem, fel i iTunes eller har frågor om ämnet, skriv till oss i kommentarerna. Om vår artikel var användbar för dig och du vill uttrycka tacksamhet för hjälpen, dela länken till detta material på din sida i i sociala nätverk, kommer vår resurs att gynnas, och vi tackar dig från oss.
Hej admin! Igår kväll jobbade jag på min bärbara dator och gjorde Shutdown, men den bärbara datorn stängdes inte av, började installera några uppdateringar, skrev till mig att datorn skulle stängas av automatiskt och föreställ dig, den stängdes inte av ens efter en timme, jag kom upp, och en annan inskription dök upp på den bärbara datorns skärm - Det gick inte att konfigurera Windows-uppdateringar. Ångra ändringar, ja, jag tror okej, låt det rulla tillbaka, men även på tre timmar fungerade det inte att rulla tillbaka, redan under nattens första timme stängde jag av den bärbara datorn med tvång.
I morse slår jag på den och återigen kommer detta fel, det gick inte att konfigurera Windows-uppdateringar. Avbryt ändringar och så hela dagen. Jag ville gå in i säkert läge med F8-tangenten vid uppstart, men utan resultat använde jag också tangentkombinationen Shift + F8, också utan resultat.
Jag kom på Internet, men det verkar inte finnas någon lösning på det här problemet, även på den officiella webbplatsen för Microsoft-samhället säger de att bara ominstallation av systemet kommer att lösa problemet. Vad är detta "sådant" senaste Windows 8, va?


Det gick inte att konfigurera Windows-uppdateringar. Ångra ändringar
Hej alla! På mitt jobb har jag den senaste månaden stött på ett liknande problem varannan dag, tydligen har Microsoft släppt någon form av felaktig uppdatering.
1) Enkelt sätt att övervinna felet - Det gick inte att konfigurera Windows Updates. Ångra ändringar. Vi kommer att starta från återställningsflashenheten och köra Systemåterställning. Fungerar i de flesta fall.
2) Den hårda vägen. Töm mapp och sluta windows tjänster uppdatering. Denna mapp innehåller uppdateringsfilerna för Windows 8, där felet ligger. Du behöver en enkel LiveCD eller en räddningsskiva, eller bättre en professionell Microsoft Diagnostic and Recovery Toolset 8.1. om du har Win 8.1 och Microsoft Diagnostic and Recovery Toolset 8.0 om du har Win 8.
Detta problem kan lösas utan installerar om Windows 8 använda miljön Windows-återställning 8, men du måste ha antingen en återställningsskiva på åtta, en återställningsflashenhet är också lämplig. Vad du än har måste du göra samma saker.
Vi ansluter Windows 8-återställningsflashenheten till den bärbara datorn och sätter på den bärbara datorn, för att starta den bärbara datorn från USB-flashenheten, först och främst måste du gå in i startmenyn för den bärbara datorn, på min bärbara dator är F12-nyckeln ansvarig för detta .
- Obs: Om du inte vet, följ länken och läs vår specialartikel.
Vi startar den problembärbara datorn från återställningsflashenheten. I startmenyn på den bärbara datorn använder du pilarna på tangentbordet för att välja vår återställningsflashenhet och trycker på Enter.
Nåväl, här är vi uppstartade från återställningsflashenheten. Det är värdelöst att välja språk, allt kommer att vara på engelska ändå.

Obs: Om du startar från installationsskiva eller en Windows 8-återställningsskiva, då kommer allt att vara på ryska, så jag kommer att visa dig de nödvändiga menyalternativen på ryska.
Behöver välja Felsökning(Diagnostisera eller åtgärda ett problem)

avancerade alternativ(Extra alternativ)

Systemåterställning(Systemåterställning).

Välja Windows 8.1


Välj den senaste återställningspunkten

Avsluta

Ja(återställning kan inte ångras)

Systemåterställningsprocessen börjar, som i de flesta fall kommer att slutföras framgångsrikt.


I sällsynta fall kommer detta inte att hjälpa, då måste du starta upp den bärbara datorn från valfri LiveCD, gå till enhet C: i mappen
C:\Windows\SoftwareDistribution\Download och rensa upp det.
Startbar Live CD AOMEI PE Builder
Microsoft Diagnostic and Recovery Toolset 8.0
Jag använder Microsoft Diagnostic and Recovery Toolset 8.0 Rescue Disc för Windows 8 eller Microsoft Diagnostic and Recovery Toolset 8.1 istället för LiveCD. för Win 8.1, .
Internetanslutning krävs inte. Nej.

ryska.

Diagnostik.

Microsofts verktyg för diagnostik och återställning. Windows 8.

Utforskare (dirigent).

Observera att enhet C: inte är enheten med Windows 8,

En dold partition - Reserverad av systemet (innehåller filer Windows start 8).

Avsnitt med filer operativ system under bokstaven D: hittar vi mappen D:\Windows\SoftwareDistribution\Download och raderar allt från den.



Den här mappen innehåller uppdateringsfilerna för Windows 8, där felet ligger. Därefter startar vi om.
När systemåterställningen inte hjälpte mig och det inte hjälpte att rengöra mappen C:\Windows\SoftwareDistribution\Download, startade jag igen från Microsoft Diagnostic and Recovery Toolset-disken. Windows 8 och valde Datorhantering,

Sedan Tjänster, klicka dubbelklicka högerklicka på Windows Update-tjänsten

Och stoppa det, sedan Apply och OK. efter det startade Windows 8 upp.
Detta problem är inte något supernaturligt och inte lösbart. Alla problem kan lösas. Först och främst måste du förstå orsaken till systemproblem. För att lösa konsekvenserna av "sammanbrottet". Det finns två huvudorsaker.
Den första av huvudorsakerna för nästan alla användare är banal glömska.
Användare glömmer ofta automatiska systemuppdateringar och när de laddar ner en uppdatering stänger de helt enkelt av datorn. Vilket resulterar i ett systemfel. Detsamma gäller obehöriga strömavbrott.
Den näst vanligaste orsaken är användningen av piratkopierat innehåll.
Vid nedladdning av uppdateringar till Microsoft-tjänster identifieras koden. Låt oss bara säga att kontrollera licensen för Windows-systemet. Vilket leder till detta problem.
Praktiska steg för att lösa problemet!
sätt ett.
Om i början av windows_7 eller windows_XP är principen för drift i systemen nästan densamma, när du försöker installera uppdateringar, skriver systemet att "Windows-uppdateringar kunde inte konfigureras" och "ändringar avbryts". I det här fallet sker en omstart och systemet börjar uppdatera fönster igen. Detta kan fortsätta i oändlighet. Du måste göra följande:
Det är nödvändigt att starta om datorn, eller, i vårt fall, vänta på omstart. Eller tryck på knappen "RESET". Håll ned strömknappen på den bärbara datorn.
Under bios-starten måste du trycka på tangenten "F-8". Systemstartmenyn öppnas.
Från listan väljer du " Säkert läge och vänta på att systemet startar.
I säkert läge är de flesta systemtjänster inaktiverade. Därför låter den här metoden dig inaktivera nedladdningssystemet för uppdateringar. Gå till startmenyn på skrivbordet.
Klicka på "Dator".
Välj " lokal disk(FRÅN)". Om enhetsbeteckningen som systemet är installerat på är annorlunda för dig väljer du din lokala enhet.
Sedan följer vi följande väg:
C:/windows/SoftwareDistribution/Download/
Mappen "Download" innehåller "Microsoft"-uppdateringsfiler för Windows.
I paketet måste du ta bort de nedladdade uppdateringsfilerna. Välj filer efter datum och tid som laddades ned senaste gången de uppdaterades. Om detta är svårt för dig. Markera alla filer och mappar med musen och ta bort. Efter borttagning startar du om systemet och försöker aktivera systemuppdatering.
Om du har installerat piratkopierat Windows-innehåll rekommenderas det att inaktivera systemuppdateringar i systeminställningarna. För att skydda dig från sådana problem.
Metod två.
Om det första fallet inte fungerade av någon anledning. Du kan återställa ditt system med hjälp av en återställningspunkt säkerhetskopiering system. Vi gör nästan samma sak.
När systemet startar, tryck på "F-8". Välj felsäkert läge med kommandotolken. Vi trycker på "enter". Vid kommandotolken, skriv in följande kommando "msconfig", tryck på "enter". Du kommer att tas till fönstret "systemkonfiguration"
Välj "Service" högst upp i fönstret. I fönstret som öppnas väljer du "återställ datorsystemet till ett av de tidigare tillstånden"
Fönstret Systemåterställning öppnas. Vi trycker på "nästa".
Bekräfta återställningspunkten. Vi klickar på "Slutför".
Efter det måste du bekräfta återställningsmeddelandet. Vi trycker på "Ja". När systemåterställningen är klar. Försök att uppdatera systemet igen eller inaktivera uppdateringen i inställningarna.
tredje vägen.
Om de två föregående metoderna inte hjälpte dig. Och de kom dig inte närmare att lösa problemet. Du måste göra följande. Som du säkert redan minns.
Vi startar om datorn. Tryck på "F-8" medan du laddar. I nedladdningslistan väljer du "Återställningsläge för katalogtjänster".
Viktigt: Stäng av internet.
Efter proceduren ska systemet slås på. Efter proceduren ska systemet slås på. Vi går till startmenyn. I "kontrollpanelen".
I "kontrollpanelen". Om din kontrollpanel ser annorlunda ut, ändra den till det format du behöver i kategorin "vy" i det övre högra hörnet.
Gå till Windows Update Center. I det öppnade fönstret, på vänster sida, välj "Inställningar".
Avmarkera alla rutorna i inställningarna.
Vi ändrar också "Installera automatiskt (rekommenderas)" till "Sök inte efter uppdateringar (rekommenderas inte)". Försök sedan att starta om datorn.
Om den här artikeln hjälpte dig att lösa ditt problem. Så du slösade inte bort din tid.
Som regel är de flesta instruktioner skrivna på grundval av erfarenhet, ibland sorgliga. Så jag stötte nyligen på ett problem - en av mina hushållsmedlemmar klickade på "Ladda ner och installera" uppdateringar, eller svarade ja på en begäran om uppdatering på datorn. Således dök en ständigt popup-begäran om att uppdatera iOS upp på surfplattan. Som referens, jag flashade på iOS 9.3.3, och systemet kräver en uppdatering till 9.3.4, som jag inte vill installera ännu.
Problemet är att denna begäran inte kan avbrytas på något sätt. Om uppdateringar har laddats ner till surfplattan kommer systemet att uppdateras förr eller senare, oavsett om du gillar det eller inte. En uppdateringsbegäran kan bara försenas, inte avbrytas. En webbsökning gav mig ett "recept" - återställning av surfplattan till fabriksinställningar, som jag skyndade mig att använda. Efter återställningen, när jag gick in i inställningarna i avsnittet "Programuppdatering", såg jag hur uppdateringen laddades ner snabbt igen. Problemet har, till min stora sorg, inte försvunnit någonstans.
Nätverket gav ut mycket mer alternativ, men vissa fungerade inte, medan andra krävde närvaron av ett fängelse, vilket, på det här ögonblicket, Jag har ingen. Jag kommer inte att plåga er, vänner, men jag hittade lösningen och för det behöver ni inte utföra jailbreak-proceduren eller andra drastiska åtgärder med iPad.
Hur förhindrar man uppdateringar?
Om du, av någon anledning, inte vill uppdatera till nästa version av iOS, finns det några steg du kan vidta för att förhindra att din surfplatta uppdateras slumpmässigt.
1. Kör inte uppdateringen. Den allra första regeln som du måste komma ihåg är att systemet aldrig kommer att uppdatera sig självt utan din tillåtelse. Klicka alltså inte på uppdatering vare sig på själva surfplattan eller i iTunes, eftersom uppdateringsprocessen är nästan oåterkallelig.
2. Ange ett lösenord på din surfplatta. Detta enkla steg kommer att förhindra att du av misstag installerar uppdateringen, eftersom du kommer att bli tillfrågad om ett lösenord innan du installerar uppdateringen.
3. Stäng av automatiska uppdateringar på iPad. Gå vägen: Inställningar –> iTunes affär och App Store. På sidan som öppnas, mittemot "Uppdateringar"-objektet, flytta skjutreglaget till den yttersta vänstra positionen. Jag vill dock varna dig för att det i iOS inte finns någon separat inaktivering av uppdateringar för systemet och programmen, och att inaktivera detta objekt kommer också att påverka automatiska programuppdateringar. Men program kan också uppdateras manuellt.
4. Inaktivera automatiska uppdateringar i iTunes. När du ansluter din surfplatta till din dator söker iTunes efter iOS-uppdateringar på Apple-servern. Om uppdateringar hittas erbjuder tuna omedelbart att tillämpa (uppdatera) dem. För att inaktivera uppdateringskontrollen, följ sökvägen: iTunes –> Redigera (på menyraden) –> Inställningar. Klicka på fliken "Tillägg" i popup-fönstret. Avmarkera rutan bredvid raden (längst ner på fliken) "Sök efter programuppdateringar automatiskt."

Genom att följa dessa enkla regler kommer du att kunna kontrollera uppdateringsprocessen och stanna kvar på den önskade versionen av iOS.
Hur tar jag bort en uppdateringsbegäran?
Om du fortfarande laddade ner uppdateringar på din iPad kommer systemet att kräva att du uppdaterar. Som jag skrev ovan kan du inte avbryta det på vanligt sätt. Den här processen har med andra ord ingen Avbryt-knapp.
Men trots den dödliga situationen finns det till och med två alternativ för att lösa detta problem.
Alternativ nummer 1. För att avbryta uppdateringen måste du ta bort filen för denna uppdatering. Som det visade sig, för detta behöver du inte komma ut i vildmarken filsystem, särskilt eftersom det kräver ett jailbreak. Allt är mycket lättare. :)
Vi följer sökvägen: Inställningar –> Allmänt. På sidan som öppnas trycker du på "Lagring och iCloud-användning".


På sidan som öppnas, i listan över program, hittar vi "iOS 9.3.4" (eller en annan liknande fil, beroende på systemets relevans) och trycker på den.

I fönstret som öppnas trycker du på "Avinstallera uppdatering". När vi uppmanas att bekräfta åtgärden bekräftar vi raderingen.

Efter det försvinner uppdateringsfilen från listan över program, och i avsnittet "Programuppdatering" kommer du igen att se uppdateringsprompten "Ladda ner och installera". Surfplattan kommer inte längre att störa dig med ett irriterande meddelande om att du behöver uppdatera.

Alternativ nummer 2. Den mest kardinala lösningen på problem med surfplattor kommer att hjälpa dig med detta problem. Det handlar om om att blinka. Men här måste du göra en reservation - det här alternativet är lämpligt för dig om den gamla (gamla) iOS-version fortfarande undertecknad av Apple. Du kan hitta denna information här (http://api.ineal.me/tss/status) eller på tematiska webbplatser.
Du måste ladda om med indikeringen av firmwarefilen, som är förnedladdad för din enhet. En länk till firmware finns på vår hemsida: All iPad, iPhone eller iPod Touch firmware.
Naturligtvis, innan du blinkar, måste du utföra säkerhetskopiering iPad-data i iTunes och iCloud.
Vänner, denna instruktionär universell och kan vara användbar för dig, säg, när du byter till iOS 10, eller snarare, ovilja att byta till det. Så njut av din hälsa!
P.S. Baserat på resultaten av vår gemensamma erfarenhet med läsare vill jag göra några förtydliganden till artikeln.
- Ovanstående metoder verkligen fungera men är tillfälliga. Med andra ord, förr eller senare kommer firmwaren att laddas ner till din enhet via Wi-Fi. Du kan dock ta bort den igen och bli av med erbjudandet att uppgradera. Lyckligtvis tar denna åtgärd 10 - 15 sekunder.
- Fjärruppdateringen laddas inte ner igen på enheter som kör iOS8 och lägre.
- Eftersom Apple har slutat signera gammal firmware (9.3.3, 9.3.4) kommer du inte att kunna uppgradera till dem. Således är det blinkande rådet relevant (från och med september 2016), endast för iOS 9.3.5 (och från och med 13 september för iOS 10). Om du vill stanna mer gammal version system, då kan du inte reflash! Vänligen ta hänsyn till detta!
- För att förhindra att iOS laddar ner en uppdatering igen måste du blockera adresser på routern: appldnld.apple.com, mesu.apple.com Men jag vill varna dig, om du inte förstår routerns konfiguration, är det bättre att anförtro denna process till en specialist. Naturligtvis kommer uppdateringsförbudet endast att gälla i zonen för din "konfigurerade" router.
P.P.S. Det skulle vara intressant att höra från användare som har Wi-Fi avstängt och använder mobilt internet (3G, LTE). Faktum är att i teorin bör uppdateringen inte laddas ner till surfplattan i det här fallet, om inte lämpligt tillstånd ges från användaren. I så fall kan detta användas som ett annat tips)