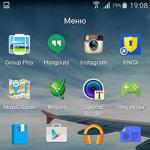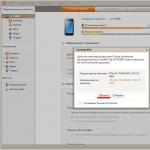Instruktioner om hur du flashar en Samsung Galaxy A3 2016 SM-A310f smartphone med ny officiell eller anpassad firmware. Skaffa Root-superanvändarrättigheter på Samsung Galaxy A3 2016 SM-A310, installera anpassad återställning TWRP Recovery.
Installera den officiella firmwaren på Samsung Galaxy A3 2016 SM-A310-smarttelefonen med hjälp av Samsung Odin-serviceprogrammet. För att installera ny firmware på din smartphone måste du först ladda ner flera filer till din PC:
Ladda ner den senaste officiella firmware för Samsung Galaxy A3 2016 SM-A310
Officiell servicefirmware för A3 2016 SM-A310f (android 6.0.1)
Innan du flashar telefonens firmware måste du först dekryptera den.
För att ta bort låset från Samsung Galaxy A3 2016 SM-A310 måste du inaktivera återaktiveringslåset. Gå till "Inställningar" - "Låsskärm och skydd" - "Hitta telefon" och inaktivera "Aktiveringslås." Innan och efter uppdateringen av firmware måste du göra en allmän återställning av enheten till fabriksinställningarna för att undvika alla möjliga fel och gränssnittsnedgångar.
När du utför denna procedur kommer alla dina data och filer att raderas permanent.
Alternativ 1: Öppna "Inställningar" > "Säkerhetskopiera och återställ" > "Konto" > "Återställ data" > "ÅTERSTÄLL ENHET" på enheten och klicka på "Ta bort allt"
Alternativ 2: Stäng av enheten, tryck och håll ned "Volym upp", "Hem (Central)" och "Ström"-knapparna och efter några sekunder visas menyn "Återställning". I menyn "Återställning", välj "Torka data/fabriksåterställning" -> "Ja – radera all användardata", radering av all användardata börjar. När processen är klar väljer du "Starta om systemet nu" och enheten börjar starta om.
Du kan hoppa över det här steget, men kom ihåg! Om du inte återställer data, efter uppdateringen, kan "fördröjningar" och instabil drift av enheten som helhet visas på grund av svansen av den tidigare firmware, och nyligen, innan du helt återställer smartphonen, måste du också ta bort din Google-konto, annars kan smarttelefonen blockeras.
När du har laddat ner allt packar du upp arkivet med drivrutinen för Samsung A3 2016 och installerar det. Packa sedan upp arkivet med Odin och firmware.
Vi lanserar programmet för att blinka Samsung A3 2016 Odin som administratör. För att göra detta, håll muspekaren över Odin och högerklicka och välj "Kör som administratör", klicka sedan på "Ja".
Efter att du har startat Odin, arrangera firmwarefilerna i följande ordning:
Filen BL……….tar.md5 infogas i fältet “BL”.
AP……….tar.md5-filen infogas i fältet “AP”.
Filen CP……….tar.md5 infogas i fältet “CP”.
CSC-filen……..tar.md5 infogas i “CSC”-fältet

Vi kontrollerar att "bocken" bara finns i "Auto Reboot" och "F. Återställ tid"
Vi satte Samsung A3 2016-telefonen i firmware-läge. För att göra detta, stäng av telefonen och tryck och håll ner "Volym ner", "Hem" och "Ström"-knapparna och efter att menyn med en gul triangel visas, tryck på "Volym upp"-knappen
Vi ansluter smarttelefonen med den medföljande USB-kabeln till datorn och i Odin-programmet ska inskriptionen "COM" visas i det övre vänstra hörnet, markerat i blått, tryck sedan på "Start" -knappen.
Obs: Om din dator av någon anledning inte känner igen din enhet, försök att installera om drivrutinen och/eller prova andra USB-portar.
Smarttelefonens firmware-process har startat. Efter framgångsrik firmware kommer enheten att starta om automatiskt och meddelandet "Finish" visas i Odin-programmet.

Installera anpassad återställning TWRP Recovery på Samsung Galaxy A3 2016 SM-A310

Och så låt oss börja installera anpassad återställning på Samsung A3 2016
Om du ännu inte har installerat Samsung-drivrutiner på din PC, ladda ner och installera dem. Anslut sedan din smartphone till din dator med en vanlig USB-kabel. När datorn känner igen telefonen kommer ytterligare drivrutiner och uppdateringar att installeras automatiskt.
Vi kommer att behöva Odin 3-programmet, ladda ner Odin
Ladda sedan ner den anpassade återställnings-TWRP-återställningen för Samsung A3 2016 – TWRP-återställning SM-A310F
Stäng av din smartphone och sedan (med den avstängd) tryck och håll ned "Volym ner" + "Power" + hemknappen tills telefonen startar i Odin-läge (nedladdningsläge). Du kommer att se en varning, bekräfta din önskan att starta i detta läge genom att trycka på "Volym upp"-tangenten.
Med din telefon i Odin-läge, anslut den till din PC med en vanlig USB-kabel.
Kör Odin 3 flasher-programmet på din PC som administratör
På AP-raden, ange sökvägen till den tidigare nedladdade filen med anpassad återställning A3 2016 TWRP Recovery med tillägget ".img.tar" och välj det

Avmarkera "automatisk omstart" och tryck på start (telefonen ska blinka, blinktiden ska inte vara mer än 30 sekunder, resultatet ska bli så här (lyckas 1/ misslyckades 0);
Vi rör inte smartphonen förrän firmware-processen är klar; vanligtvis varar den fasta programvaran inte längre än 30 sekunder.
Utan att förvandla gadgeten till arbetsläge, direkt från nedladdningsläget går vi till den nyinstallerade TWRP Recovery genom att hålla nere tre knappar (volym upp + hem + strömknapp, när Samsung-meddelandet visas, släpp knapparna).
Allt! Vi gläds.
Installera anpassad firmware på Samsung Galaxy A3 2016 SM-A310 smartphone
För att installera anpassad firmware på en Samsung Galaxy A3-telefon måste du ha anpassad återställning TWRP Recovery, om du inte har det, se punkten ovan.
Ladda ner till din PC vilken anpassad firmware du vill, till exempel:
Kopiera sedan firmwarefilen till telefonens minne och stäng av smarttelefonen. Därefter måste du starta upp din smartphone till anpassad återställning TWRP Recovery (med telefonen avstängd, håll ned strömknappen + volym upp-knappen + HEM)
Och genom TWRP Recovery installerar du den modifierade firmwarefilen för sm a310
Gå till Wipe och välj Advanced Wipe
Markera rutorna: "Davlik Cache", "System, Data", "Cache", "Android Secure".
Gör "Svep för att torka"
Gå till Installera -> Välj minnet där den anpassade firmware finns och välj Svep för att bekräfta Flash, installationen börjar
Efter installationen i återställningen, välj alternativet Reboot -system och enheten kommer att starta om.
Redo! Du har framgångsrikt flashat anpassad firmware! starta om din smartphone och använd den med nöje (utan att vara uppmärksam på buggarna i den anpassade firmware)
Root superanvändarrättigheter till Samsung Galaxy A3 2016 SM-A310
Vanligtvis innehåller all anpassad firmware redan root-rättigheter, så för att få root behöver du bara installera den modifierade firmwaren. Men om du plötsligt inte vill installera anpassad firmware eller den anpassade inte innehåller root, följ instruktionerna nedan.
För att framgångsrikt rota din Samsung a3 2016 måste du ha anpassad återställnings-TWRP-återställning (du kan installera den enligt instruktionerna ovan)
Skaffa root-rättigheter.
1. Kopiera filen “UPDATE-SuperSU-v2.76-20160630161323.zip” till roten på SD-kortet.
2. På smarttelefonen, i avsnittet "Utvecklaralternativ", aktivera "USB Debugging" och "Lås upp, förinstallerat." driva. OEM"
3. Gå till TWRP (med telefonen avstängd, tryck på "Home+Vol_Up+Power").
4. Gå sedan till “Installation” och hitta “UPDATE-SuperSU-v2.76-20160630161323.zip” på SD-kortet och installera det.
5. Klicka på "Starta om till OS". Nedladdningen kommer att ta ganska lång tid, telefonen kan starta om flera gånger, detta är normalt.
6. Kontrollera efter roträttigheter.
7. Vi rör inte "Utvecklaralternativ" - de aktiverade objekten stör dig inte på något sätt.
Efter installation av TWRP kan du formatera "Data"-partitionen för att återgå till fabriksinställningarna. TWRP och SuperSU kommer ingenstans.
Samsung Galaxy A3 SM-A300Fär en varumärkessmartphone som körs på Android 4.4. Här får du reda på egenskaperna, hur du får root eller återställer inställningarna, och du kan även ladda ner firmware (för t.ex. Odin) och instruktioner för Samsung.
Root Samsung Galaxy A3 SM-A300F
Hur man får root för Samsung Galaxy A3 SM-A300F se instruktionerna nedan.
Om applikationerna inte hjälpte, fråga i ämnet eller använd hela listan över rotverktyg från ämneshuvudet.
Egenskaper
- Typ: smartphone
- Operativsystem: Android 4.4
- Fodraltyp: klassisk
- Kontroll: mekaniska/touchknappar
- Antal SIM-kort: 2
- Vikt: 110 g
- Mått (BxHxD): 65,5x130,1x6,9 mm
- Skärmtyp: färg Super AMOLED, touch
- Pekskärmstyp: multitouch, kapacitiv
- Diagonal: 4,5 tum.
- Bildstorlek: 540x960
- Pixlar per tum (PPI): 245
- Automatisk skärmrotation: ja
- Typ av ringsignaler: polyfoniska, MP3-ringsignaler
- Vibrationslarm: ja
- Kamera: 8 miljoner pixlar, LED-blixt
- Kamerafunktioner: autofokus
- Videoinspelning: ja
- Främre kamera: ja, 5 miljoner pixlar.
- Videouppspelning: H.263, H.264(AVC), MPEG4, VP8, VC-1, Sorenson Spark, MP43, WMV7, WMV8
- Ljud: MP3, AAC, WAV, FM-radio
- Röstinspelning: ja
- Standard: GSM 900/1800/1900, 3G, LTE
- Stöd för LTE-band: Cat4
- Internetåtkomst: WAP, GPRS, EDGE, HSDPA, HSUPA, HSPA+
- Gränssnitt: Wi-Fi, Bluetooth 4.0, USB, ANT+, NFC
- USB-värd: ja
- Satellitnavigering: GPS/GLONASS
- A-GPS-system: ja
- Protokollstöd: POP/SMTP, HTML
- Processor: 1200 MHz
- Antal processorkärnor: 4
- Inbyggt minne: 16 GB
- RAM-kapacitet: 1 GB
- Minneskortstöd: microSD (TransFlash), upp till 64 GB (kombinerat med en plats för ett andra SIM-kort)
- Ytterligare SMS-funktioner: textinmatning med ordbok
- MMS: ja
- Batterikapacitet: 1900 mAh
- Sensorer: ljus, närhet, kompass
- Sök efter bok: ja
- Byte mellan SIM-kort och internminne: ja
- Arrangör: väckarklocka, kalkylator, uppgiftsplanerare
- Kungörelsedatum: 2014-10-24
»
Firmware för Samsung Galaxy A3 SM-A300F
Officiell Android 4.4 firmware [lager ROM-fil] -
Samsung anpassad firmware -
Om anpassad eller officiell firmware för Samsung ännu inte har lagts till här, skapa ett ämne på forumet, i avsnittet, kommer våra specialister snabbt och gratis att hjälpa, inklusive. med backup och manualer. Glöm bara inte att skriva en recension om din smartphone - det här är oerhört viktigt. Firmware för Samsung Galaxy A3 SM-A300F kommer också att visas på den här sidan. Observera att denna Samsung-modell kräver en individuell ROM-fil, så du bör inte prova firmware-filer från andra enheter.
Vilken anpassad firmware finns det?
- CM - CyanogenMod
- LineageOS
- Paranoid Android
- OmniROM
- Temasek's
- AICP (Android Ice Cold Project)
- RR (Resurrection Remix)
- MK(MoKee)
- FlymeOS
- Salighet
- crDroid
- Illusion ROMS
- Pacman ROM
Problem och brister med en Samsung-smartphone och hur man fixar dem?
- Om Galaxy A3 SM-A300F inte slås på, till exempel, ser du en vit skärm, hänger sig på startskärmen eller så blinkar aviseringsindikatorn bara (eventuellt efter laddning).
- Om fastnar under uppdateringen / fastnar när den är påslagen (behöver blinka, 100%)
- Laddar inte (vanligtvis hårdvaruproblem)
- Ser inte SIM-kortet (SIM-kort)
- Kameran fungerar inte (mest hårdvaruproblem)
- Sensorn fungerar inte (beror på situationen)
Hård återställning för Samsung Galaxy A3 SM-A300F
Instruktioner om hur man gör en hård återställning på en Samsung Galaxy A3 SM-A300F (fabriksåterställning). Vi rekommenderar att du bekantar dig med den visuella guiden som kallas på Android. . 
Återställ koder (öppna uppringaren och ange dem).
- *2767*3855#
- *#*#7780#*#*
- *#*#7378423#*#*
Hård återställning via återställning
- Stäng av din enhet -> gå till Återställning
- "torka data/fabriksåterställning"
- "ja - radera alla användardata" -> "Starta om systemet"
Hur loggar man in på Recovery?
- håll ned Vol(-) [volym ner] eller Vol(+) [volym upp] och strömbrytaren
- En meny med Android-logotypen visas. Det är allt, du är i återhämtning!
Återställ inställningarna på Samsung Galaxy A3 SM-A300F Du kan göra det på ett mycket enkelt sätt:
- Inställningar-> Säkerhetskopiera och återställa
- Återställ inställningar (längst ner)
Hur man återställer en mönsternyckel
Hur du återställer din mönsternyckel om du har glömt den och nu inte kan låsa upp din Samsung-smarttelefon. På Galaxy A3 SM-A300F kan nyckeln eller PIN-koden tas bort på flera sätt. Du kan också ta bort låset genom att återställa inställningarna; låskoden kommer att raderas och inaktiveras.
- Återställ grafen. blockering -
- Lösenordsåterställning -
Instruktioner för installation av officiell enfilsfirmware på Samsung Galaxy A3 (SM-A300x).
Drivrutiner och program
Uppmärksamhet!
För att installera den officiella lagerfirmwaren på Galaxy A3 och återställa telefonens status (Inställningar > Om enhet > Egenskaper > Enhetsstatus) till "Officiell" efter att ha bytt från anpassad firmware och därigenom återställt möjligheten att ta emot uppdateringar direkt, följ bara instruktioner som tillhandahålls.
Installations instruktioner
Ladda ner och installera för din telefon.
UPPMÄRKSAMHET!
Om Samsung Kies redan är installerat behöver du inte installera drivrutiner. Du behöver bara ladda ner Kies helt från minnet genom aktivitetshanteraren och fortsätt sedan.
Inaktivera alternativet " Aktiveringslås» i enhetens säkerhetsinställningar.
Om smarttelefonens data var krypterad måste den dekrypteras.
Ladda ner och packa upp arkivet med Odin PC-program till en slumpmässig mapp.
Det är viktigt att sökvägen till mappen inte innehåller kyrilliska. Till exempel "C:\A3FW\".
Packa upp det nedladdade arkivet i en mapp med Odin PC för enkelhetens skull. Filen i formatet ".tar" eller ".tar.md5" måste lämnas, men "SS_DL.dll" kan raderas.
Återställ din enhet.
För att göra detta, gå till fliken Inställningar " konton"till avsnittet" Arkivera och återställ", välj objektet" Återställ enheten"och tryck på knappen" Ta bort allt" Telefonen kommer att starta om.
Kör Odin PC som administratör.
Sätt din enhet i nedladdningsläge ( Nedladdningsläge).
För att göra detta måste du samtidigt hålla ned volym ned-, hem- och strömknapparna. Vänta sedan tills telefonen startar om och acceptera varningen genom att trycka på volym upp-tangenten.
I detta tillstånd ansluter du smarttelefonen till datorn. I Oden meddelandet " COM».
Klicka på " AP» och välj TAR-firmwarearkivet.
föremål" Automatisk omstart"och" F. Återställ tid" måste vara aktiveras, A" Ompartition"om aktiv - måste inaktiveras.
Klicka på " Start" Installationsprocessen för den fasta programvaran börjar.
I slutet av operationen, om allt lyckades, meddelandet "Alla trådar slutförda. (lyckad 1 / misslyckad 0)". Telefonen måste startas om manuellt genom att hålla ned strömknappen tills skärmen stängs av. Det kan ta upp till 5 minuter för din enhet att starta upp initialt.
UPPMÄRKSAMHET!
Om enheten inte startar under en längre tid eller om data inte har återställts måste det utföras från återställning.
För att göra detta måste du samtidigt hålla ned volym upp-tangenten, hemknappen och strömknappen. Efter nedladdning, välj " Torka data/fabriksåterställning", sedan -" Starta om systemet nu" Om enheten efter dessa steg även fryser när den laddas måste du ladda om den igen.
Samsung, det är viktigt att bli lite bekant med själva enheten. På så sätt kan du lära dig några användbara saker som du inte ens visste om innan. Låt oss därför ta en kort utflykt till den kosmiska världen av Samsung Galaxy-enheter - som n9005 Note, n900, S3, N7100 och andra.
Galaxy-enheter är mycket populära, snygga och högkvalitativa prylar
Samsungs smartphonemarknad står idag för en imponerande andel. Mobiljätten i den moderna världen är den största konkurrenten till ett annat populärt företag som även barn känner till – Apple. Och detta är ingen slump, eftersom Samsung presenterar för allmänheten ett stort antal av en mängd olika enheter i alla möjliga priskategorier. Detta ger i princip företaget en viss fördel - tillgängligheten av enheter för alla segment av befolkningen. Om en person inte har råd med en smartphone för 20 000 rubel, men han behöver moderna funktioner, kan budgetmodeller ge några av dem. Och Samsung gör ett ganska bra jobb i detta avseende: företagets enheter i budgetprissegmentet har ett stort antal nödvändiga funktioner i sin arsenal.
De mest populära modellerna är Galaxy-serien. De inkluderar både premiumsmarttelefoner S, S Edge, Note och mer prisvärda - A, Grand, Grand Prime och andra. Hur skiljer sig dessa enheter från varandra?
Galaxy S och S Edge är som bekant företagets främsta smartphones, som släpps varje år med nya egenskaper, funktioner och funktioner, som får ett nytt nummer i namnet (den senaste versionen av serien är den sjunde). Note är placerad som en surfplatta (ett ganska populärt ord idag), en enhet för affärsmän eller kreativa människor. För de som ständigt behöver en stor skärm är huvudfunktionen hos denna enhet S Pen, som låter dig skapa snabba anteckningar, skisser och andra typer av handstil direkt på skärmen i olika applikationer.
Grand och Grand Prime är positionerade i budgetsmarttelefonsegmentet som de mest populära. Och detta är inte utan anledning: enheterna har två kameror - front och main, en pekskärm, stöd för höghastighetsnätverk, tillgång till det globala nätverket, möjligheten att installera nästan alla program (förutom komplexa spel och applikationer) och använda dem.
Naturligtvis var inte alla tillgängliga Samsung mobila enheter idag namngivna ovan.
Vad behöver du veta innan du blinkar din smartphone?

Så om du är på väg att ta dig an denna svåra uppgift, skyndar vi oss att göra dig lycklig. Eftersom vem som helst kan flasha eller återflasha Samsung Galaxy (som n9005 Note, n900, S3, N7100 och andra). För att göra detta behöver du bara bekanta dig med de första uppgifterna, vissa funktioner och viktigast av allt, följ instruktionerna.
Vad kan du behöva innan du börjar ditt uppdrag?
- Själva Samsung-enheten med ett laddat batteri (minst 80 procent). Detta är nödvändigt för att förhindra oväntade enhetsstopp och ytterligare programfel.
- Original USB-kabel för anslutning till en dator. Sladden ingår, men om du inte har en så kan du använda den du har. Det är dock värt att komma ihåg att sådana åtgärder utförs på egen risk och risk.
- Internetanslutning med obegränsad trafik. Detta behövs för att ladda ner själva firmware, som kan väga mer än en gigabyte. I princip kan även taxor med begränsad trafik vara lämpliga om detta inte orsakar dig några olägenheter. Om du är osäker på din taxa, se till att kolla med din internetleverantör.
- Begär och tålamod som kommer att bli din trogna följeslagare. Du kanske inte kan flasha eller ladda om din Samsung Galaxy första gången. Bli inte upprörd i det här fallet. Det är bättre att försöka noggrant överväga om du gjorde allt korrekt och om du kunde ha gjort ett misstag någonstans.
Vilka är metoderna för firmware?
Du kan flasha din enhet (Samsung Galaxy n9005 Note, n900, S3, N7100 och andra) med både officiella Samsung-verktyg och tredjepartsverktyg. Låt oss titta på vart och ett av dessa värden och gå sedan vidare till deras instruktioner.
- Firmware-uppdatering med officiell programvara. Detta kan göras från själva smarttelefonen, utan att använda en dator eller att använda den genom att ansluta enheten direkt via en USB-port. Detta är nödvändigt för dem som helt enkelt vill uppdatera operativsystemversionen, till exempel från Android4 till Android 5.0.
- Blinkar eller blinkar med verktyg från tredje part. Den mest populära tjänsten i denna fråga är Odin-programmet. Den kan enkelt installeras på en dator eller bärbar dator och tillhandahålls användarna gratis.
Officiell firmware-uppdatering
Utan att använda en dator
- Så du har bestämt dig för att uppdatera operativsystemets version av din smartphone utan sladdar eller andra enheter, men bara med hjälp av själva enheten. Gå!
- Anslut först till Wi-Fi-nätverket. Utan detta är det ingen idé att gå vidare. Om det inte finns någon tillgång till trådlösa nätverk, men du har en dator med tillgång till det globala nätverket och en USB-kabel, gå vidare till nästa stycke med rubriken "Använda en dator."
- Gå nu till menyn "Inställningar" och hitta alternativet "Om enheten". Här behöver vi en flik som heter "Programuppdatering". Klicka på uppdateringsknappen.
- Om din smartphone säger att uppdateringar redan har installerats på din enhet betyder det att det inte finns några tillgängliga firmwares för din enhet. Det vill säga den senaste tillgängliga versionen av operativsystemet är installerad.
- Annars måste du godkänna att ladda ner uppdateringarna och vänta på att det ska slutföras. När du är klar klickar du på installationsknappen. Efter detta kommer din Samsung Galaxy att påbörja en systemuppdatering, under vilken enheten inte kan användas. Stäng inte av telefonen under några omständigheter, försök inte starta om den eller ta bort batteriet - du kan få en "tegelsten", det vill säga en helt inoperativ enhet.
- Först när du ser den välbekanta startskärmen och ett meddelande om att du har slutfört uppdateringsproceduren för den fasta programvaran, kan du använda enheten som vanligt.

Använder en dator
- För att arbeta måste du ha tillgång till internet på en dator eller bärbar dator. Annars kommer du inte att kunna göra någonting.
- Ladda ner Smart Switch-programvaran till din PC från företagets officiella webbplats (http://www.samsung.com/global/download/smartswitchwin/).
- Nu ansluter vi smarttelefonen med en USB-kabel till datorn och väntar tills enheten upptäcks.
- Programmet i sig kommer att visa dig tillgången till en ny version av operativsystemet för enheten i ett speciellt litet fönster. Om resultatet av händelserna är positivt kommer knappen "Uppdatera" att visas, som du måste klicka på.
- Allt du behöver göra är att vänta tills uppdateringarna har laddats ner och installerats. Installationen kan ta lång tid, så ha tålamod.
- Som i föregående alternativ, stäng inte av enheten under några omständigheter och ta inte bort sladden från datorn. Se till att både din dator och telefon fungerar smidigt för att undvika oväntade haverier.
- Efter en lyckad firmwareuppdatering kan du fortsätta att använda din smartphone som vanligt.
Vad ska du veta efter att ha blinkat?
Samsung rekommenderar i sin officiella manual (instruktioner) för att uppgradera operativsystemet att återställa data efter sådana manipulationer. Annars varnar Samsung för eventuella systemfel. Detta kommer inte nödvändigtvis att hända med din gadget, men du kan ta hänsyn till det när du upptäcker sådana problem i framtida arbete med din telefon.
Det är dock värt att komma ihåg att innan du återställer är det viktigt att spara alla befintliga data: foton, kontakter, videor, musik, dokument. Detta kan göras manuellt, genom att helt enkelt överföra information till en dator, eller använda verktyget Smart Switch, som låter dig säkerhetskopiera data från en Samsung Galaxy n9005 Note, n900, S3, N7100 och andra.
Firmware som använder tredjepartsprogram Odin
Först, bekanta dig med de grundläggande punkter som aldrig bör kränkas. Du har blivit varnad för detta flera gånger, så att du senare inte tar tag i huvudet och säger till dig själv: "Vad har jag gjort?" Därför är det bättre att spela säkert och noggrant titta på vad som behöver göras och vad du gör.
- Du utför alla operationer på egen risk och risk. Detta är den viktigaste regeln, för efter att ha flashat firmware med en inofficiell metod, kommer du att förlora Samsungs garanti.
- Dra inte ur nätsladden till din dator eller bärbara dator, det vill säga se till att datorn fungerar ovillkorligt.
- Ladda din smartphone minst 80-90 procent så att den inte kan ta slut under uppdateringen.
- När du ansluter till en PC, använd endast originalkabeln.
Preliminär förberedelse och konfigurering av tjänster
Som du kanske har märkt skiljer sig dessa regler inte från kraven för uppdatering via officiella Samsung-medel, så du kommer inte ha några svårigheter att följa dem. Låt oss nu gå vidare till det viktigaste:
- Ladda först ner Odin-verktyget. Det kan hämtas från webbplatsen (http://androidpru/odin-firmware-samsung/).
- Ladda nu ner firmwarefilen för din enhet till din dator. Om du inte vet var du ska göra detta kan du använda programmet Samsung Firmware Linker, som låter dig hitta och ladda ner firmware specifikt för din enhet.
- Ladda ner drivrutinen för din enhet till din dator. Detta är nödvändigt för korrekt upptäckt och konfiguration av smarttelefonen när den ansluts till datorn. Du kan använda resursen (http://androidp1.ru/drviver-for-android/).
- Se till att spara all viktig data från enheten till något annat lagringsmedium, för säkerhets skull. För när den blinkar, är partiell eller fullständig förlust av information från gadgeten möjlig.
- Nu är det förberedande arbetet över och vi går vidare till huvudprocessen. Vi satte telefonen i firmware-läge. Om du inte vet hur man gör detta, så provar vi det här alternativet: stäng av enheten, håll ner volymen, centrera och lås (av) knapparna samtidigt. Om det fungerar korrekt bör du gå till en speciell meny, där du genom att använda volym upp-tangenten går med på att starta i firmware-läge. Om du inte kommer till en sådan meny, hitta den här informationen specifikt för din enhet.
- Om allt fungerade för dig kan du ansluta enheten till din dator via USB. Vänta ett tag tills de nödvändiga drivrutinerna är installerade.
- Efter detta kan du starta Odin-applikationen på din dator. I det vänstra hörnet ser du att prylen är ansluten, vilket betyder att vi går vidare.
- Nu måste du lägga till firmwarefilerna i rätt ordning. Om allt är väldigt tydligt för en enfils firmware (sätt in firmware i AP- eller PDA-fältet genom att klicka på motsvarande knapp), måste du med multi-fil firmware pyssla lite längre.

Firmware för flera filer
Låt oss ta reda på vilka filer som måste infogas i vilket fält:
- PIT infogas i PIT-fältet.
- tar.md5 - i BL eller Bootloader.
- Fil CODE_xxxxx.tar.md5 - i AP eller PDA.
- Filen MODEM_xxxxx.tar.md5 - i CP eller PHONE.
- tar.md5 - i CSC.
Fortsättning
- Observera att du inte behöver markera några rutor till vänster om själva firmware inte ger detta.
- Efter korrekt installation av firmware-filerna, tryck på START-knappen och vänta tills programmet är klart. När du är klar visas ordet RESET eller PASS till vänster. Enheten kommer nu att starta om och vara redo att användas igen. Du kan koppla bort din smartphone från din dator.
Slutsats
Om du inte kan slå på enheten efter att ha blinkat eller blinkat (den så kallade "perpetual omstarten"), försök sedan göra en återställning. Den är också känd under sitt andra namn - Wipe. Vi hoppas att du fortfarande kan flasha eller flasha om din Samsung Galaxy n9005 Note, n900, S3, N7100 och andra utan några incidenter. Lycka till, kära läsare!
Att blinka Samsung är väldigt enkelt, men utan att känna till vissa regler kan du få en utmärkt smartphone-cracker! För att undvika detta är den här artikeln tillägnad blinkande telefonfirmware via odin!
Instruktioner om hur man flashar Samsung på Mac OS-datorer
Var kan jag ladda ner Odin?
Odin firmware samsung - Regler
- Första regeln, blixt endast med ett laddat batteri på smarttelefonen och oavbruten strömförsörjning på datorn.
- Andra regeln, dra inte ut USB-kabeln medan Android-firmware blinkar.
- Tredje regeln, USB-kabeln måste vara original och oskadad. Den senaste tiden har det varit väldigt viktigt att använda exakt den USB-sladd som följde med telefonen, eftersom användning av icke-original kan gå sönder enheten!
- Fjärde regeln, sökvägen till firmware bör inte innehålla ryskspråkiga mappar ( C:mappfel, C: eller С: Samsung - Höger).
Det finns firmware
Ensam fil— består av en firmware-fil;
Två-tre-fyra-fem-fil(multi-fil) - består av mer än en fil (firmware från servicecenter);
Firmware har tillägg * . tjära eller * . tar.md5
Förbereder för firmware
- Ladda ner den officiella firmware för Samsung
- Installera drivrutinen på din PC
- Ladda ner och extrahera ODIN-programmet
- Komplett, original USB-sladd
Var kan man ladda ner firmware för Samsung
Använd ett speciellt verktyg som snabbt laddar ner Samsung firmware till din dator - Samfirm instruktioner. Eller ladda ner firmware från en fildelningstjänst samfirmware.com.
Samsung firmware regioner
- Firmware SER - Ryssland och OSS
- Firmware SEK - Ukraina och OSS
Andra regioner - CSC
Albanien:
ALBA.
Algeriet:
ALG
A.L.R.
Argentina:
ANC
ARO
CTI
UFN
PSN
Aruba:
ARU
Australien:
OPP
O.P.S.
VAU
XSA
TEL
HYDDA
Österrike:
AOM
DRE
MAX
FOLKHOP
MOK
ETT
TRG
ATO
Baltika:
SEB
Belarus:
MTB
VEL
Belgien:
B.A.E.
B.S.E.
PROFFS
XEB
Bosnien-Hercegovina:
BHO
BHT
TEB
Brasilien:
BTA
BTM
TMR
ZTA
ZVV
ZTO
ZTM
Bulgarien:
CMF
GBL
MTE
MTL
OMX
PLX
VVT
Kanada:
R.G.S.
BMC
TLS
Chile:
CHB
CHE
CHL
CHT
Kina:
CUH
INT
TEC
TIY
CMC
CHN
M00
Colombia:
MAJSKOLV
COL
COM
KUTTRA
Cypern:
C.Y.V.
Egypten:
EGY
Finland:
ELS
SAU
FÖDD
Frankrike:
OFR
AUC
MOSSE
COR
DIX
FTM
NRJ
ORC
ORF
SFR
UNI
VGF
XEF
Tyskland:
DBT
DTM
DUT
EPL
MAN
MBC
VD2
VIA
XEG
Grekland:
AOC
COS
EUR
GER
TGR
VGR
C.Y.O.
Rumänien:
PANORERA
VDH
WST
TMO
XEH
TMH
Indien:
HFC
HYA
I EN
IND
INU
IMS
REL
TAT
INS
Israel:
CEL
PCL
PTR
Italien:
GOM
HUI
ITV
OMN
TIM
VOM
VINNA
XET
F.W.B.
Kazakstan:
EST
KCL
KMB
KZK
SKZ
Korea:
SKT
KOR
Mongoliet:
MPC
Nederländerna:
BEN
MMO
ENDAST
QIC
TFT
TNL
VDF
VDP
XEN
KPN
Nya Zeeland:
VNZ
TNZ
NZC
Norge:
TIO
FÖDD
Pakistan:
WDC
PAK
Polen:
EPOK
ID
PLS
PRT
XEO
Rumänien:
CNX
HATT
ORO
COA
Ryssland:
AZC
BLN
EMT
ERS
GEO
MTV
SER
SNT
Singapore:
BGD
XSO
XSP
Slovenien:
MOT
SIM
Slovakien:
GTL
IRD
TMS
ORS
Sydafrika:
XFA
XFC
XFM
XFV
XFE
Spanien:
AMN
EUS
SNOBB
XEC
ATL
Sverige:
BAU
BCN
BME
BSG
BTH
COV
HTS
SEN
TET
TLA
XEE
VDS
TNO
Schweiz:
AUT
ORG
MOZ
SOL
SWC
Taiwan:
TWM
BRI
TCC
TCI
C.W.T.
Thailand:
KATT
DE
THL
THO
T.H.S.
Tanzania:
SOL
Tunisien:
magmuskler
RNG
Turkiet:
BAS
KVK
TUR
TLP
TRC
Ukraina:
KVR
kr
UMC
SYDAFRIKA:
MITTEN.
ARB
XSG
AFR
ITO
Storbritannien:
BTC
O2I
O2U
ORA
TMU
T.S.C.
VOD
XEU
VIR
H3G
CPW
USA:
AWS
DOB
TMB
C.L.W.
Uzbekistan:
UZB
Vinizuela:
VMT
Vietnam:
XXV
PHU
XEV
DNA
FPT
SPT
TLC
VTC
VTL
[kollaps]
När du har installerat drivrutinerna och laddat ner firmware måste du sätta Samsung i firmware-läge (bootloader eller nedladdning):
För flaggskeppssmartphones (S8, S9, S10)
För att göra detta, stäng av enheten och utför följande steg:
För smartphones och surfplattor ser det ut så här:
Stäng av smartphone/surfplatta och tryck på "Volym ner" + "Centralknapp" + "På/Av"-knappen 
vi kommer till den här menyn, släpper knapparna och trycker på knappen "Volym upp".

För äldre smartphones (före mitten av 2011):
Om du inte kan byta till nedladdningsläge

[kollaps]
2. Anslut Android till din PC och vänta tills drivrutinerna är installerade.
3. Starta Odin, ett fönster bör visas i det övre vänstra hörnet som indikerar att enheten är ansluten: 
4. Lägg till firmware-filer till Odin-programmet
Låt oss nu gå vidare till firmwareprocessen, eller mer exakt hur man konfigurerar allt korrekt så att det fungerar!
När du uppdaterar den fasta programvaran är det möjligt att förlora program och deras data (men inte melodier, bilder etc.)
Firmware för Samsung i Odin
En-fil Samsung firmware och multi-fil firmware blinkar olika!
Om firmware är Single-file
Vi sätter in firmware i AP- eller PDA-fält (tryck på knappen)
Om firmware är Multi-file

ändra ingenting och markera inte rutorna i det vänstra hörnet (om det inte krävs): 
5. Efter att ha valt firmware-filer, klicka på knappen START, och Android som varar från 2 till 5 minuter. Därefter visas ett meddelande PASSA eller ÅTERSTÄLLA, den fasta programvaran är installerad och smarttelefonen kommer att starta om (du kan koppla bort Samsung från datorn). 
Detta slutför den fasta programvaran. Lycka till med din sömnad!
Samsung startar inte efter att firmware har blinkat?
Video Instruktioner för firmware
Samsung smartphone via ODIN
Fel som kan uppstå under firmwareprocessen
Under processen att blinka Samsungs smartphones och surfplattor kan olika fel uppstå:
- Kan inte se enheten
- Processen har fastnat
- Fel under firmwareuppdatering
- Oväntat avbrott
- Fel vid start av enhetsuppdatering
Firmware för kärnor (boot.img, zImage), återställningsfiler och modem
Hur flashar man ett modem?
Om du blir tillsagd att flasha modemet, betyder det att du behöver modemfil klistra in i fältet Telefon och flasha det.
Hur flashar jag kärnan eller Recovery?
Om du flashar en tredjepartskärna eller återställning och du har Android 5.X.X och högre förinstallerat, måste du göra vissa ändringar i Android-inställningarna:

Att flasha kärnan, kärnan eller CWM betyder att du måste infoga filen i AP- eller PDA-fältet och flasha det.
Möjliga problem vid installation av Recovery
Om du plötsligt, efter att ha blinkat en anpassad återställning, ser att återställningen förblir standard, kommer dessa instruktioner att vara användbara för dig:
- I ODIN, avmarkera AUTO REBOOT
- Flash anpassad återställning
- Stäng av Android-enheten
- (om Samsung precis börjat starta, upprepa sedan procedur 1-4)
- Applicera patch (rooträttigheter)
- Hur man skapar en TAR-fil med IMG
- till Samsung smartphone
Läs fler artiklar och instruktioner i avsnittet Artiklar och Android-hack eller Android firmware. Stanna med sajten Android +1, det kommer att bli ännu mer intressant!