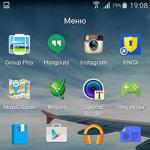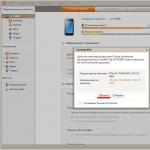Uppdatera programvaran i tid, detta hjälper dig att säkerställa stabiliteten på din smartphone och även använda nya funktioner i programmen. Dessutom ökar det säkerheten och säkerheten för data på din enhet.
Uppdatera via Wi-Fi
Om möjligt, använd en wi-fi-anslutning - detta kommer att undvika installationsfel och spara mobiltrafik.
- Innan du uppdaterar, kontrollera batteriladdningen (50 % eller mer krävs), stäng inte av telefonen eller ta bort batteriet under uppdateringsprocessen.
- Gå till menyn "Inställningar" - "Avancerat" - "Om enheten" - "Programuppdatering"
- Välj "Uppdatera" och vänta tills processen är klar. Läs aviseringar noggrant; vissa systemuppdateringar kan radera dina data eller kontakter.
andra metoder
Automatisk uppdatering
När nya versioner av applikationer upptäcks visar din telefon ett meddelande. Öppna verktygsfältet Snabbåtkomst och bekräfta att du vill ladda ner nya komponenter. När nedladdningen är klar väljer du installera uppdateringar.
Uppdatering med hjälp av en dator
- Installera programmet Kies (eller Kies3) för att synkronisera din dator med din telefon.
- Anslut din telefon till din dator med en USB-kabel och starta programmet.
- Välj menyalternativet "Uppdateringar" och följ instruktionerna.
Uppdatering i butiken
Du kan också kontakta ett Samsung-servicecenter eller en företagsbutik och använda "smarta uppdateringar".
Vi fortsätter med att experimentera med min nya telefon. Från erfarenheten av att använda routrar och annan utrustning har jag utvecklat en stark vana - först och främst uppdatera deras "hjärnor". Saken är den att från det ögonblick som enheten lämnar fabriken tills den faller i dina händer kan det gå mer än en månad, och under denna tid kan dess firmware genomgå betydande förändringar och öppna bredare användningsmöjligheter för användaren. Och idag kommer vi tydligt att kontrollera hur man flashar en Samsung-telefon på Android 4.4 och hur säkert är det att göra det själv?
Sätt att flasha en Samsung-telefon på Android 4.4
Det finns flera sätt att flasha en Android-telefon. Den första är direkt från honom genom systemet. Min Samsung körde Android 4.4, och om du går till "Inställningar > Telefoninformation > Programuppdatering" kan du konfigurera den för att automatiskt söka efter ny firmware för din modell. För att göra detta, markera rutan "Automatisk uppdatering". Jag rekommenderar också att du aktiverar alternativet "Endast Wi-Fi"; i det här fallet kommer närvaron av en ny version att kontrolleras endast när telefonen är ansluten till ett trådlöst nätverk, annars kommer den ständigt att slösa bort din mobiltrafik genom mobiloperatören, som är fyllt med förlust av pengar.
Skanningen kan startas manuellt genom att klicka på "Uppdatera".
Att blinka en Samsung-telefon på Android, som alla andra, kan bara startas med ett 100 % laddat batteri
Men det här alternativet för att uppdatera Samsung Galaxy firmware är inte helt bekvämt och kan misslyckas i mitten, som hände mig. Därför rekommenderar jag att du utför den här uppgiften med ett speciellt program installerat på en dator och med en telefon ansluten till den via en USB-kabel.
Det finns också varianter här - du kan göra det med det officiella Samsung Kies-programmet, eller så kan du använda det populära Odin eller motsvarande. I det senare fallet är det möjligt att använda både officiell firmware för Samsung-telefoner på Android, och från tredjepartsutvecklare, vilket ofta är bekvämare och öppnar upp för bredare möjligheter för telefonen, men det kommer inte att omfattas av fabriksgarantin . Därför rekommenderas det att installera tredjepartsfirmware först efter att garantiperioden har löpt ut.
Hur flashar man officiellt en Samsung-telefon på Android?
Så låt oss börja ta reda på hur man flashar Android med Samsung-uppdateringen som ett exempel, och vänder oss till Samsung Kies-programmet, som kan laddas ner här. Förresten skapades den i analogi med Apples iTunes och med dess hjälp kan du helt synkronisera din telefon med din PC - kontakter, filer, musik etc.
Innan du börjar uppdatera Samsungs firmware till en ny Android, rekommenderas det att du gör en säkerhetskopia med din telefon eller via Kies för att undvika eventuell dataförlust
Först installerar vi programmet. Samtidigt kommer drivrutiner för alla typer av enheter från detta företag att läggas till datorn, inklusive din. Vi startar den, ansluter telefonen till datorn via USB och väntar tills den känns igen.
Därefter, efter att ett fönster öppnats med all grundläggande data om din telefon, välj "Firmware update" och om den är tillgänglig kommer detta att rapporteras i ett ytterligare fönster som öppnas.

Klicka på knappen "Uppdatera", godkänn reglerna och bekräfta vår önskan. Och vi väntar på slutet.. Rör inte telefonen under denna tid och koppla under inga omständigheter bort den från kabeln från datorn. Förresten, jag rekommenderar inte att lämna på länge heller, eftersom ditt antivirus eller brandvägg kan krascha ett par gånger, där du måste tillåta Kies att utföra sina funktioner. Inaktivera också antiviruset på själva mobiltelefonen, annars kommer det inte att tillåta systemet att uppdatera.

Som ett resultat får vi detta och bekräftar slutet av mjukvaruuppdateringen.

Uppdatera Android Firmware på Samsung Phone via Odin
Låt oss nu vända oss till den "grå" firmwaren. Jag föreslår att du tittar på steg-för-steg-videon först, och sedan fortsätter vi.
Först och främst måste du sätta telefonen i nedladdningsläge ("nedladdning"), vilket görs genom att samtidigt trycka på tangenterna "Hem", "Ström" och "Volym minus" (eller "Volym plus" beroende på modell) kombination. Om det görs på rätt sätt kommer Android-logotypen och en inskription om startläge att visas på skärmen.

Ladda sedan ner och installera Odin MultiDownloader-programmet (du kan enkelt hitta det på valfri tematisk webbplats eller Google det i en sökmotor) - detta är ett professionellt program avsett för servicecenter, så du behöver inte vara rädd om du gör allt korrekt i den, då händer inget dåligt med din telefon.
Och du kommer också att behöva firmwarefilerna som du laddade ner från den officiella webbplatsen eller något tredjepartsforum för firmwaresupport. Som regel finns det fyra av dem - PDA, den huvudsakliga firmwarefilen; PHONE, som ansvarar för att arbeta med mobiloperatörens nätverk; CSC – telefoninställningar; och PIT – lagring av serviceinformation. Se till att alla ingår i setet. Men det finns också versioner med en fil, i vilket fall den måste importeras istället för den huvudsakliga - PDA.

Om du arbetar på en dator med Windows 7 eller högre installerat räcker detta. Om du har XP måste du också installera Kies-programmet som vi redan har demonterat, som kommer att installera drivrutiner för din Android-telefon på Windows, eller separat drivrutinerna själva - Samsung USB Driver for Mobile Phones. På samma sida kan du också välja ved specifikt för din modell och version av datorns operativsystem.
Nu måste du först och främst döda alla Kies-processer om du installerade och startade den. För att göra detta, tryck på tangentkombinationen Ctrl+Alt+Del på din dator och leta efter processer som har ordet "Kies" i sina namn. Och vi kompletterar dem. Sedan startar vi Odin - vår smartphone är redan i nedladdningsläge - anslut den via en USB-kabel och tryck på knappen "Volym upp" (i förhållande till Samsung Galaxy S2).
Nu kan du börja uppdatera programvaran.
I Odin-programmet ska en (första) ID:COM-sektion visas i gult (det finns flera av dem för samtidigt arbete med flera telefoner). I programmet, markera rutorna för "Re-Partition", "Autoreboot" och "F.Reset Time".

Tryck nu på "Start"-knappen och vänta på att processen är klar tills processgrafen når slutet, lyser grönt och ordet "Pass" visas.

Efter detta kommer telefonen att starta om och börja arbeta med den nya mjukvaruversionen. Dessutom kan du använda kommandot *#1234# för att kontrollera den aktuella versionen. Du kan också rensa all data helt med hjälp av servicekoden *2767*3855#.
Detta kompletterar firmwaren för en Samsung-telefon baserad på Android OS, tack alla för er uppmärksamhet!

Uppdatering av Android-operativsystemet rekommenderas inte bara, utan också en nödvändig process för stabil drift av smarttelefonen. För telefonägaren är detta i första hand en ökning av enhetens prestanda, uppkomsten av nya funktioner och inte bara korrigeringen av fel från tillverkaren. Därför bör varje användare veta hur man uppdaterar Android på sin telefon.
Processen att ändra den nuvarande versionen av Android på en enhet kräver att användaren är uppmärksam och uppfyller flera villkor.
Innan du fortsätter att ändra operativsystemet måste du se till följande:
- att telefonen är laddad (rekommenderad batterinivå bör vara minst 50 %);
- att Wi-Fi-nätverket är pålitligt och stabilt (endast viktigt om du inte använder en dator när du laddar ner programvaran);
- att USB-kabeln som ansluter telefonen till datorn fungerar korrekt.
Under uppdateringen till 9.0, 8.0, 7.0, 6.0 eller tidigare versioner av Android är det förbjudet att ta bort batteriet eller stänga av smarttelefonen.
Att avbryta uppdateringsprocessen av en av dessa anledningar kan leda till irreparable konsekvenser (detta kan inte göras utan hjälp av servicecenterspecialister).
Det finns två huvudsakliga sätt att ändra Android själv:
- Starta uppdateringen på själva smarttelefonen.
- Ändra programvaruändring med en dator.
Hur man installerar en ny Android utan att ansluta till en dator
Det enklaste alternativet för att ändra OS-versionen är att starta processen på själva smarttelefonen.
Vanligtvis meddelar systemet dig om tillgängligheten av en ny version (ett meddelande visas högst upp på gadgetskärmen):
Obs: uppdatera algoritmen till ny versionAndroid alltid detsamma: det spelar ingen roll om operativsystemet är uppdaterat till 5.0, 7.0 eller 9.0.
Beroende på telefonmodell och aktuell firmwaremodifiering kan texten och utformningen av meddelandet på skärmen skilja sig.
Efter att ha mottagit meddelandet bör du klicka på "ladda ner" och vänta tills programvaran har laddats ner till enheten.
När Android laddas ner visas ett meddelande i meddelandefältet och användaren kommer att bli ombedd att installera eller skjuta upp processen.

Viktigt: innan du klickar på "installera nu", rekommenderas det att du läser informationen ovan, där utvecklarna varnar för eventuell förlust av personlig data och behovet av att göra en säkerhetskopia.
Systemet meddelar inte alltid användaren om tillgängligheten av en ny version av Android. Orsaken kan vara bristande internetanslutning eller vägran att ta emot meddelanden (kan ställas in i avsnittet "Programuppdatering").
I det här fallet kan du ladda ner den nya Android manuellt. För att göra detta måste du följa dessa steg:

Hur man uppdaterar Android OS med en dator
Du kan ändra Android-operativsystemet med en applikation från tillverkaren.
Huvudsyftet med sådana program är att skapa en säkerhetskopia av data, överföra foton och videor till en dator och vice versa.
Bland sådana applikationer kan vi lyfta fram Samsung kies eller Smart switch för Samsung smartphones och Xperia Companion för Sony-telefoner.
Innan du ändrar Android 4.4.2 måste du aktivera en speciell inställning avsedd för utvecklare - "USB Debugging". I senare versioner av operativsystemet är den här inställningen dold, och för att aktivera den måste du göra följande:

Hur man laddar ner en ny Android med Xperia Companion
För att ladda ner firmware till din smartphone med Xperia Companion-programmet måste du:

Observera: det är omöjligt att återgå till den tidigare versionen av operativsystemet, om vilken användaren kommer att få ett meddelande före installationen.
Hur man uppdaterar med Smart Switch
Om du vill installera den nya Android på Samsungs surfplattor och smartphones använder du apparna Smart Switch och Samsung Kies.
För att uppdatera till 7.0, 8.0 eller 9.0 med Smart Switch behöver du:

Obs: om meddelandet om möjligheten att ladda ner en ny version inte visas på skärmenAndroid– det betyder att de senaste uppdateringarna är installerade på enheten.
Hur man uppdaterar Android med Samsung Kies
För att till exempel uppdatera Android 4.2.2 med Samsung Kies behöver du göra följande:

Den nya firmwaren kanske inte uppfyller användarens förväntningar (utseendet på menyn ändras, nya applikationer dyker upp och gamla applikationer tas bort, etc.). Därför är det viktigt att under installationen läsa på vilka förändringar som kommer att ske och om det är värt att uppgradera.
Samsung, det är viktigt att bli lite bekant med själva enheten. På så sätt kan du lära dig några användbara saker som du inte ens visste om innan. Låt oss därför ta en kort utflykt till den kosmiska världen av Samsung Galaxy-enheter - som n9005 Note, n900, S3, N7100 och andra.
Galaxy-enheter är mycket populära, snygga och högkvalitativa prylar
Samsungs smartphonemarknad står idag för en imponerande andel. Mobiljätten i den moderna världen är den största konkurrenten till ett annat populärt företag som även barn känner till – Apple. Och detta är ingen slump, eftersom Samsung presenterar för allmänheten ett stort antal av en mängd olika enheter i alla möjliga priskategorier. Detta ger i princip företaget en viss fördel - tillgängligheten av enheter för alla segment av befolkningen. Om en person inte har råd med en smartphone för 20 000 rubel, men han behöver moderna funktioner, kan budgetmodeller ge några av dem. Och Samsung gör ett ganska bra jobb i detta avseende: företagets enheter i budgetprissegmentet har ett stort antal nödvändiga funktioner i sin arsenal.
De mest populära modellerna är Galaxy-serien. De inkluderar både premiumsmarttelefoner S, S Edge, Note och mer prisvärda - A, Grand, Grand Prime och andra. Hur skiljer sig dessa enheter från varandra?
Galaxy S och S Edge är som bekant företagets främsta smartphones, som släpps varje år med nya egenskaper, funktioner och funktioner, som får ett nytt nummer i namnet (den senaste versionen av serien är den sjunde). Note är placerad som en surfplatta (ett ganska populärt ord idag), en enhet för affärsmän eller kreativa människor. För de som ständigt behöver en stor skärm är huvudfunktionen hos denna enhet S Pen, som låter dig skapa snabba anteckningar, skisser och andra typer av handstil direkt på skärmen i olika applikationer.
Grand och Grand Prime är positionerade i budgetsmarttelefonsegmentet som de mest populära. Och detta är inte utan anledning: enheterna har två kameror - front och main, en pekskärm, stöd för höghastighetsnätverk, tillgång till det globala nätverket, möjligheten att installera nästan alla program (förutom komplexa spel och applikationer) och använda dem.
Naturligtvis var inte alla tillgängliga Samsung mobila enheter idag namngivna ovan.
Vad behöver du veta innan du blinkar din smartphone?

Så om du är på väg att ta dig an denna svåra uppgift, skyndar vi oss att göra dig lycklig. Eftersom vem som helst kan flasha eller återflasha Samsung Galaxy (som n9005 Note, n900, S3, N7100 och andra). För att göra detta behöver du bara bekanta dig med de första uppgifterna, vissa funktioner och viktigast av allt, följ instruktionerna.
Vad kan du behöva innan du börjar ditt uppdrag?
- Själva Samsung-enheten med ett laddat batteri (minst 80 procent). Detta är nödvändigt för att förhindra oväntade enhetsstopp och ytterligare programfel.
- Original USB-kabel för anslutning till en dator. Sladden ingår, men om du inte har en så kan du använda den du har. Det är dock värt att komma ihåg att sådana åtgärder utförs på egen risk och risk.
- Internetanslutning med obegränsad trafik. Detta behövs för att ladda ner själva firmware, som kan väga mer än en gigabyte. I princip kan även taxor med begränsad trafik vara lämpliga om detta inte orsakar dig några olägenheter. Om du är osäker på din taxa, se till att kolla med din internetleverantör.
- Begär och tålamod som kommer att bli din trogna följeslagare. Du kanske inte kan flasha eller ladda om din Samsung Galaxy första gången. Bli inte upprörd i det här fallet. Det är bättre att försöka noggrant överväga om du gjorde allt korrekt och om du kunde ha gjort ett misstag någonstans.
Vilka är metoderna för firmware?
Du kan flasha din enhet (Samsung Galaxy n9005 Note, n900, S3, N7100 och andra) med både officiella Samsung-verktyg och tredjepartsverktyg. Låt oss titta på vart och ett av dessa värden och gå sedan vidare till deras instruktioner.
- Firmware-uppdatering med officiell programvara. Detta kan göras från själva smarttelefonen, utan att använda en dator eller att använda den genom att ansluta enheten direkt via en USB-port. Detta är nödvändigt för dem som helt enkelt vill uppdatera operativsystemversionen, till exempel från Android4 till Android 5.0.
- Blinkar eller blinkar med verktyg från tredje part. Den mest populära tjänsten i denna fråga är Odin-programmet. Den kan enkelt installeras på en dator eller bärbar dator och tillhandahålls användarna gratis.
Officiell firmware-uppdatering
Utan att använda en dator
- Så du har bestämt dig för att uppdatera operativsystemets version av din smartphone utan sladdar eller andra enheter, men bara med hjälp av själva enheten. Gå!
- Anslut först till Wi-Fi-nätverket. Utan detta är det ingen idé att gå vidare. Om det inte finns någon tillgång till trådlösa nätverk, men du har en dator med tillgång till det globala nätverket och en USB-kabel, gå vidare till nästa stycke med rubriken "Använda en dator."
- Gå nu till menyn "Inställningar" och hitta alternativet "Om enheten". Här behöver vi en flik som heter "Programuppdatering". Klicka på uppdateringsknappen.
- Om din smartphone säger att uppdateringar redan har installerats på din enhet betyder det att det inte finns några tillgängliga firmwares för din enhet. Det vill säga den senaste tillgängliga versionen av operativsystemet är installerad.
- Annars måste du godkänna att ladda ner uppdateringarna och vänta på att det ska slutföras. När du är klar klickar du på installationsknappen. Efter detta kommer din Samsung Galaxy att påbörja en systemuppdatering, under vilken enheten inte kan användas. Stäng inte av telefonen under några omständigheter, försök inte starta om den eller ta bort batteriet - du kan få en "tegelsten", det vill säga en helt inoperativ enhet.
- Först när du ser den välbekanta startskärmen och ett meddelande om att du har slutfört uppdateringsproceduren för den fasta programvaran, kan du använda enheten som vanligt.

Använder en dator
- För att arbeta måste du ha tillgång till internet på en dator eller bärbar dator. Annars kommer du inte att kunna göra någonting.
- Ladda ner Smart Switch-programvaran till din PC från företagets officiella webbplats (http://www.samsung.com/global/download/smartswitchwin/).
- Nu ansluter vi smarttelefonen med en USB-kabel till datorn och väntar tills enheten upptäcks.
- Programmet i sig kommer att visa dig tillgången till en ny version av operativsystemet för enheten i ett speciellt litet fönster. Om resultatet av händelserna är positivt kommer knappen "Uppdatera" att visas, som du måste klicka på.
- Allt du behöver göra är att vänta tills uppdateringarna har laddats ner och installerats. Installationen kan ta lång tid, så ha tålamod.
- Som i föregående alternativ, stäng inte av enheten under några omständigheter och ta inte bort sladden från datorn. Se till att både din dator och telefon fungerar smidigt för att undvika oväntade haverier.
- Efter en lyckad firmwareuppdatering kan du fortsätta att använda din smartphone som vanligt.
Vad ska du veta efter att ha blinkat?
Samsung rekommenderar i sin officiella manual (instruktioner) för att uppgradera operativsystemet att återställa data efter sådana manipulationer. Annars varnar Samsung för eventuella systemfel. Detta kommer inte nödvändigtvis att hända med din gadget, men du kan ta hänsyn till det när du upptäcker sådana problem i framtida arbete med din telefon.
Det är dock värt att komma ihåg att innan du återställer är det viktigt att spara alla befintliga data: foton, kontakter, videor, musik, dokument. Detta kan göras manuellt, genom att helt enkelt överföra information till en dator, eller använda verktyget Smart Switch, som låter dig säkerhetskopiera data från en Samsung Galaxy n9005 Note, n900, S3, N7100 och andra.
Firmware som använder tredjepartsprogram Odin
Först, bekanta dig med de grundläggande punkter som aldrig bör kränkas. Du har blivit varnad för detta flera gånger, så att du senare inte tar tag i huvudet och säger till dig själv: "Vad har jag gjort?" Därför är det bättre att spela säkert och noggrant titta på vad som behöver göras och vad du gör.
- Du utför alla operationer på egen risk och risk. Detta är den viktigaste regeln, för efter att ha flashat firmware med en inofficiell metod, kommer du att förlora Samsungs garanti.
- Dra inte ur nätsladden till din dator eller bärbara dator, det vill säga se till att datorn fungerar ovillkorligt.
- Ladda din smartphone minst 80-90 procent så att den inte kan ta slut under uppdateringen.
- När du ansluter till en PC, använd endast originalkabeln.
Preliminär förberedelse och konfigurering av tjänster
Som du kanske har märkt skiljer sig dessa regler inte från kraven för uppdatering via officiella Samsung-medel, så du kommer inte ha några svårigheter att följa dem. Låt oss nu gå vidare till det viktigaste:
- Ladda först ner Odin-verktyget. Det kan hämtas från webbplatsen (http://androidpru/odin-firmware-samsung/).
- Ladda nu ner firmwarefilen för din enhet till din dator. Om du inte vet var du ska göra detta kan du använda programmet Samsung Firmware Linker, som låter dig hitta och ladda ner firmware specifikt för din enhet.
- Ladda ner drivrutinen för din enhet till din dator. Detta är nödvändigt för korrekt upptäckt och konfiguration av smarttelefonen när den ansluts till datorn. Du kan använda resursen (http://androidp1.ru/drviver-for-android/).
- Se till att spara all viktig data från enheten till något annat lagringsmedium, för säkerhets skull. För när den blinkar, är partiell eller fullständig förlust av information från gadgeten möjlig.
- Nu är det förberedande arbetet över och vi går vidare till huvudprocessen. Vi satte telefonen i firmware-läge. Om du inte vet hur man gör detta, så provar vi det här alternativet: stäng av enheten, håll ner volymen, centrera och lås (av) knapparna samtidigt. Om det fungerar korrekt bör du gå till en speciell meny, där du genom att använda volym upp-tangenten går med på att starta i firmware-läge. Om du inte kommer till en sådan meny, hitta den här informationen specifikt för din enhet.
- Om allt fungerade för dig kan du ansluta enheten till din dator via USB. Vänta ett tag tills de nödvändiga drivrutinerna är installerade.
- Efter detta kan du starta Odin-applikationen på din dator. I det vänstra hörnet ser du att prylen är ansluten, vilket betyder att vi går vidare.
- Nu måste du lägga till firmwarefilerna i rätt ordning. Om allt är väldigt tydligt för en enfils firmware (sätt in firmware i AP- eller PDA-fältet genom att klicka på motsvarande knapp), måste du med multi-fil firmware pyssla lite längre.

Firmware för flera filer
Låt oss ta reda på vilka filer som måste infogas i vilket fält:
- PIT infogas i PIT-fältet.
- tar.md5 - i BL eller Bootloader.
- Fil CODE_xxxxx.tar.md5 - i AP eller PDA.
- Filen MODEM_xxxxx.tar.md5 - i CP eller PHONE.
- tar.md5 - i CSC.
Fortsättning
- Observera att du inte behöver markera några rutor till vänster om själva firmware inte ger detta.
- Efter korrekt installation av firmware-filerna, tryck på START-knappen och vänta tills programmet är klart. När du är klar visas ordet RESET eller PASS till vänster. Enheten kommer nu att starta om och vara redo att användas igen. Du kan koppla bort din smartphone från din dator.
Slutsats
Om du inte kan slå på enheten efter att ha blinkat eller blinkat (den så kallade "perpetual omstarten"), försök sedan göra en återställning. Den är också känd under sitt andra namn - Wipe. Vi hoppas att du fortfarande kan flasha eller flasha om din Samsung Galaxy n9005 Note, n900, S3, N7100 och andra utan några incidenter. Lycka till, kära läsare!
Om du följer mobilbranschen är du förmodligen bekant med de främsta trenderna inom mjukvaruuppdateringar: efter den vanliga omgången med rykten tillkännager Google en ny version av Android. Detta händer varje år, ungefär vid samma tidpunkt. Android är Googles mobiloperativsystem som driver smartphones från de flesta tillverkare, inklusive Samsung. Även om det finns färska rykten om nästa uppdatering, undrar du vad som kommer att förbättras i den och när den kommer att finnas tillgänglig för din telefon (eller surfplatta).
Samsung har inte alltid tid att dela information om när och vilken pryl som kommer att få en ny version av OS. Enligt företagets allmänna policy får enheter support i 1 till 3 år efter lanseringen. Målet är att släppa uppdateringar så snabbt som möjligt, men väldigt ofta blir de antingen försenade eller inställda helt, trots löften från representanter att uppdatera dessa prylar. Detta beror främst på den tidiga information som företagets planer på att uppdatera sina smartphones och surfplattor bygger på. Källan till denna information är Google och mobiloperatörer.
Som ett resultat får den sydkoreanska tillverkaren ett stort antal frågor från användare. Därför bestämde vi oss för att publicera en allmän förklaring av hur Android-uppdateringsprocessen fungerar och hur Samsung arbetar med mobilleverantörer och, naturligtvis, Google.
1.Först måste du optimera Android-källkoden
När Google lanserar en ny version av Android är Nexus-enheter de första som får den. Till en början är programvaran inte optimerad för våra Samsung-prylar. Följaktligen faller källkoden för den senaste uppdateringen i händerna på Samsung-utvecklare, som porterar programvaran till smartphones och surfplattor. När de är klara och programvaran har klarat testning kommer enheter som stöds runt om i världen att få uppdateringen.2. Testa Android-uppdateringen i ditt land
Varje uppdatering går igenom en testprocess i ditt land. Det lokala Samsung-teamet kommer att verifiera funktionaliteten för alla funktioner för respektive marknad. Dessutom kommer även mobiloperatörer att testa den nya uppdateringen och göra egna ändringar vid behov.3. Den slutliga versionen av programvaran måste verifieras av Google
När Samsung och mobilleverantörerna har gjort sitt arbete måste Google godkänna alla ändringar som görs. Men om Google under denna process hittar något som behöver ändras, börjar hela godkännandeförfarandet om igen. Det är därför förseningar inträffar så ofta, och det är också därför det är så svårt att förutsäga när din telefon kommer att uppdateras.4. Vem får uppdateringen först?
När den slutliga versionen av programvaran har godkänts kan den börja användas. Tyvärr kan inte alla ladda ner den senaste versionen av Android på en gång. För att förhindra att servrar överbelastas uppdateras enheter i etapper.Samsung uppdaterar sina enheter beroende på land och mobiloperatör. Nästan alltid, hela utvecklings-, testnings- och kvalitetskontrollprocessen utförs av den sydkoreanska tillverkaren.
5. Uppgraderingsprocessen
Det finns flera sätt att installera ny programvara på din enhet. Den första och mest pålitliga metoden innebär att använda verktyget Kies eller Smart Switch (för nya prylar). Chansen att få ett fel när du uppdaterar via dessa program är mycket liten, så vi rekommenderar dem.Det andra alternativet är FOTA. Detta är att ta emot programvara "over the air". Du får uppdateringen via Wi-Fi och installerar den sedan direkt på din smartphone eller surfplatta. Naturligtvis kan du inte uppdatera med den här metoden om inte Samsung skickar ett meddelande till dig, så du får vänta.
Vårt råd: Det finns ett tredje alternativ, som går ut på att flasha den fasta programvaran via Odin, Samsungs eget verktyg som används i servicecenter. Du kan ladda ner den senaste firmware från Samsung-Updates.com för din enhet och flasha den manuellt.
Tips från Samsung:
- När du har installerat uppdateringen, gör en hård återställning. Detta säkerställer att enheten fungerar korrekt.
- Innan du installerar den senaste uppdateringen, se till att all viktig data på din telefon eller surfplatta är sparad i molnet eller på din dator. I vissa fall uppstår fel under installationsprocessen som leder till förlust av information.
- Det är bäst att ladda ner uppdateringar över en snabb och stabil Wi-Fi-anslutning. De kan väga ganska mycket.