Hälsningar, kära läsare! Nu ska jag berätta hur jag testade webbkameran på min väns nya bärbara dator.
Förra veckan skyndade jag mig hem när min vän ringde mig på vägen och oroande meddelade mig att den nya bärbara datorn hade dött. Jag vet att tekniken är "på mål" frågar jag försiktigt vad som inte fungerar. Svaret lyfte mitt humör: "Jag slog på kameran och jag kan inte hitta mig själv." Hon har naturligtvis inte hört talas om drivrutiner och verktyg, men hon använder sin bärbara dator enligt principen: tryck på en knapp och det är klart. Om du är en av dessa dummies, läs artikeln.
Innan du tar reda på om webbkameran fungerar måste du kontrollera tre parametrar.
- Finns det en internetuppkoppling?
- Är tillbehöret anslutet till datorn via USB?
- När du kontrollerar på en bärbar dator, om speciella program är installerade på den för att ansluta en webbkamera.
Om alla punkter är uppfyllda, börja testa enheten på en PC eller annan enhet.
Kollar webbkameran på en bärbar dator
Med prylen följer alltid en CD med drivrutiner för anslutning av kameran. Först kan du prova att testa tillbehöret utan att installera drivrutiner - moderna operativsystem med Plug-and-Play-teknik kan självständigt känna igen enheten.
Om kameran inte fungerar direkt, använd instruktionerna som jag själv provade för min väns pryl.
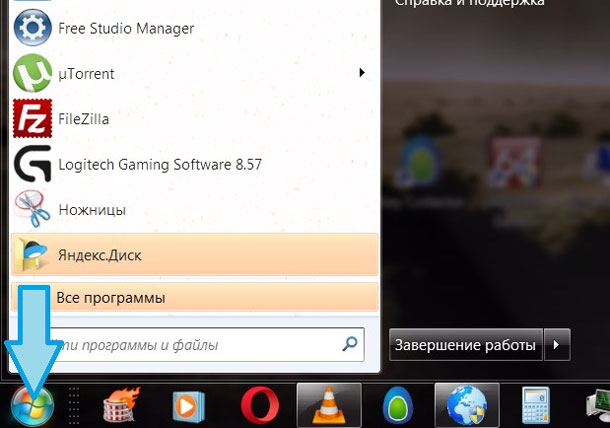
Beroende på typ av enhet - inbyggd eller ansluten - kan den placeras i olika delar av den bärbara datorn. I det första fallet kommer det troligen att vara "Bildbehandlingsenheter"; i den andra - "Ljud, video och spelenheter".
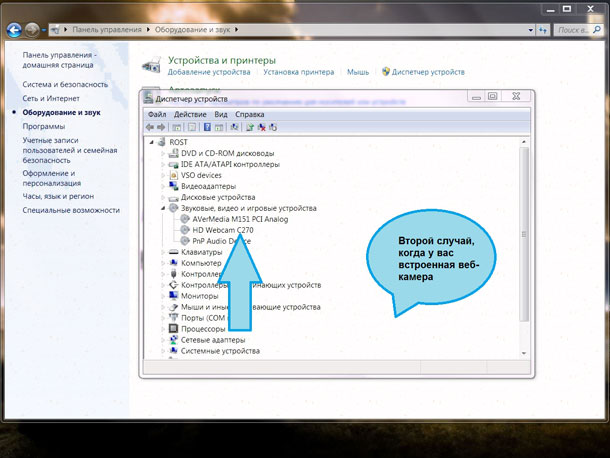
Ibland går det snabbare att kontrollera en kamera än att hitta den. Inte bara på grund av de olika platserna, utan också på grund av namnen. Jag har stött på "webbkamera" eller "USB-videoenhet", och ibland finns det ett märke eller modellnamn istället för en allmän beteckning.
När du har hittat tillbehöret i systemet slår du på det och försöker ringa någon via instant messenger, till exempel Skype.
De beskrivna testinstruktionerna är lämpliga för operativsystemet Windows 7. Den är liksom version 8/8.1 inte utrustad med verktyg för att testa en webbkamera - inbyggd eller extern. Därför kan du tillgripa något tredjepartsprogram, till exempel "Live Webcam". Ladda ner den gratis från författarens webbplats innan du börjar testa.
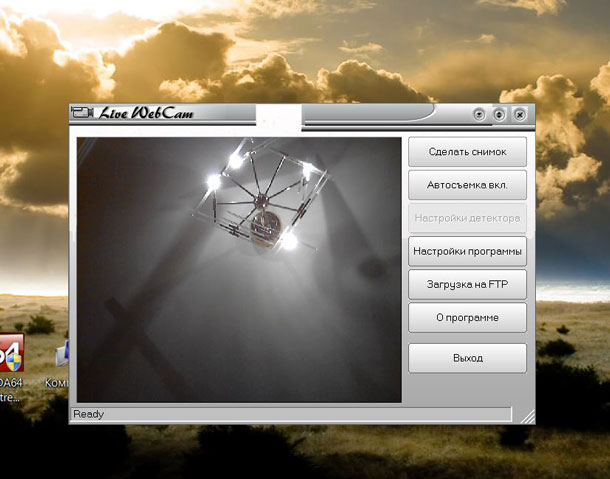
Kontrollerar webbkameran på en PC
Det finns ingen inbyggd "webb" på en stationär dator. När du har anslutit ett tillbehör via en 2.0- eller 3.0-kontakt, se till att din enhet ser det. Ett popup-fönster meddelar dig när din dator upptäcker en webbkamera.
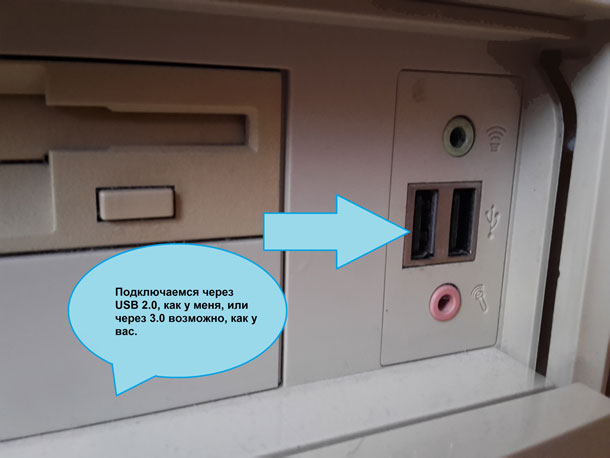
Om det inte finns någon, hitta enheten manuellt:
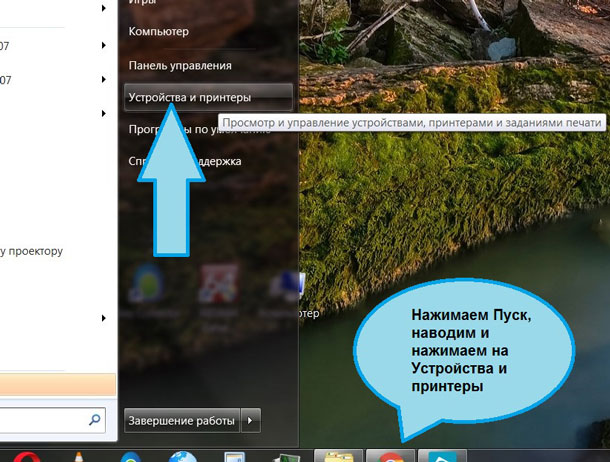
När du hittar ett tillbehör, var uppmärksam på ikonen bredvid namnet: "?" Och "!" indikera behovet av att ladda ner drivrutiner för att använda kameran; "↓" betyder att enheten är inaktiverad. För att ansluta till "webben", använd höger musknapp och välj "Aktivera".
På en dator kontrolleras webbkameran på liknande sätt som en bärbar dator: med Skype eller mail.ru.
Tredjepartstjänster
Vanligtvis är det inga problem med att testa enheter på en dator. Men de inbyggda tillbehören på bärbara datorer är ofta nyckfulla, de vill inte fungera om ett extra program inte är installerat.
| Windows Movie Maker eller "Film Studio" har utvecklats för Windows - Google hittar den under både sitt amerikanska och ryska namn. Det är bättre att installera via den officiella Microsoft-webbplatsen, men vilken sökmotor som helst duger. |
| För att kontrollera din kamera utan problem, använd Webcam Surveyor - ett program med en kapacitet på endast 2 GB, kompatibelt med alla bärbara datorer eller datorer. För snabb åtkomst under installationsprocessen, markera kryssrutan "Skapa genväg". |
| Media Player Classic Home Cinema videospelare gör ett utmärkt jobb med att testa webben i onlineläge. Programmet ingår i de flesta datorer och bärbara datorer, men om din gadget är ett undantag, ladda ner den från mpc-hc.org. Du kan hitta videospelaren genom "Arkiv"> "Öppna enhet". Se först till att inställningarna för att kontrollera ljudet är uppdaterade - du kommer att se dem i menyn "Visa">"Inställningar">"Fånga". |
| Jag skulle kalla PotPlayer den mest funktionella. Det kan laddas ner både från inofficiella webbplatser och från Rutreker. Det senare alternativet är att föredra - där hittar du de senaste och mest kompletta versionerna av programmet. Välj en som är kompatibel med ditt operativsystems bitdjup. För att starta PotPlayer, använd tangentkombinationen "Ctrl + J". Om inget fungerar, klicka på musen till höger och peka med pilen mot videon. Klicka på Öppna>Webbkamera. Justera nu ljudet i Inställningar > Enheter > Webbkamera. PotPlayer-spelaren kan ta skärmdumpar av aktuella ramar och är utrustad med en mängd olika filter för fotobehandling. |
För dem som inte vill bry sig om att installera drivrutiner är det en bra idé att kontrollera webbens funktion online. I valfri sökmotor, skriv in lämplig fråga, följ länken och starta processen. Innan testet börjar kommer du att bli ombedd att ha tillgång till kameran och mikrofonen, och du måste meddelas att inspelning pågår. Du kan godkänna eller avbryta recensionen.
Jag råder dig att spendera tid och välja det mest bekväma programmet för att kontrollera din webbkamera. Prenumerera på bloggen och VKontakte-gruppen - håll dig uppdaterad med händelser i teknikens värld. Lycka till!
Tack för din uppmärksamhet! Vi ses igen på min blogg. Med vänlig hälsning, Rostislav Kuzmin.




