Konfigurera TP-Link WR741ND V1/V2-routern
När jag ser den uppdaterade TP-Link WR741ND-routern för första gången tror jag att någon kommer ihåg flygande tefat från science fiction-filmer. Till skillnad från den tidigare "kantiga" första versionen av enheten, liknar den uppdaterade versionen av SoHo-routern TP-Link WR741ND med sin strömlinjeformade ovala form och en smal remsa av plexiglas på nospartiet en rymdfarkost. När det gäller funktionalitet är TL-WR741ND en enkel och billig trådlös router med stöd för WiFi 802.11b/g/n (även om n-standarden är reducerad till 150 mbps) och avtagbar antenn 3 dBi, vilket ska räcka till en lägenhet eller ett litet kontor utan problem.
Det är inte svårt att ställa in enheten och webbgränssnittet är intuitivt, så det borde inte orsaka några svårigheter.
Vi går till webbgränssnittet - i Internet Explorer anger vi adressen: 192.168.1.1, inloggning och lösenord: admin.
Därefter kan du gå på två sätt:
1 Metod. Enkelt att använda "Snabbinstallation". Det här alternativet är inte lämpligt om leverantören använder PPTP eller L2TP, till exempel för Beeline, eftersom Det finns ingen PPtP eller L2TP i autokonfiguratorlistan. För leverantörer som använder PPPoE eller IPoE, gör följande - välj menyalternativet "Quick Setup":
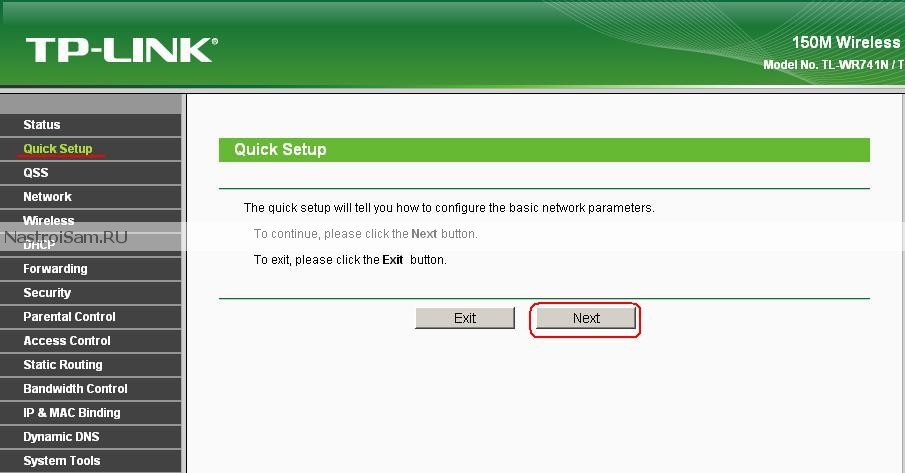
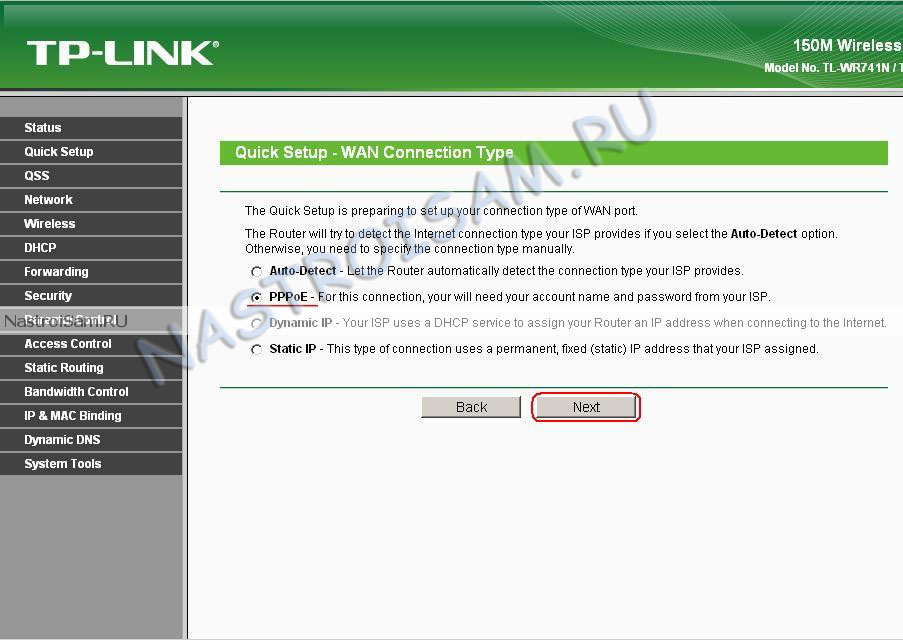
Välj den anslutningstyp som används av leverantören. I vårt exempel kommer vi att skapa en PPPoE-anslutning till Rostelecom, TTK eller DOM.ru. Klicka på "Nästa".
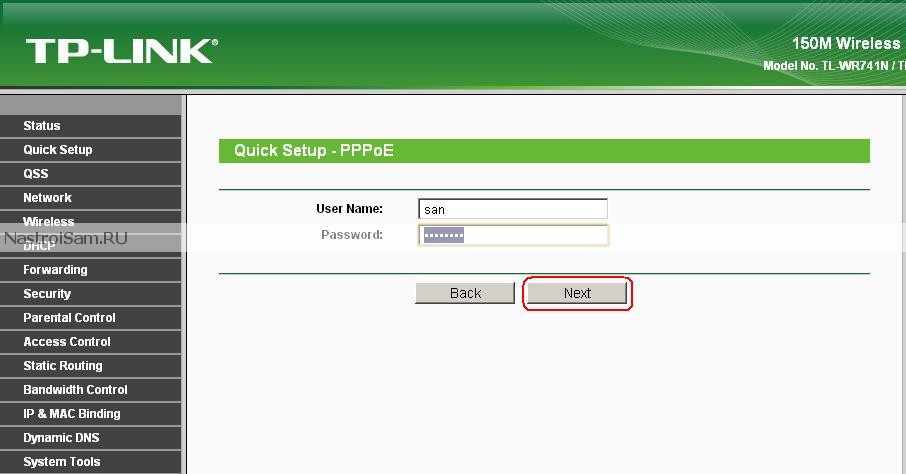
Ange användarnamnet och lösenordet som angavs under anslutningen och klicka på "Nästa".
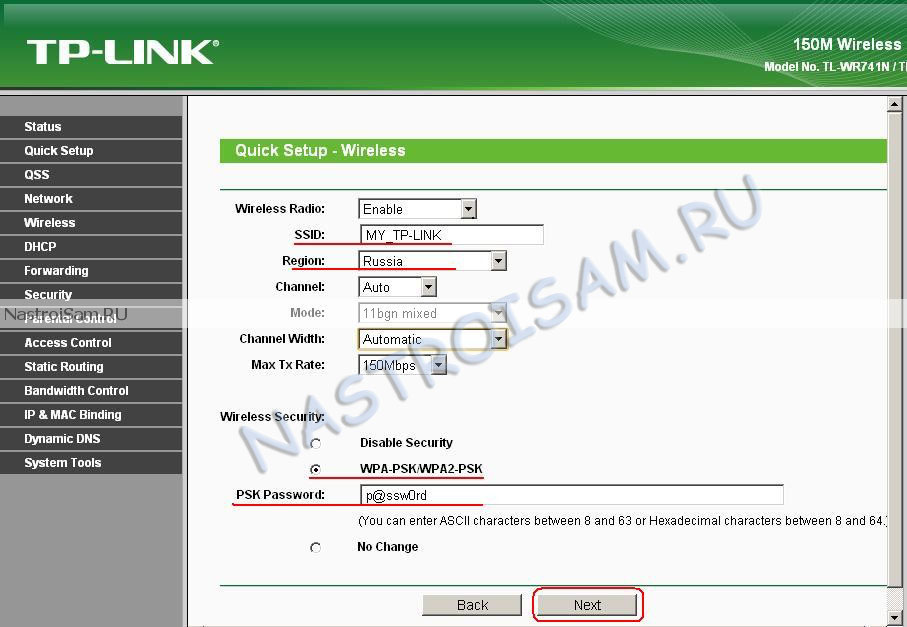
Konfigurera en trådlös åtkomstpunkt. Vi ändrar SSID-nätverksidentifieraren till en av våra egna (detta görs för att om det finns flera trådlösa nätverk så kan du enkelt hitta ditt bland dem). Vi satte regionen till "Ryssland". "Kanal" lämnas i automatiskt läge – "Auto". I säkerhetsinställningarna ("Wireless Security"), ställ in värdet till "WPA-PSK/WPA2-PSK" och ange ditt lösenord i fältet "PSK Password" nedan. Klicka på "Nästa".
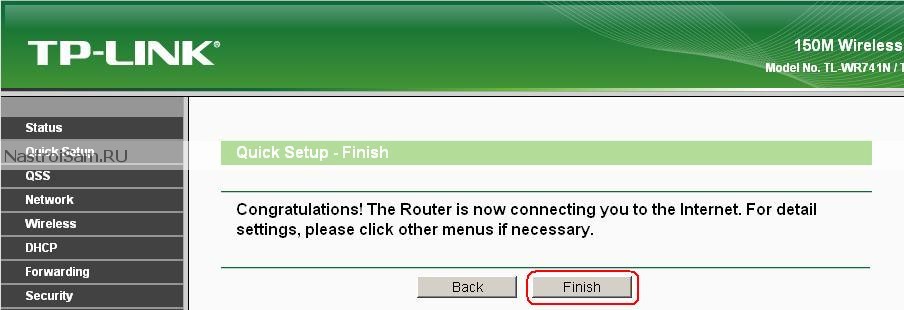
Installationen är klar, klicka på "Slutför".
2 Metod. Avancerat - denna konfigurationsmetod låter dig konfigurera routern för att ansluta till nästan vilken leverantör som helst. Det första steget är att skapa en internetanslutning. Välj avsnittet "Nätverk" -> "WAN":
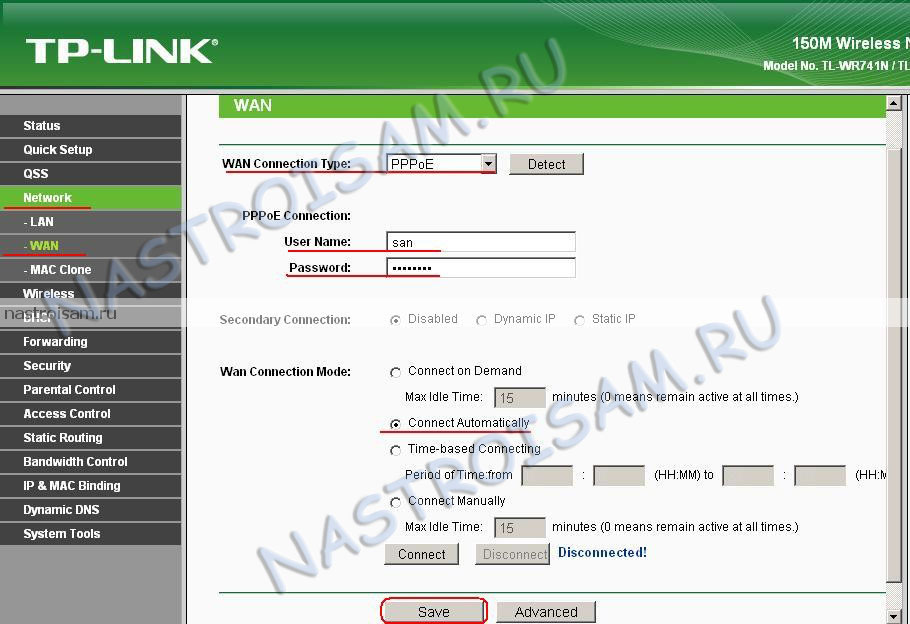
För Rostelecom, TTK och DOM.ru, i listan "WAN Connection Type", välj "PPPoE", ange sedan inloggning (Användarnamn) och lösenord (Password), välj anslutningsläget "Connet Automatically". Klicka på "Spara". För Beeline anger du följande:
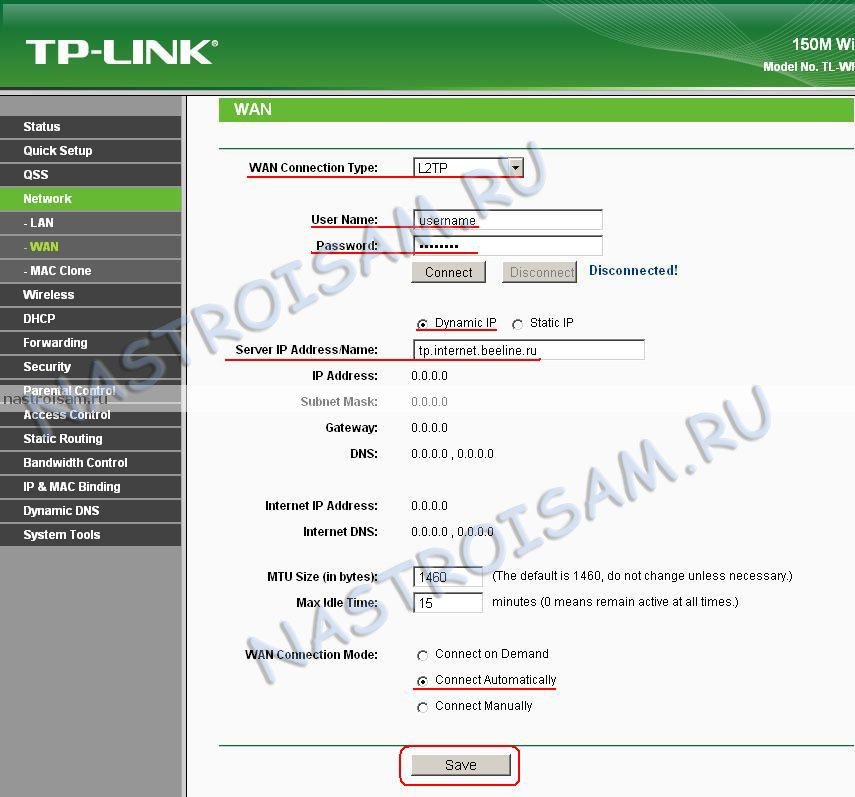
"WAN Connection Type" - "L2TP", ange inloggning (användarnamn) och lösenord (lösenord), markera rutan "Dynamic IP" och i fältet "Server IP Address" anger du: tp.internet.beeline.ru. Välj anslutningsläget "Anslut automatiskt". Klicka på "Spara".
Nästa steg är att ställa in Wi-Fi. Gå till avsnittet "Trådlöst" -> "Trådlösa inställningar":
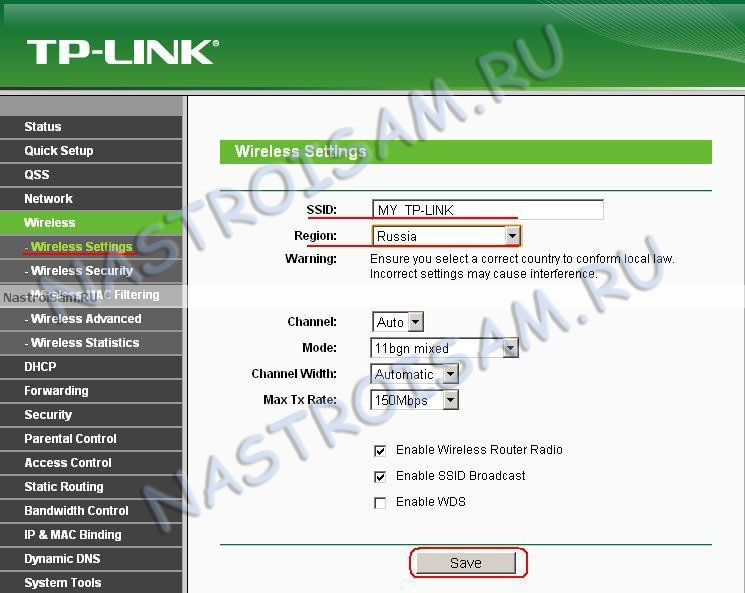
Vi ändrar identifieraren för det trådlösa SSID-nätverket till vårt eget, godtyckliga värde - till exempel "MY_TP-LINK". Ställ in regionen på "Ryssland" och klicka på Spara. Gå till avsnittet "Trådlös säkerhet":
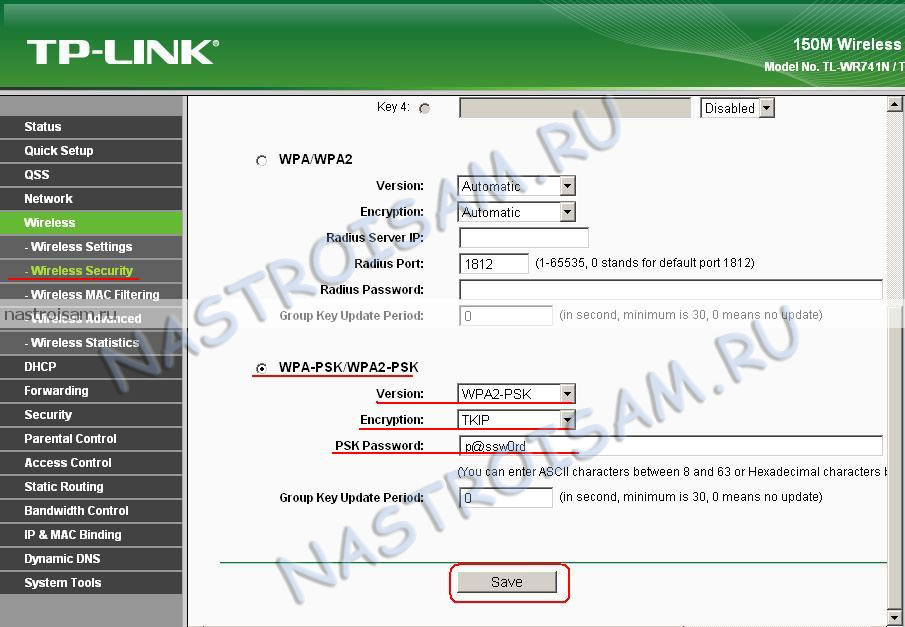
Här markerar vi rutan "WPA-PSK/WPA2-PSK", versionen är "WPA2-PSK", Kryptering är "TKIP", och i fältet "PSK Password" anger vi lösenordet för den trådlösa anslutningen. Klicka på Spara.
Om du behöver ändra adressen till din TP-Link WR741ND på det lokala nätverket, gå till avsnittet "Nätverk" -> "LAN":
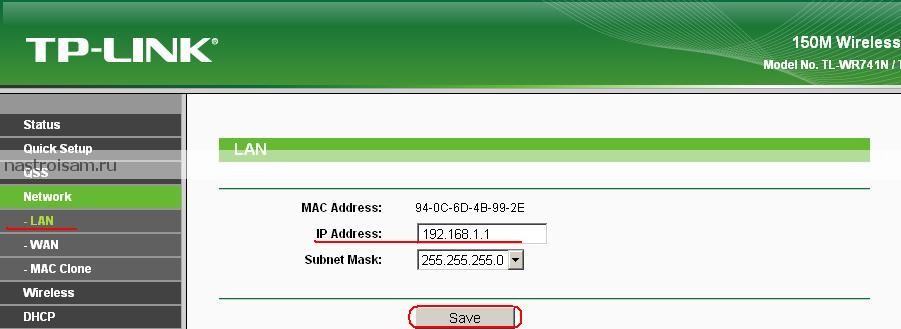
Ändra enhetens IP-adress och klicka på Spara.
Vissa leverantörer implementerar en strikt "bindning" av abonnentens utrustning med åtkomstporten av enhetens MAC-adress. I det här fallet låter enheten dig klona datorns MAC-adress till wan-porten på WR741ND-routern. Detta görs så här: anslut från en dator som är "bunden" till porten och gå till avsnittet "Nätverk" -> "MAC Clone":
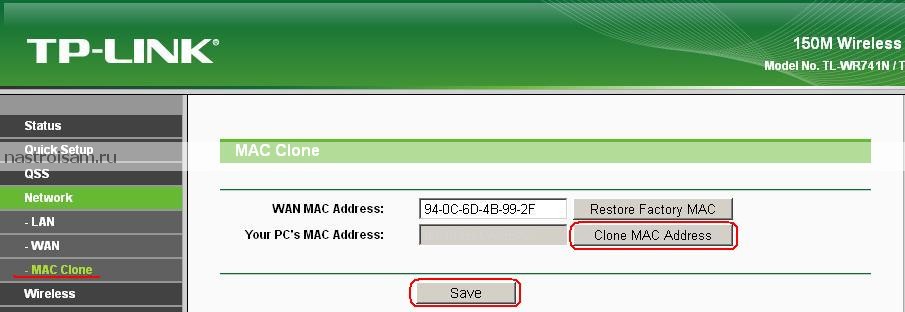
Här klickar vi på knappen "Klona MAC-adress" och sedan Spara. Som det sista steget i grundinställningen rekommenderar jag att du ändrar inloggning och lösenord för att logga in på routerns webbgränssnitt från standard till ditt eget; detta görs i avsnittet "Systemverktyg" -> "Lösenord":
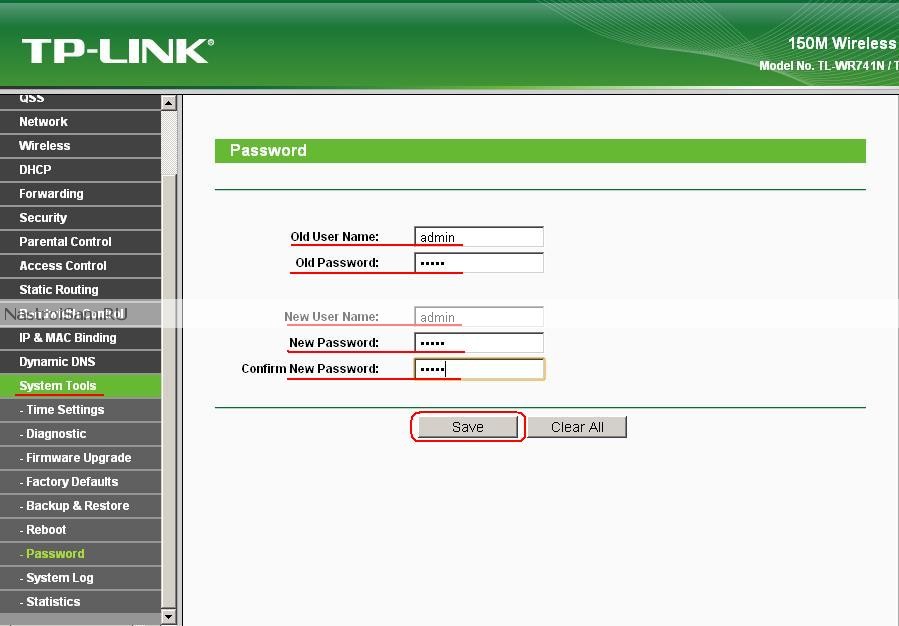
Ange först det gamla inloggningsnamnet och lösenordet, sedan det nya och spara inställningarna - klicka på Spara.
Ställa in statisk routing (vi registrerar rutter):
För vissa leverantörer är organisationen av det interna nätverket sådan att det för driften av vissa interna tjänster - en fildelningstjänst, till exempel, är nödvändigt att registrera statiska rutter. Först måste du ta reda på listan över sådana rutter från teknisk support eller på den officiella webbplatsen. Gå sedan till avsnittet "Avancerad routing":
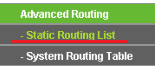
Välj objektet "Static Routing List":
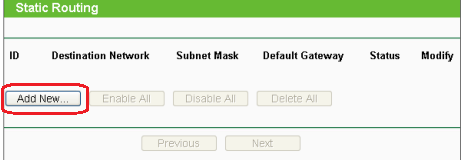
Klicka på knappen "Lägg till ny" och gå till den här menyn :
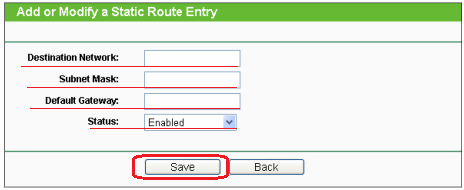
Här anger vi varje rutt i tur och ordning:
"Destinationsnätverk" - det nödvändiga undernätet, till exempel 10.0.0.110.
"Subnet Mask" - Subnet mask, till exempel 255.255.255.192
"Default Gateway" - gateway, till exempel - 10.0.0.65.
Ställ in statusen på "Aktiverad" och klicka på knappen Spara.




