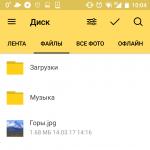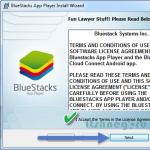Hur man skapar en återställningspunkt i Windows 7,10 eller 8 uppstår ofta efter den bittra upplevelsen av dataförlust, men vi kommer att berätta hur man gör en återställningspunkt!
Det händer i automatiskt läge. Windows gör också detta när det upptäcker stora förändringar i dess funktion - till exempel när du installerar uppdateringar för operativsystemet, drivrutinen eller några programvara.
Dessa punkter representerar det sparade tillståndet för alla filer och registerinställningar - med deras hjälp kan du köra . Om du någon gång behöver ångra några ändringar kan du snabbt återställa operativsystemet till den tidsperiod då dessa ändringar ännu inte har gjorts.
Systemåterställning använder Windows funktion med titeln "Systemskydd". Denna funktion skapar och sparar regelbundet information om datorns systemfiler, registerinställningar och tidigare versioner av filer. Att återställa operativsystemet till ett tidigare tillstånd påverkar Windows-systemfiler, installerade program, registerinställningar, ändringar av skript, batchfiler och andra typer av körbara filer - men påverkar inte användarens personliga filer.
Skapa en Wimdows systemåterställningspunkt
För att skapa det manuellt, högerklicka på "Dator"-ikonen på skrivbordet, välj "Egenskaper" från snabbmenyn och i "System"-fönstret klickar du på länken "Systemskydd".

Klicka på Ny i fönstret Egenskaper. Fönstret "Skydd" öppnas.

Ange valfritt namn (namn) och klicka på knappen "Skapa".

Processen du startade tar mindre än en minut.

När processen är klar kommer du att se ett meddelande om att processen har slutförts framgångsrikt.

Klicka på Stäng. Nu kan du när som helst återställa datorn till denna eller någon annan tidpunkt.
Återställer Windows till ett tidigare tillstånd
Om du har problem med din dator kan du återställa din PC till den "normala" perioden av dess tillstånd, och detta görs på följande sätt. Klicka på knappen "Återställ" i fönstret Egenskaper.

Alternativt kan du öppna återställningsfönstret med hjälp av dialogrutan Kör. Tryck Vinn tangentbord+ R, skriv rstrui.exe och tryck på Retur.

Återställningsfönstret öppnas. Klicka på nästa.

Välj den punkt till vilken du vill returnera din dator och välj "Nästa".

Nu måste du klicka på knappen "Slutför" och bekräfta sedan starten av processen genom att klicka på knappen "Ja".

Processen inkluderar också att starta om datorn. Efter omstarten kommer du att se ett meddelande som bekräftar att din dator har återställts.
Mer information i kritiska situationer.
Ha en bra dag!
En av möjligheterna Windows återställning 10 är användningen av systemåterställningspunkter att ångra senaste ändringarna i OS. Du kan skapa en återställningspunkt manuellt, dessutom med lämpliga inställningar för systemskyddsinställningar. Denna instruktion beskriver i detalj processen för att skapa återställningspunkter, inställningarna som krävs för att Windows 10 ska göra detta automatiskt, samt sätt att använda tidigare gjort återställningspunkter för att återställa ändringar i drivrutiner, register och systeminställningar. Samtidigt kommer jag att berätta hur du tar bort de skapade återställningspunkterna.
Systemåterställningsinställningar
Innan du börjar bör du titta på återställningsinställningarna för Windows 10. För att göra detta, högerklicka på "Start", välj innehållsmeny"Kontrollpanelen" (Visa: Ikoner), sedan "Återställning".
Klicka på "Systemåterställningsinställningar". Ett annat sätt att komma till önskat fönster är att trycka på Win + R-tangenterna på tangentbordet och enter skydd av systemegenskaper tryck sedan på Enter.
Inaktiverar validering digital signatur drivrutiner i Windows 10
Inställningsfönstret öppnas (fliken Systemskydd). Återställningspunkter skapas för alla enheter för vilka systemskydd är aktiverat. Till exempel, om skyddet är inaktiverat för systemenhet C, kan du aktivera det genom att välja denna enhet och klicka på knappen "Konfigurera".

Därefter väljer du "Aktivera systemskydd" och ange mängden utrymme som du vill tilldela för att skapa återställningspunkter: ju mer utrymme, stor kvantitet punkter kan lagras, och när utrymmet fylls upp kommer gamla återställningspunkter att raderas automatiskt.

Hur man skapar en Windows 10-återställningspunkt
För att skapa en systemåterställningspunkt, på samma flik "Systemskydd" (som också kan nås genom att högerklicka på "Start" - "System" - "Systemskydd"), klicka på knappen "Skapa" och ange ett namn ny punkt, klicka sedan på Skapa igen. Efter ett tag kommer operationen att slutföras.
Installera Windows 7 Start-menyn i Windows 10

Datorn innehåller nu information som gör att du kan ångra de senaste ändringarna som gjorts i kritiska system Windows-filer 10, om operativsystemet började fungera felaktigt efter att ha installerat program, drivrutiner eller andra åtgärder.
Skapade återställningspunkter lagras i en dold systemmapp Systemvolyminformation i roten på motsvarande enheter eller partitioner, men du har inte tillgång till den här mappen som standard.
Hur man återställer Windows 10 till en återställningspunkt
Och nu om att använda återställningspunkter. Det finns flera sätt att göra detta - i Windows 10-gränssnittet, med hjälp av diagnostiska verktyg i speciella startalternativ och på kommandoraden.
Ladda ner Windows 10 ISO-bild från Microsofts webbplats / 4 alternativ
Det enklaste sättet, förutsatt att systemet startar, är att gå till kontrollpanelen, välja alternativet "Återställning" och sedan klicka på "Starta systemåterställning".

Återställningsguiden startar, i det första fönstret kan du bli ombedd att välja en rekommenderad återställningspunkt (skapas automatiskt), och i det andra (om du markerar "Välj en annan återställningspunkt" kan du välja en av de manuellt eller automatiskt skapade återställningspunkter själv. Klicka på "Slutför" och vänta tills systemåterställningsprocessen är klar. När datorn har startats om automatiskt kommer du att informeras om att återställningen lyckades.
Öppna Shell - installation i Windows 10 startmeny från Windows 7 och istället för Classic Shell

Det andra sättet att använda en återställningspunkt är med hjälp av speciella startalternativ, som kan nås via Inställningar - Uppdatering och återställning - Återställning eller, ännu snabbare, direkt från låsskärmen: tryck på "power"-knappen längst ner till höger , och sedan, medan du håller ned Skift, klicka på "Starta om".
På skärmen med speciella startalternativ, välj "Diagnostik" - "Avancerade alternativ" - "Systemåterställning", sedan kan du använda de tillgängliga återställningspunkterna (i processen måste du ange ditt kontolösenord).

Och ett annat sätt är att starta en återställning till en återställningspunkt från kommandoraden. det kan vara användbart för dig om det enda fungerande alternativet är Windows start 10 - säkert läge med kommandoradsstöd.

Skriv bara in kommandorad rstrui.exe och tryck på Enter för att starta återställningsguiden (den kommer att köras i GUI).
Hallå!
Du tänker inte på återställningspunkter förrän du förlorar data minst en gång eller om du inte fortsätter konfigurera nya Windows flera timmar i rad. Sådan är verkligheten.
I allmänhet, ganska ofta, när du installerar vissa program (till exempel drivrutiner), rekommenderar även Windows själv att du skapar en återställningspunkt. Många försummar detta, men förgäves. Under tiden, för att skapa en återställningspunkt i Windows - du behöver bara spendera några minuter! Dessa minuter, som låter dig spara timmar, skulle jag vilja prata om i den här artikeln ...
Skapa en återställningspunkt - manuellt
Innan processen är det lämpligt att stänga program för att uppdatera drivrutiner, olika program för att skydda OS, antivirus etc.
1) Gå till panelen Windows kontroller och öppna följande avsnitt: .
Bild 2. Systemskydd.
3) Fliken "Systemskydd" bör öppnas, där dina enheter kommer att listas, framför var och en kommer det att finnas ett märke "avaktiverad" eller "aktiverad". Naturligtvis, framför enheten som du har installerat Windows på (den är markerad med en karakteristisk ikon), bör den vara "aktiverad" (om inte, ställ in den i inställningarna för återställningsalternativ - knappen "Konfigurera", se bild 3).
För att skapa en återställningspunkt, välj skivan med systemet och klicka på knappen skapa återställningspunkt (foto 3).
Notera! Ännu mer enkla vägen för att hitta en länk för att skapa en återställningspunkt är att klicka på " Förstoringsglas"Bredvid START-knappen (i fönster 7 - det här är sökraden som finns i själva STARTEN) och ange ordet"-punkten«. Vidare, bland de hittade elementen, kommer det att finnas en värdefull länk (se bild 6).
Hur man återställer Windows från en återställningspunkt
Nu den omvända operationen. Annars, varför skapa prickar om du aldrig använder dem? 🙂
Notera! Det är viktigt att notera att genom att installera (till exempel) ett felaktigt program eller en drivrutin som registrerades vid start och hindrar Windows från att starta normalt, genom att återställa systemet, kommer du att återvända gamla inställningar OS ( gamla förare, gamla program under uppstart), men själva programmets filer kommer att finnas kvar på din hårddisk. De där. själva systemet, dess inställningar och prestanda återställs.
1) Öppna Windows Kontrollpanel på följande adress: Kontrollpanelen\System och säkerhet\System. Nästa, till vänster, öppna länken "" (om det finns svårigheter - se bilder 1, 2 ovan).
Viktig!
- - Beskrivningen kan innehålla ordet "Kritisk" - det är okej, det är så här Windows ibland markerar sina uppdateringar.
- - Var uppmärksam på datumen. Kom ihåg när problemet med Windows började: till exempel för 2-3 dagar sedan. Så du måste välja en återställningspunkt som gjordes för minst 3-4 dagar sedan!
- – Förresten kan varje återställningspunkt analyseras: det vill säga för att se vilka program den kommer att påverka. För att göra detta, välj helt enkelt önskad punkt och klicka sedan på knappen "Sök efter berörda program".
För att återställa system, välj önskad punkt (där allt fungerade för dig) och klicka sedan på "nästa" (Se bild 8).
4) Därefter kommer ett fönster upp med den sista varningen om att datorn kommer att återställas, att alla program måste stängas, data måste sparas. Följ alla dessa rekommendationer och klicka på "klar", datorn startas om och systemet kommer att återställas.
Foto 9. Före restaurering - sista ordet ...
Utöver återhämtningspunkter rekommenderar jag också att man ibland gör kopior av viktiga dokument (examensarbeten, diplom, arbetsdokument, familjefoton, videor, etc.). Det är bättre att köpa (tilldela) en separat disk, flashenhet (och andra media) för sådana ändamål. Vem stöter inte på detta - du kan inte ens föreställa dig hur många frågor och förfrågningar om att dra ut åtminstone några uppgifter om ett liknande ämne ...
Det var allt, lycka till alla!
Uppdaterad - 2017-01-25
Många gav efter för Microsofts övertalning att gratis byta sina licensierade Windows 7 och 8-system till Windows 10. Och allt skulle vara bra, men det nya operativsystemet var fortfarande väldigt rått och instabilt, så det är bättre att oroa sig för möjligheten att återställa det i förskott. Jag gick också över till topp tio och nu har jag hela tiden oförutsedda situationer, då blåskärm, sedan svart, eller till och med helt vit. Att döma av recensionerna från andra "lyckliga" är detta fortfarande det normala tillståndet för det nya systemet. Men jag är inte van att dra mig tillbaka, och jag gillar när det uppstår onormala situationer på datorn. Ingenting finslipar skickligheten som sådana sammanbrott.
Om du också bytte till operativ system Windows 10, undvik då inte samma haverier och nycker på din dator. Jag kommer med jämna mellanrum att beskriva dussintals "glitches" och metoder för att hantera dem. Kanske kommer detta att vara användbart för någon och hjälpa.
Hur man skapar en återställningspunkt iWindows 10
Låt oss börja med det enklaste - att skapa en återställningspunkt för Windows 10. I Windows har sådana punkter räddat oss mer än en gång från att installera om systemet och förlora. Försumma inte denna metod nu.
Vem som har ett mycket gammalt system kan ställa in återställningspunkter på denna länk:
Först måste du aktivera den här funktionen, sedan kommer själva systemet med jämna mellanrum att skapa återställningspunkter, med vilka du alltid kan återställa systemet för en tid sedan.
För säkerhets skull skapar jag sådana punkter manuellt, eftersom. jag litar inte nytt system. Precis innan jag installerar något program, ordinerar jag en punkt och går lugnt vidare.
För att aktivera punkt-för-punkt systemåterställning måste du gå till Start-menyn (eller till skrivbordet, om ikonen finns på den), hitta ikonen "Den här datorn" där och högerklicka på den.
I menyn som öppnas väljer du - Dessutom – Egenskaper.


I fönstret "Systemegenskaper" går du till den översta fliken - Systemskydd -, och klicka på knappen nedan - Ställa in-. Ställ omkopplaren på " Aktivera systemskydd", och klicka på knappen nedan - OK -.

Vi går tillbaka till fönstret Systemets egenskaper"och tryck på knappen - Skapa -.

I ett nytt fönster Systemskydd»Vi skriver vilket namn som helst på den framtida återhämtningspunkten. Jag brukar skriva datum, men du kan skriva vad du vill. Efter att ha gett ett namn till återställningspunkten, klicka på knappen - Skapa -.
Ett litet fönster med en rullningslist visas. Detta system skapar en återställningspunkt. Vi måste vänta tills ett fönster dyker upp med en post som " Återställningspunkten har skapats».

Nu kommer livet att bli lite lugnare, även om denna metod inte alltid hjälper. Medan från Windows 10 kan du förvänta dig några överraskningar. Vi kommer att prata om detta senare, men för nu, skapa en återställningspunkt och känna dig lite mer självsäker.
Det vanligaste sättet att återställa ett system är att använda en systemåterställningspunkt. I den här artikeln kommer vi att prata om hur man skapar en återställningspunkt, konfigurerar och hur man återställer Windows 10 med hjälp av en återställningspunkt.
Ja, Windows 10 är ett mycket mer pålitligt system än alla dess föregångare: vi har redan glömt vad "dödens blå skärm" är, och de "frysningar" som var bekanta för några år sedan händer mycket mindre ofta. Men ändå är världen ofullkomlig, och vår dator med Windows ombord är ännu mer så.
En speciell tjänst som övervakar datorn och skapar checkpoints, tack vare vilken vi kan återgå till ett tidigare fungerande tillstånd om datorn plötsligt började fungera fel på något sätt. Naturligtvis inte här i fråga om hårdvarufel, men om vi har problem med program, drivrutiner, datorkraschar efter en uppdatering eller installation osv. I alla sådana fall kommer vi att få hjälp att återställa Windows 10 med hjälp av en tidigare skapad kontrollpunkt.
När vi har rullat tillbaka till föregående punkt kommer vi att återställa allt systemfiler som vi hade när punkten skapades. Samtidigt finns det ingen anledning att oroa sig för säkerheten för personuppgifter, dokument, foton, dessa data kommer inte att påverkas på något sätt när du återställer Windows 10.
Konfigurera systemåterställning
Låt oss gå till inställningarna. Den här datorn >> Egenskaper >> Systemskydd. Fliken "Systemskydd" har samma knappar för att skapa återställningspunkter, för att återgå till tidigare återställningspunkter och inställningar. Först och främst måste du vara uppmärksam på om systemåterställning är aktiverad eller inte. Om du har flera diskar är det mer sannolikt att de inaktiveras, och systemdisk vanligtvis ingår. Gå till inställningarna och klicka på knappen "Inställningar".
Som ni ser, efter mig windows uppdateringar 10 finns det inte en enda checkpoint och nu ska jag skapa den tillsammans med dig. För att skapa en punkt måste du "Aktivera systemskydd" och för att göra detta klickar du på knappen "Konfigurera", välj "Aktivera systemskydd". Flytta sedan reglaget för att ange hur mycket disk utrymme kan användas. Klicka på "Apply" >> "OK".
Klick " Skapa"för att skapa en systemåterställningspunkt och i fönstret anger vi en beskrivning för att underlätta för att hitta den punkt som vi behöver. "Skapa" igen för att tvinga fram skapandet av en kontrollpunkt för operativsystemets parametrar.
Återställningspunkten för Windows 10 skapades framgångsrikt och nu kan jag rulla tillbaka systemet när som helst till ett nyligen sparat tillstånd utan att förlora några viktiga data.
Hur man återställer Windows 10 till en återställningspunkt
För att återställa datorn till ett tidigare tillstånd kommer vi att använda den tidigare skapade återställningspunkten i Windows 10. Vi öppnar fönstret "Systemskydd" som vi redan känner till och klickar på knappen "Återställ".
I det öppnade fönstret "Systemåterställning" >> "Nästa". I mitt fall finns det två punkter, och din kan ha en eller flera. Vanligtvis väljs den senast skapade återställningspunkten, om den sista punkten inte ledde till önskat resultat, försök sedan med andra återställningspunkter för att återställa systemet. Och så, återställningspunkten är vald, klicka på "Nästa".
Sedan varnar systemet oss om att datorn kommer att startas om, så klicka bara på "Slutför"-knappen och vänta på att processen är klar. Operationen sker helt automatiskt, ingen åtgärd krävs från oss, vi behöver bara vänta tills datorn startas om och ett fönster dyker upp med information om lyckad systemåterställning.
Nu är vi helt redo att återställa datorn till ett hälsosamt tillstånd med de tidigare skapade återställningspunkterna i Windows 10.
Hur man tar bort en återställningspunkt
Du kan också ta bort återställningspunkter som skapats tidigare i fönstret Systemskyddsinställningar. För att göra detta, välj disken, klicka på "Konfigurera" >> Ta bort-knappen. Observera att alla återställningspunkter för den valda enheten raderas.