Det finns ingen anledning att prata om det faktum att en dators hårddisk är en vanlig hårdvara med en begränsad livslängd. Alla vet detta. Frågan är bara när det kommer att misslyckas. För att förhindra att detta händer krävs en konstant kontroll av diskens funktion. Nu kommer vi att överväga vad denna process är i olika versioner, och också beröra ämnen som att återställa data, dåliga sektorer och själva hårddisken i närvaro av fysisk skada.
Varför är hårddiskdiagnostik nödvändig?
Som regel tänker inte alla användare av moderna datorsystem på hårddiskens tillstånd, som lagrar en enorm mängd information. Tyvärr börjar många användare lösa detta problem först efter att hårddisken har ”smulats” eller så att säga är på gränsen till en foul.
Här bör varje användare förstå att åtminstone en veckokontroll av hårddisken med avseende på användbarhet inte bara kommer att öka dess livslängd, utan också förhindra uppkomsten av extremt obehagliga situationer som är förknippade med störningar i själva operativsystemet.
Systemfel kan kanske tillskrivas de vanligaste fenomenen. Deras förekomst kan till exempel vara associerad med felaktig avstängning av program, strömavbrott i det mest olämpliga ögonblicket, rengöring av datorns insidor, när anslutningen av HDD -kablar till moderkortet störs etc. Men vad kan jag säga, till och med en överskattad spindelhastighet när ett försök att påskynda åtkomsten till data som är lagrad på hårddisken kan spela ett grymt skämt. Nu handlar det dock inte om det. Låt oss titta på de vanligaste och mest effektiva sätten för att diagnostisera hårddisken.
Standard verifieringsverktyg
Till att börja med har användare av absolut alla versioner av Windows -operativsystem tillgängliga verktyg. Även om de är ganska primitiva låter de dig ändå bli av med många problem, oftast förknippade med systemfel.
Det enklaste verktyget är det inbyggda hårddiskdiagnostikverktyget, som anropas från hårddiskens eller den logiska partitionens egenskaper i snabbmenyn från standard "Explorer".

Det finns en särskild tydlig knapp för att radera skräp eller oanvända filer, det finns en knapp för att kontrollera hårddisken för fel (på fliken Allmänt), samt två knappar i servicemenyn som gör att du kan börja leta efter systemfel och optimering.
Dessutom, på vilken version av Windows som helst, kan du använda kommandoraden eller Kör-menyn, där du anger kommandot chkdisk, med olika varianter. När du utför en rutinkontroll av systemfel är det lämpligt att aktivera tillvalet automatisk korrigering. I nödfall kan du aktivera och kontrollera hårddiskens yta (det så kallade Surface Test).
Låt oss nu ta en titt från andra sidan på frågan om vad som är en hårddiskdiagnostik. Windows 7, till exempel, precis som alla andra "operativsystem" i denna "familj", kan inte bara använda standardkommandot för att kontrollera systemfel på hårddisken. Idag vet inte alla användare att chkdisc -raden enkelt kan kompletteras med bokstäver och symboler, vars användning som huvudkommando hjälper till att utföra olika åtgärder.
Så att till exempel skriva chkdsk c: / f ger automatisk felkorrigering. För NTFS är kommandot chkntfs c: / x tillämpligt med samma resultat. I det här fallet söker den inte bara efter systemfel utan kontrollerar också hårddisken efter dåliga sektorer. Men i de flesta fall startar samma automatiska start även när själva systemet startar efter oväntade fel. Tyvärr kan ett sådant program för att diagnostisera en hårddisk inte alltid skryta med ett positivt resultat. Det är därför många experter och experter inom området rekommenderar att du använder kraftfullare tredjepartsverktyg. Men mer om det senare.
Defragmentera din hårddisk
Separat bör det noteras att diagnostik och hårddiskåterställning inte kan göra utan att använda defragmenteringsprocessen. Faktum är att vid denna tidpunkt flyttas de mest använda filerna eller programkomponenterna till de snabbaste områdena på hårddisken. I närvaro av dåliga sektorer är detta det första sättet att återställa programstart.

I grund och botten händer inget speciellt - den logiska adressen med filens kontrollsumma förblir densamma. Endast dess fysiska plats ändras. Och vem vet, kanske på den plats där filen ursprungligen lagrades, och det finns till exempel fysisk skada? Ingen är ju immun mot detta.
Formatera hårddisken
Som en sista utväg tillhandahåller systemet partiell eller fullständig formatering (tja, om inget alls hjälper). I det första fallet reduceras kärnan i denna process till att rensa innehållsförteckningen (MBR-filallokeringstabeller), varefter du kan återställa data med hjälp av speciella verktyg. I det andra scenariot är situationen mycket värre. Full formatering raderar data permanent.

Detta kan illustreras med ett exempel. Under normal borttagning raderas inte filen när det gäller fysisk närvaro på hårddisken. Det är bara det att namnet ändrar stor bokstav till symbolen "$". Därefter ser varken användaren eller själva systemet en sådan fil. Men det är just genom en sådan symbol som den kan återställas. Det är klart att alla återställningsverktyg (t.ex. Recuva) först bestämmer hårddiskens tillstånd, varefter de identifierar de raderade filerna med det första tecknet och tar reda på omfattningen av deras skada och möjligheten till återställning. Men detta gäller bara de fall där vissa sektorer av hårddisken inte har skrivits över. Om på den här platsen annan information sparades över den gamla, hjälper inget program för att kontrollera hårddisken för fel för att ytterligare återställa information inte.
Ta bort datorskräp
Resterande eller oanvända filer kan också leda till systemfel på disken. Vi pratar inte om fysisk skada nu. Men när det gäller att systemet ständigt kommer åt systemregistret, som innehåller nycklar och poster om absolut alla mappar och filer på hårddisken, är detta ett ganska stort problem.
Denna ständiga överklagande leder bara till att även laddningen av Windows -operativsystemet i sig bromsar, för att inte tala om lanseringen av anpassade program och applikationer.
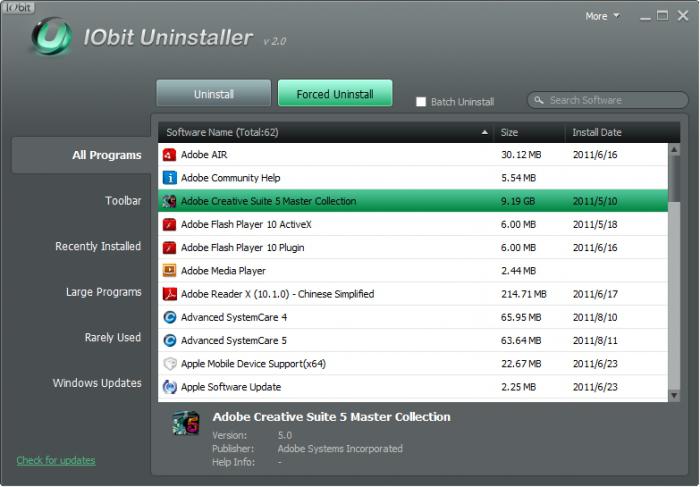
För att bli av med allt detta kan du använda verktyg för att helt ta bort installerade program eller speciella automatiska rengöringsmedel, optimerare som iObit Uninstaller, CCleaner.
Sök efter dåliga sektorer
Nästan varje tredjeparts diagnostiskt verktyg för hårddiskar kan utföra ett speciellt test för förekomsten av dåliga sektorer. Som det redan är klart korrigeras sådana här fel genom att skriva om kontrollsummorna för filerna till en annan plats. Faktum är att defragmentering och standardkontrollfunktioner kombineras här. Det finns bland annat en hel del mjukvarupaket som till och med låter dig slippa reparera eller byta ut en hårddisk om den "faller isär".

Vad ska man göra om hårddisken är fysiskt skadad?
Programvarupaketet HDD Regenerator är ett unikt program för att diagnostisera en hårddisk som kan ha blivit fysiskt skadad eller skadad.
Det fungerar enligt en helt icke-standardiserad teknik. Inte bara kontrollerar den hårddisken för dåliga sektorer, den kan också återuppliva hårddisken även i närvaro av ytskador. Kärnan i själva handlingsmetoden är reducerad till användning av tekniken för magnetiseringsomvändning av hårddisken.
Det skapades relativt nyligen, men som praktiken visar lyckades det etablera sig på högsta nivå. Förresten, när du använder den behöver du inte ens formatera hårddisken, sedan ta bort viktig information och identifiera intakta sektorer. Och detta är en av de viktigaste fördelarna med paketet. Vad tror du att FBI använder för att återställa data från hårddiskar från datahackare och pirater? Det är bara det. Dessutom kontrolleras hårddisken för funktionsduglighet på ett sådant sätt att användaren inte behöver störa själva processen. Håller med, det är väldigt bekvämt.
Egentligen är detta det mest kraftfulla programmet som används för att diagnostisera hårddisken. Windows 7 är naturligtvis inget undantag som plattform för lansering av återupplivningsapparaten. Applikationen fungerar utmärkt i nästan alla system, från och med "utgången".
De mest kraftfulla verktygen för att kontrollera hårddiskar
När det gäller vissa standardverktyg i denna riktning kan du hitta många av dem på samma Internet.
Bland de mest intressanta är applikationer och mjukvarupaket som Norton Disc Doctor, ScanHDD, Victoria.

Ett bra program för att diagnostisera en hårddisk är Victoria. Det förtjänar särskild uppmärksamhet. Även om den skapades av en entusiastisk vitrysk programmerare, intar den en av de första platserna i världen av moderna datorsystem och teknik.
Det bör noteras att denna applikation kan fungera både i normalt läge (när det startas i en Windows -miljö) och i det redan inte stödda DOS -emuleringsläget av många operativsystem. Det som är mest intressant är att det är i DOS som programmet visar de högsta priserna.
När det gäller gränssnittet och styrsystemet är de fruktansvärt enkla. Klicka på motsvarande knapp för att starta analysen. För de flesta användare tillhandahålls en hårddiskskontroll på ryska som standard. Det är också tillrådligt att inte ändra de grundläggande parametrarna, särskilt om du inte är en kvalificerad användare inom detta område.
Å andra sidan, i de avancerade inställningarna för parametrarna för att kontrollera hårddisken och korrigera fel, tillhandahålls en ganska flexibel konfiguration. Det är sant att för att en oinvigd användare ska kunna hantera allt detta måste du åtminstone noggrant studera den medföljande tekniska dokumentationen.
Återställer data från en bild
Låt oss nu gå in på frågan om dataåterställning vid dataförlust eller oväntad radering. Om du tittar på det utförs inte diagnos av en hårddisk med hjälp av standard- eller tredjepartsverktyg utan att skapa en systemåterställningskontrollpunkt.
Få människor tänker på det, men förgäves. Således kan du, även med ett felaktigt resultat av driften av något verktyg, alltid göra en så kallad återgång till utgångsläget utan att förlora data. Men när det gäller "operativsystem" Windows, som det anges, gäller ändringarna inte för användarfiler. Sanningen är dock att även när ett system återställs från en kontrollpunkt återställs all raderad data.
I det här fallet är det naturligtvis bättre att använda en systembild. Vid denna tidpunkt kommer det säkert att stå klart att endast data som skrevs i själva bilden kommer att återställas.
Externa medier
Som det redan är klart utförs diagnostik av en extern hårddisk som en USB -hårddisk eller en vanlig flash -enhet enligt samma princip som fungerar för vanliga hårddiskar. Det enda som är värt att uppmärksamma är att inkludera en nödvändig komponent i listan över skannade enheter.

Detta gäller lika mycket för standardverktygen för "operativsystem" Windows och för specialiserade verktyg för kontroll av hårddisk eller dataåterställning.
BIOS
BIOS -inställningarna är också värda att notera, utan vilka några program som skapats för att kontrollera och diagnostisera hårddiskarnas tillstånd helt enkelt inte fungerar.

I synnerhet gäller detta SATA -styrläget, som ibland måste bytas från AHCI -läget till IDE -läget. Endast i detta fall garanteras oavbruten åtkomst till hårddisken med alla följder.
Som regel, efter att ha ställt in det här läget, kan absolut alla program komma åt hårddisken, naturligtvis, med hjälp av användarkontrollerade parametrar. Det säger sig självt att BIOS nås olika från enhet till enhet. I standardversionen är detta att trycka på Del-tangenten innan du startar systemet, ibland kan du använda funktionstangenterna F2 och F12. Allt beror på BIOS -versionen och utvecklaren. Men vid uppstart signalerar själva systemet i statusfältet vad som behöver tryckas in för att komma in i grundinställningarna.
Istället för ett efterord
Låt oss nu försöka sammanfatta allt ovan. Det återstår att tillägga att diagnostik av hårddisken är nyckeln till att datorns system och datalagring fungerar normalt. Och det gäller inte bara Windows -prestanda, utan också för att optimera åtkomsten till filer och mappar.
Alla väljer vilken typ av verktyg som ska användas för att diagnostisera en hårddisk för sina egna behov, men med stor sannolikhet kan vi säga att bättre verktyg än Victoria och HDD Regenerator ännu inte har skapats. Detta uttalande bygger inte bara på beräkningar av själva mjukvarupaketens prestanda, utan också på resultaten av de tester som de visar. Och jag måste säga, dessa indikatorer överträffar alla andra program tillsammans, för att inte tala om standardverktygen för Windows-operativsystem, som tyvärr inte är särskilt flexibla och effektiva. Även i topp tio är resultaten långt ifrån tröstande.
Separat är det nödvändigt att stanna vid frågan om samtidig användning av flera verktyg för att kontrollera hårddisken i ett system. Det händer att permanent installerade programvarupaket kan komma i konflikt med varandra. Detta beror på att vissa av dem försöker arbeta i bakgrunden som optimeringsprogram som ständigt "hänger" i systemfältet.
Om det händer att det finns flera sådana applikationer på en datorterminal, är det värt att ta bort en av dem och istället använda den bärbara versionen, som inte installerar egna filer och bibliotek i systemet. Detta låter dig starta processen med att skanna en hårddisk eller flyttbara media, även från en vanlig flash -enhet. Även om den körbara filen för programmet och ytterligare mappar finns på samma flash -enhet, stör detta inte lanseringen av verktyget.
Här är det värt att uppmärksamma ytterligare ett faktum. Tråkigt nog låter det, med övergången till Windows 10 med en gratis uppdatering från den officiella Microsoft-webbplatsen, att vissa verktyg av den här typen helt och hållet vägrar att fungera. Situationen är sådan att "dussinet" blockerar inte bara installationen av applikationer av detta slag, med tanke på dem som sådana som kan skada systemet, men inte heller startar några bärbara versioner av program. Så här måste du göra ett bra jobb på Internet för att hitta något som fungerar mer eller mindre normalt.




