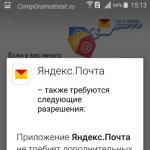Ris. 3. Markör
Markörer finns i fyra-, åtta-, tolv- och sextonknappstyper. Vissa företag vill sticka ut och försöka vara undantaget från regeln. Så, Oce Graphics lägger till en sjuttonde "viktigaste knapp" på den stora markören. För många AutoCAD-användare, "ju mer desto bättre", eftersom ytterligare knappar kan tilldelas enstegsfunktioner i AutoCAD MNU-filen. Markörens form, lättheten att trycka på och placeringen av knapparna på den är föremål för särskiljning och mod hos tillverkarna. Över hela världen är fyrknappsmarkörer från CalComp erkända som en av de bästa. De är oftast fotograferade och publicerade i tidningar. På dem är de andra och tredje knapparna placerade bredvid varandra, och de första och fjärde L-formade ramarna in de mittersta i kanterna. Det diamantformade arrangemanget av knappar anses vara traditionellt, vilket andra välkända tillverkare fortsätter att följa. Men för markörer med tolv och sexton knappar finns det bara en kanon - ett "tabellformigt" arrangemang av knappar, som på en telefon. I en markör är kvaliteten på visiret viktig.
När du väljer en markör måste du, förutom användarvänligheten, ta hänsyn till antalet tangenter på den. De som har arbetat i AutoCAD för DOS vet att ju fler nycklar det har, desto bättre. För AutoCAD för Windows är detta inte helt sant. Faktum är att användningen av ytterligare, mer än tre, nycklar när man arbetar i "mole"-läge är inte en lätt uppgift.För att undvika problem är det bättre att använda speciella digitaliseringsprogram, som ofta ingår i den, men det är lättare att överge en markör med ett stort antal knappar till förmån för en fyra-knapps, och använd endast dess tre knappar.
Flexibla digitaliserare för surfplattor
DrawingFlex är en flexibel grafikplatta. DrawingFlex har samma möjligheter som en vanlig digitaliserare, men den är också mycket lättare och har en arbetsyta av flexibelt material som liknar en rektangulär bit linoleum. Du kan enkelt rulla den till ett rör, vilket är mycket bekvämt för att bära, flytta och annan transport, såväl som för förvaring. Om du behöver ange grafisk information korrekt, inte bara på din arbetsplats, är en flexibel digitaliserare den enda acceptabla lösningen. Det är också ovärderligt när arbetet med att lägga in grafisk information inte är en permanent aktivitet, och det inte finns tillräckligt med utrymme på kontoret. Slutligen ger en flexibel digitaliserare samma noggrannhet som en vanlig digitaliserare, men till en lägre kostnad.
Surfplattan finns i två storlekar: 762x914 mm arbetsyta och 914x1219 mm arbetsyta. En unik egenskap hos DrawingFlex är möjligheten att använda den i två riktningar: med kontrollfältet till höger eller vänster - beroende på vilket som är bekvämast för användaren (till exempel om han är vänsterhänt eller för att placera kontrollenheten bar på den avsedda platsen för den, eftersom den är något tjockare och tyngre än hela digitaliseringsplattan). För att göra detta dupliceras den inbyggda menyraden, som ligger längst upp till höger ovanför arbetsområdet, längst ner till vänster. Det vill säga, genom att gå runt digitaliseraren (eller vrida den 180 grader) får du återigen en inbyggd meny uppe till höger. För att byta digitaliseraren till en ny orientering, peka helt enkelt på den här menyns "Aktiv meny"-knapp. Andra bekvämligheter inkluderar en plats för att lagra anpassade överläggsmenyer och en speciell urtagning för en pekanordning (markör eller penna) när den inte används.
För flexibla digitaliserare används de mest bekväma trådlösa pekdonen som en markör och en penna. Markören kan ha fyra eller sexton knappar. Pennans spets reagerar på tryck (fungerar som en knapp), plus att det finns två knappar på sidan av pennan. Som tilläggsutrustning kan du beställa en penna med AFT (Advanced Function Technology) - en penna med dynamisk känslighet inklusive lutning, avstånd till digitaliserarens yta och tryckkraft.
DrawingFlex är lätt att ansluta till din dator. Nästan hela installationsprocessen går ut på att ansluta digitaliseringskabeln till datorn. När den slås på för första gången är digitaliseraren inställd på att emulera GTCO-dataöverföringsformatet. Det finns två andra förkonfigurerade konfigurationer. Du kan anropa vilken som helst av dem med hjälp av RESTORE-knapparna. Alla installerade digitaliseringskonfigurationer kan också komma ihåg för senare användning genom att tilldela den till ÅTERSTÄLL-knapparna
Som sig bör använder den flexibla digitaliseraren flexibel mjukvara som körs under både DOS och WINDOWS. Den låter dig välja från en mängd olika digitizerdriftlägen genom ett lättanvänt inställningsprogram. Det bredaste utbudet av drivrutiner för applikationsprogram ger flexibilitet i dess konfiguration och framgångsrik användning i alla applikationer. Du kan använda den i digitaliseringsläget för att ange koordinater och i emuleringsläget "mus". Det är möjligt att använda överläggsmenyer och spela in makrokommandon för senare exekvering genom att peka på en särskild knapp på digitaliserarens menyknappfält. För att uppnå detta finns det 18 extra knappar i menyn och upp till 16 knappar på pekdonet.
Digitaliserare 2
Allmän funktionsprincip för digitaliserare 2
Grafikplattor 3
Markörer 6
Flexibla digitaliserare för surfplattor 6
8 Tryckkänsliga digitaliserare
Men förutom detta finns det andra tredimensionella skanningstekniker: 11
Laser 14
Mekanisk 14
Hur väljer man en digitaliserare? 15
Förare 15
Pekdon 16
Ergonomi 16
Digitaliseringsparametrar 17
Avsnitt II. Moderna digitaliserare 18
Jämförelsetabell för moderna digitaliserare 18
Flexibla digitaliserare 18
Digitaliserare för surfplattor i A3-format 18
Digitaliserare för surfplattor i stort format 19
Genomgång av 20 moderna digitaliserare
Digitaliserare för surfplattor 20
Digitaliserare för bredformat 23
Digitaliserare
Digitaliserareär en kodningsenhet som tillhandahåller inmatning av tvådimensionella (inklusive halvtons) eller tredimensionella (3D-digitalisatorer) bilder till en dator i form av en rastertabell. Med hjälp av speciell programvara kan du konvertera operatörens handrörelser till vektorgrafikformat. Namnet kommer från det engelska ordet digitalisera – att digitalisera, det vill säga att omvandla analog information till digital form. En digitaliserare är en typisk extern dedikerad grafikinmatningsenhet.
Digitaliseraren är avsedd för professionellt grafiskt arbete. Digitaliseraren utvecklades ursprungligen för datorstödda designapplikationer, eftersom det i detta fall är nödvändigt att bestämma och ställa in de exakta koordinaterna för ett stort antal punkter. Till skillnad från en mus kan en digitaliserare exakt bestämma och bearbeta absoluta koordinater.
Uppgiften att skaffa 3D-modeller av verkliga objekt står inför industridesigners, ingenjörer, konstnärer, animatörer och spelapplikationsutvecklare. Att mäta geometrin hos komplexa rumsliga former är ett grundläggande krav för moderna verktygstillverkare.
Allmän funktionsprincip för digitaliserare
Funktionsprincipen för digitaliseraren är baserad på att fixera markörens plats med hjälp av ett rutnät inbyggt i surfplattan. Nätet består av tråd eller tryckta ledare med ett ganska stort avstånd mellan intilliggande ledare (från 3 till 6 mm). Registreringsmekanismen gör det möjligt att erhålla ett informationsavläsningssteg som är mycket mindre än rutnätsdelningen (upp till 100 linjer per mm). Steget att läsa informationen kallas digitaliseringsupplösning. Baserat på tillverkningsteknik delas digitaliserare in i två typer: elektrostatiska (ES) och elektromagnetiska (EM). I den första typen registreras en lokal förändring av den elektriska potentialen för nätet under markören. I den andra typen avger markören elektromagnetiska vågor, och nätet fungerar som en mottagare. Wacom har skapat teknik baserad på elektromagnetisk resonans, när nätet avger och markören reflekterar en signal. Men i båda fallen är mottagaren nätet. Det bör noteras att driften av EM-surfplattor kan utsättas för störningar från emitterande enheter, i synnerhet monitorer. Oavsett registreringsprincipen finns det ett fel vid bestämning av markörkoordinaterna, kallat digitaliseringsnoggrannhet. Detta värde beror på typen av digitaliserare och utformningen av dess komponenter. Det påverkas av ofullkomligheten i surfplattans inspelningsrutnät, förmågan att reproducera koordinaterna för en stationär markör (repeterbarhet), motstånd mot olika temperaturförhållanden (stabilitet), markörkvalitet, brusimmunitet, etc. Noggrannheten för befintliga surfplattor varierar från 0,005 tum till 0,03 tum. I genomsnitt är noggrannheten hos elektromagnetiska digitaliserare högre än för elektrostatiska digitaliserare. Avläsningssteget för insamlingsnätet är den fysiska gränsen för digitaliserarens upplösning. Vi pratar om upplösningsgränsen eftersom vi bör skilja mellan upplösning som en egenskap hos enheten och mjukvarudefinierad upplösning, som är en variabel i digitaliseringsinställningarna.
Produktspecifikationen anger alltid båda egenskaperna - både upplösningsgränsen och noggrannheten.
Resultatet av arbetet påverkas också av exaktheten i operatörens handlingar. I genomsnitt kommer en bra operatör att introducera ett fel på högst 0,004 tum. Kraven på de naturliga egenskaperna hos en sådan person är mycket höga.
De huvudsakliga användningsområdena för digitaliserare:
Animation
Digitalisering av geografiska kartor för arbete med geografiska informationssystem (GIS)
Engineering design, prototyping och reverse engineering
Vetenskaplig visualisering
Notera: Vanligtvis kallas processen att bearbeta bilder från digitaliserare skanning (inte att förväxla med en skanner!). Den enklaste digitaliseraren är en grafikplatta.
En digitaliserare är en anordning för att konvertera färdiga (pappers)bilder till digital form.
Digitaliseraren består av:
Surfplattan som bilden är fäst vid;
En penna, eller markör, som används för att indikera en position på surfplattan.
När du flyttar markören över surfplattan överför digitizern punkternas koordinater till datorn.
En digitaliserare kan anslutas till JULIVI-systemet. Med hjälp av en digitaliserare kan du lägga in färdiga mönster i systemdatabasen.
Arkivering av mönster i JULIVI-systemet är ganska enkelt och ger möjlighet att arbeta med olika typer av mönster och layouter.
Ansluta en digitaliserare
Digitaliseraren är ansluten till en dator där mönstren kommer att läggas in i systemet.
Digitaliseraren är ansluten till COM-porten på datorn. För tillförlitlig drift är det nödvändigt att installera en extra PCI-kontroller med COM-portar (RS232) i datorn.
Anslut kabeln från digitaliseraren till COM-porten på datorn endast när både datorn och digitaliseraren är bortkopplade från strömförsörjningen. Underlåtenhet att följa detta villkor leder vanligtvis till fel på COM-porten.
Digitaliserare inställning
För att digitaliseraren ska fungera korrekt i systemet måste den vara konfigurerad.
Som regel görs inställningen efter att digitaliseraren anslutits till systemet för första gången.
Om du tidigare har konfigurerat digitaliseraren räcker det när du omarrangerar systemet att kopiera den tidigare sparade filen confarj.ini, som innehåller alla inställningar för digitaliseraren, till katalogen C:\Julivi\Constr\.
Konfigurationen utförs i följande ordning:
- Slå på strömmen till digitaliseraren.
Fönstret Mönsterarkivering kommer att visas.

- I det här fönstret, i mönsterparametrarna, ange material, grupp av namn, mönsternamn och välj storlek i storleksskalan (du kan ställa in valfria värden). Tryck på YES-knappen. Ett fönster för att arbeta med digitaliseraren kommer att visas på skärmen.

För att gå in i digitaliserarens inställningsläge måste du:
- Tryck samtidigt på knapparna Ctrl + Alt + F1. I det här fallet kommer den röda texten Inställningsläge och fönstret Digitaliserareinställningar att visas överst i fönstret.

Hur man arbetar med inställningsfönstret
1. Välj digitaliseringstyp i listan Digitaliseringstyp. Ett av alternativen visas på skärmen.
2. I blocket Exchange-parametrar ställer du in följande parametrar:
Hastighet – med vilken hastighet matar digitaliseraren information?
Sluta. Bit – antalet stoppbitar i meddelandet från digitaliseraren
Inf. Bit – antalet informationsbitar i paketet från digitaliseraren
Kontroll – använd paritetskontroll i meddelandet från digitaliseraren
Dessa parametrar anges vanligtvis i digitaliserarens dokumentation, eller är hämtade från digitaliserarens inställningar, om digitaliseraren har en inställningspanel.
Ett av alternativen visas på skärmen.
3. I ComPort-blocket – välj den port som digitaliseraren är fysiskt ansluten till.
4. Klicka på knappen Slutför. Fönstret för digitaliseringsinställningar stängs.
5. För att läsa de ändrade parametrarna, klicka på knappen Avsluta på textpanelen. Panelen kan placeras utanför skärmområdet, men kanten på panelen kommer fortfarande att vara synlig. För att klicka på Avsluta-knappen måste du peka på botten av den synliga kanten av textpanelen och vänsterklicka, eller avsluta programmet med kortkommandot "Alt+F4".
6. Klicka sedan på OK i den visade varningen Error / Buffer is tom.

7. I fönstret Mönsterarkivering, tryck på YES-knappen igen.
8. Gå in i inställningsläget igen (Ctrl + Alt+F1).
9. Tryck på knappen Mät matrismått. Placera sedan digitaliseringsmarkören på digitaliseringsytan och tryck på valfri knapp på markören. I det här fallet kommer fyra grupper med nummer att visas ovanför fönstret för digitaliseringsinställningar.
- Flytta markören mjukt till den vänstra kanten av digitaliseringsbordet, tryck med jämna mellanrum på valfri knapp på markören. I det här fallet kommer värdet på den första gruppen av siffror att minska. Uppnå det lägsta värdet (eventuellt 0).
- Flytta markören mjukt till högerkanten av digitaliseringsbordet, tryck regelbundet på valfri knapp på markören. I det här fallet kommer värdet på den andra gruppen av siffror att öka. Uppnå det största värdet.
- Flytta markören mjukt till den nedre kanten av digitaliseringsbordet, tryck regelbundet på valfri knapp på markören. I det här fallet kommer värdet på den tredje gruppen av siffror att minska. Uppnå det lägsta värdet (eventuellt 0).
- Flytta markören mjukt till den övre kanten av digitaliseringstabellen, tryck med jämna mellanrum på valfri knapp på markören. I det här fallet kommer värdet på den fjärde gruppen av siffror att öka. Uppnå det största värdet.
- Klicka på knappen Avsluta mätningar och i begäran om Spara matrisstorlek klickar du på Ja.
10. För att läsa de ändrade parametrarna, tryck på Exit-knappen. Sedan, när varningsmeddelandet Error / Buffer is tom visas, klicka på OK.
11. För att kalibrera digitaliseraren, rita fyra punkter på digitaliseringsbordet med en penna på ett avstånd av 500 mm i längd och 500 mm i bredd. Det är även möjligt på avstånd större än 500 mm. Ju större kalibreringsavstånd, desto mer exakt kommer digitaliseraren att justeras. Så för digitaliseringsformatet A0 kan du ställa in längdpunkterna på ett avstånd av 900 mm och bredden på 700 mm. Punkter ska fastställas med största möjliga noggrannhet och med hjälp av exakta mätanordningar.

12. Tryck på YES-knappen igen.
13. Gå in i inställningsläget igen (Ctrl + Alt + F1).
14. I fönstret för digitaliseringsinställningar i området Kalibrering, i raden Längd, anger du storleken mellan längdpunkterna som ritats på digitaliseraren och i raden Bredd mellan breddpunkterna som ritas på digitaliseraren.

15. Tryck på knappen Kalibrering.
- I det här fallet kommer den röda texten Vänster kalibreringspunkt att visas ovanför fönstret Digitizer Settings. Ställ sedan in digitizer-markörkorset till punkt 1 och tryck på någon av knapparna på markören.
- I det här fallet kommer den röda texten Höger kalibreringspunkt att visas ovanför fönstret Digitizer Settings. Ställ sedan in digitizer-markörkorset till punkt 3 och tryck på någon av knapparna på markören.
- I det här fallet kommer den röda inskriptionen Övre kalibreringspunkt att visas ovanför fönstret Digitizer Settings. Ställ sedan in digitizer-markörkorset till punkt 2 och tryck på någon av knapparna på markören.
- I det här fallet kommer den röda inskriptionen Nedre kalibreringspunkt att visas ovanför fönstret Digitizer Settings. Ställ sedan in digitizer-markörkorset till punkt 4 och tryck på någon av knapparna på markören.
- Klicka på knappen Slutför i fönstret Digitizer-inställningar och när du uppmanas att spara kalibreringsresultat klickar du på knappen Ja.
16. För att läsa de ändrade parametrarna, tryck på Exit-knappen. Sedan, när varningsmeddelandet Error / Buffer is tom visas, klicka på OK.
17. Klicka på knappen Arkiv igen.
18. Gå in i inställningsläget igen (Ctrl + Alt+F1).
19. Klicka på knappen Ange knappkoder.
- I det här fallet kommer en röd inskription "Dela och multiplicera-knapp" att visas ovanför fönstret för digitaliseringsinställningar. På digitaliseringsmarkören måste du trycka på knappen som senare kommer att användas för att ställa in bråkpunkterna. Till exempel 5.
- I det här fallet kommer följande röda inskription Mellanpunktsknapp att visas ovanför fönstret Digitizer Settings. På markören måste du trycka på knappen som senare kommer att användas för att ställa in mellanliggande punkter. Till exempel, 1.
- I det här fallet kommer följande röda inskription att visas ovanför fönstret för digitaliseringsinställningar: Knappen Avsluta kontrollpunkt. På markören måste du trycka på knappen som senare kommer att användas för att ställa in de sista kontrollpunkterna. Till exempel 2.
- I det här fallet kommer följande röda inskription mellan kontrollpunktsknapp att visas ovanför fönstret för digitaliseringsinställningar. På markören måste du trycka på knappen, som senare kommer att användas för att ställa in mellanliggande kontrollpunkter. Till exempel 3.
- Klicka på knappen Slutför i fönstret för digitaliseringsinställningar och klicka på Ja när du uppmanas att spara knappkoder.

20. För att läsa de ändrade parametrarna, tryck på Exit-knappen. Sedan, när varningsmeddelandet Error / Buffer is tom visas, klicka på OK.
21. Klicka på knappen Arkiv igen.
22. Gå in i inställningsläget igen (Ctrl + Alt + F1).
23. Klicka på knappen Ange panelplats. I det här fallet kommer den röda inskriptionen längst upp till vänster på panelen att visas ovanför fönstret Digitizer Settings. Ställ sedan in digitizer-markörkorset i det övre vänstra hörnet av textkommandofältet och tryck på någon av de givna knapparna.
24. I det här fallet kommer en röd inskription "Nedre höger" på panelen att visas ovanför fönstret Digitizer Settings. Ställ sedan in digitizer-markörkorset i det nedre högra hörnet av textkommandofältet och tryck på någon av de givna knapparna.
25. Klicka på knappen Slutför i fönstret Digitaliserareinställningar.
26. För att läsa de ändrade parametrarna, tryck på Exit-knappen. Sedan, när varningsmeddelandet Error / Buffer is tom visas, klicka på OK.
Digitaliseringsinstallationen är klar.
För att kontrollera att inställningarna är korrekta måste du arkivera alla befintliga mönster. Sedan, efter att ha sparat det här mönstret, i Constructor-programmet, mät avståndet mellan punkterna i mönstret i höjd och bredd, eller längs diagonaler. Jämför de erhållna mätresultaten med mätningar mellan samma punkter på ett befintligt mönster. Om mätresultaten avviker med mer än 0,5 mm, kalibrera om.
Digitaliserare modeller
Det finns olika modeller av digitaliserare. Nedan är några av dem.
UVGI-1
Digitaliserare typ - UVGI-16M
Hastighet – 9600
Sluta. Bit – 1
Inf. Bit – 8
Kontroll – Udda
CD9XXX
För att ansluta en digitaliserare av denna typ måste du ange i inställningarna:
Digitaliserare typ - GTCO-BIN
Hastighet – 9600
Sluta. Bit – 1
Inf. Bit – 8
Kontroll – Utan kontroll
Konfigurera digitaliseraren via den inbyggda kontrollpanelen.
Digitaliserare internt installationsdiagram

Kontrollerar digitaliserarens interna inställningar
- Anslut digitaliseraren till din dator, anslut den till nätverket och slå på strömmen till digitaliseraren. Strömknappen är placerad på baksidan av digitaliseraren i det nedre vänstra hörnet. Efter påslagning hörs tre korta och två långa pip.
Den röda indikatorn på markören tänds i två fall:
1. I driftläge, när du flyttar markören över digitaliserarens arbetsområde.
2. I internt konfigurationsläge, när du håller markören över ikoner och när du väljer aktiva linjer i konfigurationspanelerna.
- Flytta markören konsekvent över linjerna på justeringspanelen och kontrollera dem med diagrammet.
- Den röda indikatorn på markören ska lysa i de linjer som motsvarar linjerna som indikeras av de röda prickarna på diagrammet.
- Börja ställa in digitaliseraren från Constructor-programmet.
Möjliga problem
Den röda indikatorn tänds inte när du håller markören över digitaliserarens arbetsområde.
Utför en omstart.
- Stäng av strömmen till digitaliseraren.

- Stäng av digitaliseraren.
- Placera markören på digitaliseringsfältet och den röda indikatorn på markören ska lysa.
- Installationen är klar.
2. Efter omstarten svarar inte markören när den förs över arbetsfältet.
Utför finjustering
- Stäng av digitaliseraren
- Medan du håller ned den gula knappen på strömförsörjningen på baksidan av arbetsområdet, slå på digitizern.
- Flytta markören konsekvent över linjerna på justeringspanelen och kontrollera dem med diagrammet. Den röda indikatorn på markören ska lysa i de linjer som motsvarar linjerna som indikeras av de röda prickarna på diagrammet.
- Om inställningarna på panelen inte stämmer överens med diagrammet, utför justeringen manuellt.
- Genom att flytta markören sekventiellt över linjerna i panelerna, genom att trycka på valfri knapp, aktivera linjerna som motsvarar schemat och avmarkera resten. . När en linje väljs tänds den röda indikatorn på markören och ett kort pip hörs. När valet tas bort slocknar indikatorn.
- Placera markören över den vänstra justeringspanelen och i SPARA-blocket, välj rad 1, tryck på valfri knapp. Tre korta och två långa pip hörs och den röda indikatorn slocknar.

- Stäng av digitaliseraren.
- Slå på digitaliseraren. Efter påslagning hörs tre korta och två långa pip.
- Placera markören på digitaliseringsfältet och ljusindikatorn på markören ska lysa.
- Installationen är klar.
E-LÄNK
För att ansluta en digitaliserare av denna typ måste du ange i inställningarna:
Digitaliserare typ - E-LINK
Hastighet – 9600
Sluta. Bit – 1
Inf. Bit – 8
Kontroll – Utan kontroll
Om digitaliseraren arbetade i ett annat läge innan den ansluts till JULIVI-systemet och producerar ett annat protokoll, är det nödvändigt att initiera den för att konfigurera digitaliseraren:
1. Gå in i inställningsläget för digitaliseringsprogrammet.

2. Stäng av strömmen till digitaliseraren.
3. Placera markören på digitaliseringsfältet och håll ned "1"-knappen och slå på digitaliseraren. Tre korta pip ska höras.
4. Släpp knappen "1".
5. Tryck på initieringsknappen i programmet, ett pip hörs.
6. Klicka på knappen Slutför. Fönstret för digitaliseringsinställningar stängs.
7. Stäng av digitaliseraren.
När den är påslagen kommer digitaliseraren att konfigureras för att fungera med JULIVI-systemet.
CALCOMP
Digitaliserare i Calcomp DrawingBoard III -V-serien kommer vanligtvis som standard med standardinställningen "GTCO BIN".
Konfigurationsmenyn på digitaliseraren motsvarar uppgifterna i tabellen
| 1 | 2 | 3 | 4 | 5 | 6 | 7 | 8 | 9 | 10 | 11 | 12 | 13 | 14 | 15 | 16 | 17 | 18 | |
| A | 1 | 1 | 1 | 1 | 1 | 1 | 1 | 1 | 1 | 1 | 1 | 1 | ||||||
| B | 1 | |
1 | 1 | ||||||||||||||
| C | 1 |
1 – Lampan lyser när du håller markören över menyknappen.
När du ställer in digitaliseraren på detta sätt måste du ange i programinställningarna:
Digitaliserare typ - GTCO-BIN
Hastighet – 9600
Sluta. Bit – 1
Inf. Bit – 8
Kontroll – Udda
Optisk, film digitaliserare
Att ställa in den här typen av digitaliserare skiljer sig från andra genom att ha färre inställningar.
Logitech digitizer består av en transparent film med en rad med punktparameterknappar runt omkretsen, en textpanel i det övre vänstra hörnet, en penna med en läsare och en drivrutinsinstallationsskiva.
Uppmärksamhet! Den här typen av digitaliserare fungerar inte när Kasperskys antivirusprogram är på och när Framework version 2 är installerad.
- Inaktivera Kaspersky före installationen.

- I Kaspersky Anti-Virus-fönstret väljer du knappen Inställningar.

- I fönstret Inställningar: Kaspersky Anti-Virus väljer du katalogen Service.

- Därefter, i Startup-blocket, avmarkera raden Starta programmet när du slår på datorn.
- Starta om din dator
- Om Framework2 är installerat måste du ta bort det och starta om datorn.
- Installera Framework 1 från dotnetfx.exe
- Sätt i installationsskivan för Logitech eller Nokia.

- Välj installationsspråk.

- När du uppmanas att installera drivrutinen klickar du på JA.

4. Ställ in parametrarna enligt bilden. Klicka på Använd.
5. Kopiera filer från mappen arj till mappen c/Julivi/constr4x:
![]()
Inställningar Funktioner
- Det finns inget behov av att kalibrera eller justera digitaliseraren, alla inställningar är klara.
Inaktivera Kaspersky, ta bort Framework2 och installera dotnetfx.exe
- Om den röda lampan tänds när du trycker på pennan och kroppen vibrerar, ändra vinkeln på pennan utan att lyfta den från filmen
- Bearbetningstiden är lång - från att du placerar pennan på basen tills mönstret dyker upp på skärmen - upp till 30 sekunder.
- När du arkiverar bör du vara mycket försiktig, eftersom mönstret visas på skärmen först efter att handtaget är installerat på basen.
(digitaizer) är en grafikplatta designad för att digitalisera bilder.
Den består av två delar (fig. 8.6): en bas (surfplatta) och en målbeteckningsanordning (penna eller markör) som flyttas längs basens yta. När du trycker på knappen är markörens position på surfplattans yta fixerad och koordinaterna överförs till datorn. En digitaliserare kan användas för att mata in en design skapad av användaren i en dator. Surfplattan har ett inbyggt rutnät av ledare med en delning på 3–6 mm; registreringsmekanismen gör att du kan få ett logiskt steg för att läsa information mindre än rutnätsdelningen (upp till 100 linjer per 1 mm), vilket bestämmer digitaliserarens upplösning.
Digitaliserare är indelade i elektrostatiska och elektromagnetiska. I den första typen av anordning registreras en lokal förändring av den elektrostatiska potentialen för nätet under markören, i den andra avger markören en elektromagnetisk signal som uppfattas av nätet. Digitaliserarens noggrannhet varierar från 0,005 till 0,03". Digitaliserarens ytstorlekar bestäms av storleken på digitaliserarens aktiva yta. Digitaliserarens utgångshastighet med datorn beror på operatören, men är vanligtvis begränsad av enhetens tekniska kapacitet vid 100 –200 poäng/s.
Ris. 8.6.
Konspiratörer
Plotter(plotter), eller plotter,– en anordning för utmatning av grafisk information (ritningar, diagram, bilder, diagram, etc.) från en dator till papper eller annan typ av media.
Baserat på principen om bildbildning kan plottrar delas in i vektor(skrivenheten rör sig i förhållande till papperet längs två koordinater, bilden skapas genom att rita de nödvändiga raka linjerna och kurvorna i valfri riktning) och raster(skrivenheten rör sig relativt papperet i endast en riktning, bilden skapas rad för rad från sekventiellt applicerade punkter). Baserat på driftsprincipen är plottrar indelade i: penna, bläckstråle, elektrostatisk, termografisk och laser.
Penplotter(penplotter) använd pennor, fiber- och plaststavar (filtpennor), engångs- och återanvändbara kulspetsar, blyertspennor och kritor. De kan rullas (AO-format och mindre) och flatbädd (A3-format och mindre). Om bläck används kommer både helfärgade bilder att vara av hög kvalitet, men ritningshastigheten blir långsam. Vid användning av blyertspennor är kvaliteten sämre, men ritningshastigheten är högre. Tuschpenna och kulspetspennor intar en mellanposition i sina egenskaper.
Bläckstråleplotter(bläckstråleplotter) när de bildar en bild sprejar de bläckdroppar på papperet på ett riktat sätt med de minsta munstyckena på skrivhuvudet ("bubble"-bläckstråleutskriftsteknik). Kvaliteten på ritningar som produceras av bläckstråleplotter är mycket hög. Bläckstråleplotter kan vara monokroma, färg, med möjlighet att skriva ut färg.
Elektrostatiska plottrar(elektrostatisk plotter) är baserade på tekniken för att skapa en dold potentiell relief på ytan av speciellt elektrostatiskt papper med hjälp av inspelningshuvuden och avsättning av färg på denna relief. Bildkvaliteten och rithastigheten för dessa plottrar är hög.
Termografiska plottrar(direktavbildningsplotter) använd speciellt värmehärdande papper som mörknar när det utsätts för värme. Ritningen är endast monokrom, upplösningen och hastigheten på ritningen är mycket hög; termiskt papper är inte för dyrt, och själva enheterna är enkla och kräver inte regelbundet underhåll.
Laserplotter(laserplotter) har en mellanliggande bärare - en roterande trumma belagd med ett lager av halvledare. De laserladdade områdena av halvledaren drar till sig torr toner, som sedan överförs till papperet som passerar under trumman och genom värmaren. Värme bakar tonern och binder den till papperet (elektrografisk teknik). Laserplotrar ger hög bildkvalitet på vanligt papper, hög prestanda och möjligheten att skriva ut i färg, men de är ganska dyra enheter.
När du väljer en plotter bör du vara uppmärksam på följande aspekter:
■ en uppsättning funktioner genom vilka du kan utvärdera plotterns tillämplighet för att lösa specifika problem (storlekar på media och bilder, volymer av utfört arbete, etc.);
■ förmågan att bilda en färgbild;
■ bildkvalitet (upplösning);
■ produktivitet (ritningshastighet);
■ tillförlitlighet och enkel drift, servicenivå;
■ möjlighet och varaktighet för autonom drift (utan operatörsingripande);
■ driftskostnader, inklusive kostnader för media, förbrukningsvaror, enhetsunderhåll och elförbrukning;
Digitaliserare
En digitaliserare, eller surfplatta, som den också kallas, består av två huvudelement: en bas och en markör som rör sig längs dess yta. Denna enhet var ursprungligen avsedd för digitalisering av bilder. När du trycker på markörknappen är dess placering på surfplattans yta fixerad och koordinaterna överförs till datorn.
Digitizer förknippas ofta med att hantera kommandon i AutoCAD och liknande system med hjälp av överlagringsmenyer. Menykommandon finns på olika ställen på digitaliserarens yta. När markören väljer en av dem tolkar en speciell mjukvarudrivrutin koordinaterna för den angivna platsen, skickar motsvarande kommando för exekvering.
Användningen av en surfplatta för att skapa ritningar och skisser på en dator spelar en viktig roll. Konstnären ritar på skärmen, men hans hand för pennan över surfplattan. Slutligen kan digitaliseraren helt enkelt användas som en analog till en mus. Ett specialfall är tryckkänsliga digitaliserare.
Funktionsprincip
Funktionsprincipen för digitizern är baserad på att fixera markörens plats med hjälp av ett rutnät inbyggt i surfplattan, bestående av tråd eller tryckta ledare med ett ganska stort avstånd mellan dem (från 3 till 6 mm). Men mekanismen för att registrera markörens position gör det möjligt att erhålla ett informationsavläsningssteg som är mycket mindre än rutnätssteget (upp till 100 linjer per mm). Steget att läsa informationen kallas digitaliseringsupplösning.
Baserat på tillverkningsteknik delas digitaliserare in i två typer: elektrostatiska (ES) och elektromagnetiska (EM). I det första fallet registreras en lokal förändring av den elektriska potentialen för nätet under markören. I den andra sänder markören ut elektromagnetiska vågor, och nätet fungerar som en mottagare. Wacom har skapat teknik baserad på elektromagnetisk resonans, när nätet avger och markören reflekterar en signal. Men i båda fallen är mottagaren nätet. Det bör noteras att när man använder EM-surfplattor, är störningar från emitterande enheter, i synnerhet monitorer, möjlig.
Oavsett registreringsprincipen finns det ett fel vid bestämning av markörkoordinaterna, kallat digitaliseringsnoggrannhet. Detta värde beror på typen av digitaliserare och utformningen av dess komponenter. Det påverkas av ofullkomligheten i surfplattans inspelningsrutnät, förmågan att reproducera koordinaterna för en stationär markör (repeterbarhet), motstånd mot olika temperaturförhållanden (stabilitet), markörkvalitet, brusimmunitet och andra faktorer. Noggrannheten för befintliga tabletter sträcker sig från 0,005 till 0,03 tum. I genomsnitt är noggrannheten hos elektromagnetiska digitaliserare högre än för elektrostatiska digitaliserare.
Avläsningssteget för insamlingsnätet är den fysiska gränsen för digitaliserarens upplösning. Vi pratar om upplösningsgränsen eftersom vi behöver skilja mellan upplösning som en egenskap hos enheten och som en mjukvarudefinierad upplösning, som är en variabel i digitaliseringsuppsättningen. Produktspecifikationen anger alltid båda egenskaperna - både upplösningsgränsen och noggrannheten.
Resultatet av arbetet påverkas också av exaktheten i operatörens handlingar. I genomsnitt kommer en bra operatör att introducera ett fel på högst 0,004 tum. Kraven på det är ganska höga. Tryckkänslig digitaliseringsteknik För närvarande finns det två tekniker som används i tryckkänsliga digitaliserare: den första är elektromagnetisk resonans, som är grunden för vilken Wacoms digitaliserare fungerar, vilket tillåter användning av en passiv penna, och den andra är den aktiva markörmetoden. .
Vid användning av elektromagnetisk resonans är den emitterande (aktiva) enheten själva digitaliseraren. Pennan reflekterar vågorna och digitaliseraren analyserar denna reflektion för att fastställa koordinaterna för pennan vid ett givet ögonblick. Därför har pennan eller markören inga batterier eller en sladd som ger spänning till mikrokretsarna inuti markören, de finns helt enkelt inte där. När du använder en aktiv markör är det markören som sänder ut vågor och informerar därmed digitaliseraren om dess plats. I det här fallet är antingen batterier eller tråd dess integrerade attribut. Men oavsett system konverteras i båda fallen information om markörens position i förhållande till rutnätet inbyggt i digitaliserarens yta i datorn så att vi får data om markörens exakta position.
En seriell port används vanligtvis för att ansluta en surfplatta. Vanliga parametrar är en upplösning på ca 2400 dpi och hög känslighet för trycknivåer (256 nivåer). Denna funktion låter dig simulera att du trycker på en pensel eller penna när du arbetar med motsvarande grafikprogram. Grafiska surfplattor och digitaliserare tillverkas av CalComp, Mutoh, Wacom och andra.
För handskriven informationsinmatningsenheter är samma driftschema typiskt, endast de inmatade bokstavsbilderna konverteras dessutom till bokstäver med hjälp av ett speciellt igenkänningsprogram, och storleken på inmatningsområdet är mindre. Penninmatningsenheter används oftare i subminiatyr PDA (Personal Digital Assistant) eller HPC (Handheld PC) datorer (se Klassificering av bärbara datorer), som inte har ett komplett tangentbord.