VirtualBox är en virtualiseringsprogramvara för persondatorer från Oracle. Programmet har två versioner - öppen källkod och sluten. Med VirtualBox kan du köra olika operativsystem samtidigt, sätta upp ett nätverk mellan dem, utbyta filer och mycket mer.
Du kan köra VirtualBox på Linux, Solaris, Mac OS X och Microsoft Windows och installera de flesta kända operativsystem på den. I den här artikeln kommer vi att titta på hur du använder VirtualBox. Låt oss prata om att installera, konfigurera VirtualBox och även om några av finesserna i att arbeta med virtuella maskiner som kan hjälpa dig mycket. För vanliga användare är denna programvara tillgänglig helt gratis.
VirtualBox är installerat som de flesta andra program. På Windows kan du ladda ner installationsfilen från den officiella webbplatsen. Och på Linux är programmet tillgängligt via de officiella lagren. Till exempel körs det i Ubuntu med kommandot:
sudo apt installera virtualbox
Vi kommer inte att fördjupa oss i denna fråga i detalj, eftersom det finns mer intressanta uppgifter. Efter installationen hittar du programgenvägen i huvudmenyn. När det gäller virtuella maskiner kallas huvuddatorn som kör Virtualbox värden, och alla körmaskiner kallas gäster.
2. Skapa en virtuell maskin
Innan du kan starta din första gästmaskin måste du skapa en ny virtuell maskin i programmet. För att göra detta, tryck på knappen Skapa i huvudfönstret:
I det första steget måste du välja typ av operativsystem, t.ex. Linux -> Ubuntu detta kommer att möjliggöra några av de optimeringar som behövs för detta system:
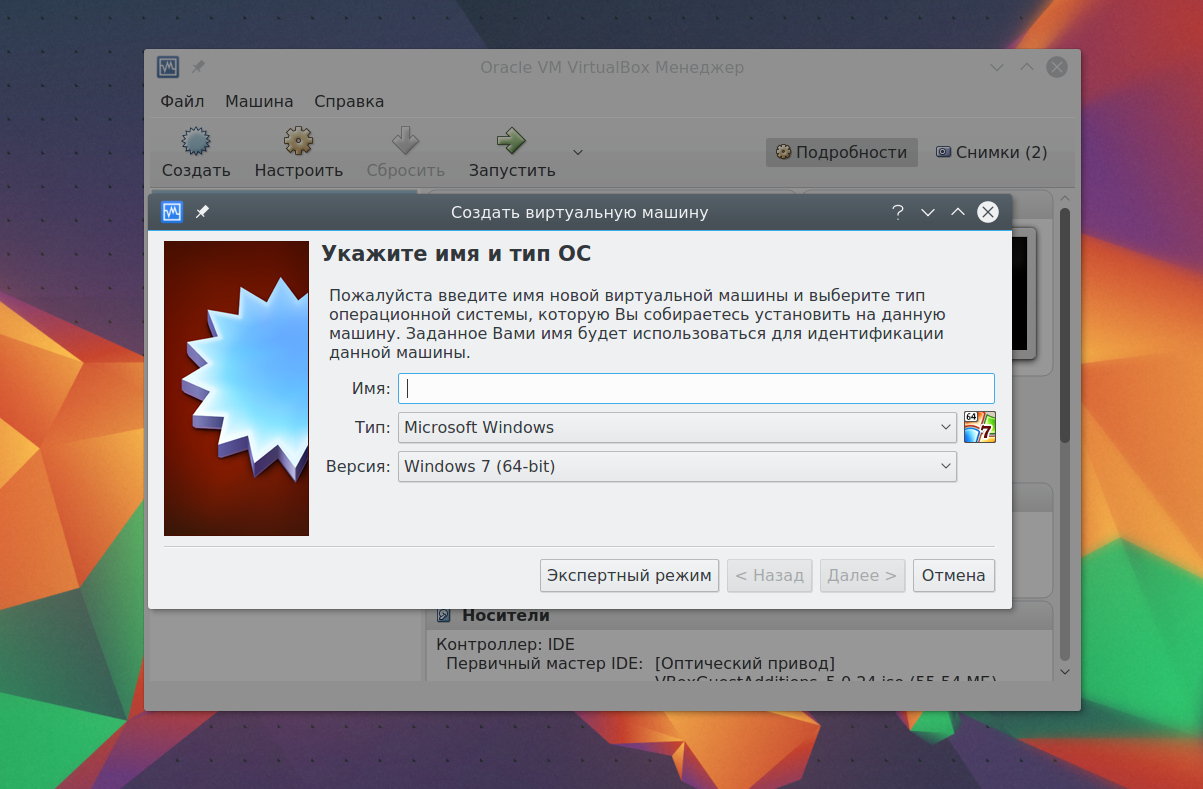
Om du kör på ett 64 -bitars system kommer du att kunna köra både 32 -bitars och 64 -bitars program. I nästa steg i guiden väljer du den mängd RAM som krävs. Detta är en mycket viktig parameter, så om du har tillräckligt med det, är det bättre att du inte ångrar det, det räcker med 2 gigabyte.
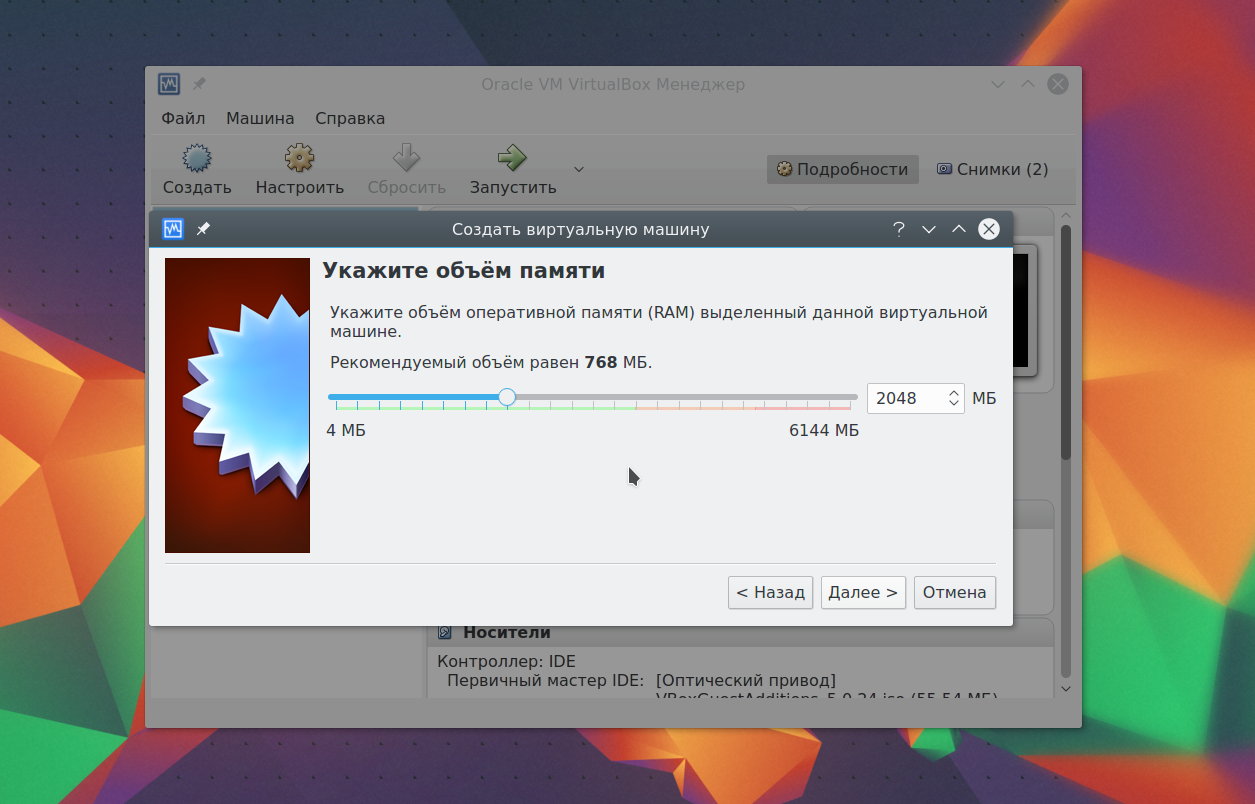
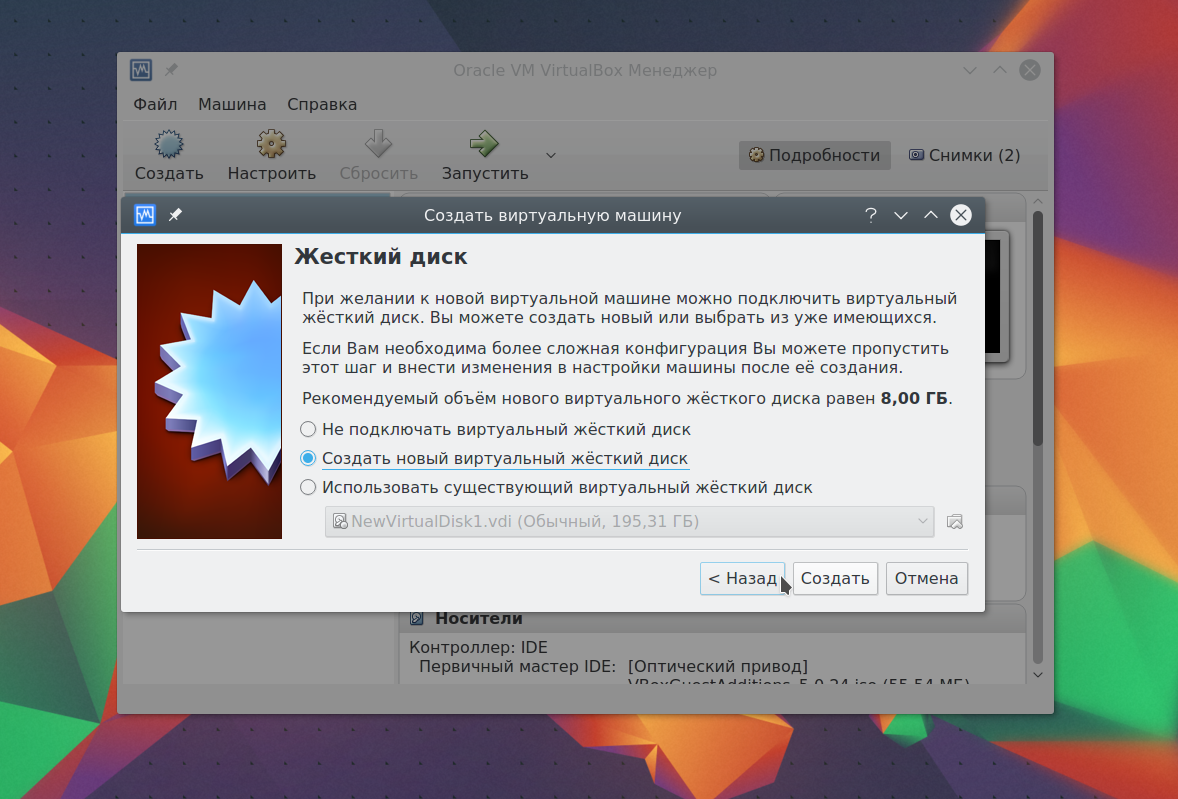
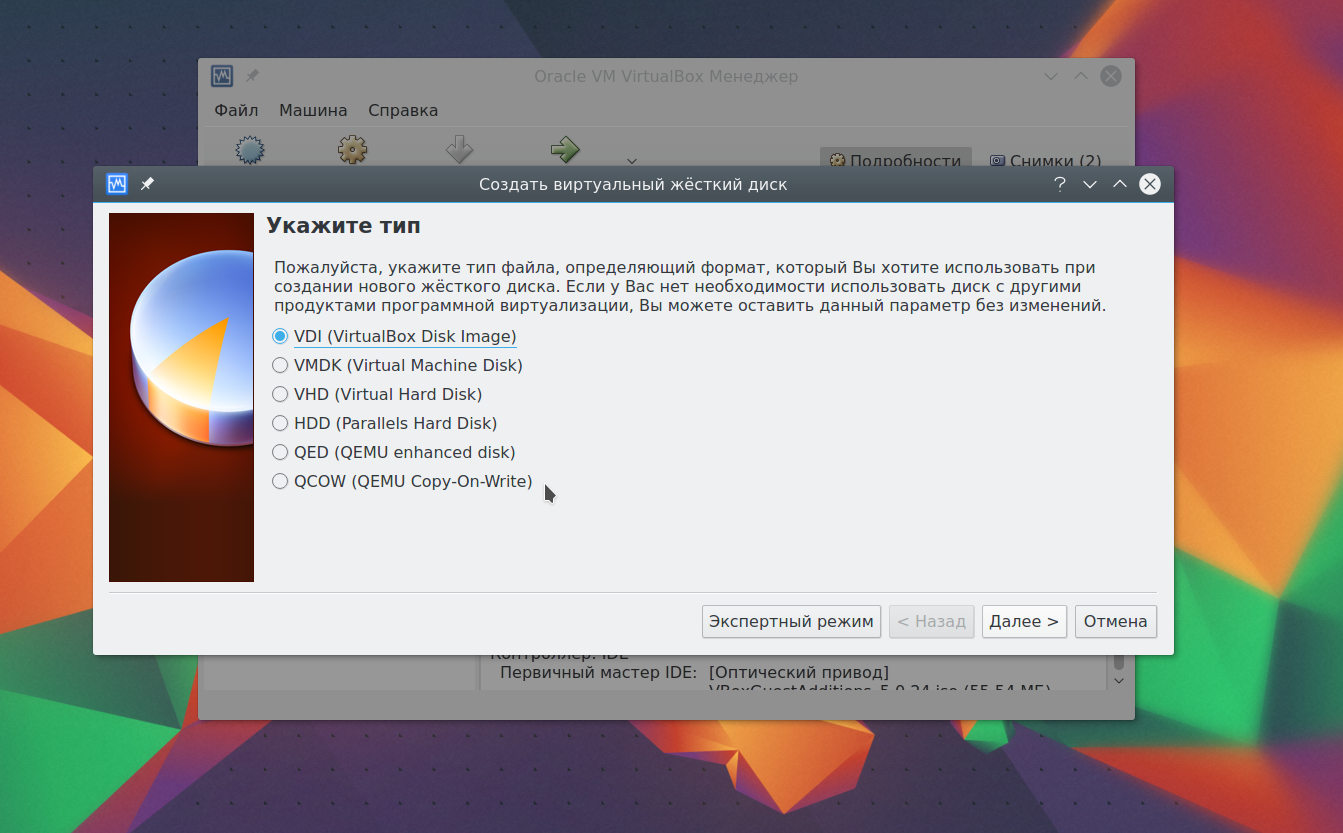
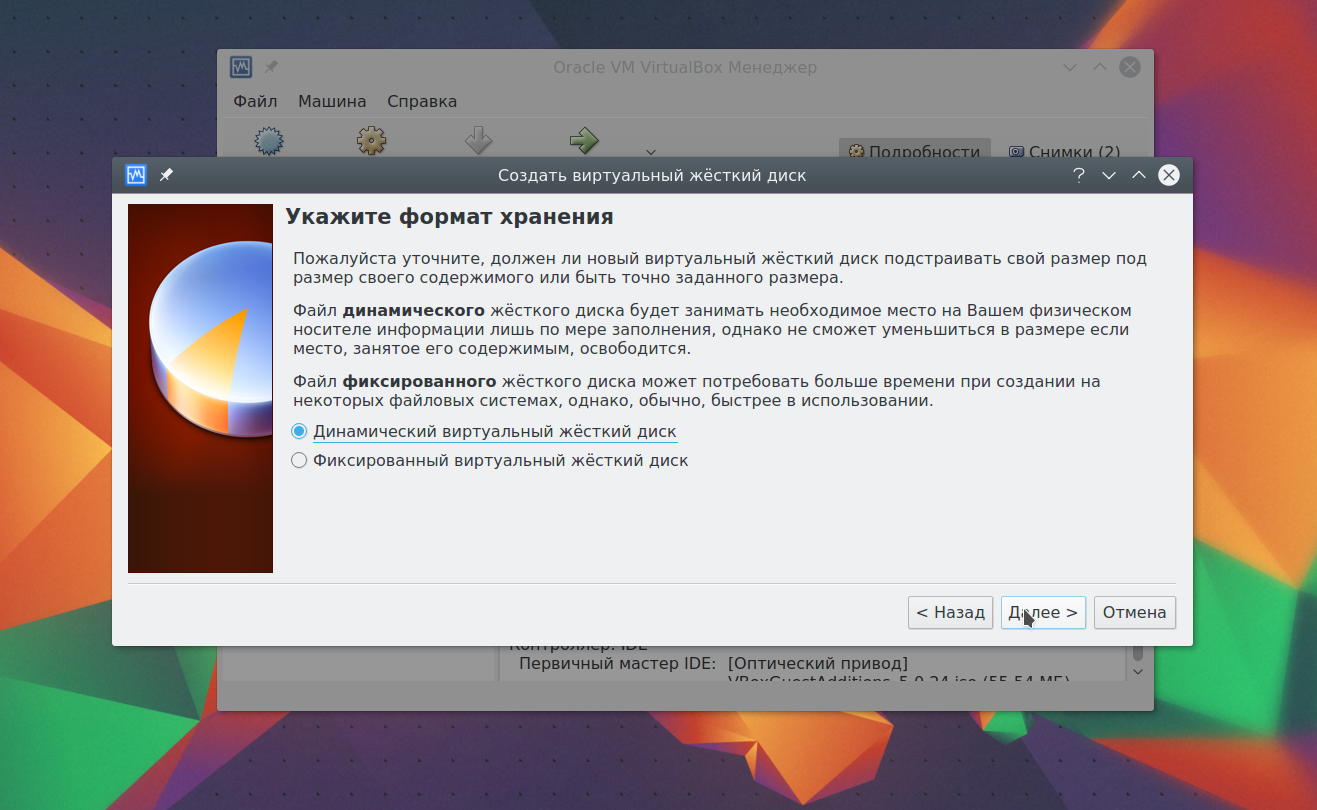
Och i det sista steget behöver du bara välja storlek för den nya disken, liksom dess namn:
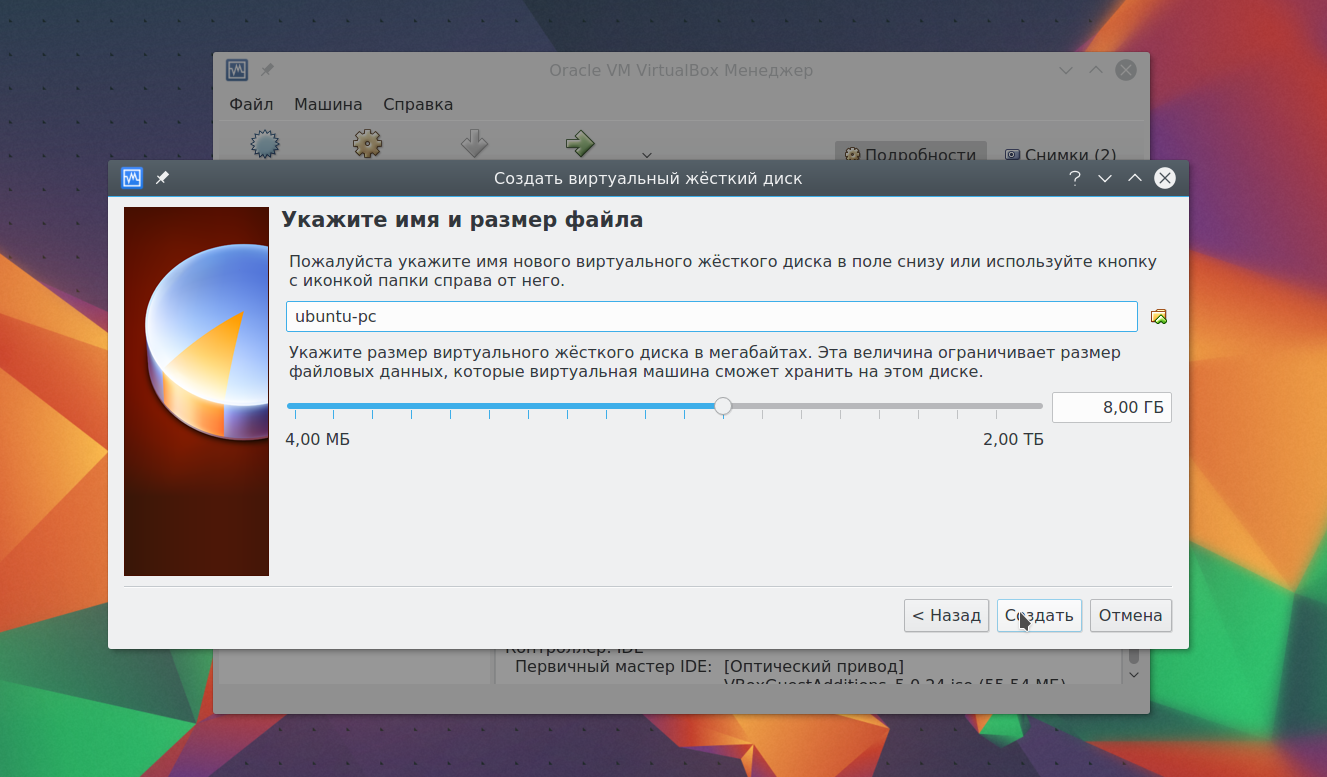
3. Processorinstallation
Markera den skapade virtuella maskinen och klicka Inställningar.
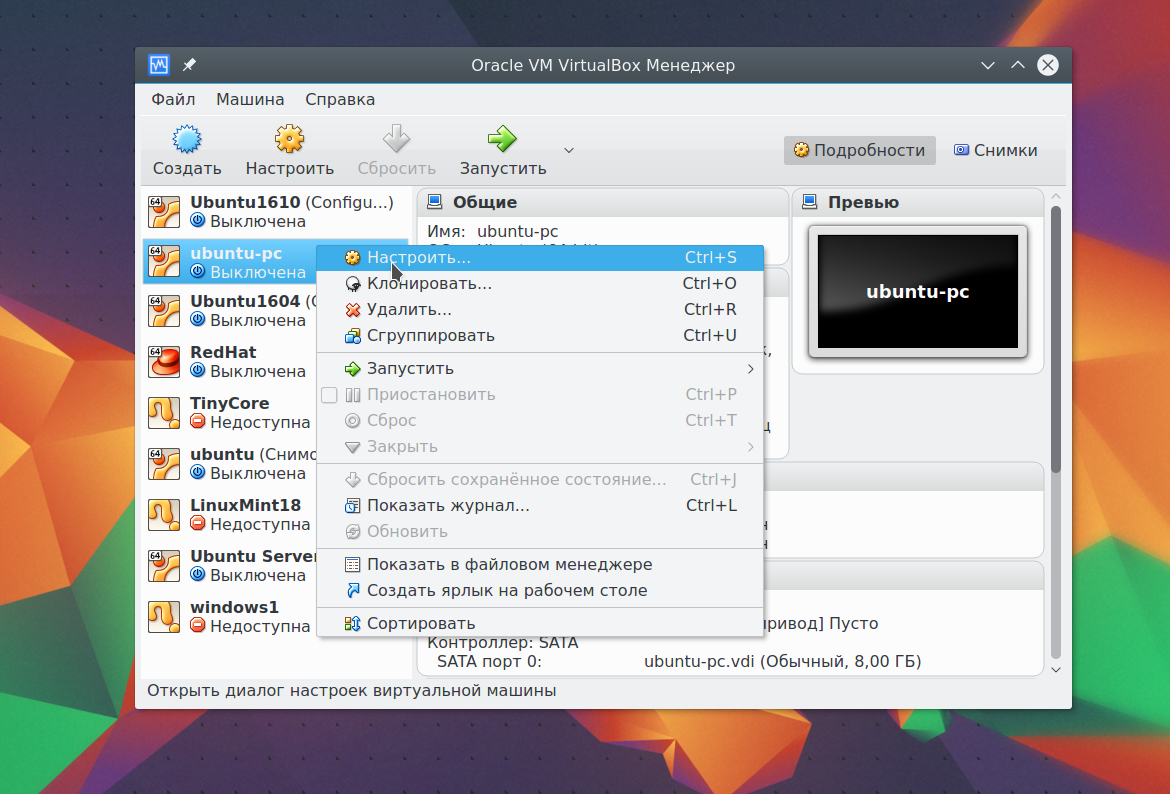
Vänligen välj Systemet gå sedan till fliken CPU:
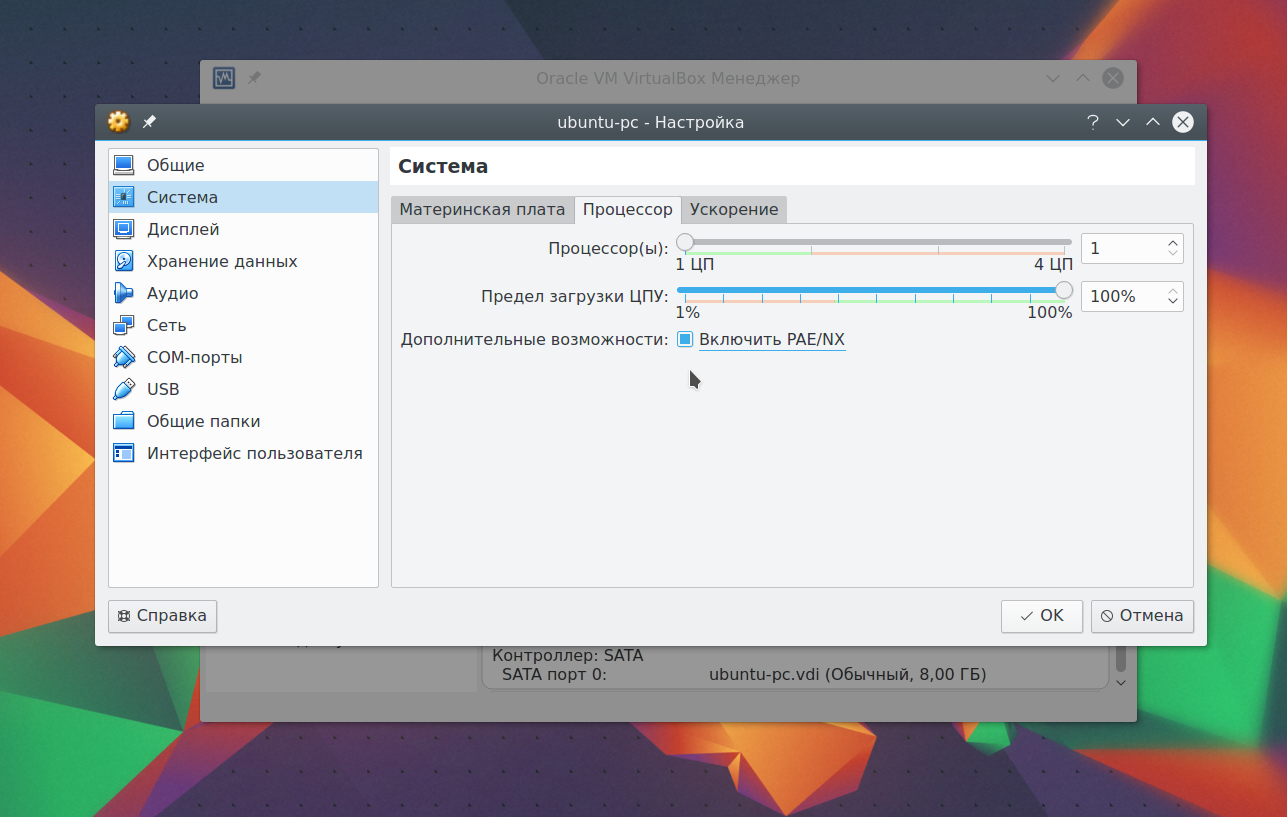
Här kan du välja hur många processorkärnor den virtuella maskinen kan använda, samt göra det möjligt för PAE att stödja mer än 4 GB RAM -minne på 32 -bitars system och EFI -emuleringsläge. Gå sedan till fliken Acceleration.
Här kan du välja hårdvaruvirtualiseringsläge, samt aktivera ytterligare funktioner som AMD-V och Intel-VT. Detta kommer att öka systemets hastighet.
4. Grafikinställningar
Som standard är 18 MB videominne tillgängligt för den virtuella datorn. Detta är väldigt litet för moderna system. Välj föremål Visa, dra sedan i reglaget Videominne så för att ge maskinen minst 128 MB minne:
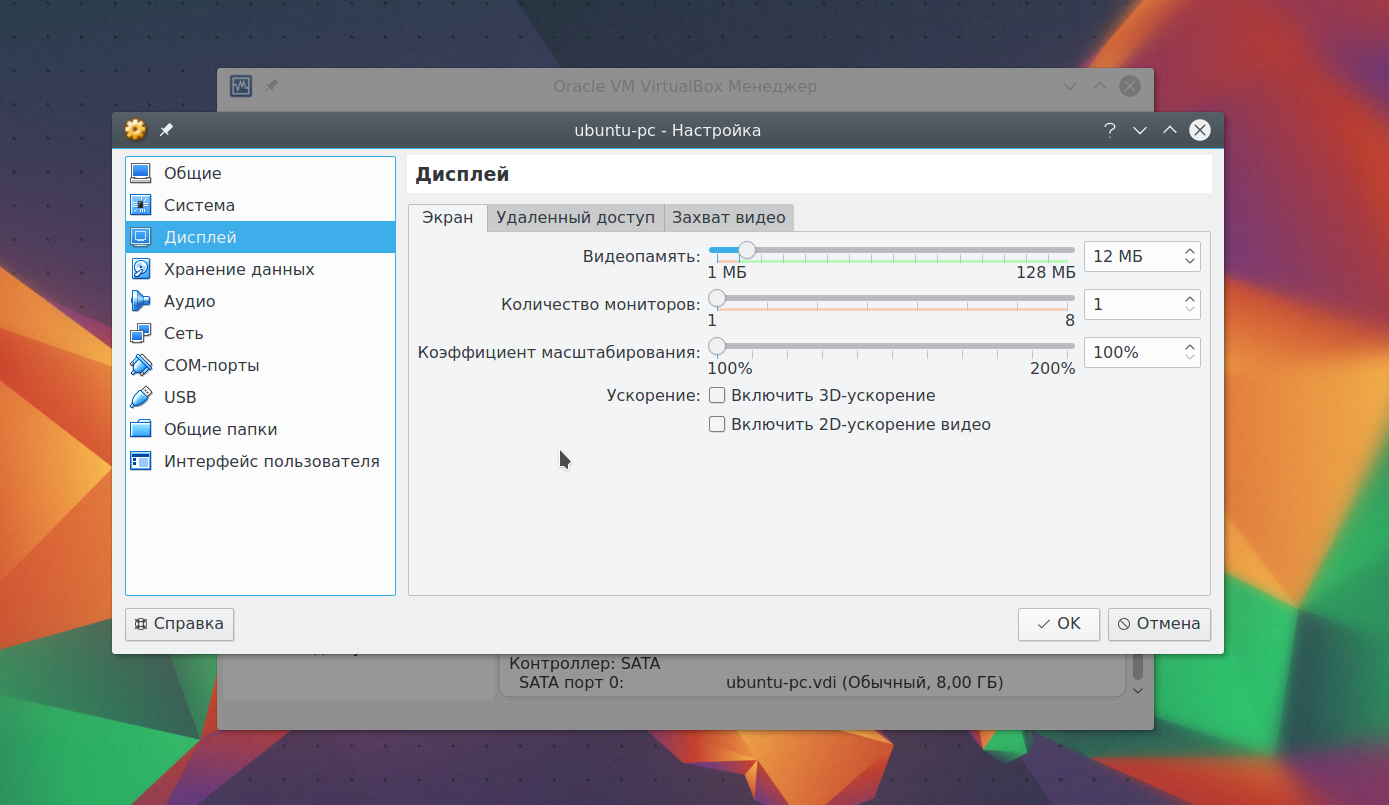
För 2 GB grafikkort finns 256 MB tillgängligt. Här kan du också justera antalet skärmar.
5. Nätverkskonfiguration
Som standard använder den virtuella maskinen ett nätverk via NAT, vilket är bekvämt om du behöver komma åt Internet från maskinen. Men om du vill skapa kommunikation mellan maskinerna själva, eller mellan gästen och värden över nätverket, behöver du ett annat sätt. Stäng maskininställningsmenyn. Öppna sedan menyn Fil -> Inställningar.
Välj där objektet nätverk och gå till fliken Virtuell värdadapter:
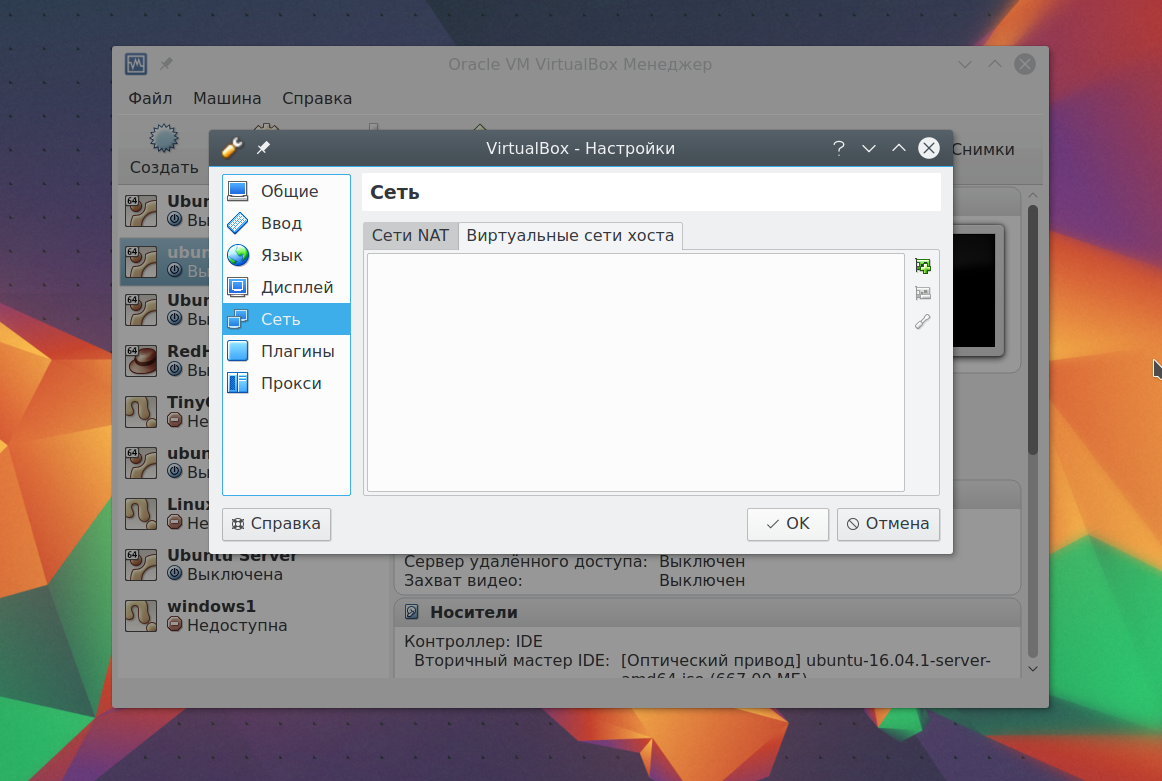
Här måste du skapa en ny virtuell adapter med den gröna knappen med ett plustecken:
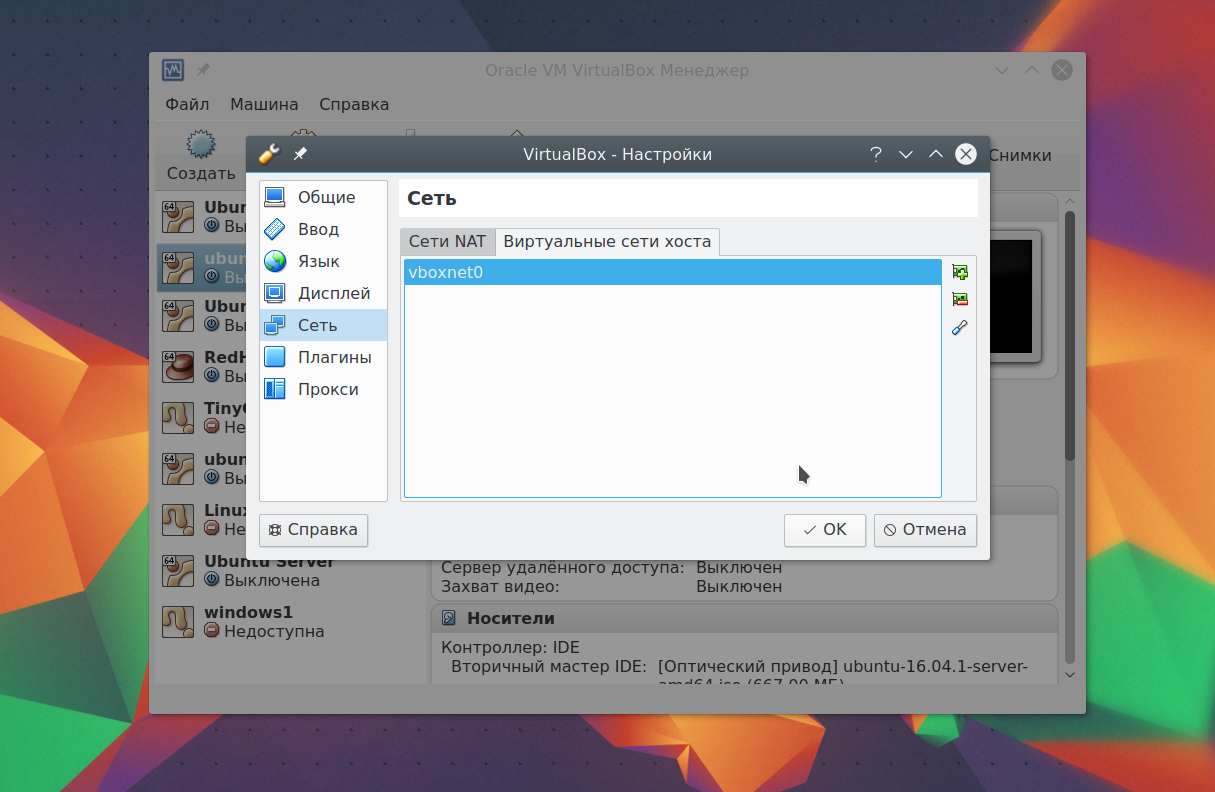
Du behöver inte ändra inställningarna, tryck sedan på OK... Öppna sedan maskininställningarna igen, gå till nätverksobjektet och välj adaptertypen - virtuell värdadapter, och namnet är det som skapades för din adapter, till exempel vboxnet0:
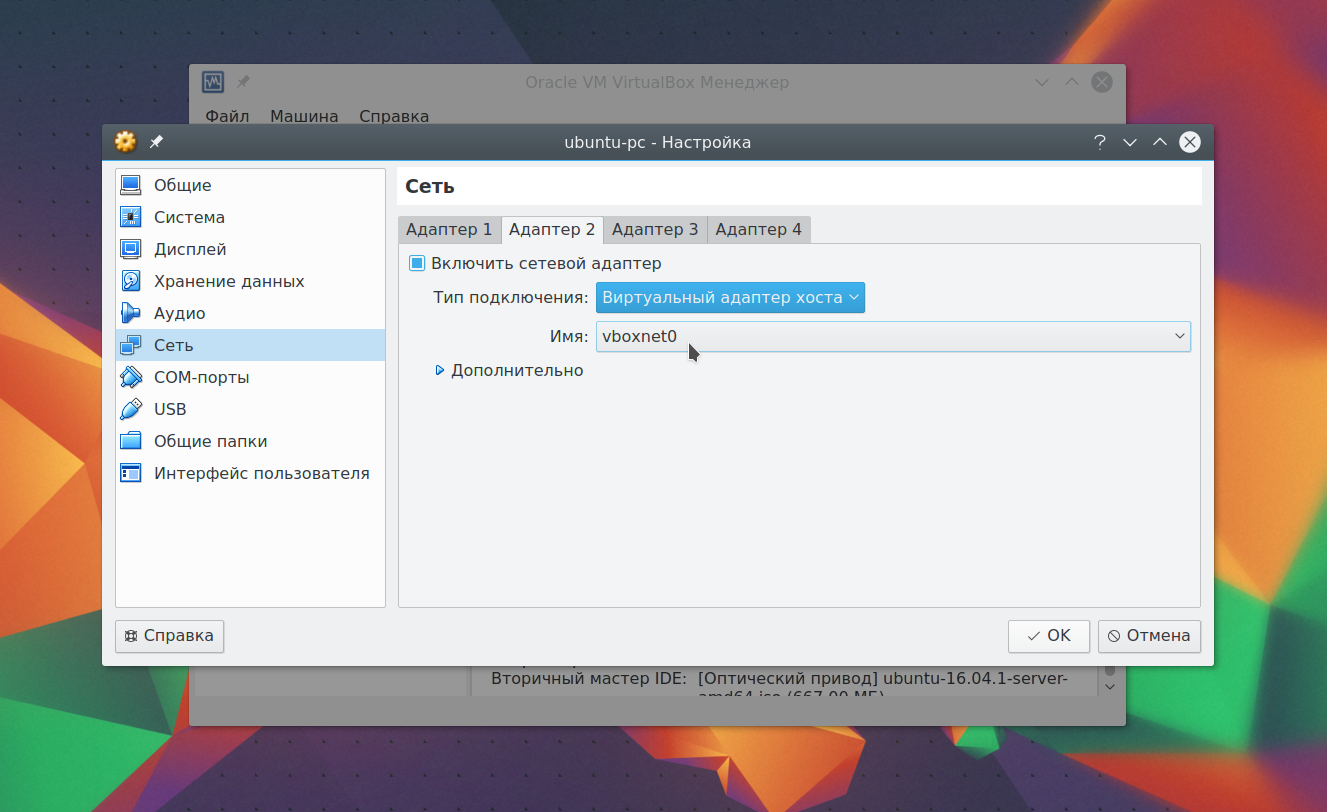
Nu kommer det att finnas ett virtuellt nätverk mellan alla virtuella maskiner som är anslutna till vboxnet0 och värden.
6. Kloning
Du kan säkerhetskopiera din maskin för att använda den senare eller överföra den till en annan dator. För att göra detta, använd alternativet Klona... Välj bara det från bilmenyn:
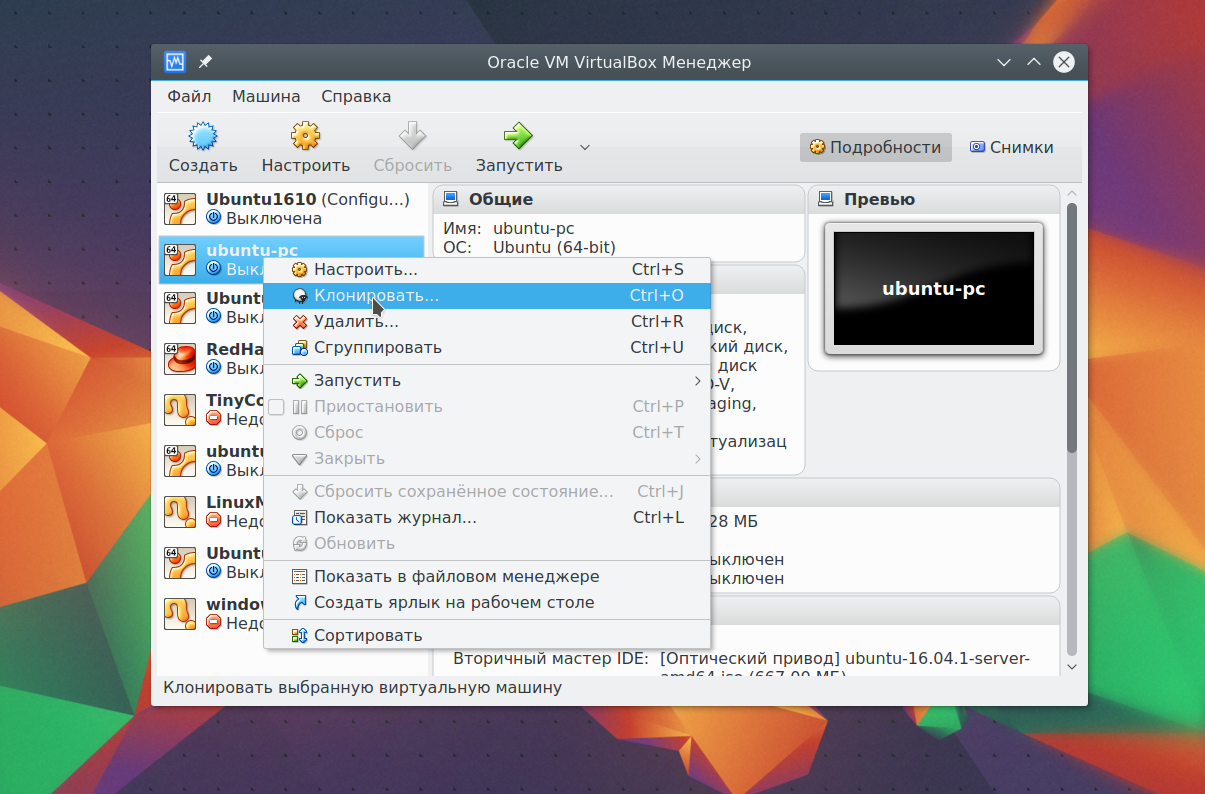
7. Starta maskinen
Vid första starten måste du välja det medium från vilket det nya systemet ska installeras, det kan vara en DVD-ROM eller en ISO-bild av systemet:
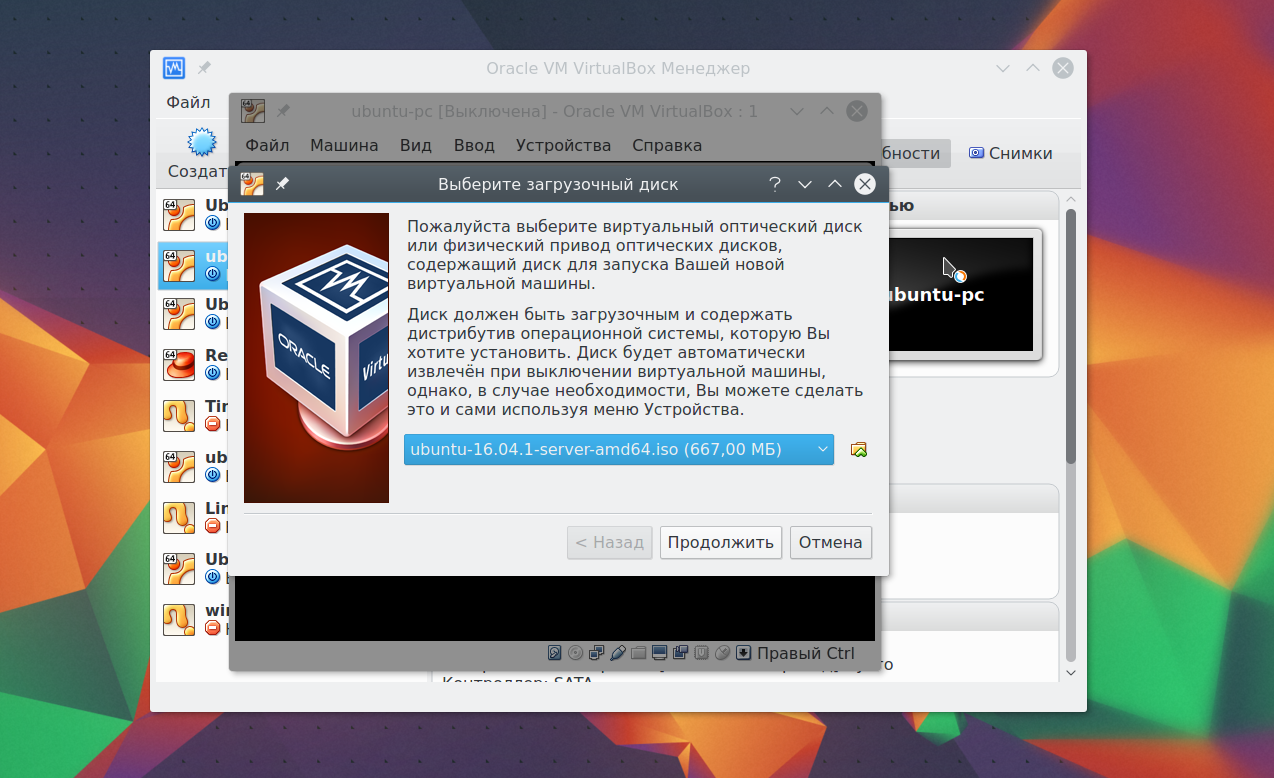
Du kan ändra den här bilden från menyn Enheter -> Optiska skivor för en maskin som redan körs:
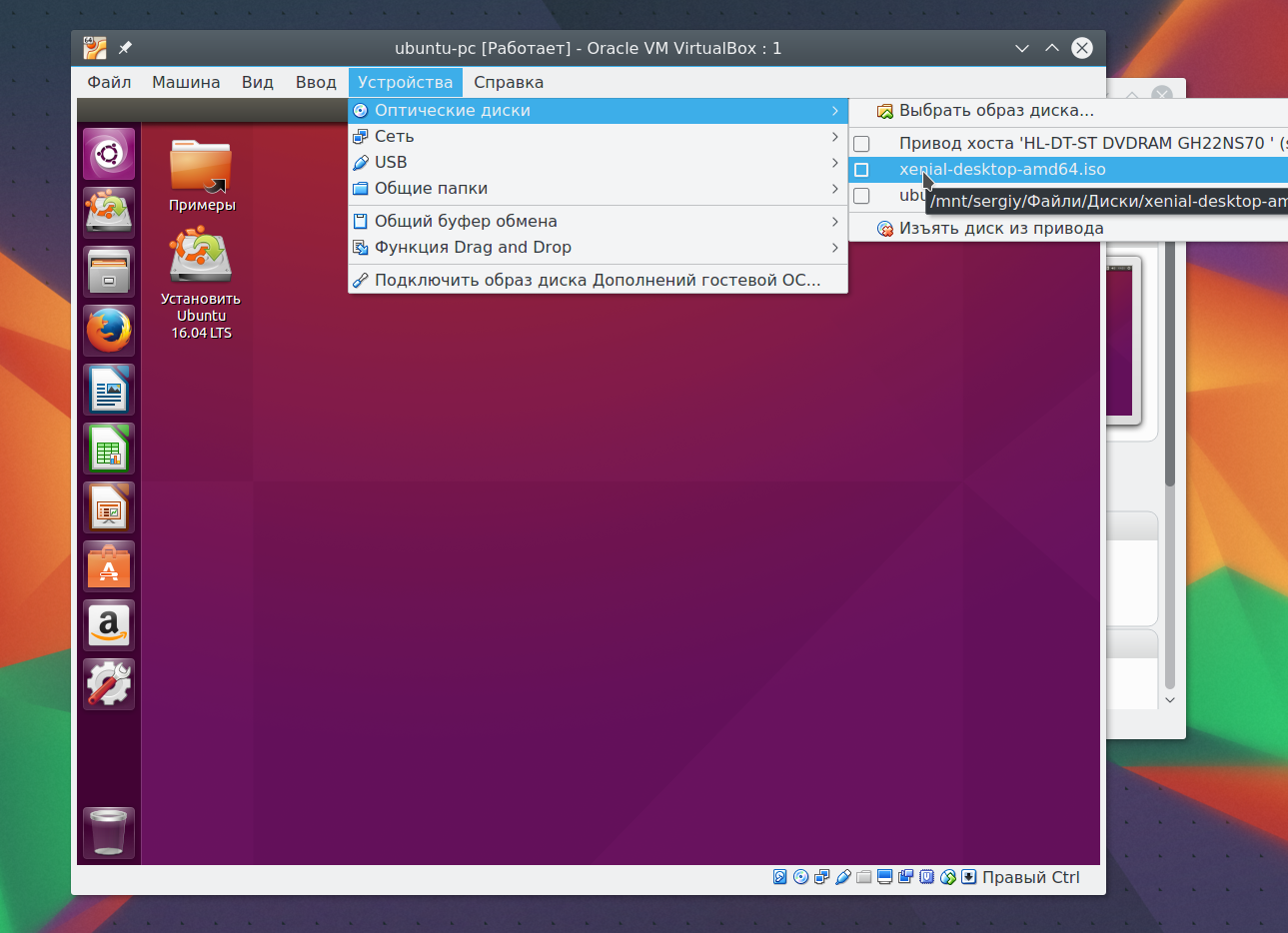
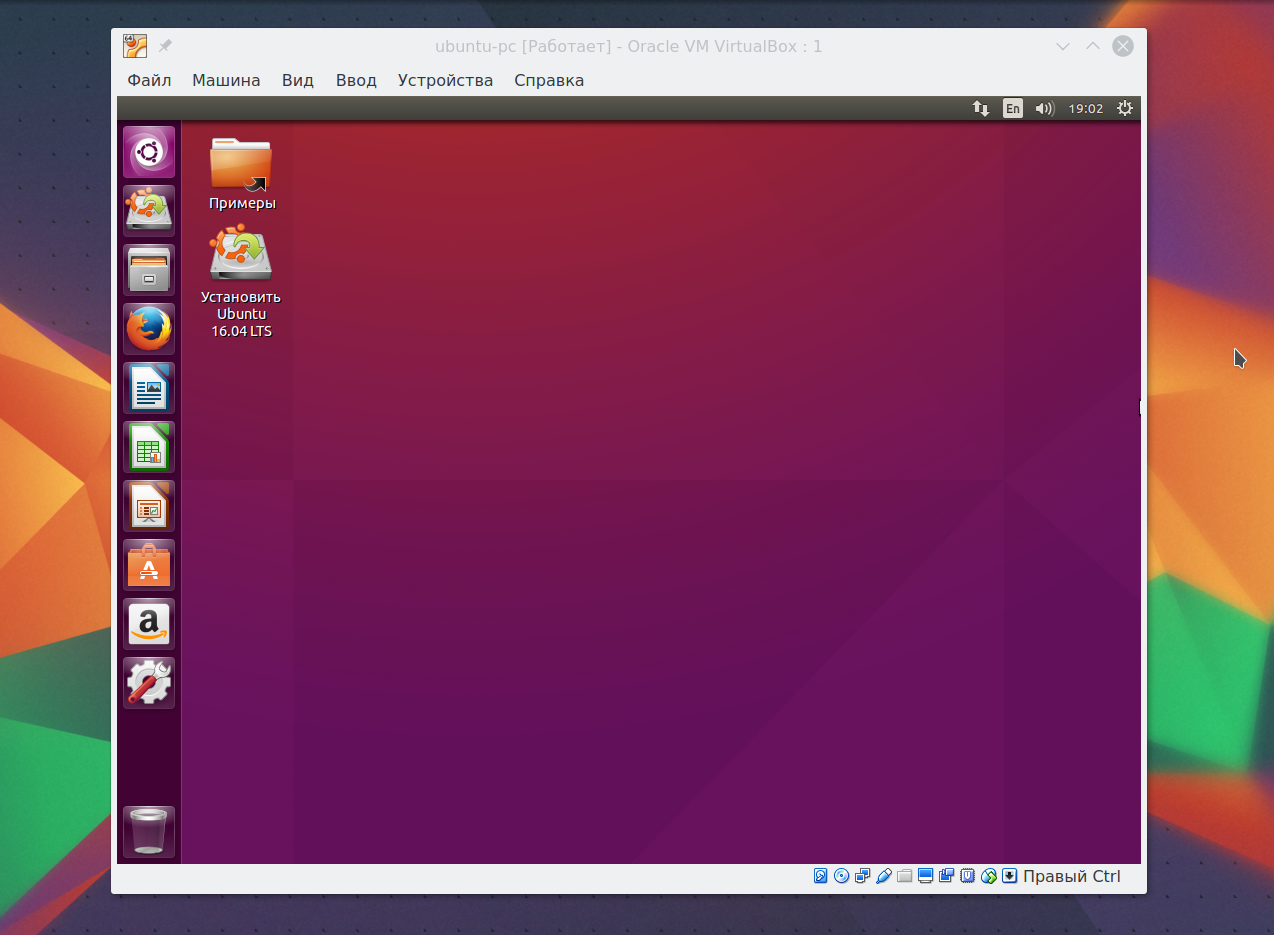
8. Ytterligare plugins
Ytterligare VirtualBox-tillägg låter dig komma åt USB-enheter från en virtuell maskin, webbkamera, konfigurera fjärråtkomst och mer. För att installera, ladda ner först VirtualBox-Extension-Pack-filen från den officiella webbplatsen:
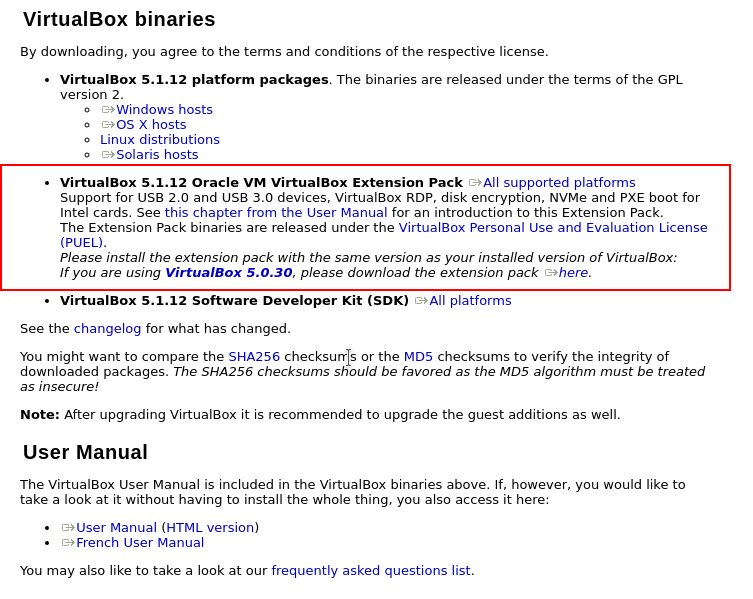
Öppna sedan menyn Fil -> inställningar, gå till fliken plugins och klicka på den gröna knappen:
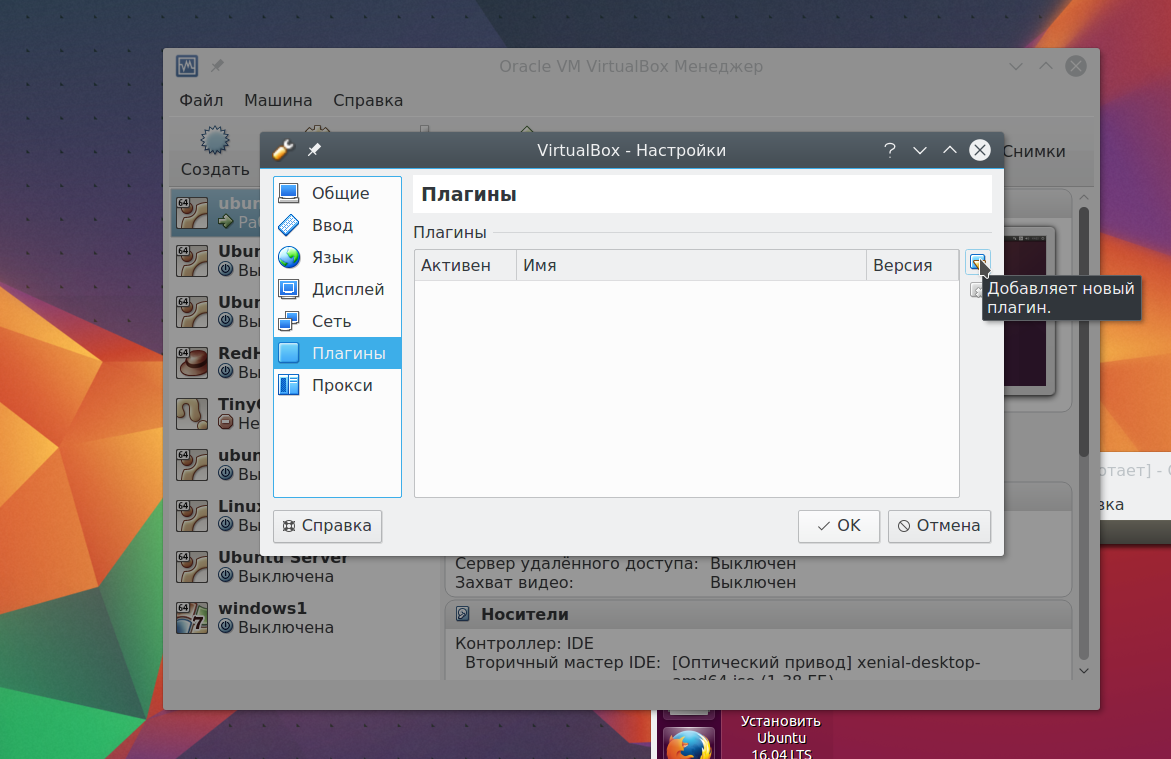
Bekräfta installationen och acceptera licensen:
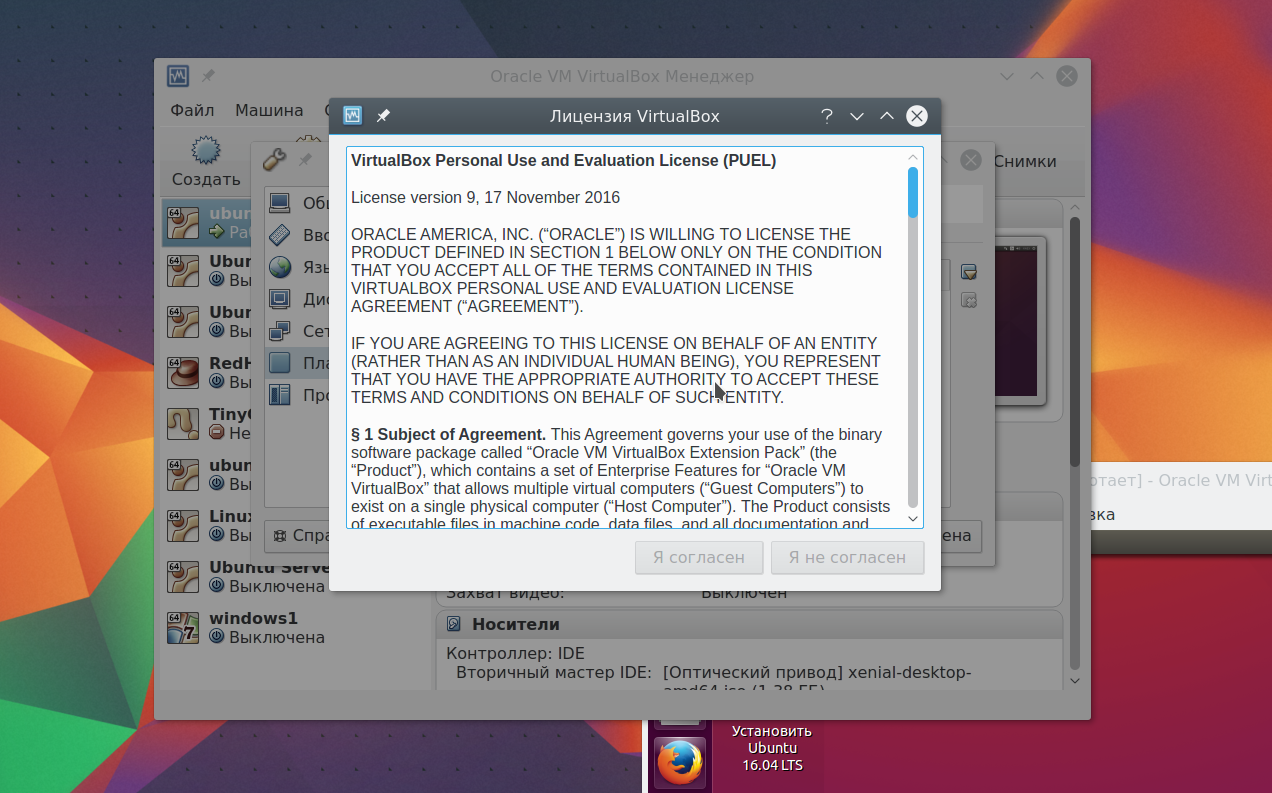
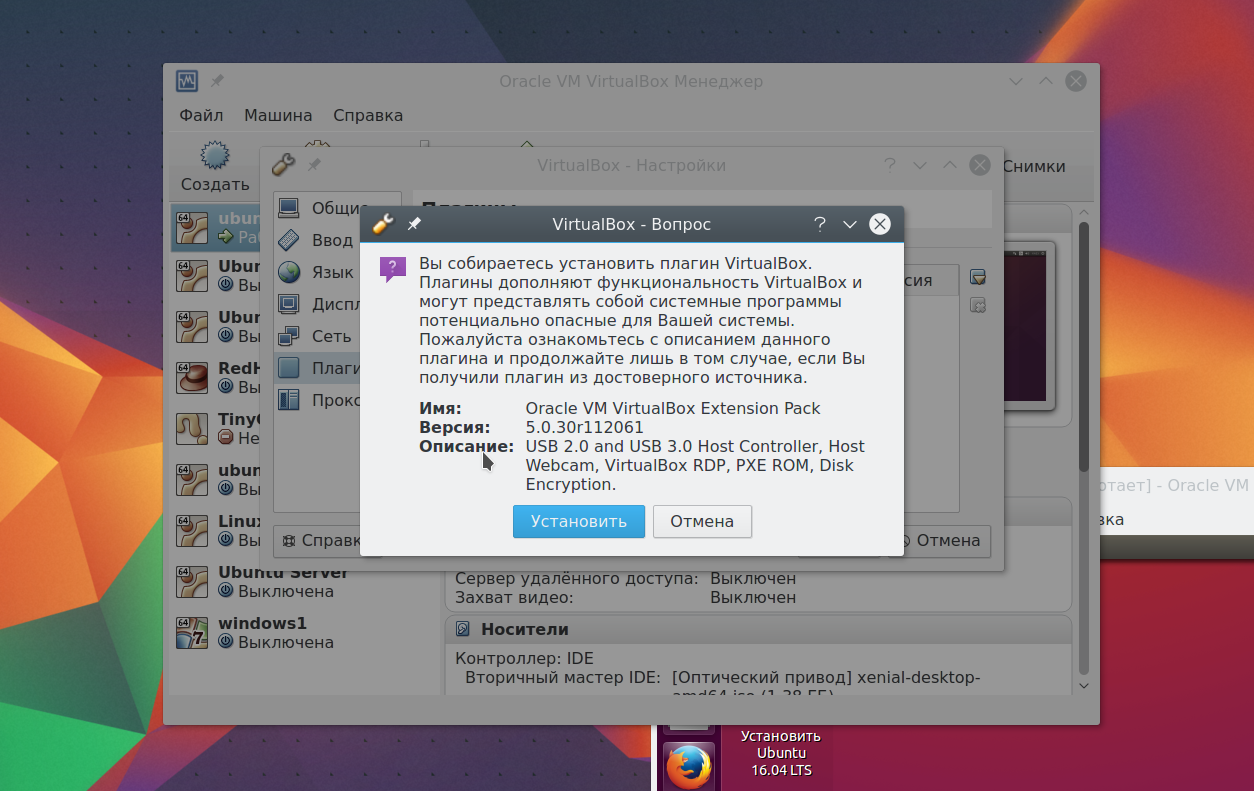
Klar, det officiella pluginet är installerat och nu kan du arbeta med USB 3.0 -enheter i din virtuella maskin.
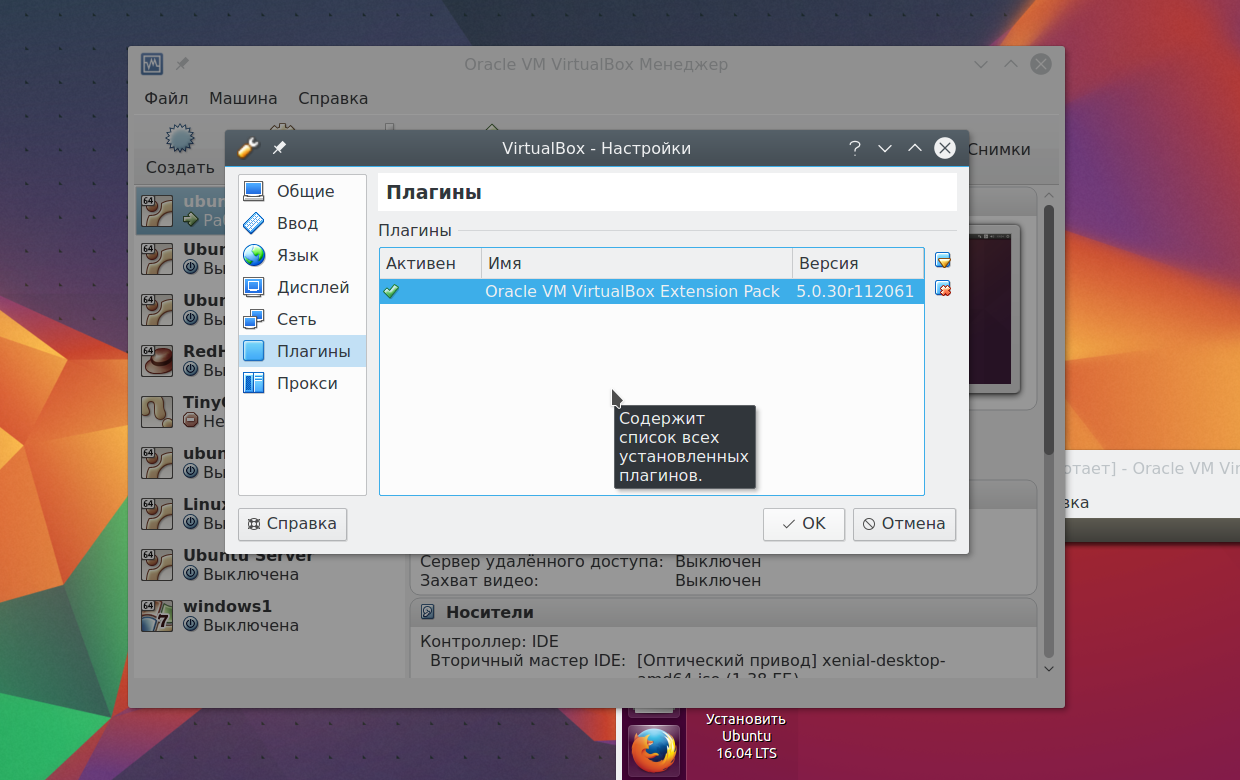
9. Ögonblicksbilder
Du kan skapa en kopia av den virtuella maskinen varje gång du behöver testa något. Men detta är inte alls nödvändigt. Den stöder en bra funktion som ögonblicksbilder. Du tar bara en ögonblicksbild, eller så kan du när som helst återställa systemet till ett sparat tillstånd. Du kan ta en ögonblicksbild för en löpande maskin från menyn En bil -> Ta en ögonblicksbild:
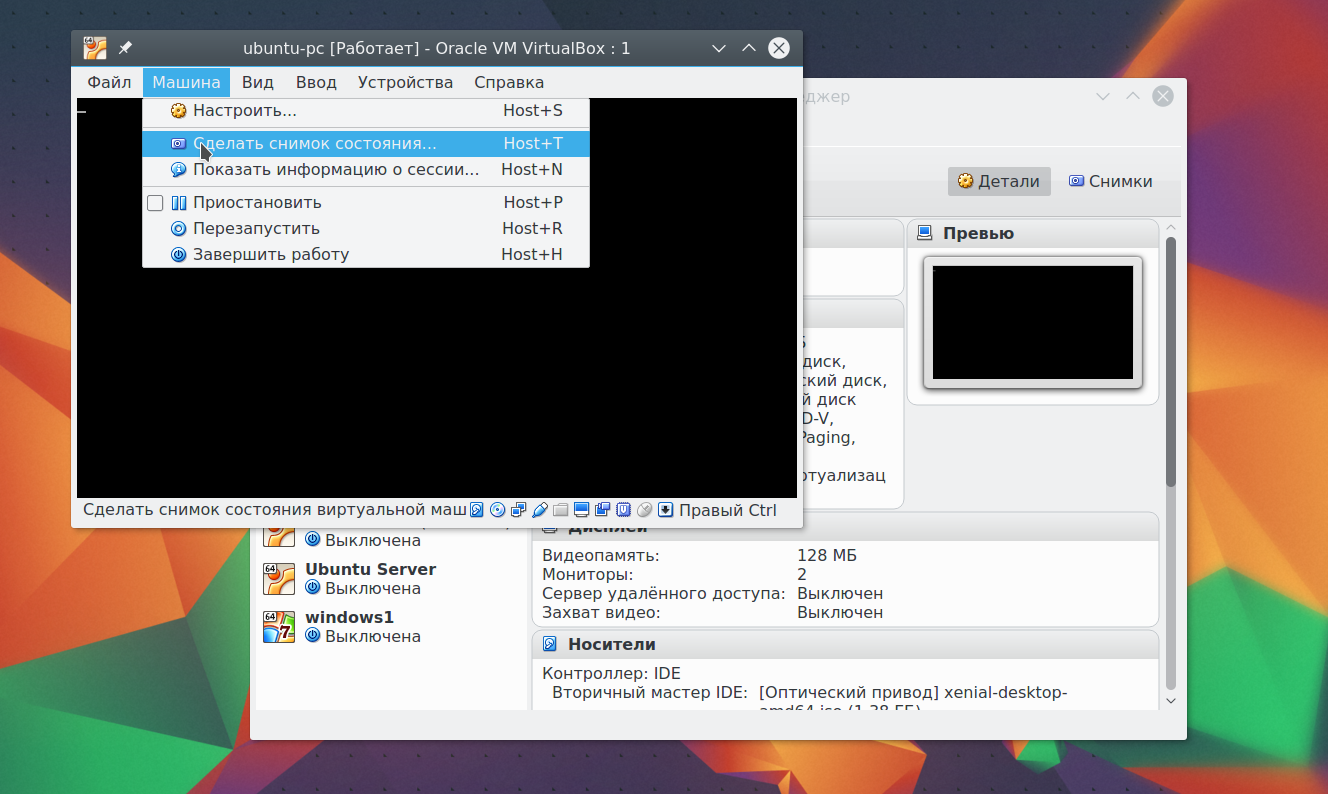
Du kan skapa ögonblicksbilder för en avstängd maskin på fliken Bilder:
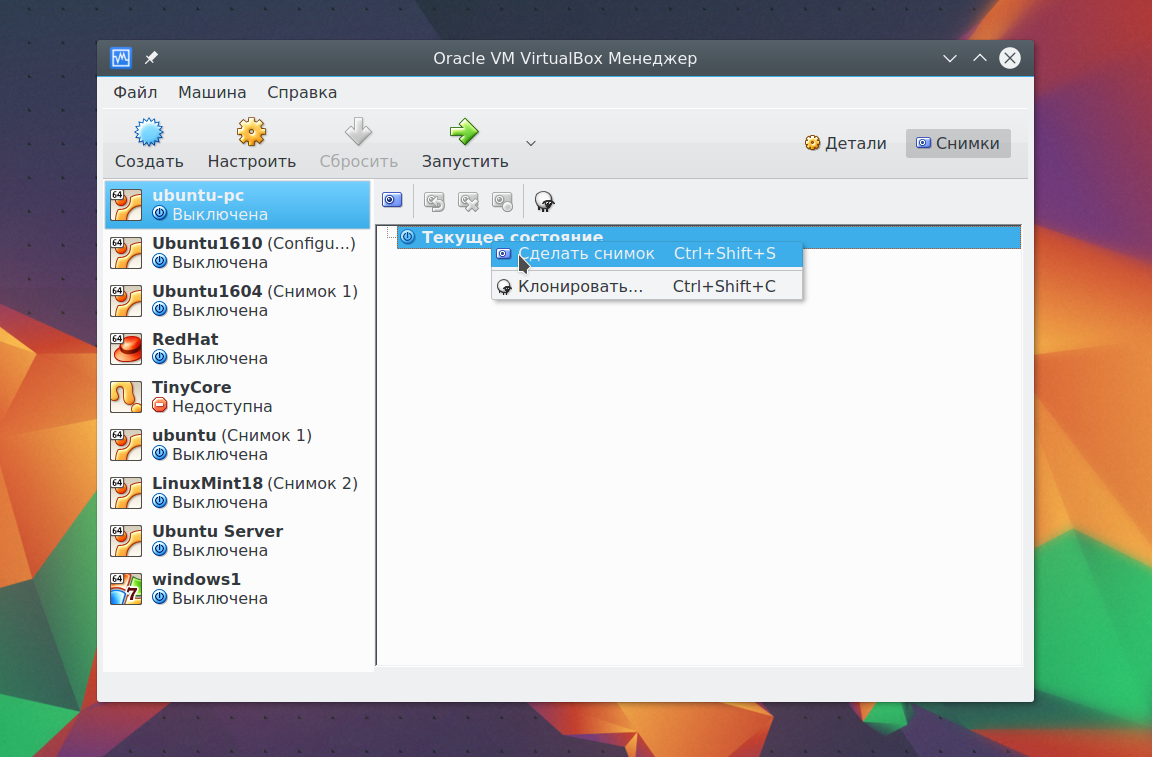
För att göra detta, välj snabbmenyalternativet Ta en ögonblicksbild. Alla skapade bilder finns här:
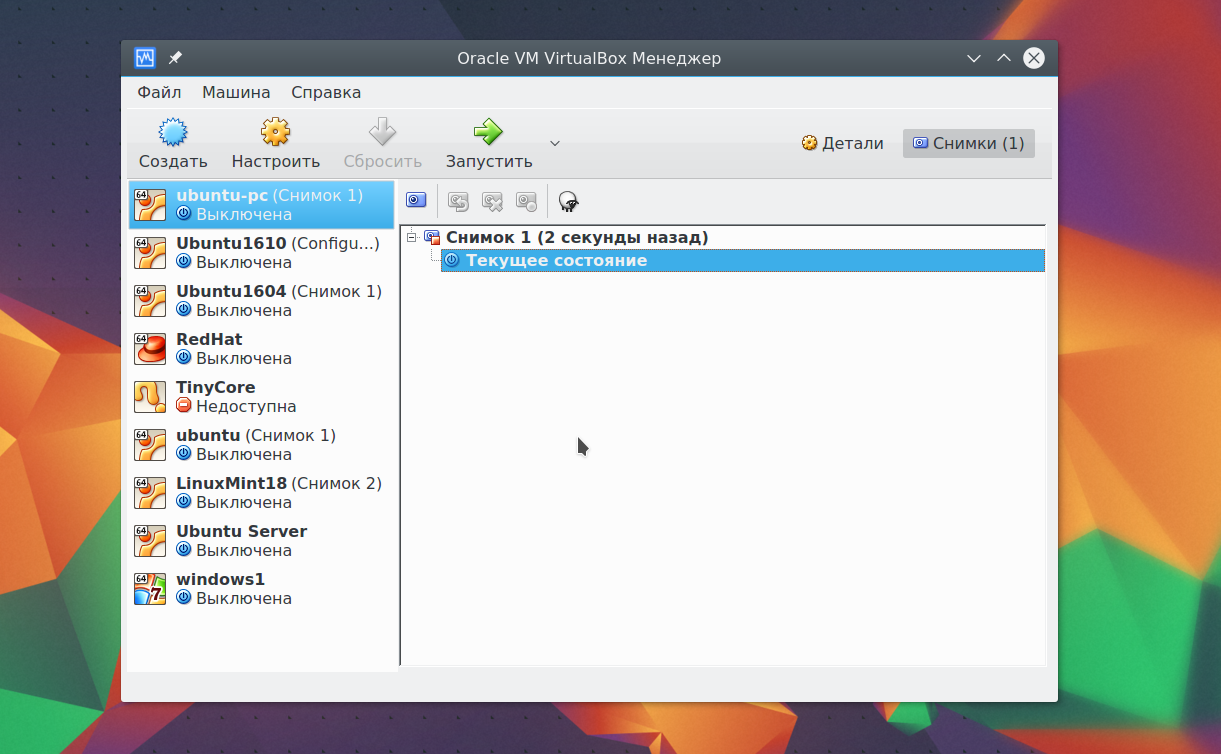
10. Videoinspelning
Du kan spela in video direkt till den virtuella maskinens skärm. För detta i menyn Se markera rutan Fånga video. Videon sparas i den virtuella maskinmappen:
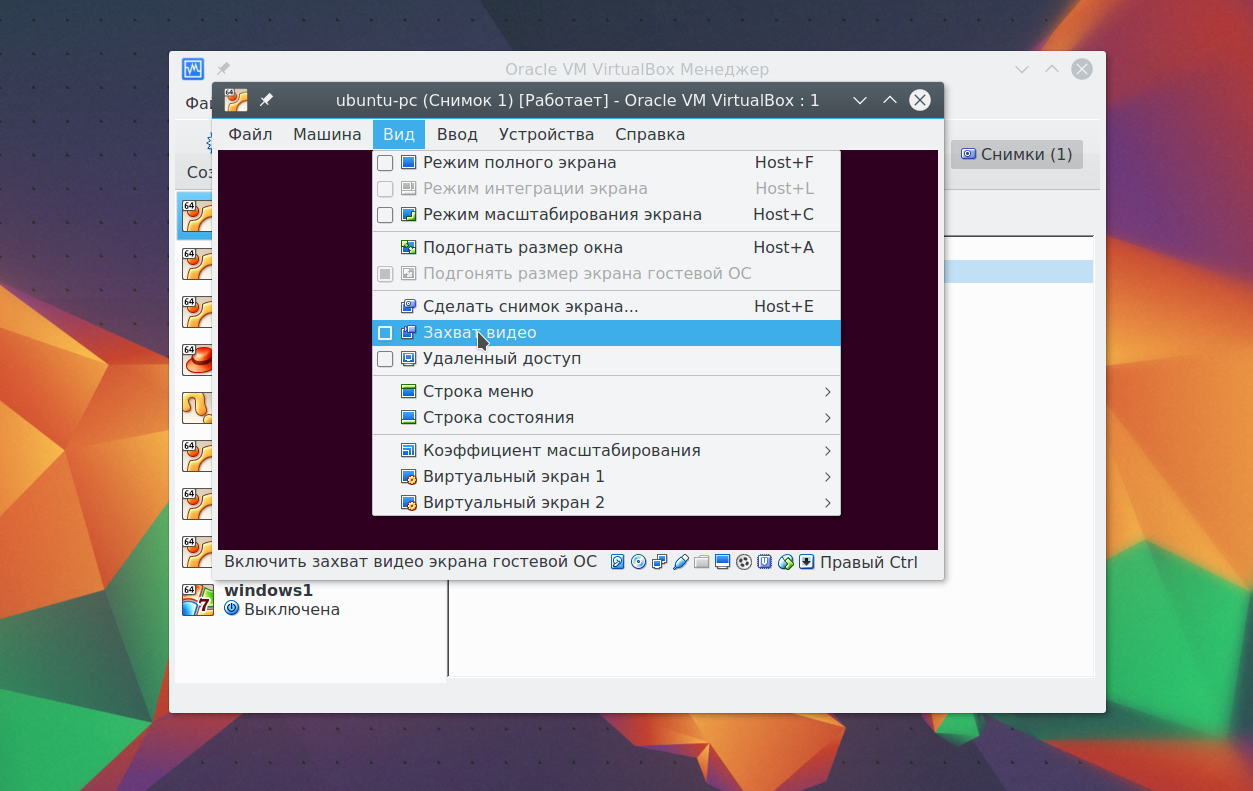
11. Gästtillägg
Gästtillägg möjliggör funktioner som delat urklipp, delade mappar, dra och släpp filer, skärmintegrering, anpassning av virtuell maskinupplösning och mer. Detta är en oumbärlig sak när man arbetar med virtuella maskiner. Tillägg installeras på alla gästsystem och gör det enklare att använda VirtualBox.
För att installera tillägg i menyn Enheter välja Anslut gäst-OS-tilläggsbilden:
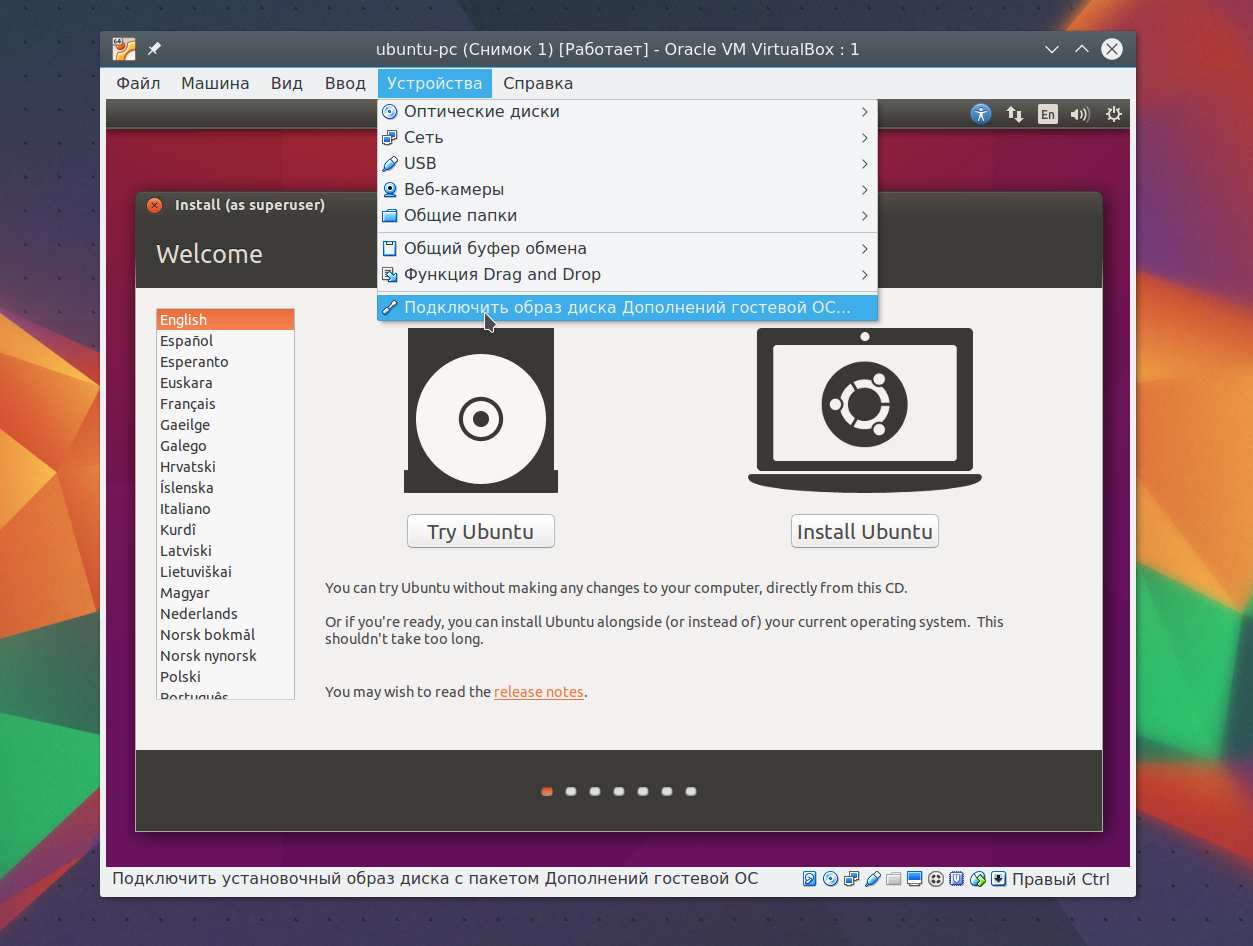
12. Real disk i VirtualBox
Vi har nästan täckt allt om hur man använder VirtualBox linux, men vi kommer att uppehålla oss vid att arbeta med diskar. Ibland blir det nödvändigt att arbeta med en riktig disk. Du kan skapa en länkfil till en riktig enhet med kommandot VBoxManage:
sudo VBoxManage interna kommandon createrawvmdk -filnamn ~ / realdisk.vdmk -rawdisk / dev / sda
Här skapar vi en disk med namnet ~ / realdisk.vdmk, som refererar till vår / dev / sda disk. Du kan länka till vilken annan enhet som helst. Bara för att starta maskinen måste du köra VirtualBox som superanvändare. Du kan också skapa en kopia av en riktig disk genom att konvertera den till VDI, se bara till att det finns tillräckligt med utrymme:
sudo VBoxManage internalcommands convertthd ./realdisk.vmdk newdisk.vdi
I Windows kommer kommandot att se ut så här:
"C: \ Program Files \ Oracle \ VirtualBox \ VBoxManage.exe" internkommandon createrawvmdk -filnamn C: \ drive.vmdk -rawdisk \\. \ PHYSICALDRIVE1
13. Tillgång till den virtuella disken
Ibland uppstår det motsatta behovet - att komma åt den virtuella disken och dess innehåll från det riktiga systemet. Och detta är också möjligt. Låt oss först titta på var data börjar på din disk:
VBoxManage interna kommandon dumphdinfo storage.vdi | grep "offData"
Här måste storage.vdi ersättas med adressen till din disk, och sedan montera:
sudo mount -t ext4 -o rw, noatime, noexec, loop, offset = 2097152 ~ / VirtualBox \ VMs / storage.vdi / mnt /
Du har nu full hårddiskåtkomst och kan till och med göra ändringar som sparas. Så det blir mycket enklare att arbeta med Virtualbox.
Slutsatser
I den här artikeln tittade vi på hur man använder en virtualbox virtuell maskin. Trots att den är en gratis produkt med öppen källkod har den alla funktioner du behöver och mer. Vilken virtualiseringsprogramvara föredrar du? Skriv i kommentarerna!
Relaterade poster:
15 bedömningar, i genomsnitt: 4,60
av 5)




