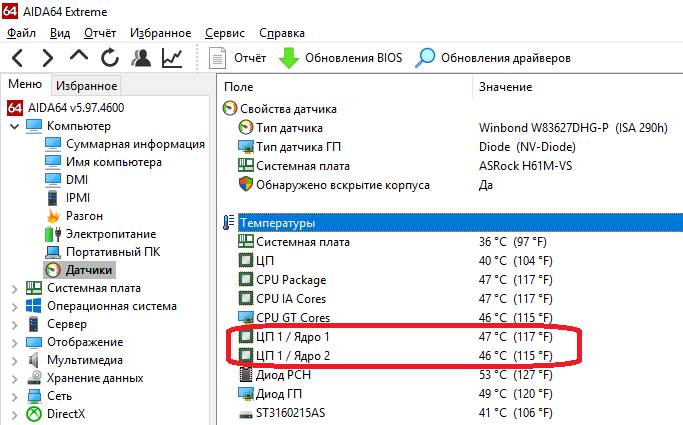Då och då står datoranvändare inför behovet av att erhålla uppvärmningstemperaturen för den centrala processorenheten (CPU). I de flesta fall krävs detta i situationer där datorn stängs av av sig själv eller börjar sakta ner mycket efter en tid efter jobbet. Du kan ta reda på temperaturen på processorn på flera enkla sätt.
Ta reda på CPU -temperaturen i BIOS / UEFI
För att använda den här metoden behöver du inte installera några program på din dator, det är inte ens nödvändigt att ha ett installerat operativsystem. Allt du behöver göra är att ange användargränssnittet (inställningar) för firmware (skillnaden är liten) och gå till önskat avsnitt:
- Stäng av datorn och slå sedan på den igen.
- Omedelbart efter att du tryckt på datorns strömbrytare trycker du på "F1", "F12" eller "Delete" -knappen på tangentbordet. BIOS/UEFI-användargränssnittet kommer att visas på skärmen. Andra tangenter eller till och med en kombination av dem kan användas för att ange inställningarna. Hur man exakt går in i BIOS / UEFI -gränssnittet bör du ta reda på från den tekniska dokumentationen för moderkortet (om datorn är stationär) eller för en bärbar dator / netbook / ultrabook, etc.
- Data om processorns temperatur (och inte bara) kan presenteras på den allra första sidan av BIOS / UEFI-inställningarna. Men vanligtvis presenteras denna information i avsnittet "H / W Monitor", "Hardware Monitor", "PC Health Status", "Power", etc. (avsnittets namn beror på versionen av BIOS -firmware).
- CPU -temperaturen indikeras nästan alltid mittemot artikeln "CPU -temperatur".
Så här ser till exempel BIOS -startmenyn "Phoenix - AwardBIOS" ut:
När du går in i avsnittet "PC -hälsostatus" visas all nödvändig information:
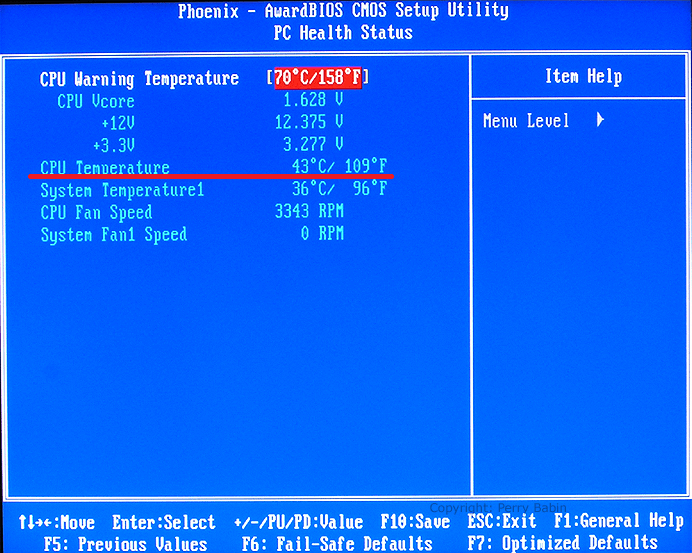
Och här är uppvärmningstemperaturen för centralprocessorn i UEFI-gränssnittet på ASRock 990FX-moderkortet:
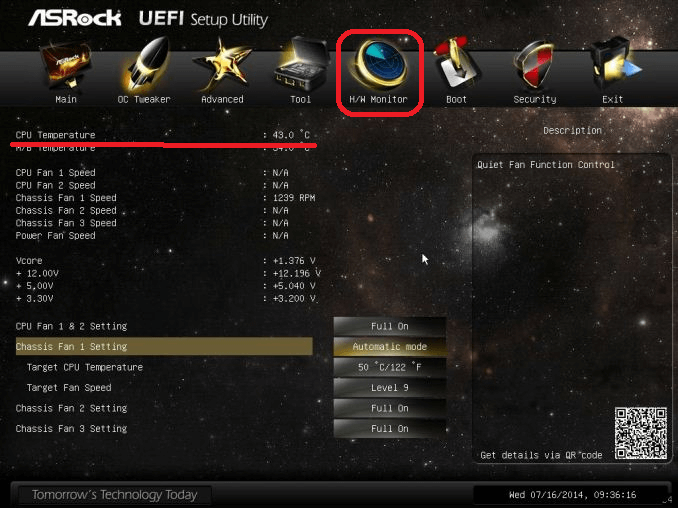
Härifrån är det tydligt att för att få CPU-temperaturen från UEFI-gränssnittet, gå in i avsnittet "H / W Monitor".
Den beskrivna metoden för att erhålla temperaturen på processorn är också bra genom att den kan användas vid spontana avstängningar av datorn på grund av överhettning av CPU. Processorn har helt enkelt inte tid att värma upp till en kritisk nivå under den tid det tar för användaren att bestämma dess temperatur.
Program för att bestämma processortemperaturen
Det finns dussintals serviceverktyg och ett program för Windows, med vilket du enkelt och snabbt kan ta reda på processorns temperatur. Låt oss ta en titt på de mest populära applikationerna.
Denna lilla och lättanvända applikation låter dig bestämma olika driftsparametrar för datorns funktionella komponenter, inklusive temperaturen på den centrala processorn:
- Du kan ladda ner CPUID HWMonitor -programmet på utvecklarens officiella webbplats - https://www.cpuid.com/softwares/hwmonitor.html. Dess storlek är bara 1,2 MB.
- Efter att programmet startats visar skärmen omedelbart all nödvändig information.
- CPU-temperaturdata finns i den andra sektionen. I det här fallet kallas det "Intel Pentium G645" (processornamn).
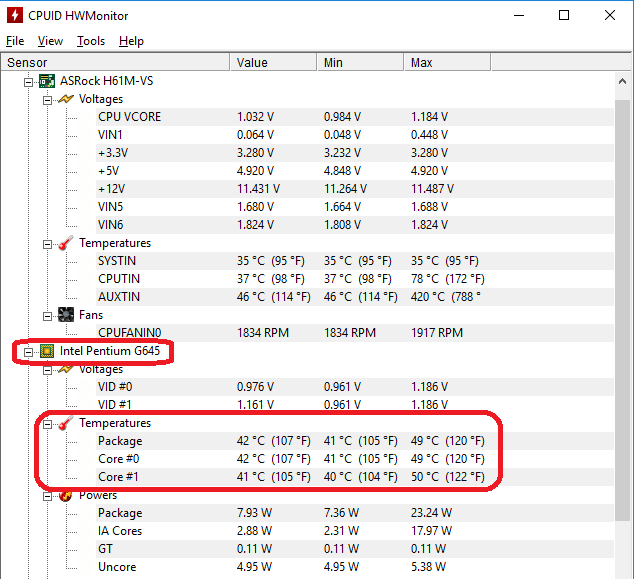
Det bör noteras att CPUID HWMonitor-programmet visar temperaturen för varje processorkärna separat.
Ett annat litet program, "vässad" för arbete med den centrala processorn. Det är lika lätt att använda som CPUID HWMonitor:
Du kan ladda ner Core Temp-verktyget från länken https://www.alcpu.com/CoreTemp/. Kör programmet. CPU -temperaturen visas i huvudprogramfönstret i avsnittet "Processor":
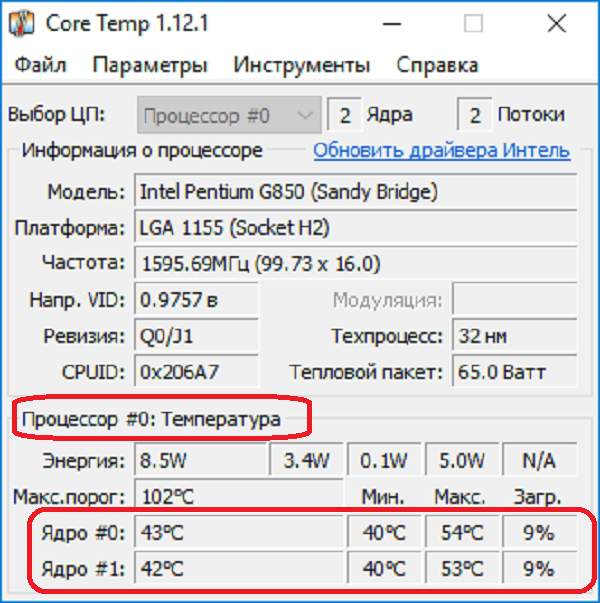
Som i föregående fall visar Core Temp-programmet temperaturen för varje processorkärna. Det är anmärkningsvärt - om du minimerar programmet kommer en liten ikon med CPU -uppvärmningstemperatur att visas i facket (område nära klockan) (flera ikoner om CPU: n är flerkärnig):
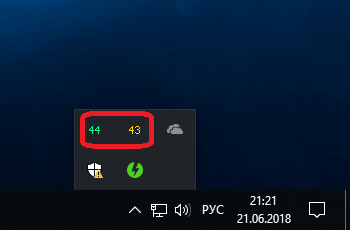
Detta är ett mer seriöst program som låter dig bestämma inte bara processortemperaturen utan även driftsparametrar, egenskaper, egenskaper etc. många andra datorer:
- Du kan ladda ner programmet på SoftSalad.ru eller den officiella webbplatsen https://www.ccleaner.com/speccy/download/standard. Hela versionen av Speccy -verktyget betalas, men gratisversionen räcker för att få nödvändig information om processorn.
- För att göra det mer bekvämt att arbeta med programmet, omedelbart efter att du har startat det, öppna menyn "Visa" i den övre delen av fönstret, klicka på alternativet "Alternativ" och välj sedan det ryska språket i avsnittet "Språk". och klicka på "OK".
- För att se processortemperaturen, gå till fliken Allmän information.
- De nödvändiga uppgifterna kommer att presenteras i avsnittet "Central Processing Unit":
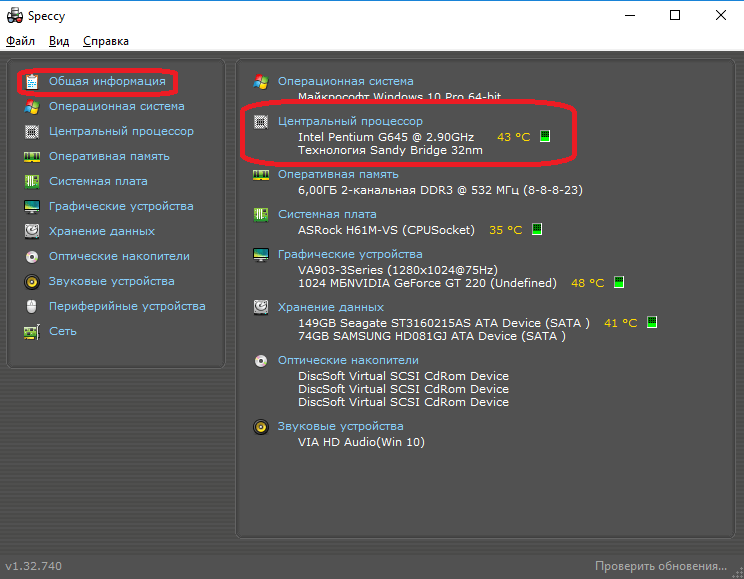
- Om du klickar på namnet på avsnittet "Central Processing Unit", kommer skärmen att visa mer detaljerad information om CPU: n, där du också kan ange uppvärmningstemperaturen för CPU -kärnorna separat:
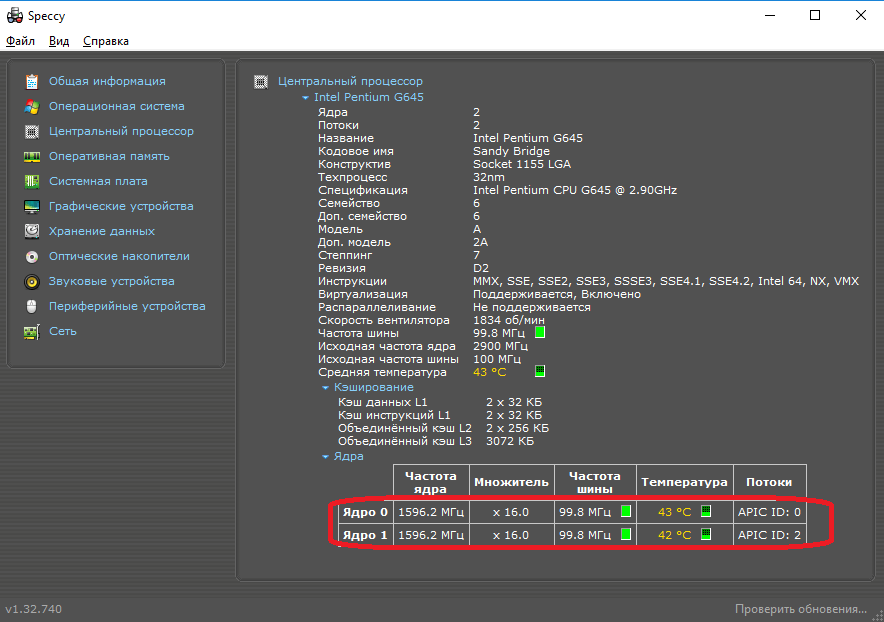
Speccy ger också möjlighet att se temperaturen på processorn (och inte bara) i facket. För att göra detta måste du aktivera motsvarande funktion i programinställningarna.
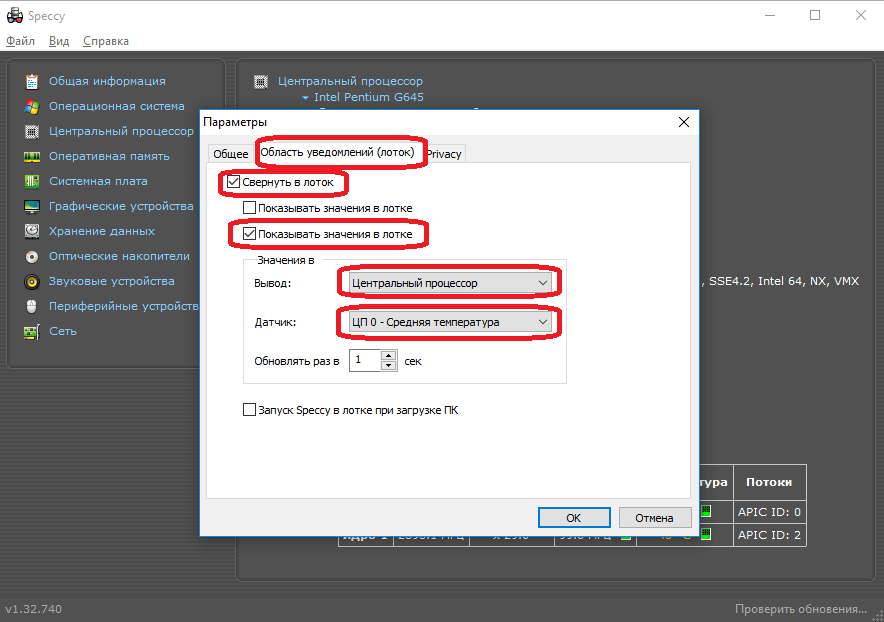
För att få en ikon med värdet på processortemperaturen i facket, konfigurera programmen enligt bilden ovan. I det här fallet visas den genomsnittliga uppvärmningstemperaturen för båda CPU-kärnorna.
AIDA64
Ett annat kraftfullt program för att visa systeminformation om din dator. Verktyget har mycket fler funktioner än till och med den tidigare applikationen. För att ta reda på temperaturen på processorn med AIDA64, följ de enkla instruktionerna:
- Ladda ner programmet från länken https://www.aida64.com/downloads eller från SoftSalad.ru -portalen.
- När du har startat verktyget, gå till avsnittet "Dator" till vänster i fönstret och öppna sedan avsnittet "Sensorer".
- Processortemperaturen visas i avsnittet "Temperaturer" mittemot punkterna "CPU 1 / Core 1" och "CPU 2 / Core 2".