![]()
Steg-för-steg-instruktioner för att skapa ett Ganta-diagram i Excel
Jag gillar Excel. Jag använder Excel varje dag. På jobbet och hus runt om i världen använder människor ständigt Excel för alla slags ändamål - från en improviserad räknare för att spåra stora projekt. Med tanke på omniPresence av Excel är det inte förvånande att så många människor försöker använda detta program för att lösa de uppgifter som det aldrig har behövt lösa.
För att visa vad jag säger, skapade jag denna träningsmanual som heter "Hur man skapar ett Ganta-diagram i Excel." Jag ska berätta för dig hur du skapar ett Ganta-diagram i Excel, och visa hur lätt det är enkelt.
Vad är Gantta-diagrammet?
Ganta-diagram gör det enkelt att visualisera tidpunkten, omvandla uppgiftsnamn, start- och slutdatum, såväl som varaktighet i kaskad horisontella histogram.
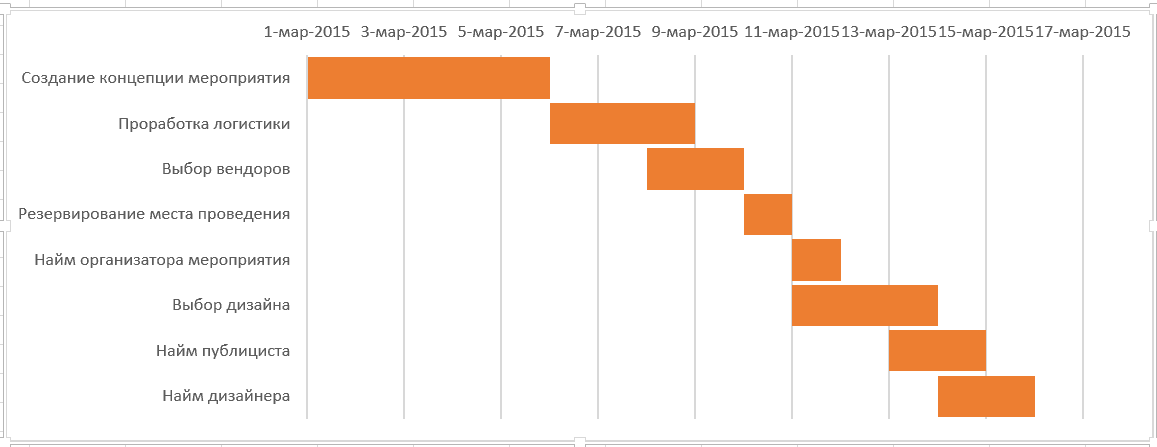
Hur man skapar ett Ganta-diagram i Excel
1. Skapa ett uppgiftsbord
Ange datum för påbörjande av varje uppgift för ditt projekt i enlighet med ökande datum. I tabellen, var noga med att inkludera namnet på uppgiften, startdatumet för utförande, varaktighet och utförande av utförande.
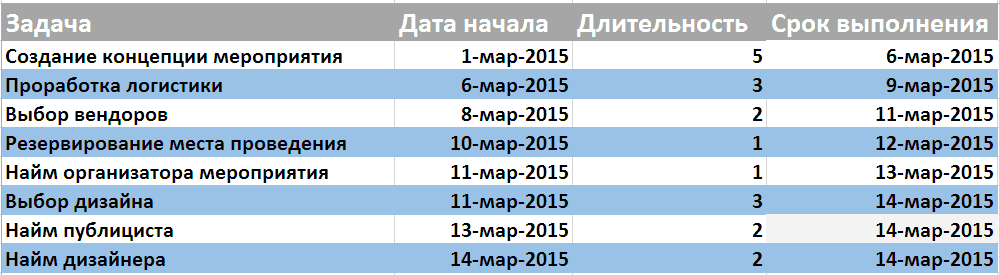
Gör din lista så full som möjligt. Excel har sina egna begränsningar, och den efterföljande tillägget av uppgifter eller kolumner kan medföra behovet av att ändra formatet för hela diagrammet.
2. Bygga ett histogram
På menyn Topp, välj avsnittet "Infoga" och klicka sedan på "Paste A Bar Histogram" -ikonen. En rullgardinsmeny visas där du väljer alternativet "Schemalagd med ackumulering" som valts under den gröna färgen. Därefter visas ett tomt diagram i ditt kalkylblad.
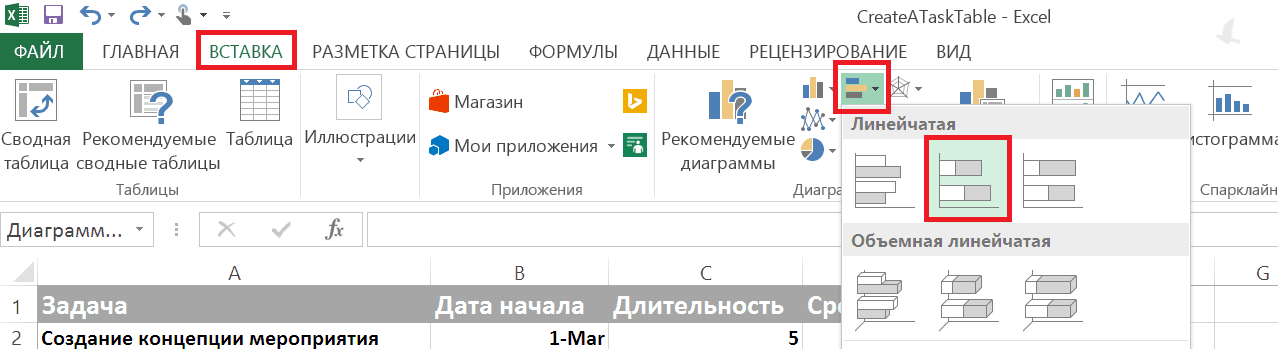
Lägg till data för starttidskolonnen.
- Mus över det tomma Excel-diagrammet och högerklick. Klicka sedan på den vänstra knappen och välj "Välj data ...". Dialogrutan "Välj datakälla" visas.
- I avsnittet "Legend Elements (Rows) klickar du på" Lägg till ". Fönstret "Ändra rad" öppnas.
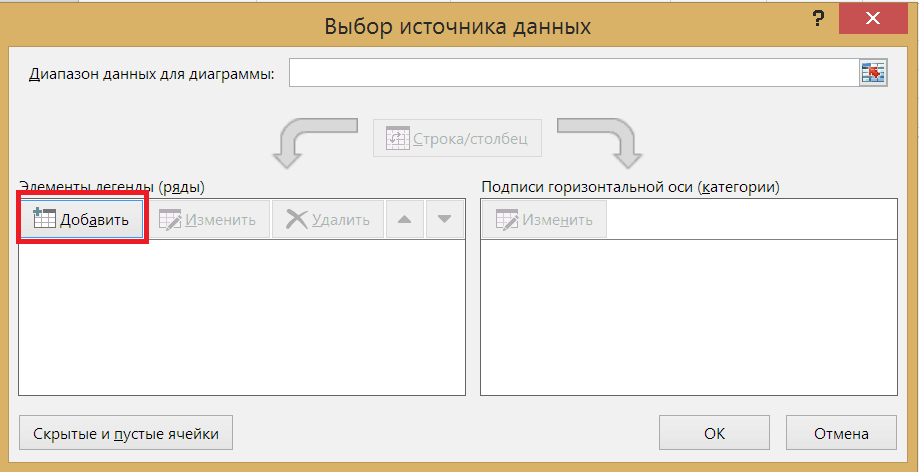
- Klicka på det tomma "radnamnet": först på det tomma fältet i dialogrutan i dialogrutan och sedan på "Startdatum" på bordet.
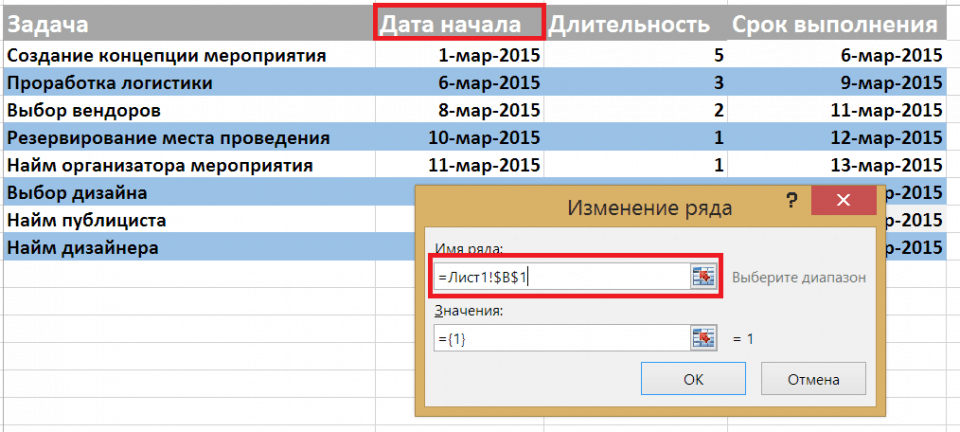
- Klicka på ikonen i slutet av fältet "Value". Ikonen är ett litet bord med en röd pil (nedre ikon). Fönstret "Ändra rad" öppnas.
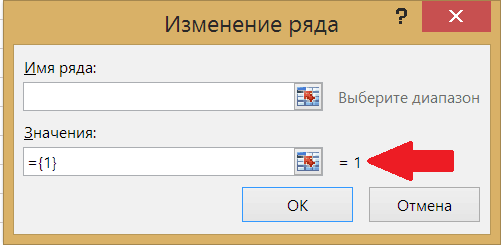
- Klicka på cellen med det första datumet, den 1 mars i vårt exempel och dra musen ner till cellen med sista datum. När du har tilldelat önskade datum klickar du på ikonen i slutet av "Ray" -ändringen ". Det här fönstret stängs och föregående fönster öppnas. Klicka på OK. Dina datum för påbörjandet av uppgifter är nu listade i Gantt-diagrammet.
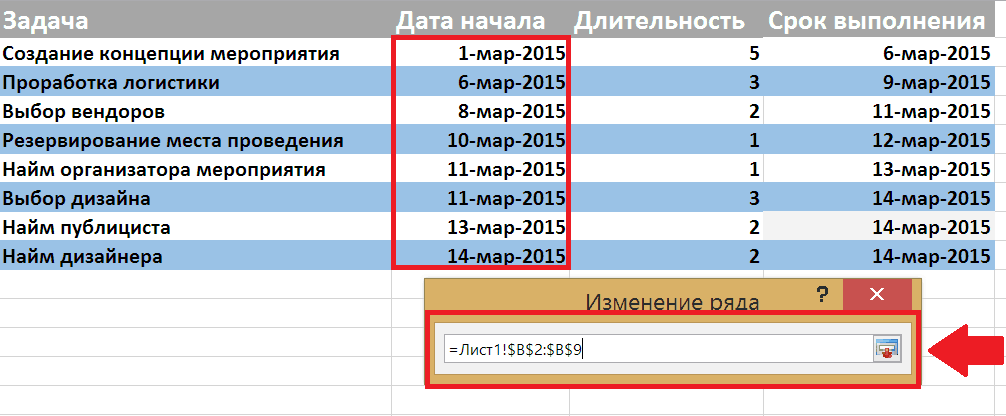
Lägg nu till kolumnen "Varaktighet", med hjälp av ett liknande förfarande som vi använde för att lägga till datum för uppgift.
- I avsnittet "Legend Elements (Rows) klickar du på" Lägg till ".
- Klicka på det tomma "radnamnet": först på det tomma fältet i dialogrutan i dialogrutan och sedan till "varaktigheten" på bordet.
- Klicka på ikonen i slutet av fältet "Value". Ikonen är ett litet bord med en röd pil (nedre ikon). Fönstret "Ändra rad" öppnas. Klicka på cellen med en varaktighet, det är 5 i vårt exempel och dra musen ner till cellen med den sista varaktigheten. När du har identifierat de önskade cellerna, klicka på ikonen i slutet av "Byte av Ray". Det här fönstret stängs, och det föregående fönstret öppnas. Klicka på OK. Värdena för varaktigheten av uppgifterna är nu listade i Ganta-diagrammet.
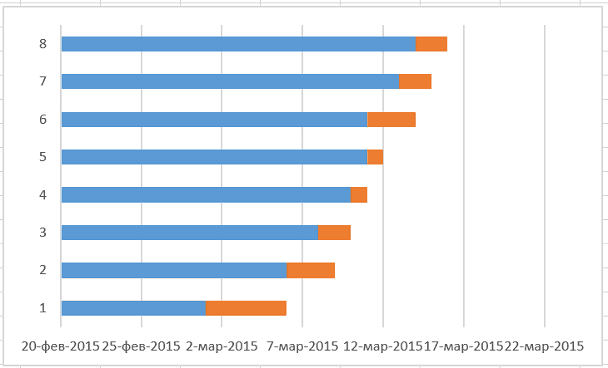
Vrid datumen på vänster sida av diagrammet i listan över uppgifter.
- Klicka på någon diagramsträng och högerklicka sedan på "Välj data ...".
- I "Signaturer i den horisontella axeln (kategori)" klickar du på "Ändra".
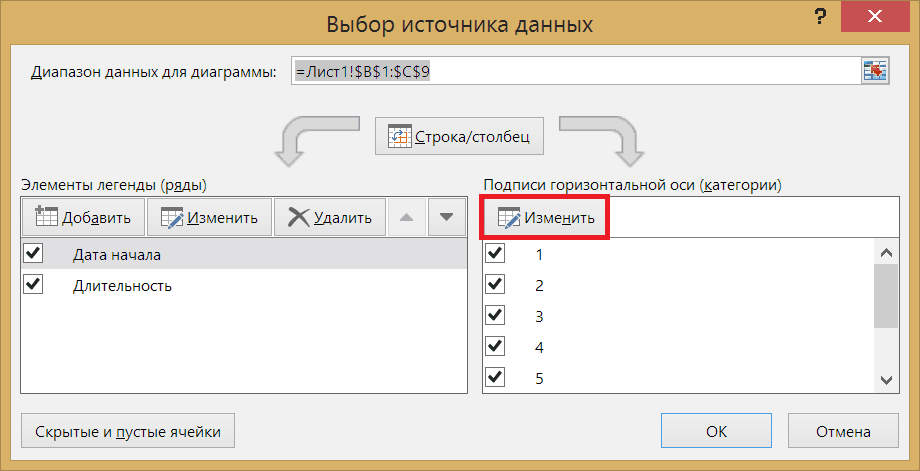
- Med musen väljer du namnen på dina uppgifter. Observera att namnet på kolumnen "," uppgift "inte kan inkluderas.
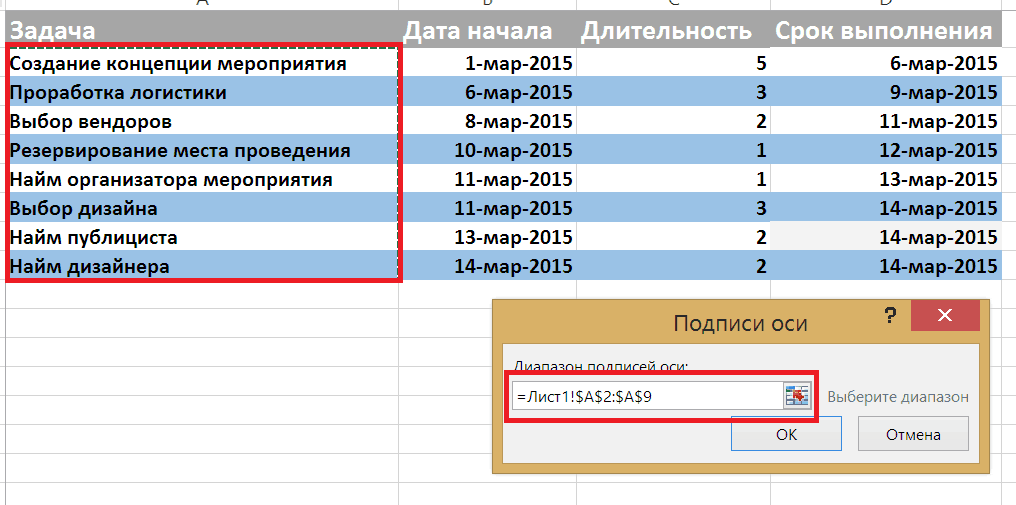
- Klicka på "OK".
- Klicka på "OK" igen.
Ditt Gantta-diagram ska nu se ut så här:
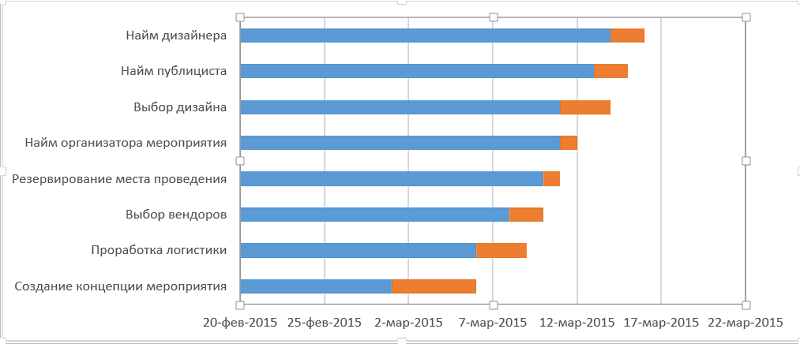
3. Formatera ditt Gantt-diagram
Nu har du ett linjärt histogram med ackumulering. Startdatum för uppgifterna är noterat i blått, och varaktigheten är orange.
Observera att uppgifterna placeras i omvänd ordning. För att korrigera det, klicka på listan över uppgifter för att markera dem och högerklicka på axelformatet. Sätt märket bredvid "kategorin omvänd ordning" och stäng fönstret.
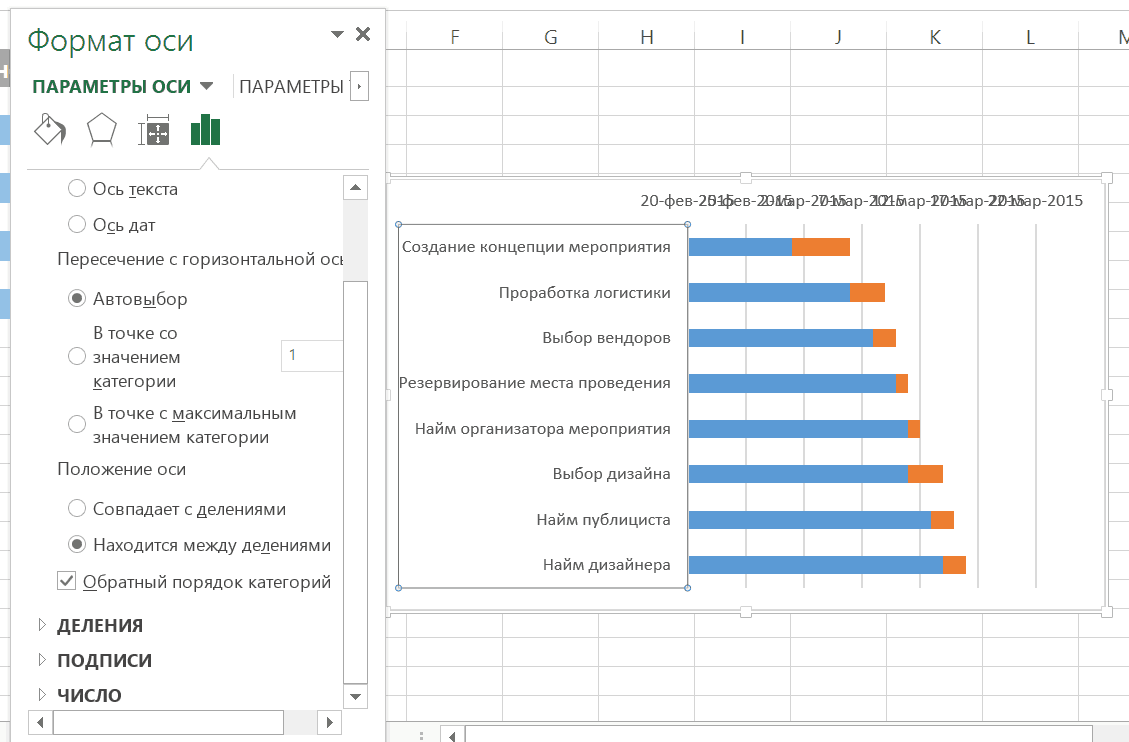
För att skapa mer utrymme i ditt gantdiagram, ta bort legenden om "Startdatum" och "Varaktighet" på höger sida. Välj dem med musen och klicka på "Radera".
Dölj de blå delarna av varje rad. Klicka på den blå delen av någon sträng för att markera den. Högerklicka sedan på formatet för ett antal data ... ". Sedan.
- I avsnittet "Fyllning" väljer du "No Hälla".
- I avsnittet "Border" väljer du inga rader.
Du slutade nästan skapandet av ett Ganta-diagram. Du kan bara ta bort tomt utrymme i början av diagrammet. För detta:




