Hälsningar kära vänner. Låt oss prata idag om att ställa in Windows 10. Eftersom det blir mer och mer populärt, och jag satte upp det på min surfplatta för inte så länge sedan. Dessutom, om du precis har installerat eller köpt en enhet på Windows 10, är det i alla fall bäst att ställa in den.
Varför behöver du anpassa Windows 10?
Vi kommer inte att gå djupt in på detta ämne, bara Låt oss lista några anledningar för att förstå hur du ställer in Windows 10:
- Inledningsvis fungerar inte systemet till 100 %. Du kan helt enkelt inte behaga användaren, det finns miljontals av dem, och skaparna av operativsystemet vill visa alla möjligheter, ja, eller så mycket som möjligt. Och allas behov är olika, så det är bättre att vässa systemet för sig själv.
- Tjänster, applikationer som körs som du kan använd aldrig, och de laddar systemet.
- Kanske datorn är gammal eller bara svag, men jag vill arbeta med Windows 10.
- Kraftfulla spel kräver maximal prestanda.
- Med tiden blir systemet belamrat med olika sorters sopor., måste rengöras.
- Kanske standardverktyg och program passar dig inte, vissa måste inaktiveras, eller kanske bara ändra skalet, systemets utseende.
- Bara Gillar du att förändra något med dina egna händer alltid och överallt? ???? .
Efter inte komplicerade åtgärder kan du säkert arbeta i systemet och regelbundet utföra rengöring och inställning. Så systemet kommer att fungera under lång tid utan fel och kritiska fel.
Systemuppdatering
Det finns en hel del kontroverser om huruvida en systemuppdatering ska göras. Enligt min åsikt behöver, det stämmer. När allt kommer omkring kommer förbättringar väldigt ofta ut, vissa fel korrigeras, allt detta förbättrar systemet. Ja, jag argumenterar inte, det händer att en uppdatering installeras och systemet börjar misslyckas. Fundera på hur du ställer in Windows 10 för uppdateringar.
På Windows 10 har jag inte märkt detta ännu, men i alla fall kan du rulla tillbaka så fort du märker det. Förutom, systemet kommer att gå sönder snabbare eftersom du inte uppdaterar det. Eftersom programmen som du använder i alla fall installerar om eller helt enkelt installerar andra nya program med tiden, och systemet är svårt att arbeta, kan alla möjliga problem uppstå, men detta är ett separat ämne för samtal.
Och så måste vi gå till Inställningar och klicka på "Uppdatera och säkerhet". Ytterligare "Sök efter uppdatering". Och om det finns uppdateringar laddar vi omedelbart och installerar.
Windows 10 uppdatera och uppdatera inställningar
När du har installerat alla uppdateringar klickar du på Avancerade alternativ nedan och ändrar parametern till högst upp "Meddela när du planerar en omstart". Detta är nödvändigt för att systemet inte ska starta om sig självt. Och man vet aldrig, kanske spelar du i ett viktigt ögonblick, eller så har du en allvarlig händelse, och systemet tog det av sig självt och startade om - en krasch. Vad det än är, ändra parametern.
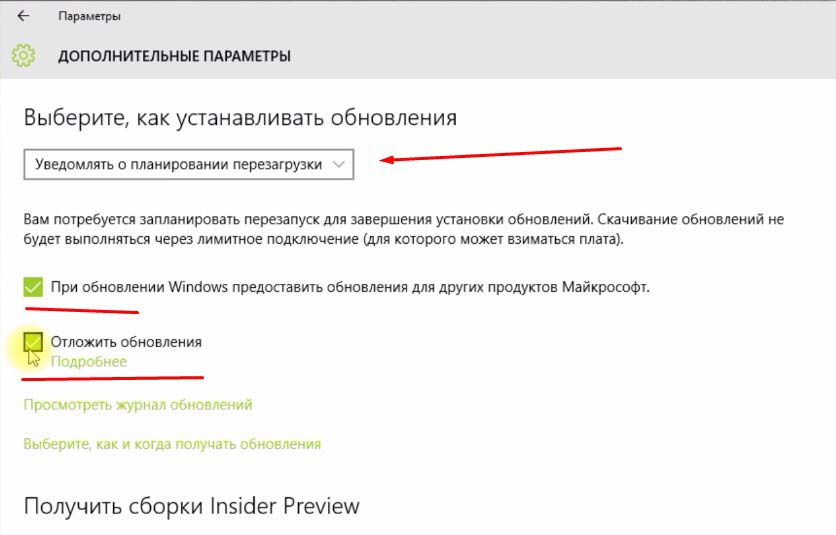 Ändra uppdateringsinställningar
Ändra uppdateringsinställningar Vi sätter även två bockar nedan. Det första är att uppdatera alla Windows-produkter. Det andra är att systemet självt inte börjar ladda ner uppdateringar. Detta är nödvändigt så att du manuellt slår på nedladdningen av uppdateringar precis när du behöver det. Till exempel, när datorn är inaktiv kan du aktivera nedladdningar och uppdateringar.
Det är bara det att systemet laddas under nedladdningen och uppdateringen, och om internet också är svagt tar allt lång tid. Vissa börjar bli förvirrade, de säger att systemet saktar ner, vilket betyder att det är dåligt, men i själva verket var det bara en uppdatering.
Klicka på nedan "Välj hur och när du vill ta emot uppdateringar".. Stäng av alternativet som i skärmdumpen nedan. Detta för att säkerställa att uppdateringar inte laddas ner från olika källor.
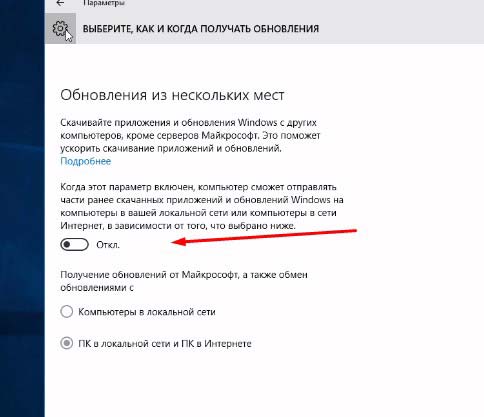 ta bort nedladdningar från olika platser
ta bort nedladdningar från olika platser Det kan du genast inaktivera Windows Defender(menyn till vänster). Jag använder antivirus från tredje part, så jag behöver inget skydd. Genom att gå till den här fliken, stäng av tre objekt, som i skärmdumpen.
Förresten, om hur man väljer ett bra antivirus, kan du.
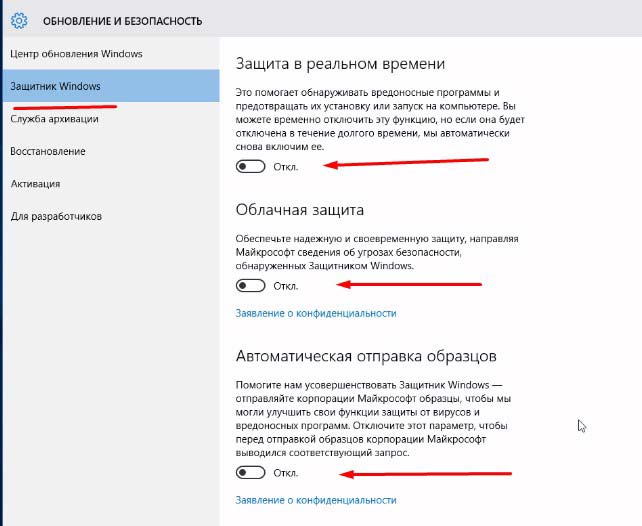 försvarare stängs av
försvarare stängs av Inaktivera inloggningslösenord.
Detta påverkar inte prestandan, men jag personligen behöver inte den här funktionen, kanske behöver du den inte heller, då kommer den väl till pass. Även om det fortfarande gäller ämnet hur man ställer in Windows 10.
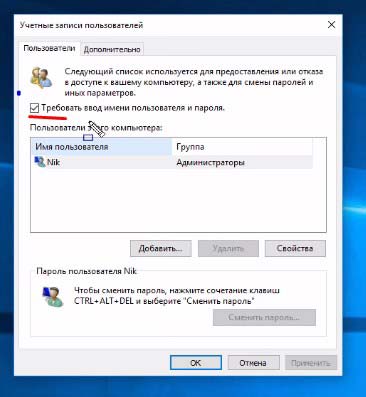
Den här funktionen är inte nödvändig, om du behöver ett lösenord, inaktivera det inte, låt oss gå vidare, ta reda på hur du ställer in Windows 10.
Anpassa systeminställningar.
Innan du installerar är det bättre att kontrollera om alla drivrutiner är installerade, om inte, installera. Och du måste installera alla program du använder. Först därefter görs justering och rengöring.
nu vi stäng av aviseringar och ta bort några onödiga applikationer.
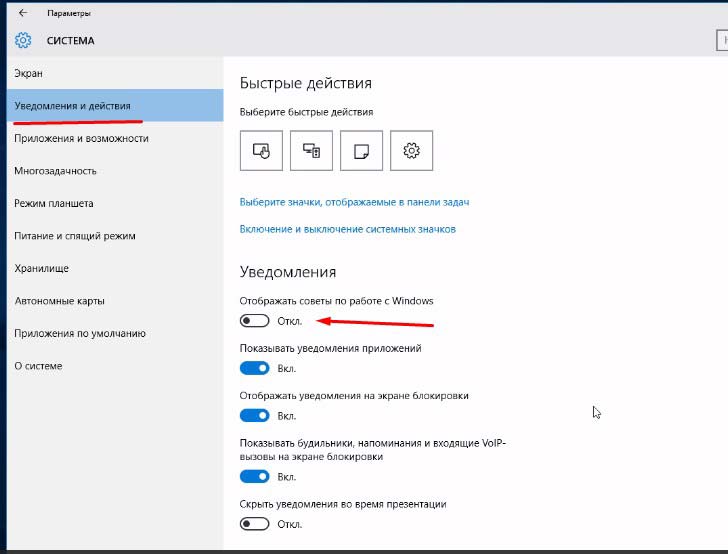
Anpassa sekretessinställningarna.
Nu går vi in på Sekretessalternativ(Start - Inställningar - Sekretess). Titta noga här, stäng av det du inte behöver. Vi fortsätter att svara på frågan om hur man ställer in Windows 10, så här inaktiverar vi vilka program som kan länka till. I princip stänger jag alltid av nästan allt och oroar mig inte. Jag öppnar åtkomst till vissa applikationer separat när de frågar.
- På fliken Allmänt - inaktivera de tre första funktionerna. De är ansvariga för annonsering i appen.
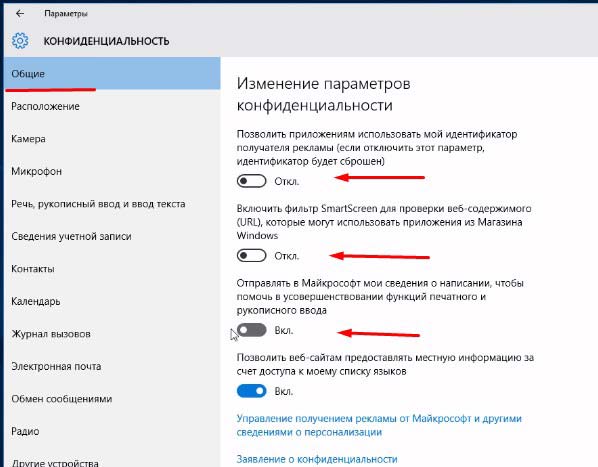 Fliken Allmänt – stäng av de tre första
Fliken Allmänt – stäng av de tre första - Nu på platsfliken Stäng av "Plats". Då kommer inte appar att fråga efter din geografiska plats.
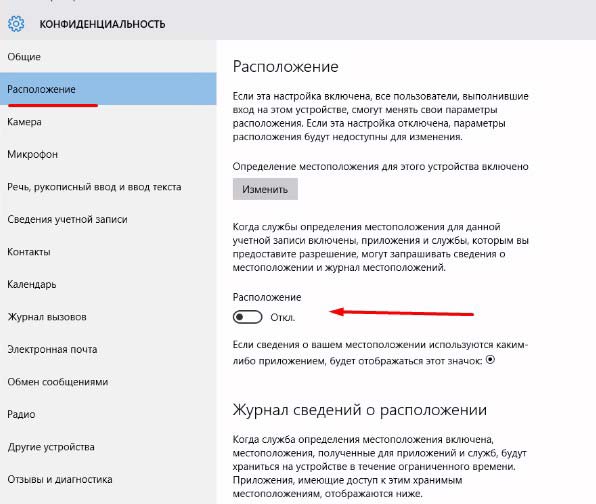 stäng av plats
stäng av plats - Inaktivera den övre kryssrutan på fliken Kamera. Då använder inte appar din kamera. Men om du använder kameran i vissa applikationer kan du helt enkelt lämna nedan de applikationer som du använder, där kameran behövs, och stänga av resten.
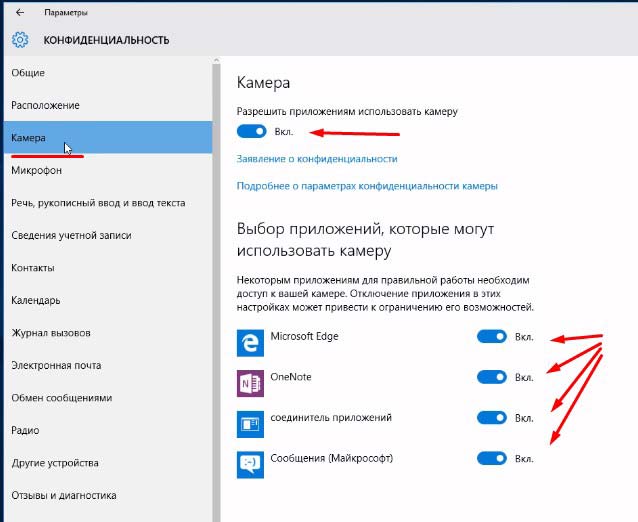 stänger av kameran
stänger av kameran - På fliken Mikrofon, samma som med kameran.
- Inaktivera de två första objekten i Kontakter som på skärmdumpen.
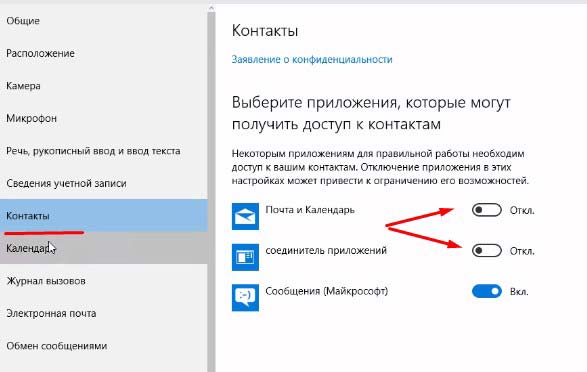 koppla bort kontakter
koppla bort kontakter - Inaktivera den lägsta på fliken Kalender- Applikationskontakt.
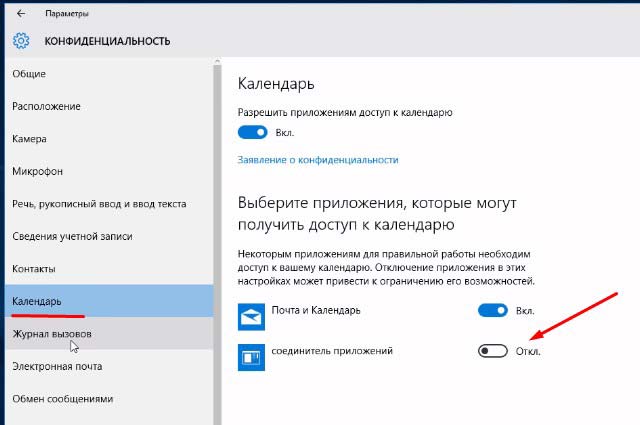 inaktivera kontakten i kalendern
inaktivera kontakten i kalendern - Stäng av samtalsloggen, eller snarare den översta.
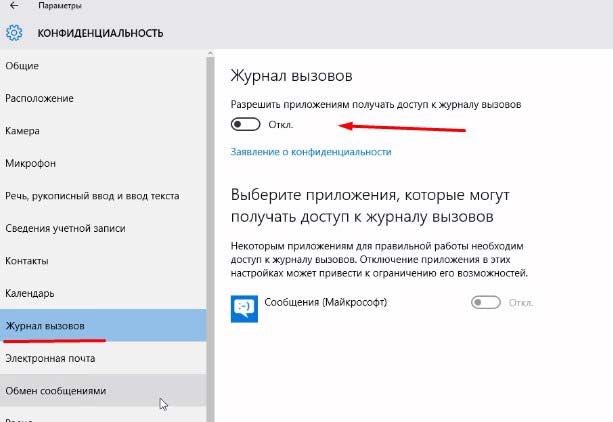 Samtalslogg behövs inte
Samtalslogg behövs inte - E-post precis som ovan, Stäng av. Så att applikationer inte har tillgång till det.
- Meddelanden - inaktivera.
- Radio - stäng av.
- Stäng av synkroniseringen också..
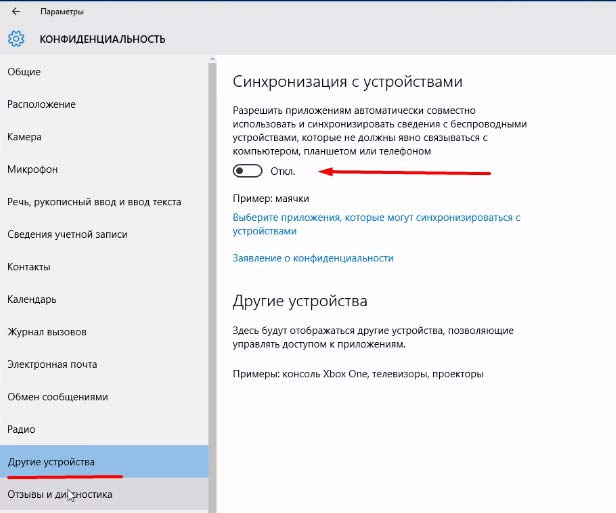 Synkronisering är inaktiverad
Synkronisering är inaktiverad
Och viktigast av allt - bakgrundsapplikationer. Här stänger vi av allt som vi inte använder varje dag, konstant. Poängen är att allt aktiverad - fungerar alltid, annars behöver vi inte det vi inte använder, vi stänger av det så att systemet inte laddas.
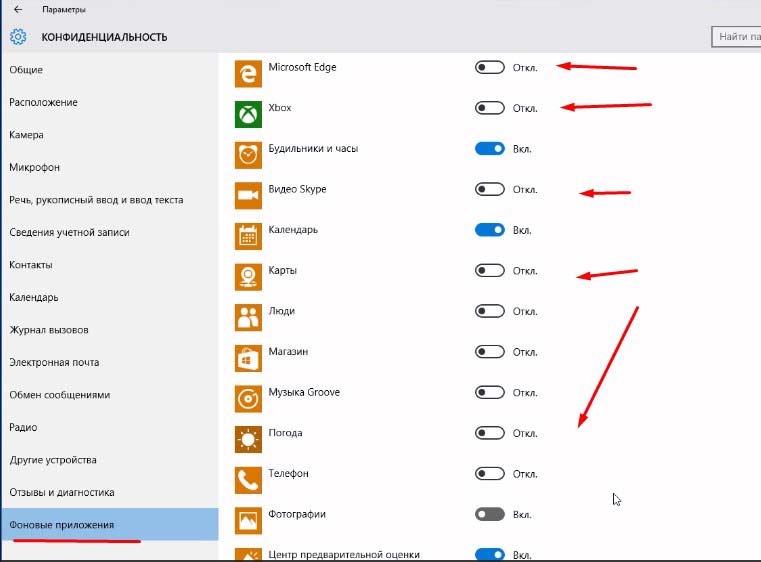 Inaktivera bakgrundsappar
Inaktivera bakgrundsappar Redigera systemegenskaper.
Vi öppnar nu start - system. Vänster välj artikel - Systemskydd. Vi kommer att aktivera det på enhet C, eller på enheten där du har operativsystemet installerat. För att göra detta, klicka på önskad enhet, jag har C, klicka på konfigurera nedan.
Nu objekt - aktivera och sänk skjutreglaget cirka 5-8 GB, det här räcker. och tryck på OK.
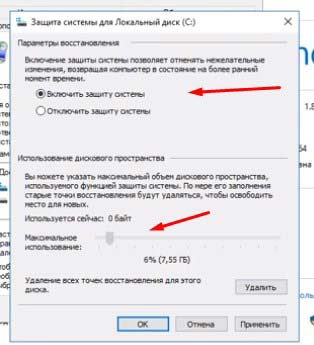 Aktivera systemskydd på systemenheten
Aktivera systemskydd på systemenheten Vi fortsätter att ta reda på hur man ställer in Windows 10. Nu till vänster under Systemskydd, välj - Avancerade systeminställningar, Prestanda - inställningar.
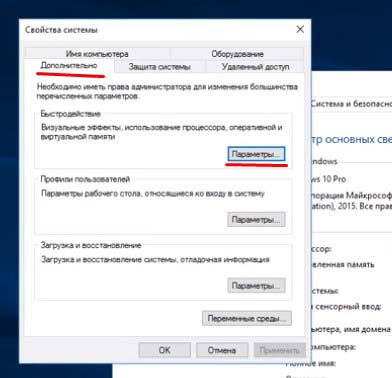 Prestandainställningar
Prestandainställningar Alternativet för visuella effekter öppnas, Markera rutan för Bästa prestanda. Då tas alla kryssrutor i den nedre listan bort. Och nu i den här listan sätter vi bara 5 kryssrutor, som i skärmdumpen. Du kommer inte att se mycket skillnad, och systemet kommer att ladda mindre.
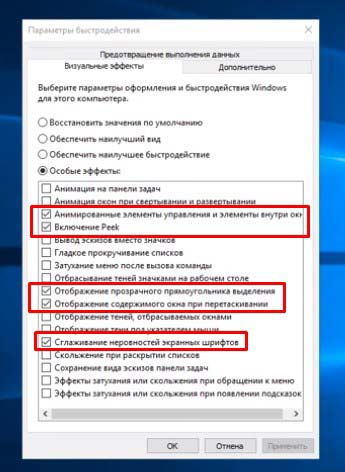 ställa in visuella effekter
ställa in visuella effekter Nu bredvid Visual Effects klicka på fliken Avancerat och nedan I avsnittet Virtuellt minne, klicka på Ändra ...
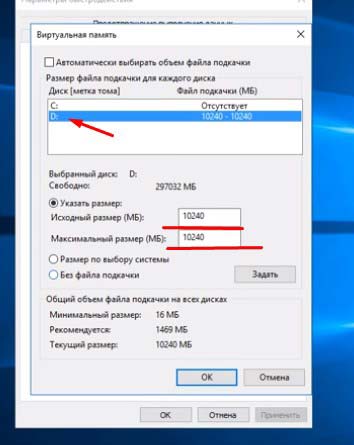 ändra växlingsfil
ändra växlingsfil Nu på listan välj systemdisk, jag har C och lägre markera rutan Ingen växlingsfil. Och här på en annan disk lägger vi en personsökningsfil dubbelt så stor som ditt RAM-minne. Till exempel har du 2 GB RAM, sedan ställer vi in växlingsfilen till 4 GB eller 4000 MB. Vi skriver i två fält, mittemot objektet Ange storlek.
Ändra systemkonfigurationen.
Vi fortsätter och svarar på frågan om hur man ställer in Windows 10, och beskriver allt hur jag gör det själv för min dator, som troget tjänar mig under lång tid och utan misslyckande.
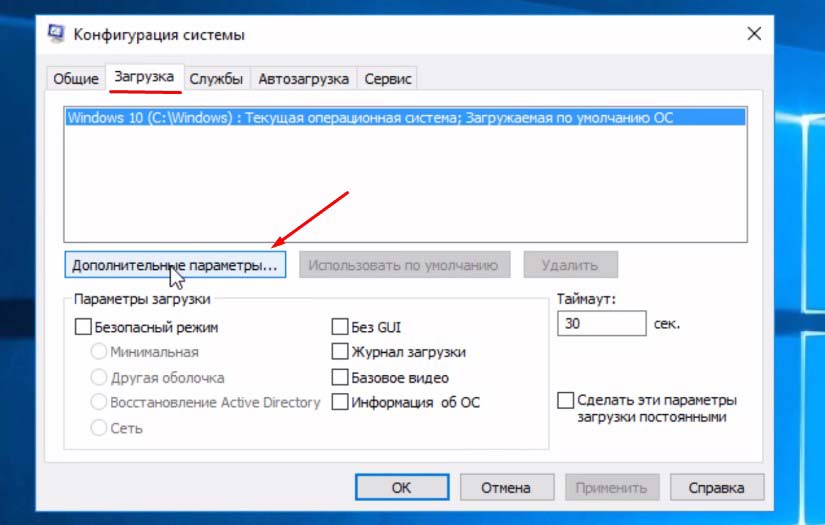
- trådlös Bluetooth-tjänst (om du inte använder den),
- Bluetooth-supporttjänst (om du inte använder den),
- kryptografiska tjänster,
- Faxmaskin,
- Geografisk platstjänst,
- nedladdade karthanteraren
- Telefonkommunikation,
- Automatisk anslutningshanterare för fjärråtkomst,
- Butiksutställningstjänst,
- Schemaläggaren,
- Policy för radering av smartkort
- Konfigurera en fjärrskrivbordsserver,
- Touch-tangentbordstjänst (endast om du inte använder den, till exempel om du har en surfplatta),
- Telefoni,
- Fjärrskrivbordstjänst,
- plånbokstjänst,
- Windows Store-tjänst,
- X-box Authentication Manager,
- Spara spel på X-box Live,
- X-box Live nätverkstjänst.
Klicka nu på tillämpa.
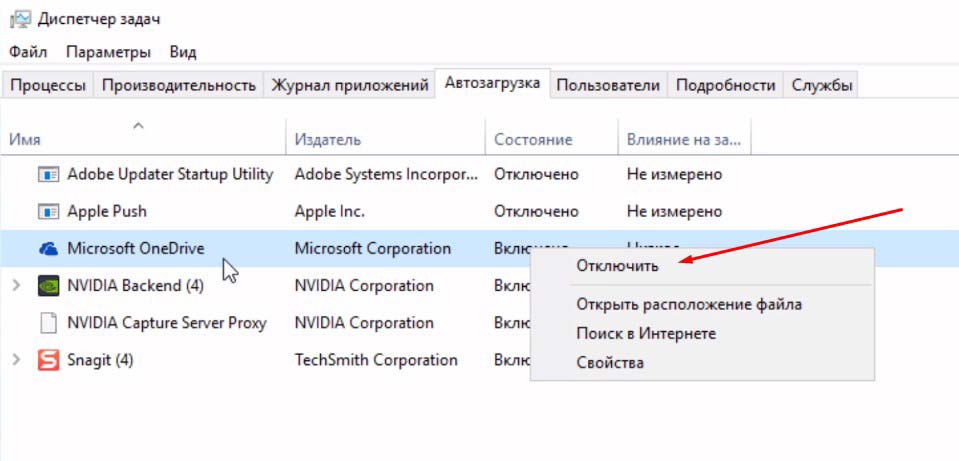
Vi rensar från onödiga filer.
Även om du precis har installerat operativsystemet, du måste rengöra skivorna från överflödigt skräp till och med nödvändigt.
För detta går vi till min dator (den här datorn) och på systemenheten, jag har det C, högerklicka, klicka på egenskaper i menyn. Nedan kommer att vara Knappen Diskrensning, tryck på den och vänta så länge som behövs tills systemet skannar disken.
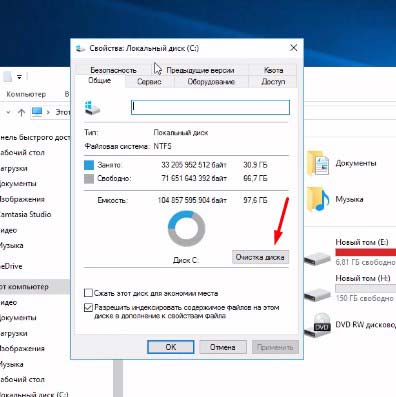 Diskrensning
Diskrensning Därefter öppnas ett fönster, där sätter vi bockar överallt, nedan klicka på knappen "Rensa systemfiler".", Också Markera alla rutor och klicka på OK. Proceduren tar tid. Det är bättre att göra denna rengöring oftare, ungefär en gång var tredje månad. Den första är ren under lång tid, de nästa är snabbare. Det finns inget att vara rädd för, det här verktyget är mycket pålitligt och av hög kvalitet.
 markera alla kryssrutor
markera alla kryssrutor Vi fortsätter att ta reda på hur man ställer in Windows 10. Därefter, efter rengöring, även i egenskaperna för enhet C, klicka på fliken bredvid - Service. Kontrollerar efter fel. Även om han för första gången säger att en kontroll inte krävs så gör vi en kontroll. Om det hittar något kommer systemet att fixa det eller meddela dig och klicka på fixa.
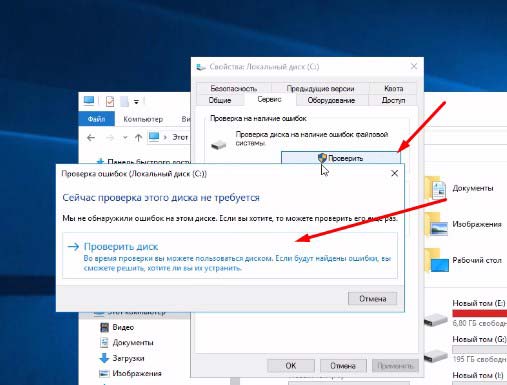 Kontrollera disken
Kontrollera disken Gå till Diskoptimering och defragmentering, klicka på Optimera. I fönstret som öppnas, klicka på systemenheten, jag har C. Och nedan klicka på Analysera. Efter att processen har avslutats, klicka på Optimera nära. Processen tar tid.
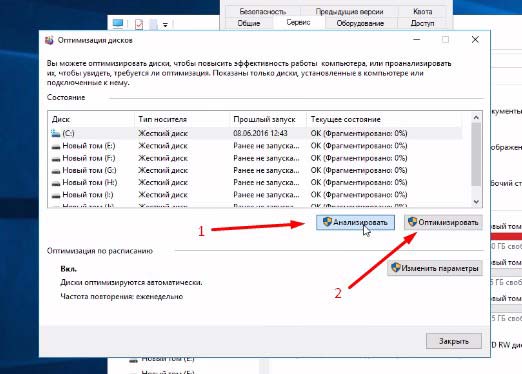 Diskoptimering
Diskoptimering Dessa steg måste upprepas med din dator då och då. Så det kommer att fungera snabbare. Efter optimering stänger vi allt.
Sedan igen tryck på kombinationen Win+Röppnas fönstret Kör. Var skriv %temp%, öppnas ett fönster var välj alla mappar och ta bort. Det som inte tas bort skippar vi.
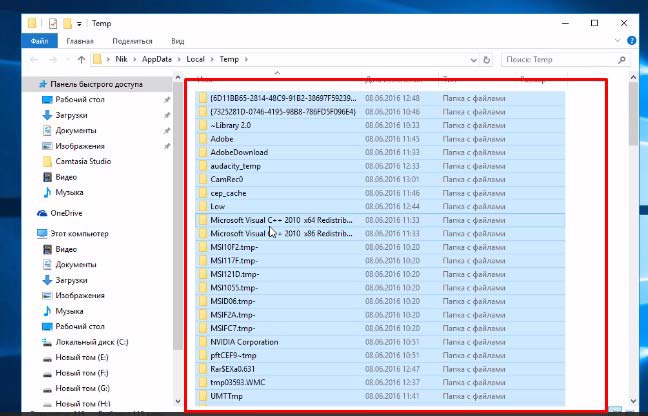 Rengöring av den tillfälliga mappen
Rengöring av den tillfälliga mappen Detta öppnar en stängd mapp med temporära filer, de måste rengöras med jämna mellanrum.
Ströminställningar.
Vi fortsätter att ta reda på hur man ställer in Windows 10. Vi går till Kontrollpanel - Maskinvara och ljud - Energialternativ. Här nere Markera rutan för "Hög prestanda"«.
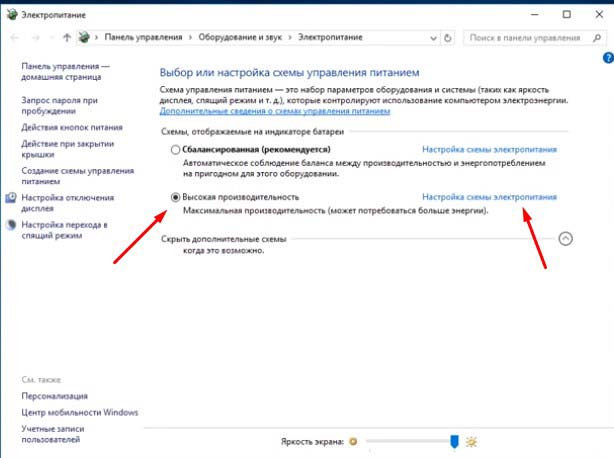 ströminställningar
ströminställningar Om du har en enkel stationär dator behöver du inte göra något annat. Om du har en bärbar dator eller surfplatta är det bättre att lämna schemat "Balanserad (rekommenderas)" och bara gå ut. Detta kommer att spara batteri.
Även till höger kan du klicka på "Inställningar för att växla till viloläge" och ställa in där både från Nätverket och från Batteriet, gå aldrig in i viloläge. Återigen, om datorn alltid är ansluten till nätverket.
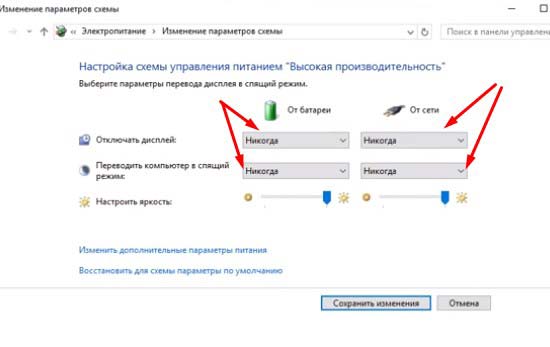 Sömninställning
Sömninställning Jag tror att allt det mest grundläggande hur man ställer in Windows 10, vi har gjort. Visst finns det faktiskt en hel del inställningar, men vi har gjort det mest grundläggande. Nu kommer systemet att fungera mer stabilt. Main glöm inte att regelbundet rengöra och optimera diskar. Det är från soporna som de stora problemen börjar.
Förutom, det är bättre att anpassa själva startmenyn. Minska några ikoner och viktigast av allt, ta bort de ikoner som du inte använder.
Skrivbordet ska inte ha många genvägar, mappar, allt detta laddar systemet. Försök att ställa saker i ordning på skrivbordet och på diskarna omedelbart, medan du arbetar. Detta hjälper systemet att köra snabbt.
Som ett alternativ till antivirus och olika rengöringsprogram råder jag dig att installera 360 total säkerhet. Det skyddar datorn bra och rengör den lika bra. Utöver detta finns det många andra intressanta saker.
Bland annat rekommenderar jag dig starkt att läsa artikeln: Det har också skrivits mycket om optimering.
Det var allt för mig, stanna hos oss i framtiden. Prenumerera på våra artiklar. Skriv i kommentarerna, jag kommer att svara alla och dela artikeln på sociala nätverk. Allt för nu.
Jag lägger en bonusvideo om detaljerad systeminstallation, mycket användbar, består av 2 delar.
Hur man ställer in Windows 10 för maximal prestanda uppdaterad: 11 september 2017 av: Subbotin Pavel




