Windows 10, som praxis visar, är ett ganska specifikt system, och installationen av det utan att registrera dig på den officiella Microsoft-resursen och skapa ett konto med användarnamn och lösenord är helt enkelt omöjligt. Men en person kan glömma tangentkombinationen för att logga in, eftersom de enklaste lösenorden inte accepteras under registreringen. Därför undrar många användare: hur man loggar in på Windows 10 utan att ange ett lösenord. Låt oss överväga flera vanliga och enklaste procedurer för att inaktivera det, utan att påverka punkterna relaterade till att ta bort Microsoft-kontot.
Logga in utan lösenord. Windows 10: den enklaste metoden
I princip är det enklaste alternativet att bli av med det ständiga kravet på att ange ett lösenord vid inloggning att stänga av det i inställningarna från aktiveringen av det så kallade automatiska inloggningsläget.
Vi noterar direkt: sådana inställningar bör endast tillämpas om användaren är den enda användaren av datorterminalen. Annars, av uppenbara skäl, rekommenderas det inte att göra detta.
Så, hur loggar man in utan lösenord? Windows 10 erbjuder sådana metoder. För att göra detta måste du först, i Kör-menyn (Win + R), registrera kommandot netplwiz eller hitta det genom sökningen från Start-menyn och sedan aktivera exekveringen.
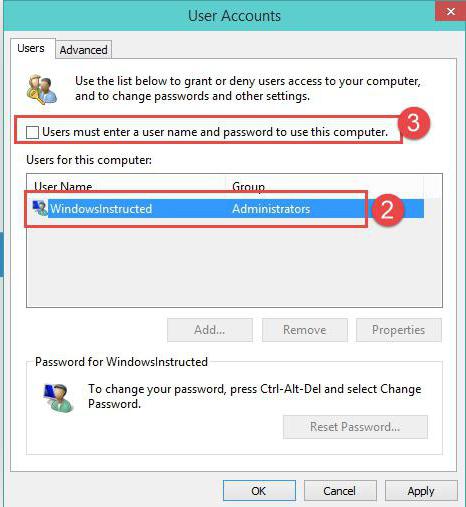
I fönstret som visas finns en rad som kräver ett lösenord, mittemot vilken det finns en bock. Vi tar bort "fågeln", varefter fönstret för automatiska inloggningsinställningar visas. Här måste du ange ett giltigt lösenord med ditt angivna namn och registrera det igen för att bekräfta efterlevnaden. Nu återstår bara att spara ändringarna genom att trycka på OK-knappen. Allt. Nästa gång systemet startar upp kommer användaren att logga in utan lösenord. Windows 10 tillåter detta alternativ.
Här är det värt att uppmärksamma att sådana inställningar endast är tillämpliga vid tidpunkten för uppstart av Windows. Om viloläget (viloläget) är i aktivt läge (aktiverat) kommer du fortfarande att uppmanas att ange ett lösenord när du avslutar.
Logga in utan lösenord. Windows 10: Väckningsinställningar
Som det redan är klart bör du i det här skedet ändra utgångsalternativen. För att göra detta behöver du bara högerklicka på batteriikonen i systemfältet och välja raden med energialternativ. Denna sektion kan också lätt nås från standardkontrollpanelen. För att inte gräva på länge kan du anropa det med kontrollkommandot från samma Start-meny, men dessa inställningar hämtas snabbare från systemfältet.
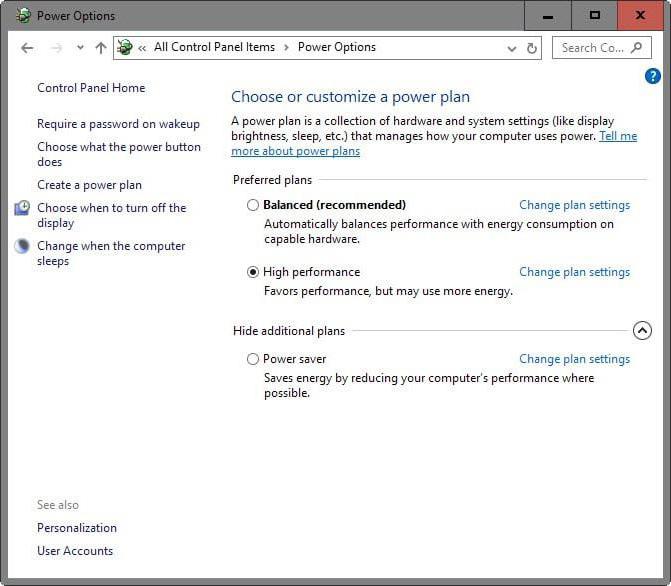
För att ställa in lösenordslös inloggning (Windows 10) bör du vara uppmärksam på raden för att ändra lösenordsinställningar vid väckning, som finns till vänster. När du går in i avsnittet för att ändra parametrar som för närvarande inte är tillgängliga måste du aktivera raden som anger att en lösenordsbegäran inte krävs. Genom att tillämpa båda de beskrivna metoderna kan du alltså helt ta bort kravet på att ange ett lösenord både när du loggar in i systemet efter start och när du lämnar viloläget.
Inaktiverar lösenordskravet i systemregistret
Du kan också ändra inställningarna när det kräver inloggning utan lösenord (Windows 10) i systemregistret. För att göra detta måste du gå in i editorn genom att anropa den med kommandot regedit i Kör-menyn, hitta sedan HKLM-grenen och gå ner till Winlogon-sektionen genom Programvarukatalogen.
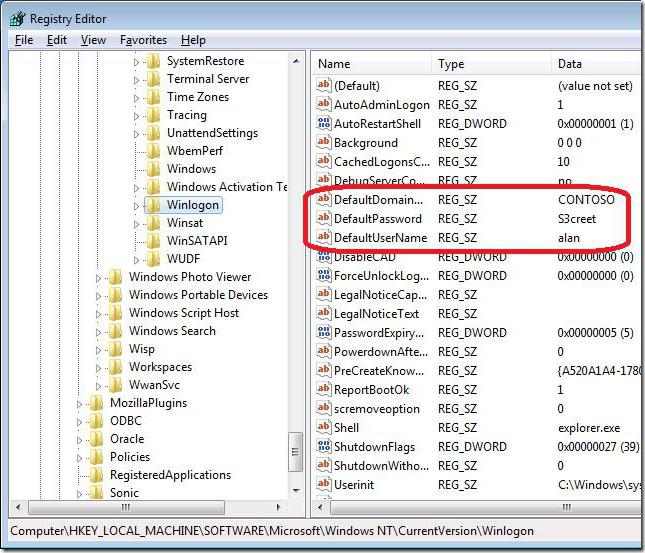
På höger sida av editorn kontrollerar vi posten DefaultUserName så att den innehåller namnet på den aktuella användaren. Sedan hittar vi raden DefaultPassword. Om det inte finns någon måste du skapa en strängparameter (String Value), byta namn på den till det angivna namnet och ange det aktuella lösenordet i värdefältet (bekräfta det sedan).
Nu återstår det att aktivera det automatiska inloggningsläget. För detta används raden AutoAdminLogon, vid inmatning av parametrarna för vilka enheten är inställd för värdet. Efter omstarten kommer lösenordet inte att behövas.
Ställa in en PIN-kod
Det finns ett annat ganska intressant sätt när du kan behöva ange Windows 10 utan att ange ett lösenord (endast PIN-koden kommer att användas som nyckel). Du kan konfigurera det via alternativmenyn, där du väljer kontosektionen.
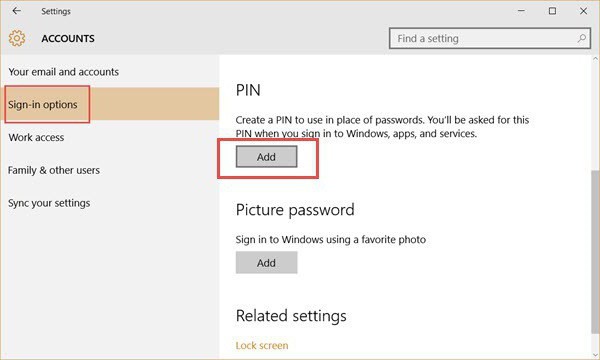
Här måste du använda raden för inloggningsparametrar till vänster. På höger sida av fönstret finns ett speciellt alternativ för att ställa in PIN-koden. Därefter måste du gå in i installationssystemet med ditt Microsoft-konto och sedan komma på och ange en fyrsiffrig kod två gånger. Nu, när lösenordet är inaktiverat, kommer det att vara nödvändigt att ange koden när du loggar in i systemet. Som många säkert redan har gissat fungerar detta som att ägaren av en mobil gadget loggar in i systemet om kodförfrågningsinställningarna är i aktivt tillstånd.




