En av de största skillnaderna i Windows 10, märkbar för användare, från tidigare versioner, var förändringen i operativsystemets gränssnitt. Vi kommer att berätta hur du anpassar Start-menyn i Windows 10 för dig själv för bekvämt arbete med systemet.
Metro stil: ny implementering
Windows grafiska gränssnitt, kallat Metro, ersatte Aero för några år sedan när Microsofts mobila OS och skrivbordet Windows 8. Istället för glansiga ikoner introducerade företaget ett nytt menyformat bestående av rektangulära brickor.
Detta gränssnitt visade sig vara mycket bekvämt för ägare av mobila enheter (smartphones och surfplattor) utrustade med pekskärmar. Men användare av stationära datorer och bärbara datorer uppfattade innovationen tvetydigt. Att navigera i den kaklade menyn med musen visade sig vara märkbart svårare än att använda pekskärmen, och vissa människor tog innovationen med fientlighet.
Men med tanke på den växande populariteten för pekskärmar i den bärbara och stationära nischen, bör vi förvänta oss att populariteten för Metro-gränssnittet bara kommer att öka.
Startmenyn är tillbaka
Startmenyn har varit en integrerad del av Windows-gränssnittet i många år, men 2012 beslutades det att överge användningen till förmån för Metro-skrivbordet. Alla var inte nöjda med en sådan innovation, och i den senaste versionen av deras operativsystem beslutade Microsoft att returnera den, efter att ha förbättrat den avsevärt.
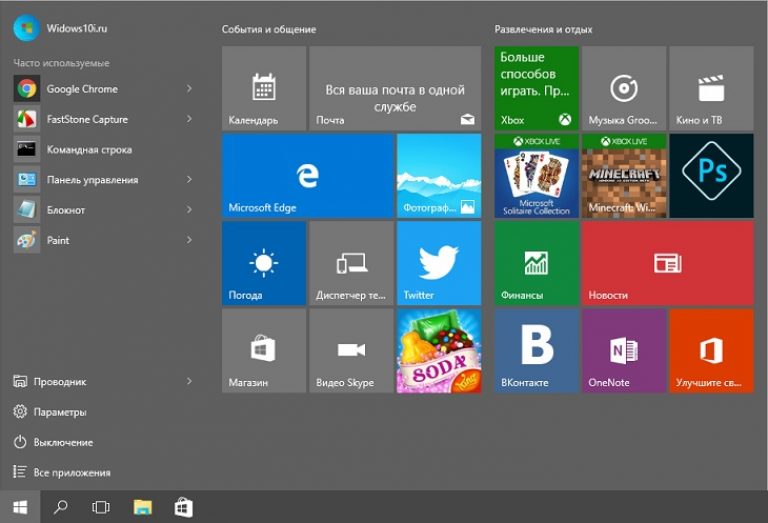
Det fanns en hel del debatt om huruvida Start-menyn i Windows 10 behövdes, men de flesta användare var för att returnera detta gränssnittselement. Det är inte känt om Microsoft lyssnade på användarnas åsikter eller styrdes av ergonomi, men på ett eller annat sätt är den modifierade Start-menyn tillbaka.
Huvudskillnaden mellan den nya implementeringen av detta gränssnittselement var kombinationen av klassiska menyalternativ och live-brickor. Anpassningsalternativen har också utökats: nu kan alla anpassa Start-menyn för sig själva.
Konfigurera ett sida vid sida i Start
Till skillnad från klassiska ikoner som anropar applikationer är brickor interaktiva element. De kan användas inte bara som en genväg, utan också tjäna till att visa relevant information från applikationen. Detta kan vara väderprognosen, antalet olästa meddelanden, valutakurser, tjänstaviseringar.
Funktionaliteten för live-plattor i det nya operativsystemet förblev på nivån för Windows 10, inga synliga innovationer gjordes av Microsoft. För att anpassa brickorna, högerklicka bara på ikonen. Du kan redigera storlek, färg, aktivera eller inaktivera animering, skicka en ikon till aktivitetsfältet eller ta bort en ikon från Start.
Lägga till och ta bort nya brickor
För att lägga till en ny programbricka, leta reda på den i listan över program och högerklicka på dess namn. Välj "Fäst till startskärmen" i popup-menyn.
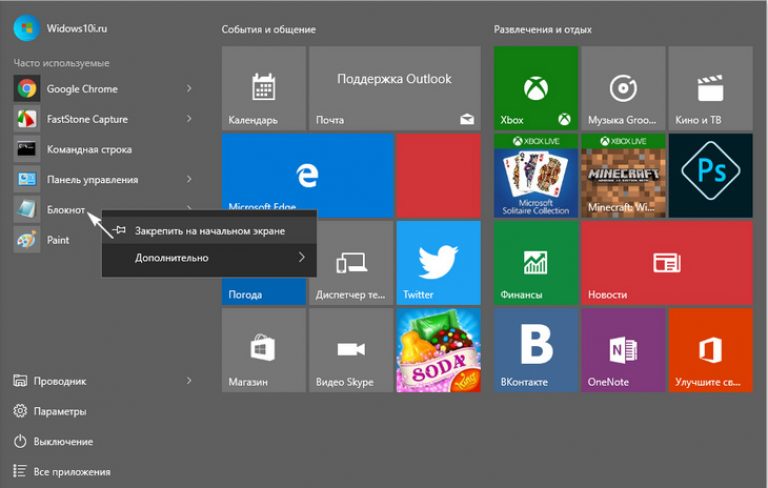
Liknande operationer måste utföras för att ta bort brickan, bara du behöver välja "Losse från startskärmen".
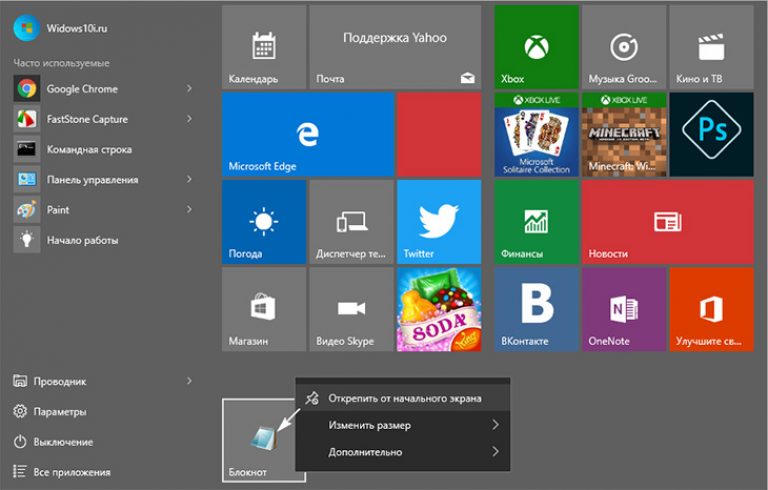
För att ändra placeringen av ikonen i menyn måste du hålla rutan med höger musknapp och dra den till önskad plats.
Storleksinställning
Användare har möjlighet att ändra inte bara platsen utan även storleken på brickorna. Det finns flera storleksalternativ tillgängliga för varje ikon. Beroende på dem ändras också brickans funktionalitet: med en minimistorlek tjänar brickan bara för att anropa programmet, men när den förstoras kan den också användas som ett utdataelement. Hur mycket information en ikon kan visa, och i vilket format den kommer att göra det, beror på dess storlek.
För att ändra storlek på en bricka, högerklicka på den och välj alternativet Ändra storlek.
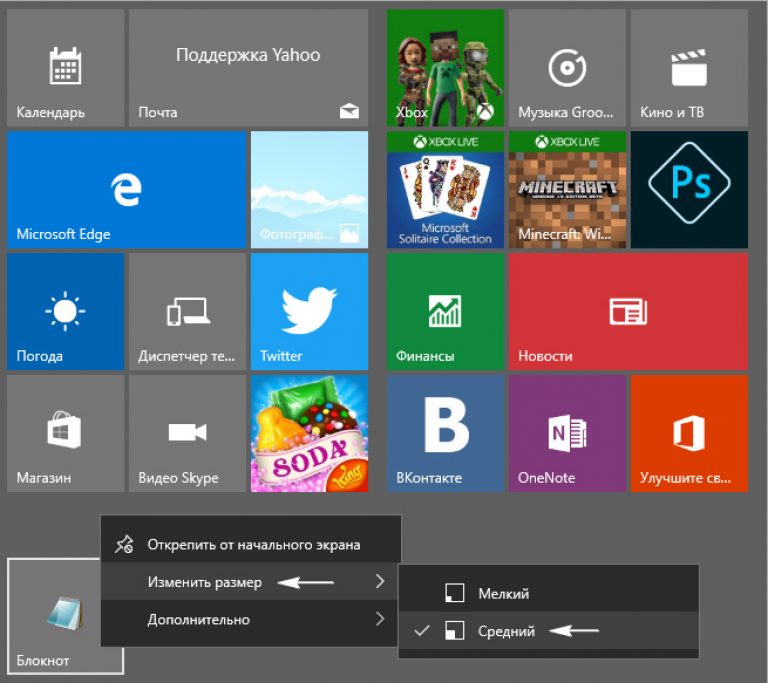
Plattor kan vara rektangulära eller kvadratiska. Ju större den är, desto bredare funktionalitet, men på små skärmar kan förlusten av utrymme åsidosätta alla fördelar med detta.
En liten nackdel med brickor är att om storleken är inställd på liten och antalet är udda, kommer det att finnas tomma utrymmen i menyn. Du kan fixa det genom att ändra storleken på enskilda ikoner och deras plats.
Förhindra brickor från att uppdateras
Det är ganska bekvämt att ta emot olika meddelanden från applikationer i realtid. Men ibland ägnar utvecklare för mycket uppmärksamhet åt den här funktionen, och som ett resultat distraheras användaren ständigt av obetydliga programmeddelanden. För att undvika detta ger startmenyns inställningar ett alternativ för att stänga av meddelanden från individuella brickor.
För att göra detta, högerklicka på brickan och välj "Inaktivera live tiles" från popup-menyn.
Efter det kommer kakeldesignen alltid att förbli oförändrad och irriterande meddelanden kommer att sluta störa dig.
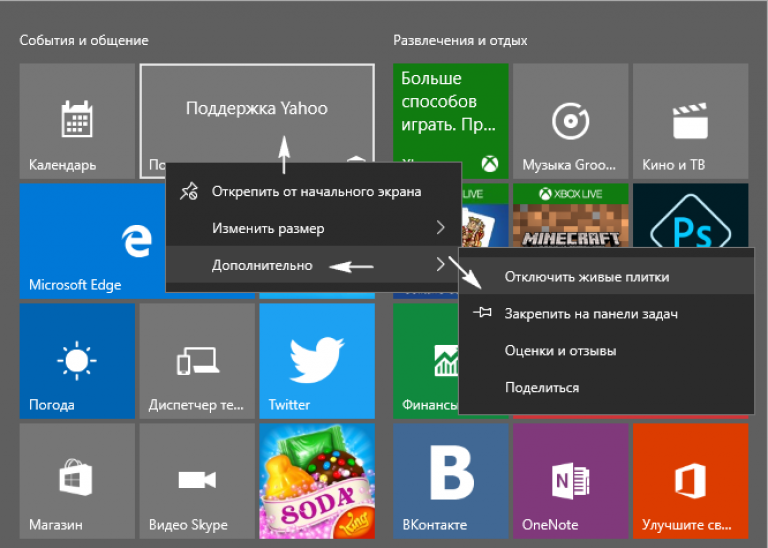
Anpassa färgerna på Start-menyn
Vattenstämpelns bakgrund i Windows 10 kan ändras på samma sätt som färgen på enskilda brickor. För att göra detta, högerklicka var som helst där ikonen inte finns och välj menyalternativet "Personlig".
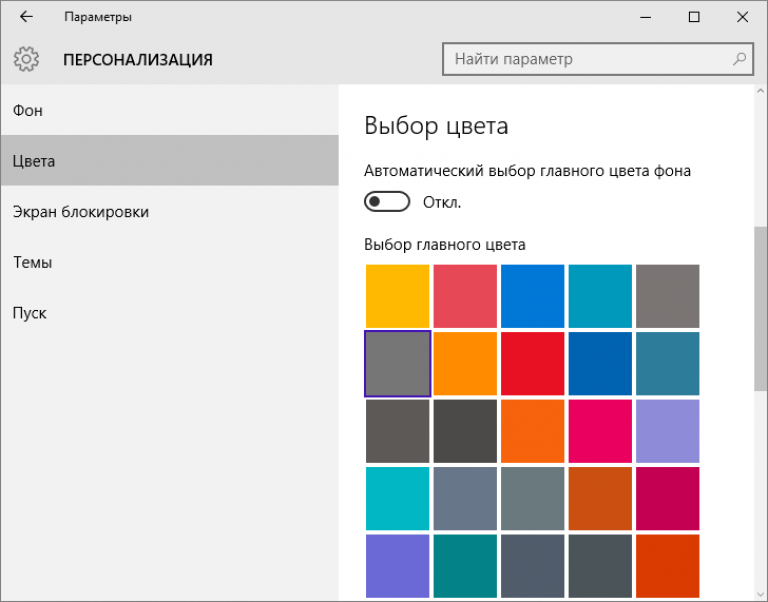
I fönstret som öppnas kan du ange bakgrundsfärgen i Start-menyn, samt ändra några andra inställningar. Du kan välja själv inte bara färgen utan också dess mättnad. Användaren kan välja ett färdigt färgschema, eller anpassa det i detalj efter din smak på egen hand.
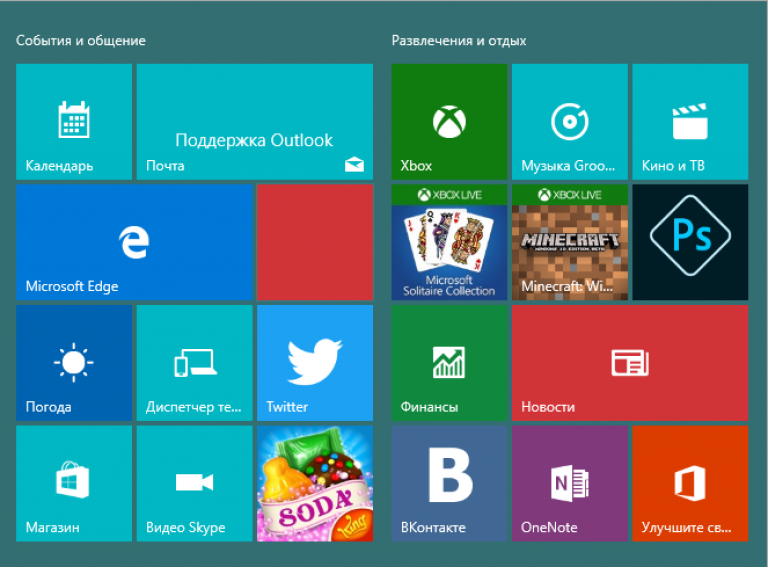
Fästa en programgenväg till startskärmen i Start-menyn
Om du vill säkerställa den snabbaste åtkomsten till en applikation eller ett program i startmenyn kan du fixa det i menyns startskärm.
För att göra detta högerklickar du på genvägen på skrivbordet för programmet eller programmet du vill ha. Därefter visas en popup-meny där du måste klicka på "Fäst till startskärmen". Nu kan du öppna menyn och ändra platsen för den skapade brickan genom att flytta den mellan grupperna.

Även för den nyligen tillagda brickan kan du ange namnet på gruppen där den finns. Det finns också en omvänd process, du kan göra en genväg från valfri ruta som finns på startskärmen genom att hålla ned plattan med höger musknapp och dra den till skrivbordet.
Ikoner som är fästa på vänster sida av Start kan enkelt tas bort därifrån, tryck bara på höger musknapp och välj alternativet "Avancerat" och "Visa inte i den här listan".
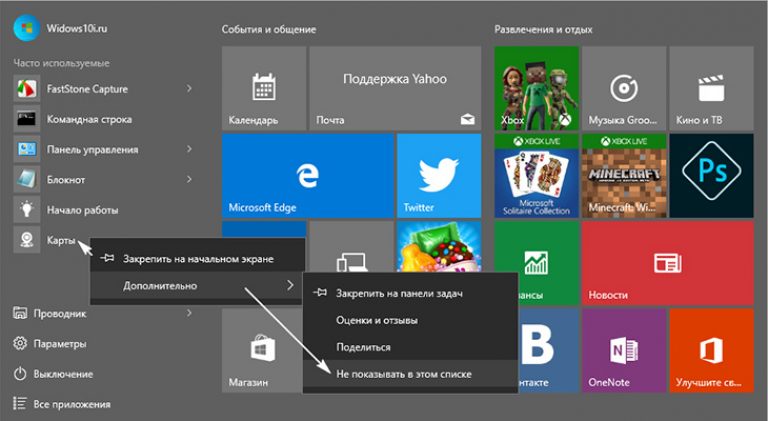
Lägga till specialelement
Den här funktionen finns också i Windows 10, men principen för dess funktion skiljer sig något från att lägga till brickor. Först och främst bör du gå till skrivbordet och sedan högerklicka på ett tomt utrymme och välja alternativet "anpassa". I fönstret som visas väljer du fliken "Start" längst ner. I dialogrutan som dyker upp kan du hitta en lista med objekt som kan läggas till till vänster halva av "Start".
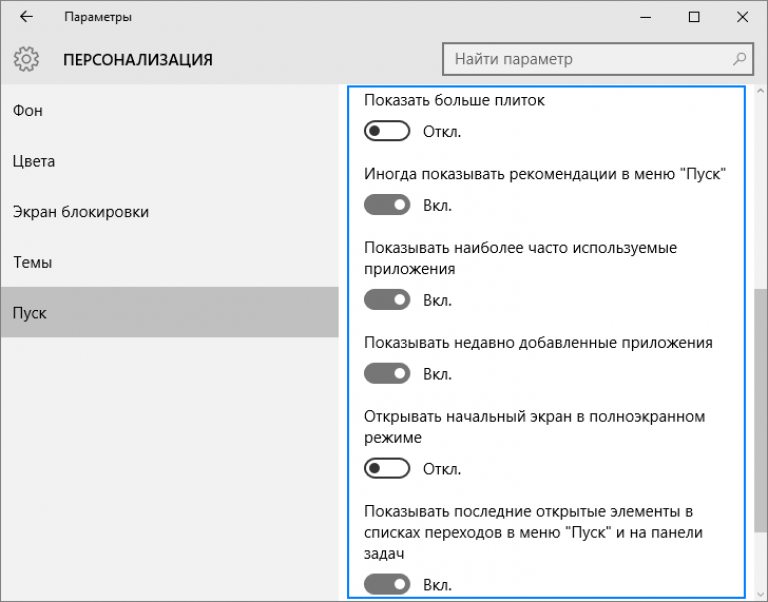
Återställa startmenyn från Windows 7
Inte alla gillade det uppdaterade gränssnittet i Windows 10. Vissa har länge varit vana vid det gamla utseendet på operativsystemet, andra gillar helt enkelt inte de kaklade elementen i Start. I det här fallet har utvecklarna tillhandahållit möjligheten att återställa menyn till det klassiska utseendet som är bekant för alla i Windows 7. Du kan anpassa Starten så att den utåt inte kommer att skilja sig från den tidigare versionen av operativsystemet från Microsoft.
Det enklaste sättet att göra detta är att ta bort alla levande brickor. Att inaktivera dem med ett par klick kommer tyvärr inte att fungera, du måste ta bort var och en av dem manuellt. Du kan sedan ändra bredden på fönstrets högra sida så att det fälls ihop.
Återkomsten av Metro kakel-menyn
Ägare av små skärmar som är vana vid Metro-menyn kan tycka att återkomsten av "Start" är obekvämt på sin enhet. Därför har utvecklare från Microsoft tillhandahållit möjligheten att manuellt aktivera Metro-startskärmen i operativsystemet.
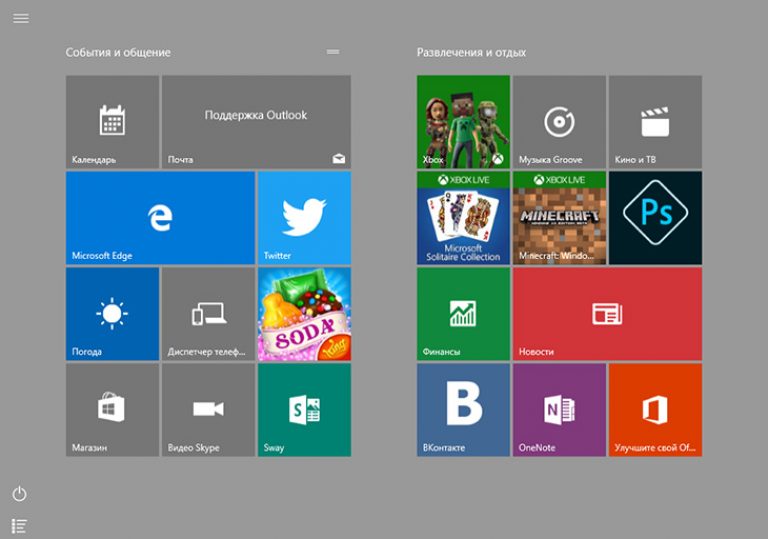
För att göra detta, högerklicka på aktivitetsfältet och välj "anpassa" från popup-menyn. I fönstret som öppnas öppnar du fliken "Start" och aktiverar alternativet "Öppna startskärmen i helskärm". I den slutliga versionen kommer Windows inte längre att uppmana dig att logga in igen, och du kan njuta av den välbekanta startmenyn i Windows 8 utan att starta om din dator.
Vad du behöver veta innan du uppgraderar till Windows 10
Förutom de attraktiva innovationer som många användare redan har gillat, är det nya operativsystemet inte utan sina nackdelar.
Så för tillfället har det ännu inte tillhandahållits fullt och felfritt stöd för alla enheter som fungerar perfekt under Windows 7. Oförmågan att inaktivera automatisk uppdatering av systemet på vanligt sätt kan också uppröra många användare. Med begränsad trafik eller låg anslutningshastighet kan nedladdning av uppdateringar faktiskt leda till extra kostnader eller påverka kvaliteten på internetsurfandet under nedladdningsperioden.
De som inte gillar störningar i hans liv kan bli uppmärksammade av det faktum att OS analyserar användarens beteende och samlar in information om det. Detta görs både för att förbättra arbetet och i reklamsyfte, så många människor är inte nöjda med detta tillvägagångssätt.
Så när du installerar en ny version av operativsystemet bör du vara medveten om dess funktioner och ta fullt ansvar för dess instabila funktion eller spridningen av information om användaren.




