SD- och MicroSD-minneskort för kameror, och för annan bärbar utrustning, består av det fysiska minnet i sig (en mikrokrets) och en kontrollkontroll. För minnesfel kan dessa två noder misslyckas. I sådana fall behöver du använda formateringsprogram, de tar bort trasiga celler under drift, så att de sedan inte deltar i arbetet. Det finns många sådana program idag, inte alla är relevanta för ditt kort, du måste prova olika alternativ.
Ett meddelande om att minneskortet inte fungerar på kameraskärmen kan dyka upp när du inte alls förväntar dig det. Sedan kan du försöka formatera minneskortet på själva kameran. Om du inte kan komma in i menyn, eller om ett fel uppstår när du formaterar minneskortet på kameran, tar du bort kortet från kameran och formaterar det med Windows på datorn.
Kontrollera och formatera ett kort i Windows
För att göra detta behöver du använda en kortläsare på din dator, men den tillåter dig inte att läsa Pid- och VID-koden som på en vanlig flashenhet, kortläsaren kommer att förhindra detta. Pid- och VID-kod är serviceinformation som gör att du kan bestämma regulatorns märke. Och att känna till dessa koder hjälper till att återuppliva flash-enheter.
Innan formatering och behandling måste du ta bort skrivskyddet, det finns på kortet i form av en "lås" spärr. Om meddelandet "Disken är skrivskyddad" visas, kontrollera sedan omkopplaren på kortet, den blockerar skrivning i en av positionerna. Om den rör sig fritt och godtyckligt från plats till plats, då är den trasig. I det här fallet måste du byta kortet.
Placering av låsknappen på adaptern
Hur man kontrollerar SD-kort. I Windows, i avsnittet "Den här datorn", bland listan över diskar, hitta ditt SD-kort och tryck på höger musknapp. Gå till "egenskaper" och sedan till tjänsten. Från menyn "Verktyg", välj "Kontrollera disk". I egenskaperna för disken, titta på vilket filsystem som finns på kortet, det ska vara FAT eller NTFS.
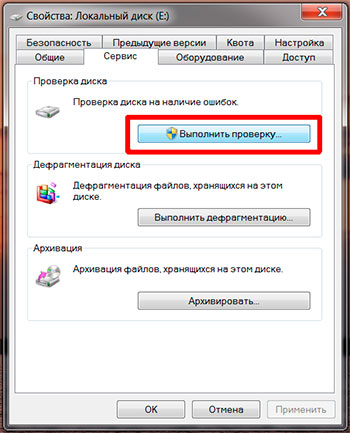
Du kan också formatera kortet med Windows-verktyg..
När du formaterar ett minneskort i en dator kan du använda diskhanteraren. Till exempel, i Win 7, högerklicka på "dator"-ikonen i "Start"-menyn. Där väljer du kontroll. I fönstret som öppnas väljer du "Diskhantering". Hitta skivan som motsvarar minneskortet och tryck på höger musknapp, välj "formatera" där. Du agerar på samma sätt i Windows XP eller 8, genom "dator"-menyn.
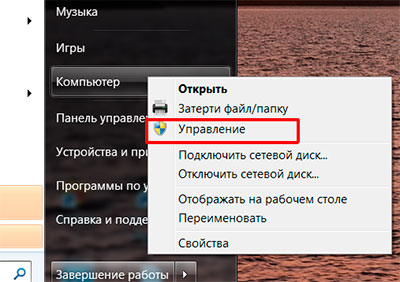
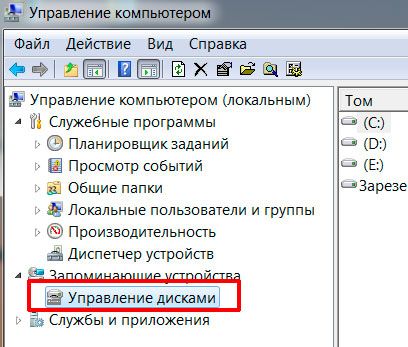
Även i Windows kan formatkommandot anropas om i listan över diskar i "Den här datorn" högerklickar på önskad disk (minneskort) och väljer kommandot "Formatera".
När du arbetar med något program välj din skiva noggrant, är det i form av en disk som ditt minneskort kommer att synas på en dator eller i ett program. Radera inte data från datorns diskar!
Om du, efter att ha anslutit till en PC, ser ditt minneskort i listan över diskar och du behöver spara informationen, kopiera sedan data till datorn. Eller, med hjälp av tredjepartsprogram, skapa en diskavbildning igen på en dator. Efter det, använd Windows eller andra program, formatera kortet. Sätt sedan in den i kameran och formatera den med kameran. Efter det, anslut till datorn igen och kopiera tillbaka data till kortet.
Om det skriver felet "Windows kan inte slutföra formateringen", använd sedan ett tredjepartsprogram från listan nedan.
Använda program från tredje part
Alla program kan inte hjälpa, eftersom tillverkare ofta ändrar kontrollerversioner och minneschip i sina enheter, så vissa program har inte tid att göra ändringar i sin databas. Du måste prova flera program för behandling och sedan bestämma dig för att byta ut minneskortet.
Program kanske inte heller hjälper om felet finns i styrenheten. Du kan rekommenderas att formatera kortet i din kamera eller smartphone.
framförallt försök använda kameran för att formatera. Vissa kameror har verktyg som tillåter lågnivåformatering.
Välj "lågnivåformat" i menyn på kameran eller smartphonen om det finns där, detta kan hjälpa till att låsa upp SDHC.
På grund av användningen av en kortläsare när ett minneskort är anslutet till en dator, skickas inte lågnivåformateringskommandon till minnet. Därför kan programvara från tredje part i allmänhet bara göra formatering på hög nivå (återskapa avsnitt, skriv bara om innehållsförteckningen och inte hela minnet). Därför är micro sd-kortet ofta inte formaterat på enkla sätt, som används för ett USB-minne.
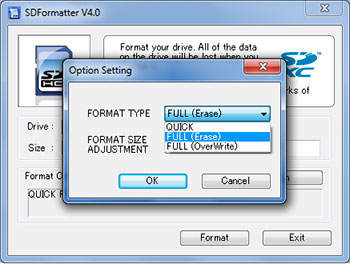
SDFormatter 4.0-gränssnitt
För att arbeta fullt ut med kortet behöver du både en kortläsare från samma tillverkare och ett specialprogram från det. Men detta är endast möjligt i servicecenter och då inte i alla. Ett mycket stort urval av minneskort gjorde det omöjligt att skapa universella mjukvaruprodukter för att arbeta med alla kort, varför det rekommenderas att använda flera program i tur och ordning.
Och att arbeta med kontrollern, om det är omöjligt att bestämma serien och varumärket, är det en ganska komplicerad fråga. Det var i vanliga USB-minnen som det var möjligt att hitta de nödvändiga kontakterna för stängning med kontrollnumret, byta delar etc. Och på ett minneskort kan detta bara göras slumpmässigt, vilket kan leda till ett fullständigt fel på hårdvaran.
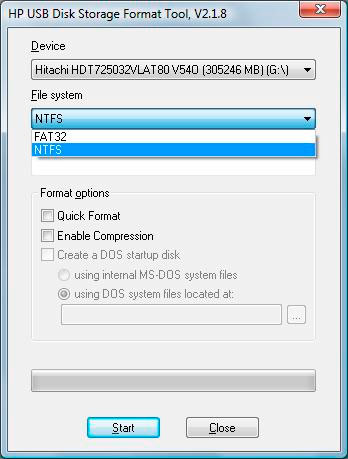
Gränssnitt för HP USB Disk Storage Format Tool
Om du har tur med kortläsaren och återställningsprogrammet, så finns det en chans att återuppliva SD-minneskortet. Om inte, kan du kontakta en specialist, men sådana kostnader är motiverade om du behöver återställa viktig information från kortet. Annars är det lättare att byta ut kortet.
Specialprogram för att formatera minneskort:
- SD-formaterare (för SD/SDHC/SDXC) för att fungera med SD/SDHC/SDXC-kort.
- Hårddisk lågnivåformateringsverktyg lågnivåformateringsprogram.
- EzRecover. Efter att ha startat programmet kan du behöva ta ut kortet och sätta i det igen. Det hjälper när blixten är definierad som en säkerhetsenhet, inte upptäcks alls eller visar 0 Mb volym.
- Flashnul. Med det här programmet kan du spara en bild av ett minneskort och arbeta med det för att återställa data. Data kan sedan återställas med R-STUDIO eller EasyRecovery.
- EasyRecovery.
- GetDataBack .
- ÅTERSTÄLLMINA FILER .
- R-STUDIO.
- FlashMemoryToolkit.
- Stövlar.
- D-Soft Flash Doctor.
- JetFlash Recovery Tool för att arbeta med Transcend-minne.
- Kingston Format Utility för att arbeta med Kingston.
- HP USB Disk Storage Format Tool.




