Upplever du eller har du problem med din Windows 10 PC/laptop? Eller vill du reparera din Windows 10-installation men vill inte förlora appar och data? Så här kan du återställa Windows 10 utan att förlora program och filer. Windows 10-inställningar uppmanar dig att återställa din Windows 10-installation samtidigt som du behåller dina personliga filer. Men i processen tar återställningen bort installerade applikationer, inklusive klassiska skrivbordsprogram.
Om du har dussintals program installerade på din Windows 10-dator och massor av data, är det ingen idé att återställa Windows 10, eftersom det inte tillåter dig att spara installerade applikationer. Om du har problem på din Windows 10-dator och vill reparera installationen och lösa alla problem utan att förlora installerade program och data, måste du använda den här guiden för att reparera en Windows 10-installation utan att förlora data och applikationer. För att komma åt den här guiden behöver du antingen en Windows 10 ISO, Windows 10 startbar USB eller Windows 10 startbar DVD.
Viktigt: som nämnts ovan hjälper den här metoden dig att spara alla dina applikationer och data. Men för säkerhets skull rekommenderar vi ändå att du säkerhetskopierar all din data på ett säkert ställe ifall något går fel eller går fel under reparationen.
Reparera installationen av Windows 10 utan att förlora data och applikationer
Steg 1: Du kan hoppa över det här steget om du redan har en Windows 10 ISO-avbild eller startbar media. Du måste också se till att ladda ner den senaste versionen av Windows 10 från Microsoft som använder Windows 10-verktyget för att skapa media. Du kan hänvisa till våra källor för att ladda ner Windows 10 från Microsoft för ytterligare steg-för-steg-anvisningar.
Kom ihåg att du inte behöver ladda ner Windows 10 ISO om du har en Windows 10 startbar DVD eller USB. Det är också viktigt att notera att ISO-avbildningen eller startbara media måste vara samma version av Windows 10 som för närvarande är installerad på din PC.
Steg 2: hitta mappen som innehåller ISO-bilden, högerklicka på ISO-filen och klicka på Mount-knappen - alternativet att montera ISO-bilden. Öppna den här datorn för att se Ny enhet. På en PC måste du högerklicka på den nya enheten och sedan klicka på knappen Öppna i nytt fönster för att öppna den.
Om du redan har en Windows 10 startbar DVD eller en startbar USB-flashenhet måste du ansluta dem till din dator, sedan i den här datorn måste du högerklicka på USB-enheten och klicka sedan på knappen Öppna i nytt fönster för att öppna en startbar USB-enhet eller DVD-enhet.
Steg 3: i rotmappen för ISO/DVD/USB ser du en inställningsfil (.exe). Dubbelklicka på installationsfilen för att börja installera Windows 10.
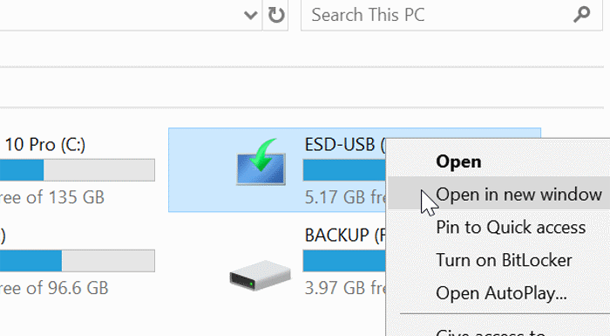
Klicka på Ja om du ser ett användarkontokontrollmeddelande på skärmen.
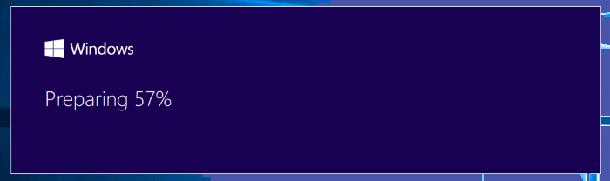
Steg 4: Du kommer att få meddelandet "Ta emot viktiga uppdateringar" på skärmen. Välj alternativet Inte nu och markera eller avmarkera sedan Jag vill hjälpa till att göra Windows-installationen till det bästa alternativet.
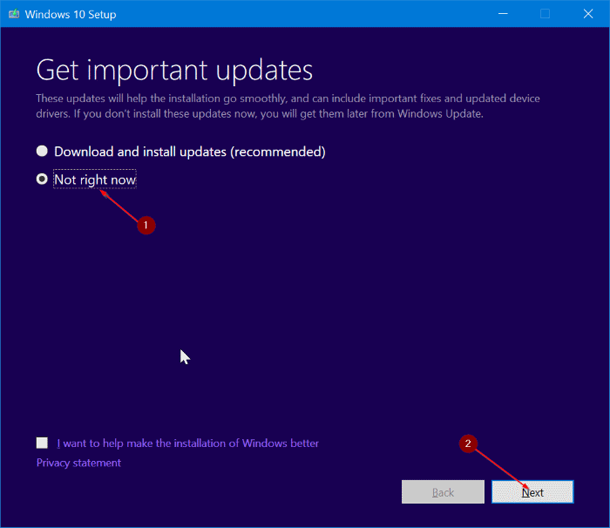
Klicka på knappen Nästa. Du kommer att se "Vi gör några saker redo" på skärmen i några sekunder.
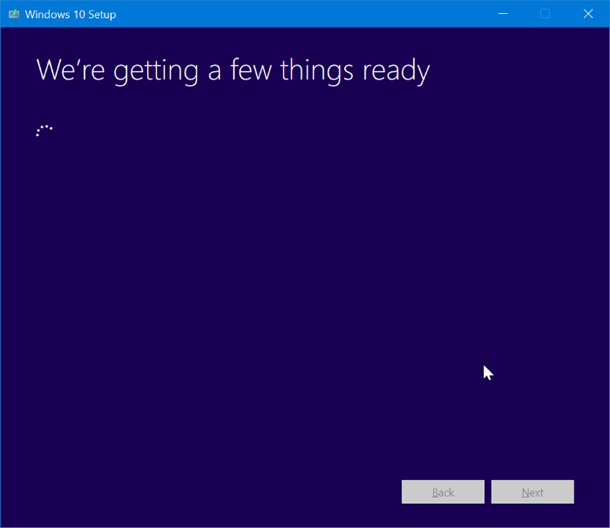
Steg 5: Därefter får du ett licensavtal på skärmen. Jag godkänner villkoren i licensavtalet, markera kryssrutan "Jag accepterar villkoren i licensavtalet" och klicka sedan på nästa knapp. Installationen kommer nu att kontrollera att din dator har tillräckligt med utrymme och uppfyller minimisystemkraven.
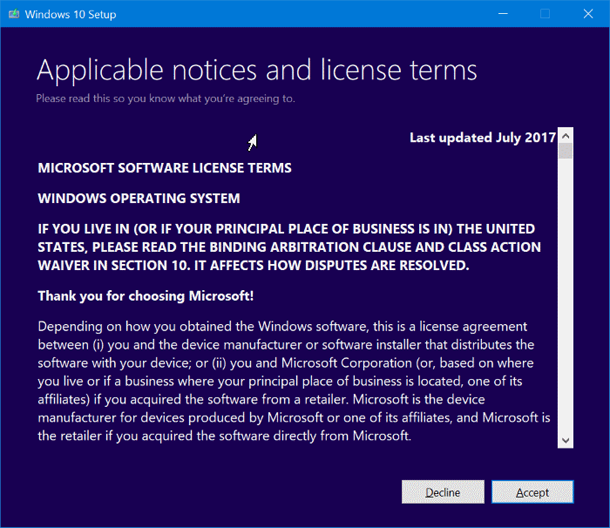
Steg 6: efter några minuter kommer du att få meddelandet "Redo att installera" på skärmen. Detta är det viktigaste steget i proceduren. På den här skärmen, se till att Windows 10 Home och Pro är installerat och att Behåll personliga filer och appar valda. Om inte, klicka på Ändra för att spara länken och välj sedan Behåll personliga filer och appar, alternativet att reparera din Windows 10-installation utan att förlora data och installerade appar.
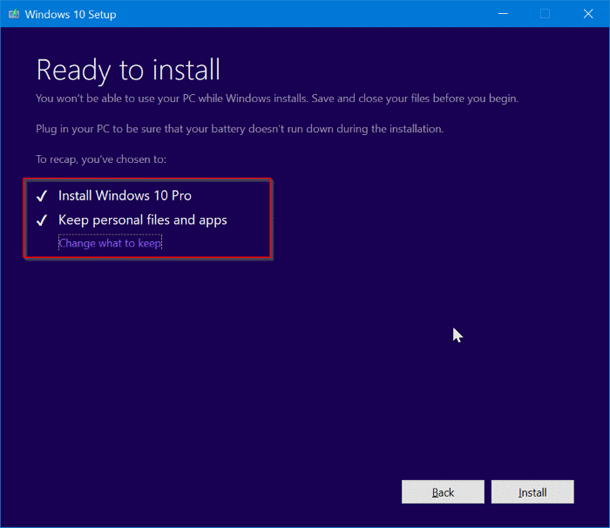
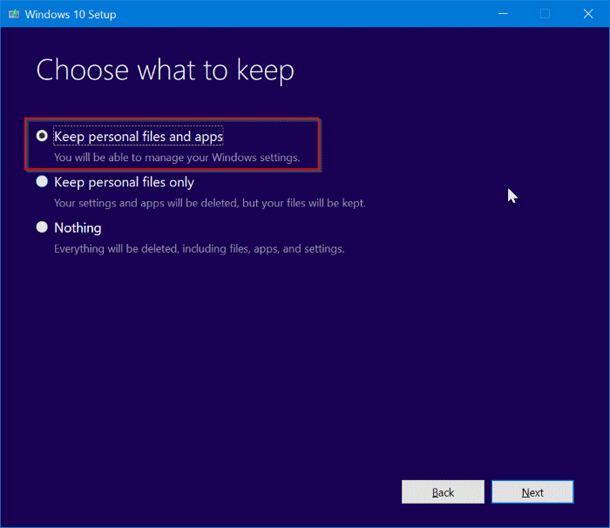
Klicka slutligen på knappen Installera för att börja reparera din installation av Windows 10. Det kan ta upp till en timme att slutföra reparationen eller installera Windows 10.
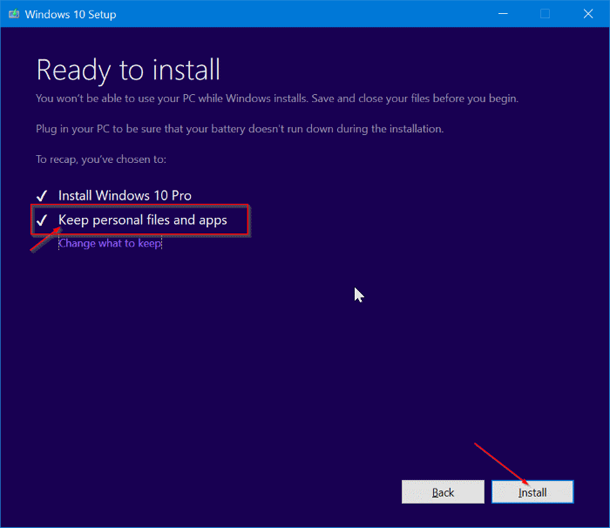
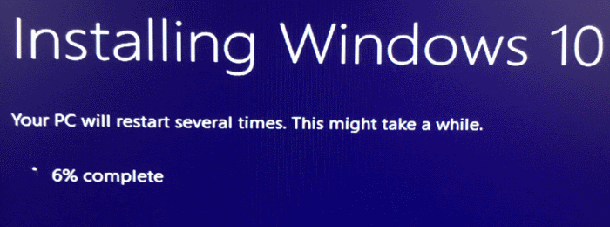
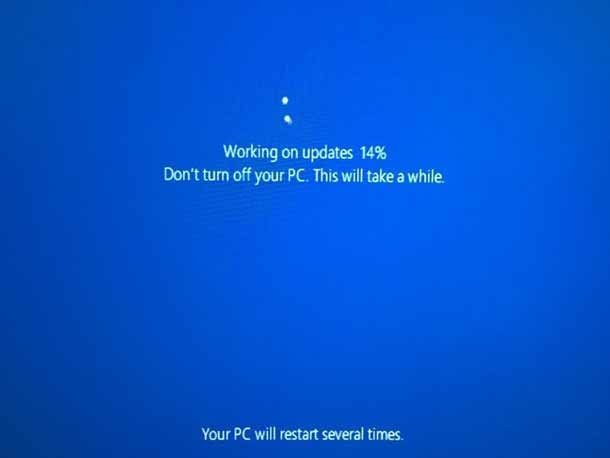
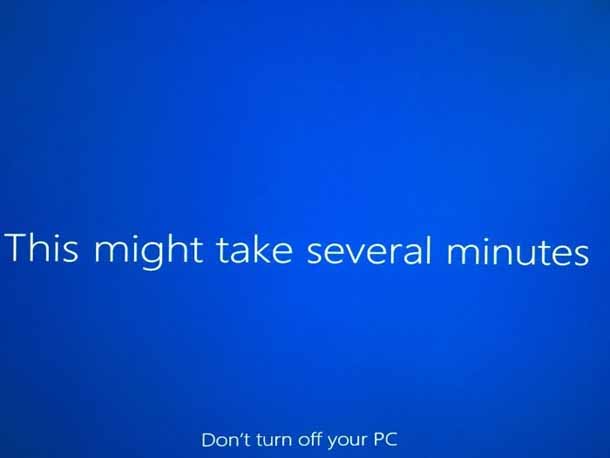
Efter det kommer du att se låsskärmen i Windows 10. Tryck på Enter-tangenten och ange sedan lösenordet för ditt användarkonto. Windows 10 visar skyltanimeringen i några sekunder innan du går till skrivbordet.
Det är allt! Du har framgångsrikt reparerat Windows 10-installationer utan att förlora appar och data.
Du kanske också vill veta hur lätt det är att utföra från en problematisk dator.




