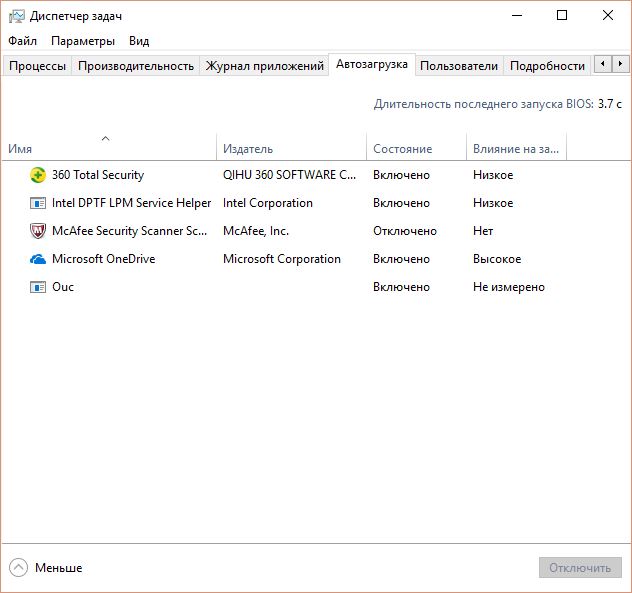Uppstart i Windows 7 (Windows 10) låter dig hantera listan över program som startar med operativsystemet. Att ta bort program från start görs för att optimera driften av operativsystemet. Genom att lägga till program undviker du behovet av att manuellt starta dem efter att Windows startar. I den här artikeln kommer vi att prata om hur man går in i Windows 7/10 start och lägger till program till den.
Låt oss omedelbart notera att vissa program kan inkluderas i start direkt från själva programmens gränssnitt. Till exempel har applikationer som Skype, uTorrent, PuntoSwitcher och andra en parameter i sina inställningar, efter aktivering startar programmet automatiskt när du slår på datorn. Men vad händer om det inte finns någon sådan parameter i inställningarna?
Det snabbaste och enklaste sättet att starta ett program när du loggar in är att kopiera programgenvägen till Windows 7/10-systemstartmappen. Den ligger på:
C:\Users\USERNAME\AppData\Roaming\Microsoft\Windows\Start Menu\Programs\Startup
Följ dessa steg för att snabbt öppna den här mappen:
- Gå till Start-menyn och klicka på Kör (eller använd kortkommandot Win+R);
- Ange kommandot på raden "Öppna". skal:startup och klicka på OK.
Skapa en genväg för programmet du vill inkludera i uppstarten. När det väl har placerats i startmappen startar programmet automatiskt när Windows startar.
Andra sätt att lägga till ett program till Windows-start
Ett annat sätt att lägga till ett program vid start är att göra ändringar i Windows-registret. Öppna Registereditorn. För att göra detta, gå till Start-menyn och klicka på Kör. Skriv i raden "Öppna" regedit och klicka på OK.
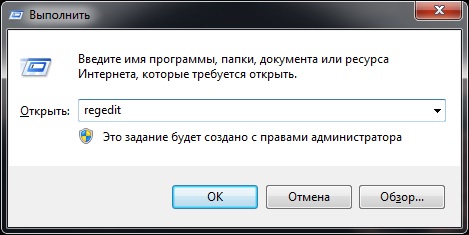 Öppna följande gren i registerredigeraren:
Öppna följande gren i registerredigeraren:
HKEY_CURRENT_USER\Software\Microsoft\Windows\CurrentVersion\Kör
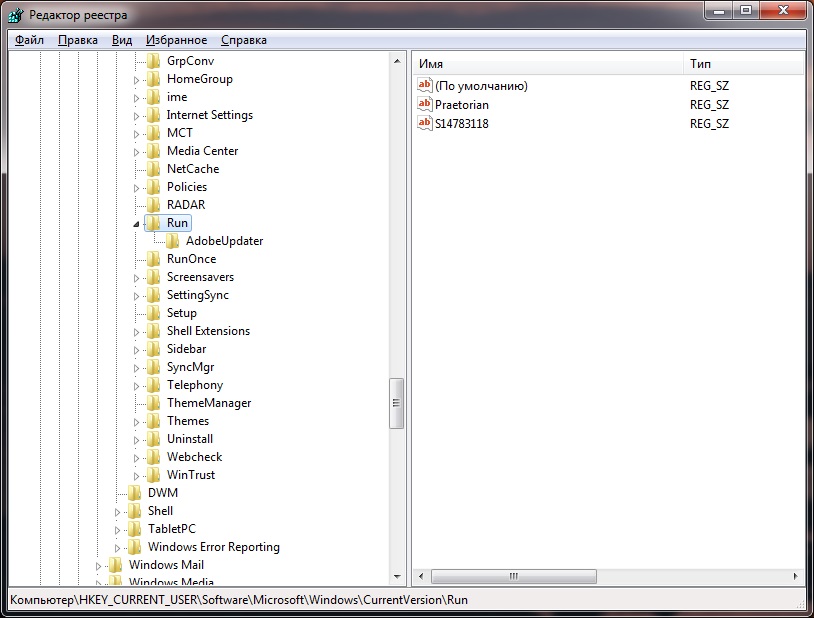
Till höger finns inställningar för program som automatiskt startar från Windows. För att lägga till ett program måste du skapa en ny strängparameter. Ge det valfritt namn, du kan använda namnet på programmet. På raden Värde anger du den fullständiga sökvägen till programmets körbara fil (vanligtvis EXE), till exempel:
C:\Program Files (x86)\AIMP2\AIMP2.exe

Det är bekvämt att ta reda på och kopiera sökvägen till programmets körbara fil från genvägen till detta program. Efter att ha öppnat genvägsegenskaperna innehåller objektraden hela sökvägen till filen. Efter att parametern har skapats kommer det angivna programmet att visas i uppstarten av Windows 7 (Windows 10).
Om du vill att något program ska köras för alla användare, måste en strängparameter i registret också skapas i följande gren:
HKEY_LOCAL_MACHINE\SOFTWARE\Microsoft\Windows\CurrentVersion\Kör
Det tredje sättet att starta program när du loggar in i Windows är att använda Task Scheduler. Öppna Kontrollpanelen och i avsnittet Administrationsverktyg, starta genvägen för uppgiftsschemaläggaren. Gå nu till menyn "Åtgärd" och välj "Skapa uppgift".
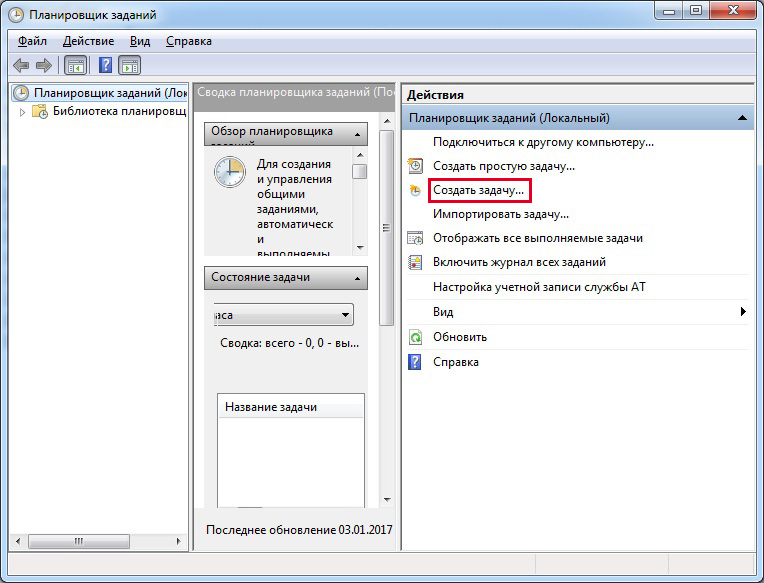
Ge uppgiften ett namn, till exempel, AIMP autorun, du kan lägga till en beskrivning, ange användarna för vilka den angivna uppgiften ska utföras.
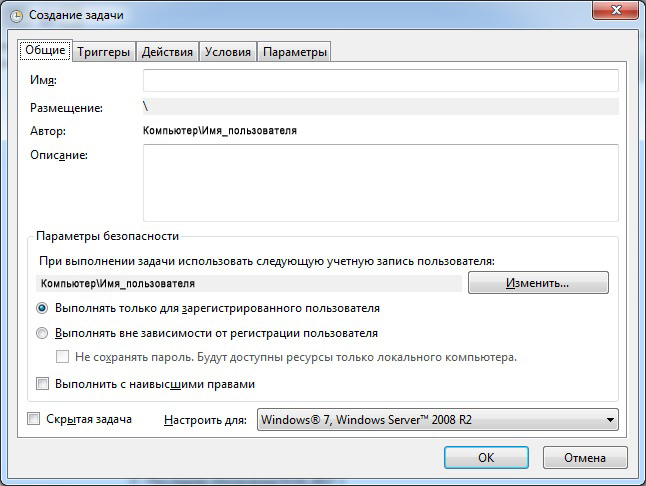
Byt nu till fliken "Triggers" och klicka på knappen "Skapa". Högst upp, från rullgardinsmenyn Starta uppgift, välj Vid inloggning. Se till att kryssrutan "Aktiverad" är markerad längst ned i fönstret. Klicka på OK.
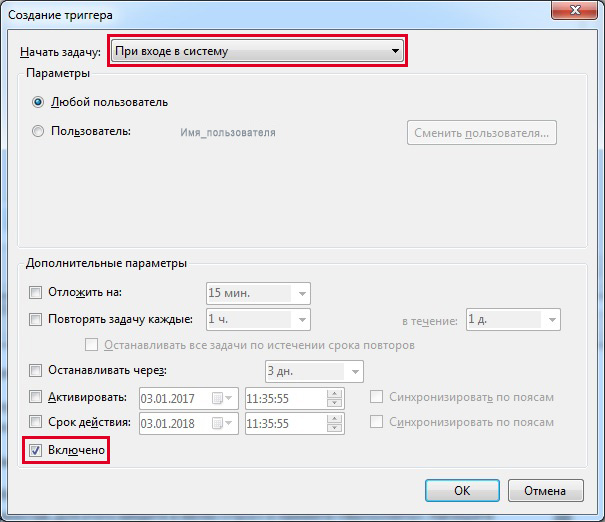
Gå till fliken Åtgärder och klicka på knappen Skapa. Ange "Kör program" som åtgärd. Klicka nu på "Bläddra"-knappen och välj ett program att starta.
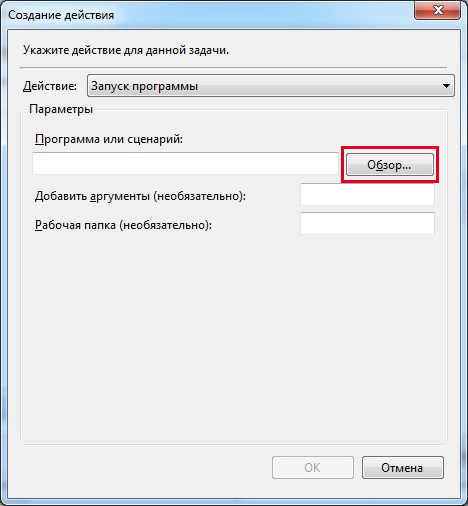
Stäng fönstret genom att klicka på OK och klicka på OK igen för att slutföra skapandet av uppgiften. Nu när du loggar in startar programmet automatiskt.
Var och en av de presenterade metoderna är ganska lämpliga för att lägga till alla program och inte bara program till Windows-start. För att styra program och schemalagda uppgifter kan du använda både standardverktyg (eller Task Manager för Windows 10) och tredjepartsverktyg som Autoruns, CCleaner och andra. Med deras hjälp kan du ta bort, aktivera och inaktivera program från start och även utföra många andra användbara åtgärder för att optimera Windows.