I den här artikeln kommer jag att berätta för dig hur du bränner en bild på en flashenhet (i det här fallet en Windows-avbild) för efterföljande installation av systemet på en dator. Nuförtiden har många människor bärbara datorer och netbooks som helt enkelt inte har en optisk enhet, eller så finns det inget sätt att installera Windows från en disk, det är här som man kan rädda en startbar Windows 7-flashenhet. Den här artikeln är främst inriktad på dessa uppgifter.
Vi kommer att skriva bilden till en flash-enhet på två sätt. Den första metoden kommer att implementeras med ett mycket bra ultra-iso-program, och den andra med WinSetup From USB. Vi kommer att börja med att titta på stegen för att arbeta med ultra iso, eftersom denna metod är mindre arbetskrävande och processen att skapa en startbar Windows 7-flashenhet kommer att vara ganska snabb. Den andra metoden kommer att finnas kvar för dem som av någon anledning "inte fungerade" med det första alternativet.
Metod nr 1
Låt oss gå. Ladda först ner programmet Ultra ISO. Efter att programmet har laddats ner, installerats och lanserats (klicka på testperioden om du inte vill köpa), kan du börja den ganska enkla processen att skriva Windows till en flashenhet:
1. Du måste ange sökvägen till bilden som ska placeras på din hårddisk:
Klicka på "Arkiv" => Öppna (Fig. 1)
Figur 1

Ris. 2
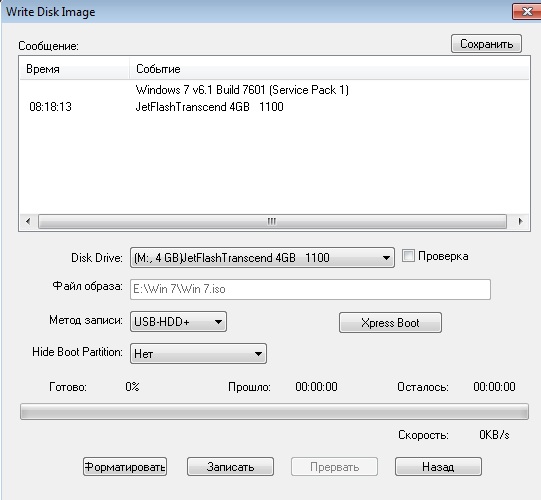
Ris. 3
Metod nr 2
Denna metod kommer också att berätta hur du skriver Windows till en flash-enhet. Vad du behöver för detta alternativ:
1. Lite fritid;
2. Dator (med järn, som stöder uppstart från en flashenhet);
3. Program för att förbereda en flash-enhet ( ladda ner);
4. Faktiskt själva flashenheten (även ett SD-kort duger);
5. En bild av operativsystemet som vi vill installera.
Som ett exempel kommer jag att visa hur vi kommer att skriva en operativsystembild till ett 4GB SD-kortMicrosoft Windows 7Home Premium 64-bitars. Jag skulle omedelbart uppmärksamma er på valet av operativsystem. Om din dator har mindre än 4 GB RAM, bör du installera en 32-bitars (x86) version av operativsystemet, eftersom en 64-bitars version helt enkelt kommer att belamra RAM-minnet med onödiga processer.
Vi sätter in flashenheten i USB-porten och formaterar den till FAT32 eller NTFS med Windows. För att göra detta, gå till Den här datorn, hitta flashenheten där och högerklicka möss av hennes ikon. Välj "Formatera..." i snabbmenyn. I formatfönstret väljer du filsystemet FAT32 eller NTFS (det senare blir bättre om flashenheten har en kapacitet på mer än 4 GB), och välj även klusterstorleken "Standard klusterstorlek" och klicka på "Start" -knappen. Allt visas på bilden:
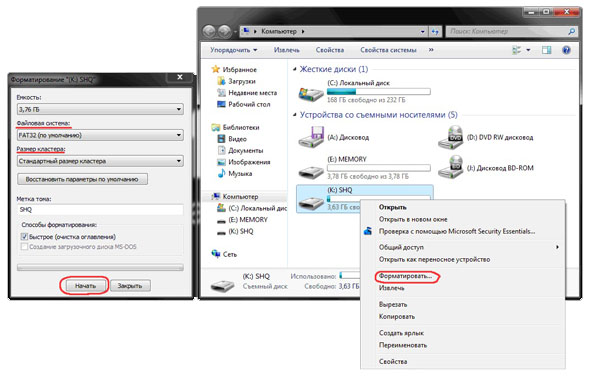
Därefter laddar vi ner ett litet program där vi kommer att göra alla operationer vi behöver. Det finns flera program av den här typen, men jag valde WinSetupFromUSB eftersom det inte kräver installation och tar nästan ingen plats på disk och lätt att använda.
Låt oss starta programmet. Först måste vi välja den enhet som vi ska bränna bilden på. Detta görs i rullgardinsmenyn högst upp (om flashenheten inte visas i den här menyn klickar du på knappen Uppdatera). Därefter måste vi förbereda flashenheten för att spela in bilden, för om vi bara kopierar bilden kommer det att vara omöjligt att komma in i systeminstallationsprogrammet, eftersom det inte finns någon startsektor. För att skapa den, klicka på Bootice-knappen.
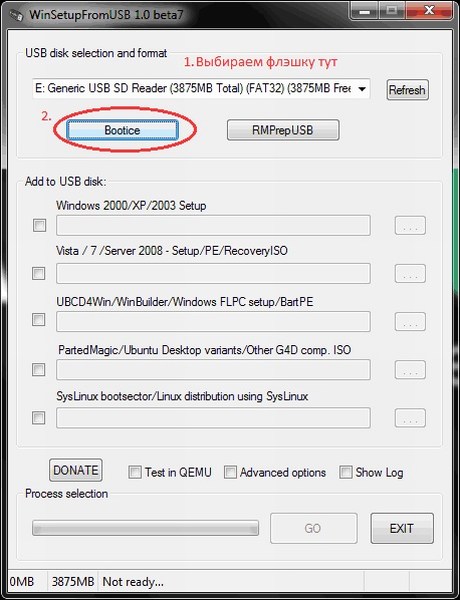
I fönstret för Bootice-verktyget som öppnas, klicka på knappen Process MBR, se sedan om kryssrutan Grub4Dos är markerad (om inte, markera den) och klicka på knappen Installera/konfigurera. I fönstret Config Grub för DOS klickar du på knappen "Spara till disk", programmet visar ett fönster som startposten har skrivits till. lagringsenhet.
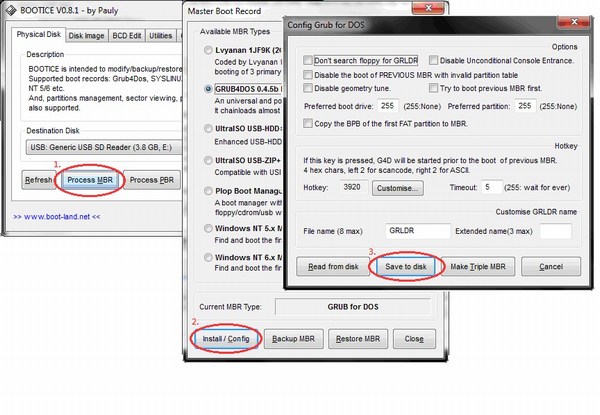
Vi återvänder till Bootice-verktygsfönstret, där vi klickar på knappen "Bearbeta PBR" och gör allt på samma sätt, utan att ändra något i det sista fönstret, klicka på OK.
![]()
Det är det, nu är det bara att skriva bilden till en flash-enhet, detta görs i huvudprogramfönstret, som vi såg direkt vid lanseringen. Du måste markera den önskade rutan - om du ska installera Windows XP är detta den första kryssrutan, men om Vista eller Seven - den andra. Klicka sedan på knappen "..." på andra sidan av kryssrutan och ställ in sökvägen där vår uppackade bild lagras på hårddisken, eller helt enkelt monterad i en virtuell enhet med DaemonTools eller Alcohol. Klicka på "GO"-knappen och vänta tills processen är klar.
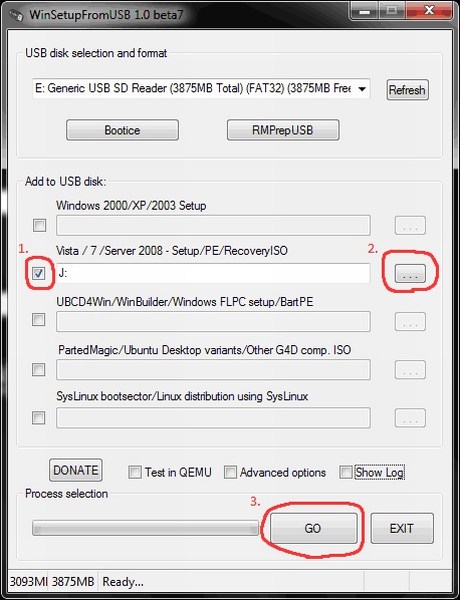
När det är klart kommer programmet att visa meddelandet "Jobb gjort!" Det var allt, kära vänner, du kan starta om och börja installera operativsystemet.
Dessutom råder jag dig att läsa artikeln ang




