Användare av datorer som kör Windows 7 stöter ofta på problem med operativsystemet. Problem med din dator uppstår vanligtvis när den saktar ner mycket och program inte öppnas. Dessutom kanske datorn inte startar alls eller kanske gör det då och då.
Orsakerna som orsakar problem i operativsystemets prestanda kan vara mycket olika. Till exempel om en dator blir påkörd virus, kan det skada systemfiler. Det kan också uppstå problem med datorn under installationen mjukvara av låg kvalitet, vilket kan skada systemfilernas struktur. För att lösa ett problem med prestanda för en dator på Windows 7 måste du gå tillbaka till den föregående. återhämtningspunkt.
För att skydda operativsystemet använder Windows 7 återställningspunkter som systemet med jämna mellanrum skapar. I huvudsak är återställningspunkter tidigare tillstånd för Windows 7-systemfiler. För att hjälpa Windows 7 PC-användare har vi förberett material som kommer att beskriva den detaljerade processen för att återställa systemet på olika sätt.
Återställer prestanda i en hektisk sjua
Om din dator som kör Windows 7 startar, men systemet inte är stabilt, är det dags att gå tillbaka till en tidigare återställningspunkt. Först och främst måste vi komma till fönstret där vi kan kalla fram systemåterställningsalternativen. För att göra detta, öppna programmet "" genom att trycka på tangentkombinationerna Win + R, genom vilka vi anger följande kommando: systempropertiesprotection
Ett fönster ska öppnas framför oss" Systemets egenskaper" på fliken " Systemskydd" Du kan också komma till detta fönster på vanligt sätt genom menyn " Start". Nästa åtgärd är att trycka på knappen Återhämtning….
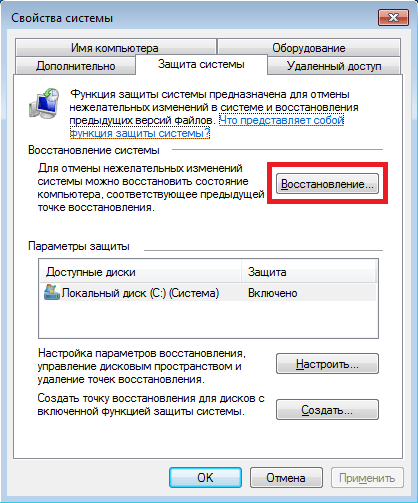
Efter att ha klickat öppnas fönstret Systemåterställning. Den kommer att be dig att återställa systemet med en rekommenderad åtkomstpunkt eller välja en annan. Vi stannar kl rekommenderad återställningspunkt.
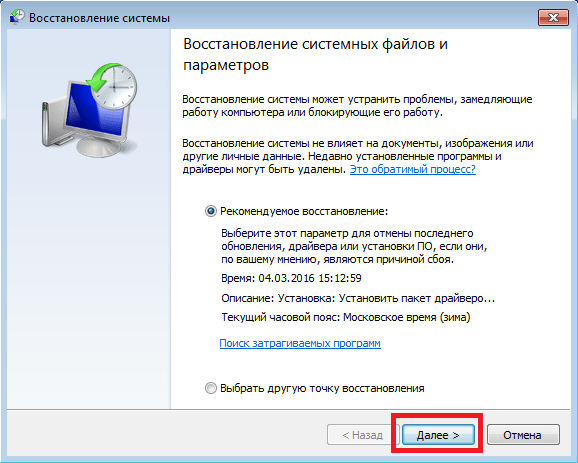
Det här fönstret kräver bekräftelse för den valda återställningen. För att bekräfta, klicka på knappen Slutför.
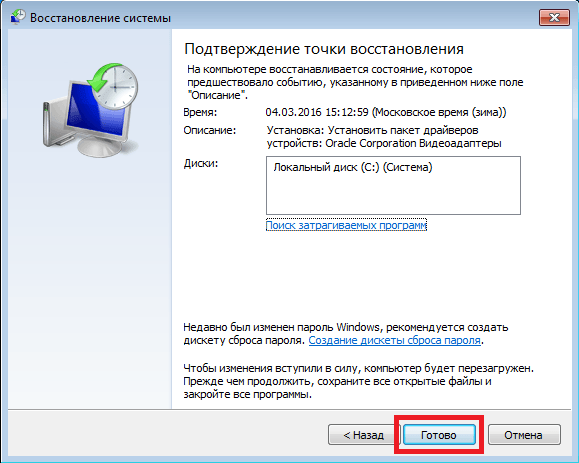
Den här knappen kommer att visa ett meddelande som varnar efter återställningsproceduren det kommer att vara omöjligt att återgå till de tidigare parametrarna av de sju. Genom att klicka på Ja i meddelandet börjar vi återställa Windows 7-systemet.
Om processen att återgå till det tidigare tillståndet skedde utan fel, kommer ett motsvarande meddelande att visas.

Om du inte kan gå tillbaka till tidigare inställningar med den rekommenderade punkten, bör du välja den punkt som skapades senare än den valda återställningspunkten Windows 7-system. Jag skulle också vilja notera att du behöver för att utföra denna operation särskilda privilegier. Det vill säga när du loggar in måste du välja ett konto administration och ange ett lösenord för det.
Återställer datorns funktionalitet när operativsystemet startar
Om din PC kör sju alls laddas inte ned, sedan kan du starta operativsystemet i säkert läge. Efter att BIOS-startfönstret visas trycker du på F8 på tangentbordet (för bärbara datorer kan det finnas en annan tangent, till exempel Del eller en av funktionstangenterna). Denna åtgärd kommer att orsaka meny med alternativ laddar sju.
I den här menyn väljer du objektet " Säkert läge" och fortsätt genom att trycka på Enter, varefter systemet startar i säkert läge.
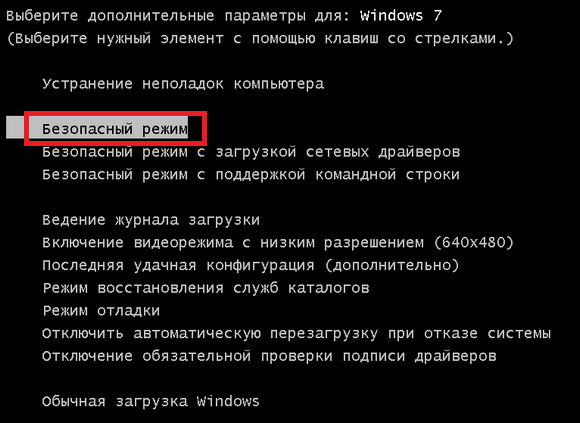
Om systemet lyckades starta i felsäkert läge, börja sedan återställa de sju, som visas i föregående exempel. I detta läge för att säkerställa maximal säkerhet många funktioner inaktiverade OS, inklusive Windows Aero grafiska gränssnitt. Så här kommer det pågående programmet "" med kommandot "" att se ut systemegenskapsskydd"på ett system som körs i säkert läge.
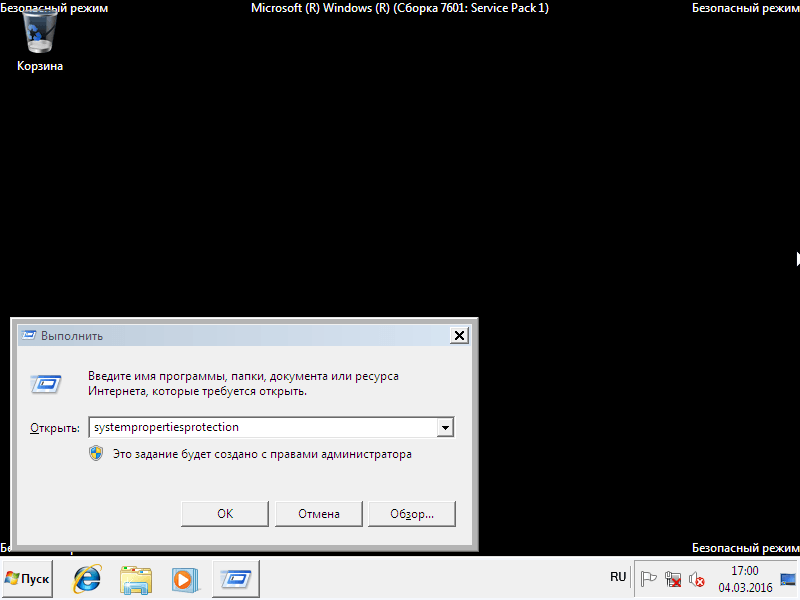
Vi återställer datorn till funktionalitet med hjälp av en installationsdisk eller ett startbart USB-minne
Om de två föregående exemplen inte hjälper dig, måste du återställa sju installationsskiva eller flash-enhet. För datorer som inte har en optisk enhet måste du använda ett startbart USB-minne med operativsystemet. Ett startbart USB-minne kan skapas med hjälp av speciella verktyg. De mest populära verktygen för detta ändamål är Windows USB/DVD, Ladda ner verktyg Och Rufus.
Starta från installationsskivan eller via ett USB-minne. Klicka på Nästa i installationsprogrammets startfönster och fortsätt till nästa fönster.
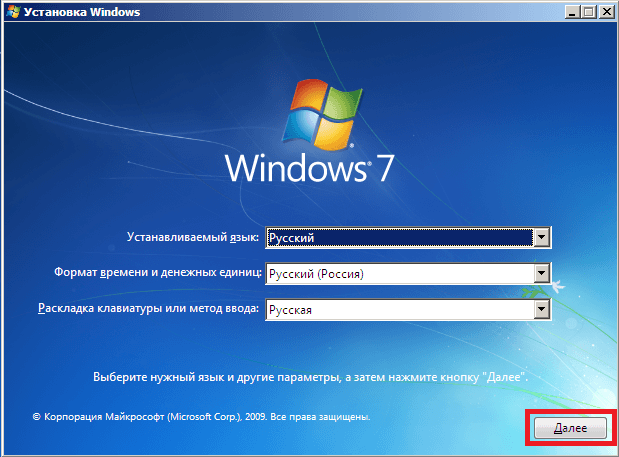
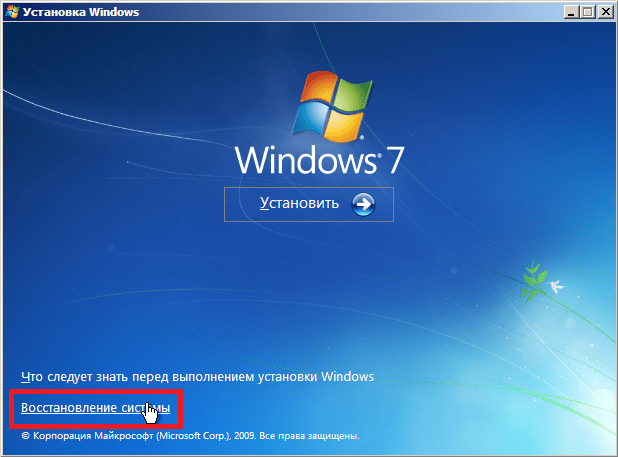 Efter sökning, välj det operativsystem du vill återställa och klicka på Nästa.
Efter sökning, välj det operativsystem du vill återställa och klicka på Nästa.
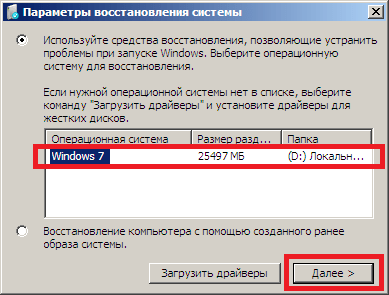
I fönstret som visas väljer du samma objekt " Systemåterställning».
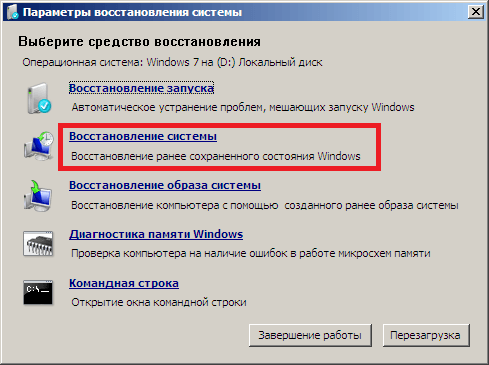
Denna åtgärd startar återställningsverktyget Seven. Klicka på Nästa i verktyget. Denna åtgärd tar dig till lista över återhämtningspunkter. Låt oss välja en lämplig punkt och fortsätta.
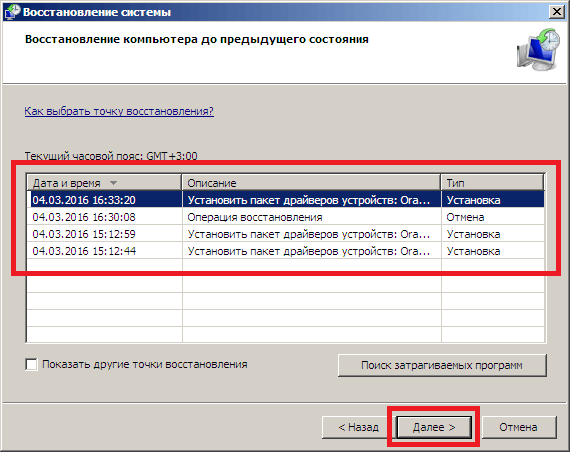
Ett fönster kommer att dyka upp framför dig, som i det första exemplet. Därför klickar vi på knappen Slutför och svarar på meddelandet, varefter vi startar återställningen.
Efter en lyckad återställning till det tidigare tillståndet kommer du att få ett meddelande som detta.
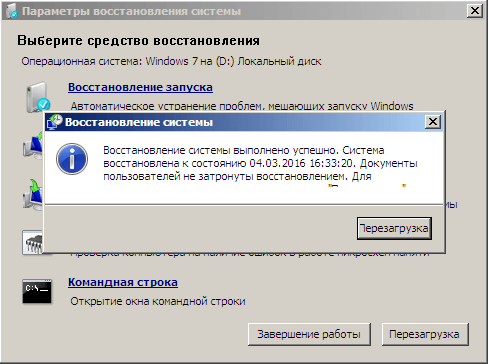
Nödåterställning av Windows 7 med antivirus
Om din dator är infekterad virus som stör datorns korrekta funktion och de tre första exemplen som diskuteras hjälper dig inte, då skulle en bra återställningsmetod i det här fallet vara en antivirusdisk från Dr.Web. Med den här skivan kan du rensa systemet från alla typer av farlig programvara. Förutom rengöring kommer Dr.Web LiveDisk att kunna bota infekterade föremål, som är nödvändiga för att återställa Windows 7.
Dr.Web LiveDisk-bilden kan användas både för inspelning på en optisk skiva och en flashenhet. För att använda Dr.Web LiveDisk på en USB-enhet behöver du ett speciellt program. Du kan ladda ner programmet för inspelning på en flashenhet och själva bilden på den officiella webbplatsen genom att gå till www.freedrweb.ru/livedisk.
Låt oss köra den inspelade bilden på disken, ställa in den att starta först i BIOS.
I startfönstret för starthanteraren väljer du första objektet Dr.Web LiveDisk och tryck på Enter. Dessa åtgärder börjar ladda Dr.Web LiveDisk.
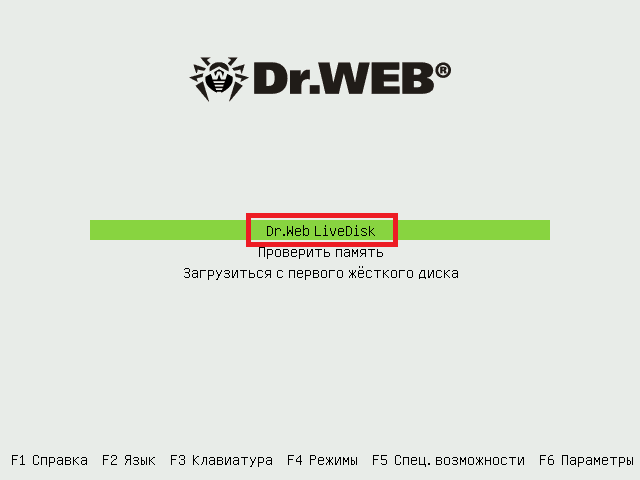 Efter att ha laddat ner Dr.Web LiveDisk kommer vi att få ett fullfjädrat Linux-baserat operativsystem. Som skrivits tidigare är huvudsyftet med Dr.Web LiveDisk att rensa och behandla virusprogram. Därför har detta operativsystem ett inbyggt antivirus Dr.Web CureIt!. Detta antivirus körs med operativsystemet.
Efter att ha laddat ner Dr.Web LiveDisk kommer vi att få ett fullfjädrat Linux-baserat operativsystem. Som skrivits tidigare är huvudsyftet med Dr.Web LiveDisk att rensa och behandla virusprogram. Därför har detta operativsystem ett inbyggt antivirus Dr.Web CureIt!. Detta antivirus körs med operativsystemet.
Klicka på Dr.Web CureIt! knappen Starta skanning, som kommer att börja skanna, rengöra systemet och desinficera virus.
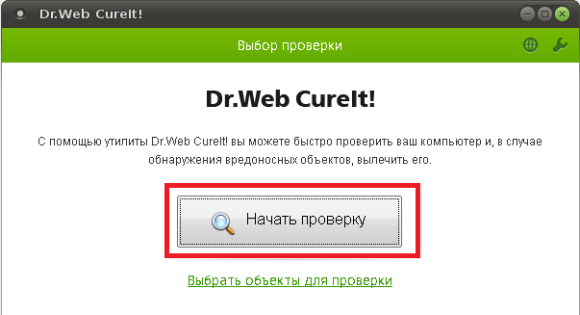
Efter kontroll, Dr.Web CureIt! kommer att ta bort eller bota infekterade föremål.
Eftersom det inte längre kommer att finnas skadlig kod i systemet kan du säkert återställa systemet på de tre sätt som beskrivs ovan.
Om du, efter att ha kontrollerat systemfilerna, inte kan återställa ditt Windows 7-system, är den enda rimliga lösningen att göra en fullständig säkerhetskopia av informationen och installera om systemet igen.
Hur man gör en systembild i sju
En annan återställningsfunktion i Windows 7 är skapa en systembild. I den här bilden kan du spara all information på din hårddisk, inklusive operativsystemet. Efter att ha återställt med denna metod kommer du att få ett OS med samma parametrar som den dag då bilden skapades.
Springa " Kontrollpanel"och gå till flikarna" system och säkerhet», «»
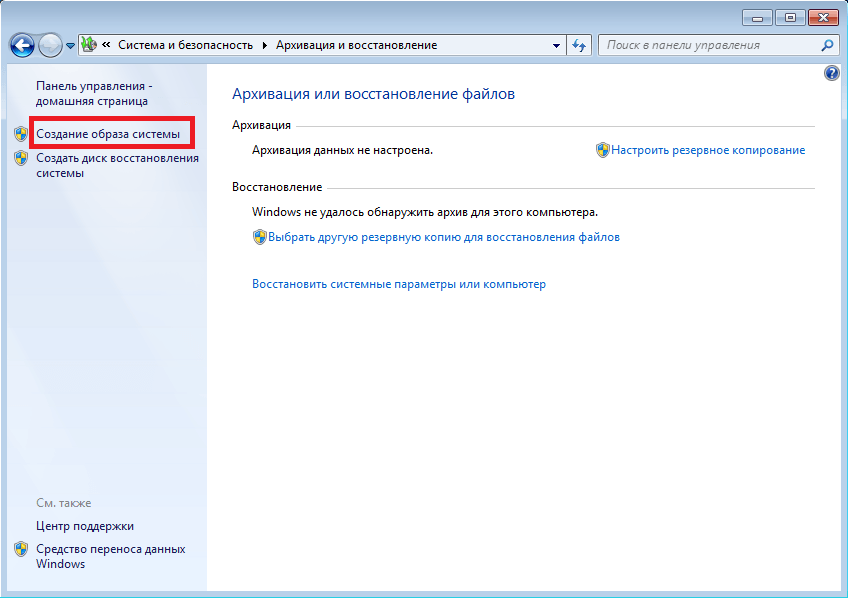
I fönstret som öppnas för att skapa en bild, ange var den ska sparas och klicka på Nästa.
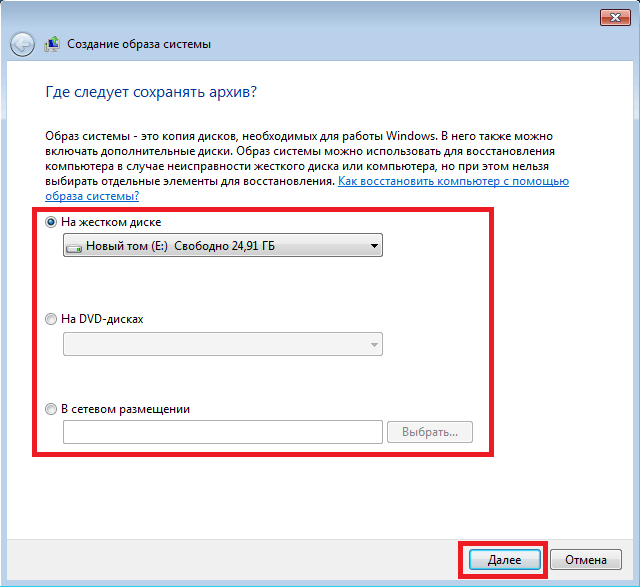
I fönstret som visas är allt som återstår att klicka på Arkiv-knappen, vilket kommer att starta bildskapandet.
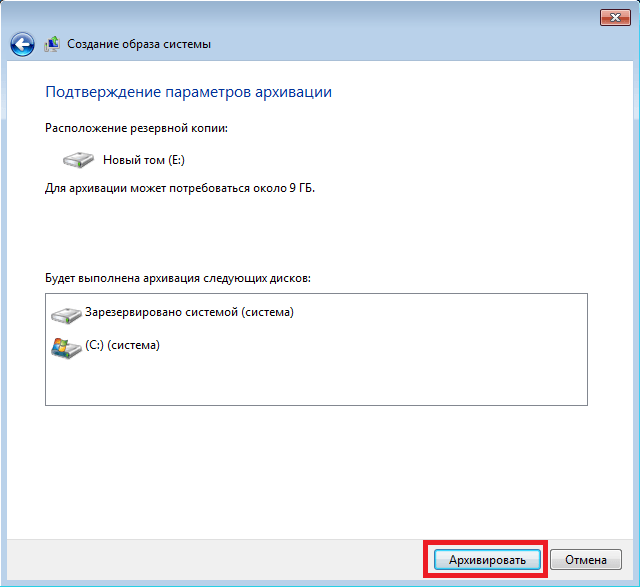 Du kan återställa den skapade bilden med Windows 7 och all information på lokala diskar med hjälp av installationsskivan. Återställningsprincipen visas i det andra exemplet, endast när du väljer en återställningsmetod måste du välja " Återställer en systemavbildning" och ange dess plats på den sparade enheten.
Du kan återställa den skapade bilden med Windows 7 och all information på lokala diskar med hjälp av installationsskivan. Återställningsprincipen visas i det andra exemplet, endast när du väljer en återställningsmetod måste du välja " Återställer en systemavbildning" och ange dess plats på den sparade enheten.
Alternativa metoder för att återställa operativsystemet Windows 7
Förutom standardåterställningsmetoder finns det alternativ programvara som utför samma funktion. Den mest intressanta lösningen som låter dig utföra systemåterställning är programmet Acronis True Image 2016. Detta är ett proprietärt mjukvarupaket från Acronis.
Först av allt, ladda ner och starta Acronis True Image 2016 från en genväg på skrivbordet. När det startas kommer programmet att fråga efter ett namn och lösenord.
Låt oss nu ställa in det Acronis True Image 2016 så att han kan göra säkerhetskopiering av hela disken med Windows 7 OS. Denna installation bör göras omedelbart efter installation av operativsystemet, så att när du använder Windows kan du återställa funktionalitet från flera säkerhetskopior av systemet som skapats under en viss tidsperiod. Så, låt oss börja ställa in. För att göra detta, välj lagringstyp genom att klicka på länken "".
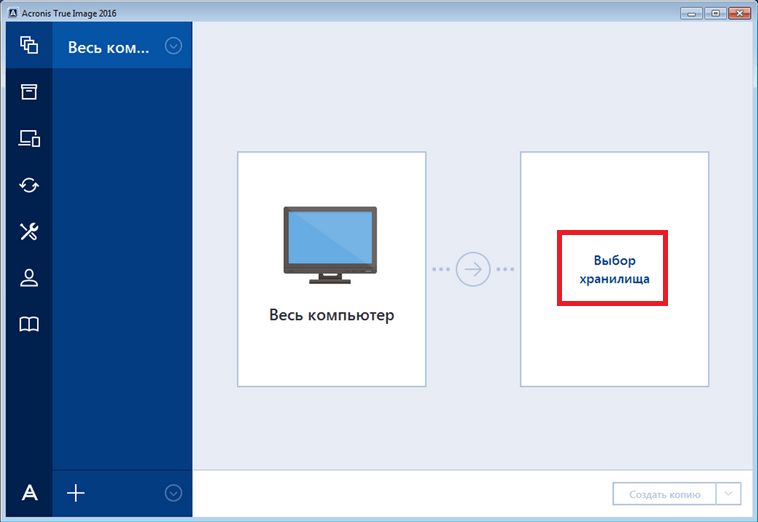
I fönstret som öppnas väljer du lagringen " Acronis moln».
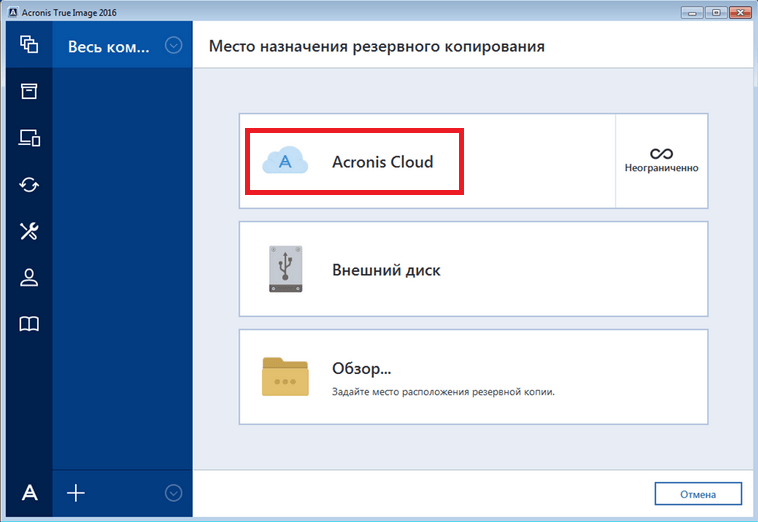 Låt oss nu skapa ett schema för våra säkerhetskopior. För att göra detta, tryck på knappen " alternativ" och låt oss gå vidare till inställningarna för lagringsinställningar. På den första fliken väljer du det schema du gillar för att skapa säkerhetskopior av vårt system.
Låt oss nu skapa ett schema för våra säkerhetskopior. För att göra detta, tryck på knappen " alternativ" och låt oss gå vidare till inställningarna för lagringsinställningar. På den första fliken väljer du det schema du gillar för att skapa säkerhetskopior av vårt system.
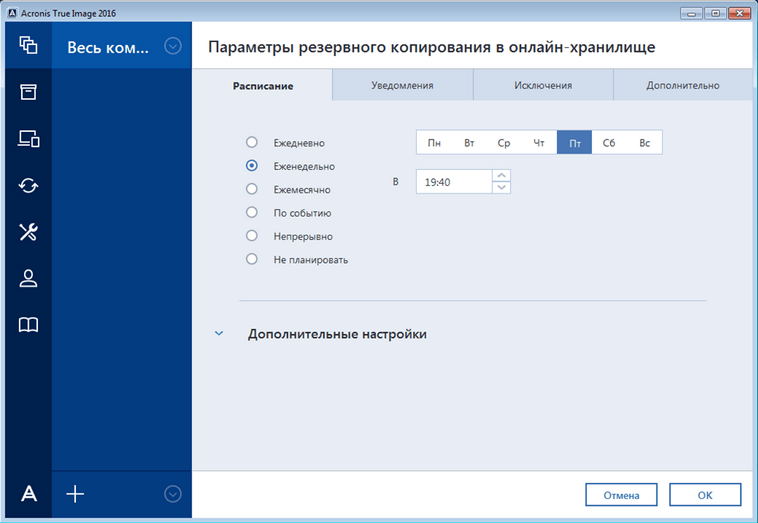
Som du kan se är hela datorn vald som backupkälla. Därför kommer en säkerhetskopia av systemet att skapas i molnlagring i schemat vi ställer in " Acronis moln».
För ett exempel på återställning, låt oss ta en arkivkopia inte från Acronis Clouds molnlagring, utan från hårddisken. Om du har skapat en säkerhetskopia på din dator, då Acronis True Image 2016 kommer att hitta henne själv.
Så vi trycker på knappen Återställ din dator, varefter programmet kommer att helt återställa systemet till det tillstånd det var i när säkerhetskopian skapades. Om du inte kan starta Windows 7 på din dator, Acronis True Image 2016 Det finns en startavbildning för detta som kan brännas till disk.
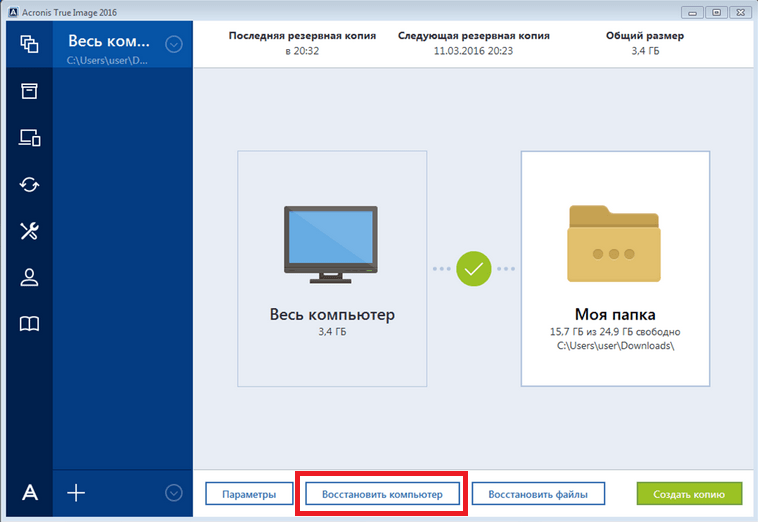 Du kan ladda ner den här bilden från din kontosida. Du kan få ett lösenord och logga in på den officiella webbplatsen www.acronis.com. Funktionsprincipen för bootloadern är densamma som för skrivbordsversionen. Ladda skivan från Acronis True Image 2016 på din dator kan du ställa in den i BIOS först vid uppstart.
Du kan ladda ner den här bilden från din kontosida. Du kan få ett lösenord och logga in på den officiella webbplatsen www.acronis.com. Funktionsprincipen för bootloadern är densamma som för skrivbordsversionen. Ladda skivan från Acronis True Image 2016 på din dator kan du ställa in den i BIOS först vid uppstart.
Från exemplet visar det sig att verktyget tillåter Full kontroll över skapandet av PC-återställningskopior och säkerhetskopiera hela ditt system till molnet.
Ett exempel på att starta en Acronis True Image 2016-startskiva
För att starta disken Acronis True Image 2016 När du startar systemet måste du först ställa in startläget från den optiska enheten i BIOS. Till exempel, för MSI A58M-E33-moderkortet, ser dessa parametrar i BIOS-läge ut så här.
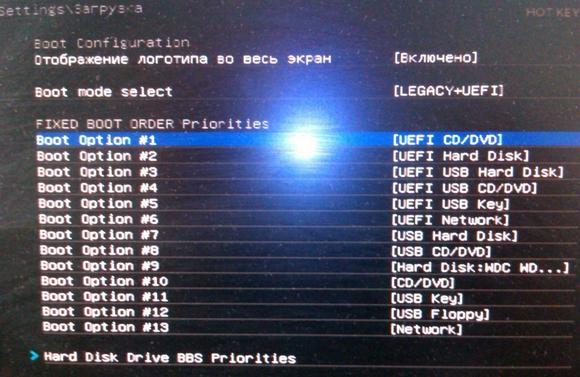
En annan uppstartsmetod är att använda snabbtangenter för att ta fram startmenyn för enheten i BIOS. Till exempel, för MSI A58M-E33-moderkortet, är snabbtangenten F11-knappen. Genom att trycka på den här knappen kommer vi att starta ett speciellt läge där det öppnas när systemet startar startmenyn för enheten i BIOS.

Efter uppstart från Acronis True Image 2016-disken kommer vi att föras till den här menyn.
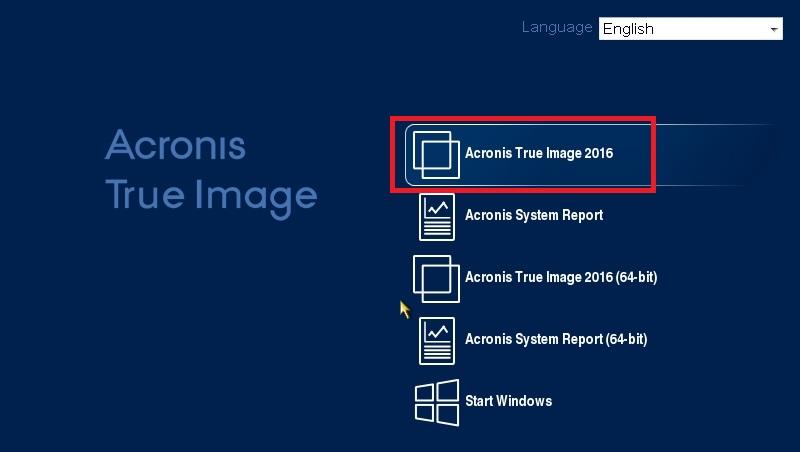
I den här menyn måste du välja Acronis True Image 2016, efter val kommer programmet att starta.
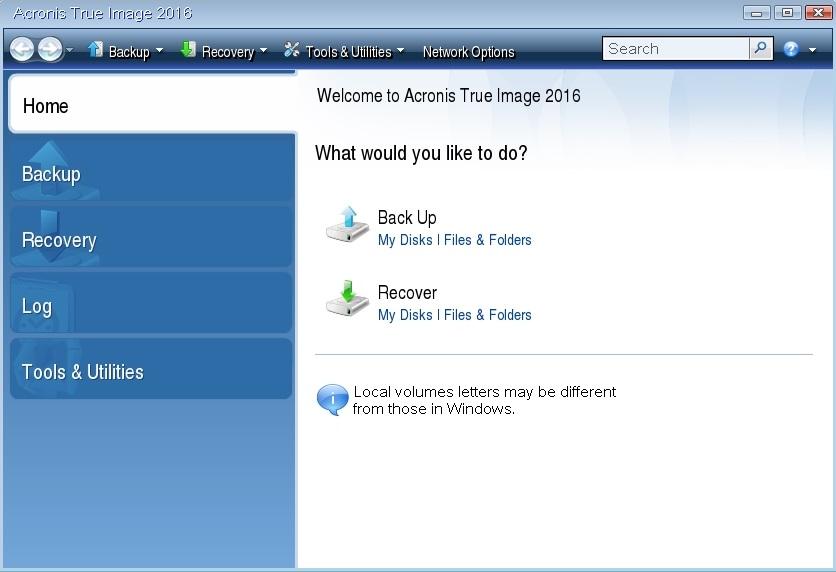
Exemplet visar att starta en startdiskett Acronis True Image 2016 Att använda det nödvändiga BIOS-läget är inte alls svårt.
Låt oss sammanfatta det
I den här artikeln har vi diskuterat nästan alla metoder och parametrar systemåterställning. Vi tittade också på sätt att återställa de sju med hjälp av alternativ programvara och med hjälp av ett antivirus. Vilken metod du ska välja för att återställa Windows 7 beroende på situationen är upp till dig.
För att sammanfatta, skulle jag vilja notera att de huvudsakligen stör driften av operativsystemet virus och experiment med olika olaglig programvara. Därför, så att du inte behöver ständigt återställa systemet, använd endast beprövad och licensierad programvara och använd även tillförlitligt omfattande antivirusskydd.
Jag vill också notera att de exempel som diskuteras i materialet kommer att fungera inte bara på Windows 7, utan även på mer moderna operativsystem, som t.ex. Windows 8 Och 10 . Och vi hoppas i sin tur att vårt material gör att du kan återställa Windows 7 ordentligt och du kan med säkerhet säga att jag kan utföra en systemåterställning.




