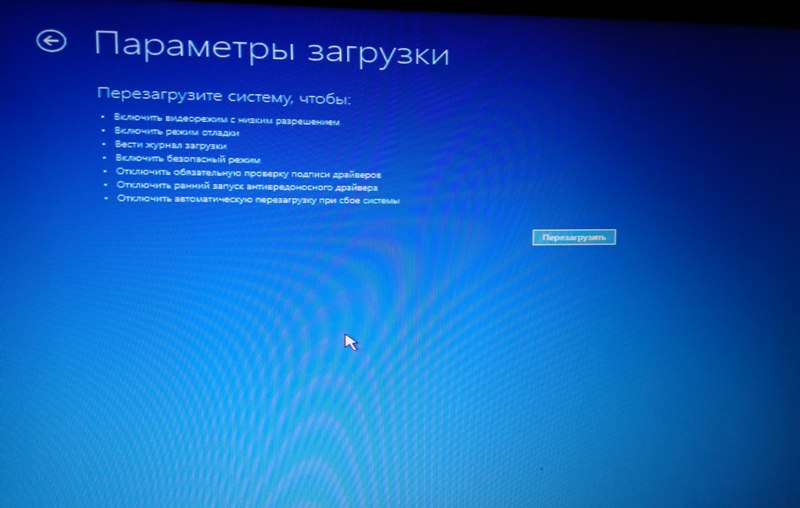Som regel startar Windows 10 diagnostikläge (tidigare kallat säkert läge) automatiskt när operativsystemet inte stängs av korrekt, samt vid olika Windows-fel.
Säkert läge - diagnostiskt läge för operativsystemet Windows 10
Jag skulle genast vilja notera som en Windows-installationsspecialist - det här läget har genomgått betydande förändringar i 10-ke. Det har aldrig funnits så omfattande diagnostik- och återställningsverktyg i Windows-operativsystem.
Det är därför, låt oss ta en närmare titt på hur man arbetar i felsäkert diagnostiskt läge för att kunna återställa Windows 10. Att förbereda sig för sådana uppgifter kommer alltid att vara praktiskt för avancerade användare och systemadministratörer.
2 sätt att starta Windows 10 Säkert diagnostikläge
Hur går man in i säkert läge i Windows 10? I tidigare versioner av Windows kunde du starta felsäkert läge med F8-tangenten. Och nu, för att starta diagnostikläget i Windows 10 manuellt, måste du göra följande:
I fönstret som öppnas, gå till fliken "Återställning", sedan "Special startalternativ" och klicka på knappen "Starta om nu"; 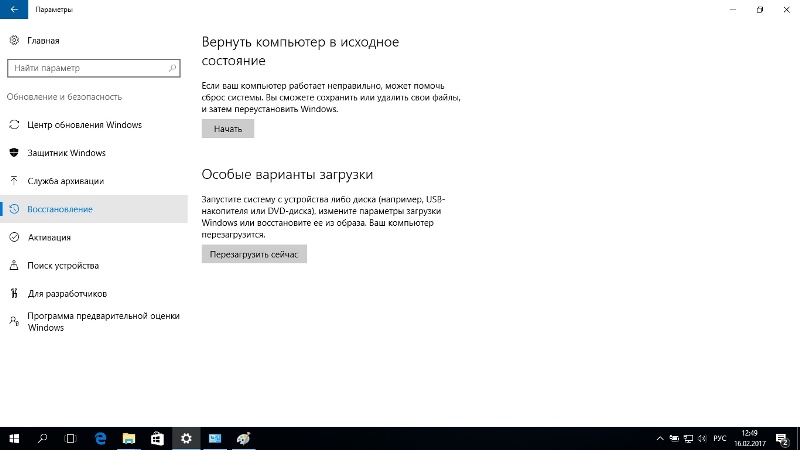
Windows 10 tvingas starta om;
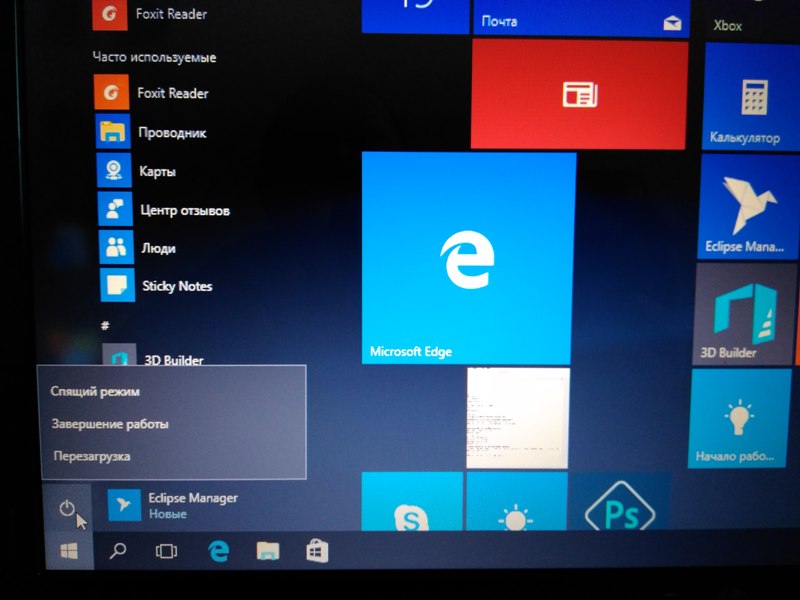
Windows 10 diagnostikläge i aktion
Efter att vi har startat en påtvingad omstart av datorn i ett speciellt startalternativ, startar inte Windows 10-systemet, men ett blått fönster "Välj en åtgärd" visas, där vi måste bestämma och välja bland alternativen: 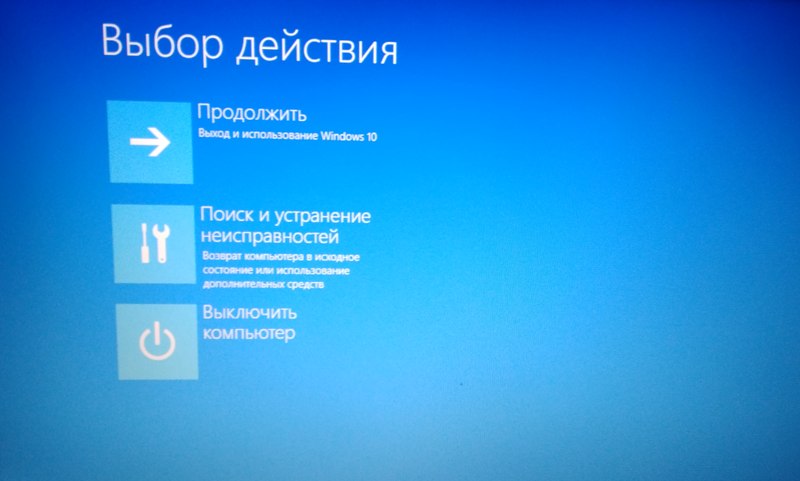
- "Fortsätt" - i det här fallet avslutar vi diagnostikläget, Windows 10-systemet startar;
- "Felsökning" - genom att välja denna speciella flik kommer vi att kunna utföra en fullständig diagnos av systemet;
- "Stäng av datorn" - i detta fall är datorn avstängd.
Vi öppnar den andra fliken, fönstret "Diagnostik" öppnas framför oss. Här kan vi även välja uppgifter från 2 alternativ: "Återställ datorn till dess ursprungliga tillstånd", "Avancerade alternativ". Överväg alla fall av utveckling av händelser, välj först "Återställ datorn till sitt ursprungliga tillstånd"; 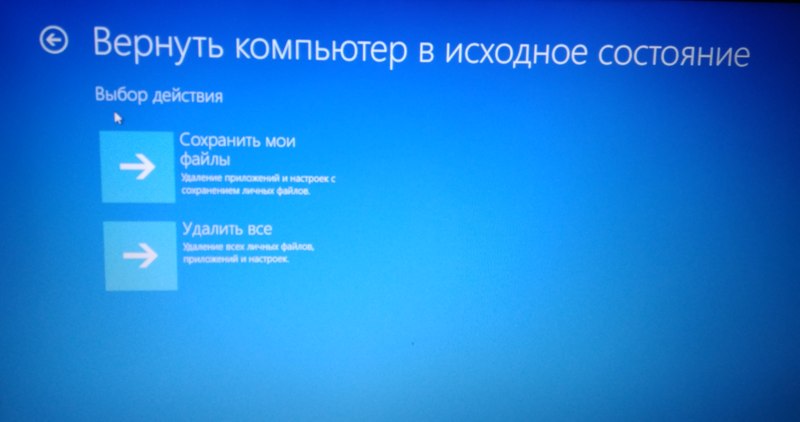
Allt är klart här utan kommentarer, så låt oss börja studera fliken "Avancerade alternativ", för att välja vilken vi trycker på knappen med pilen i det övre vänstra hörnet. 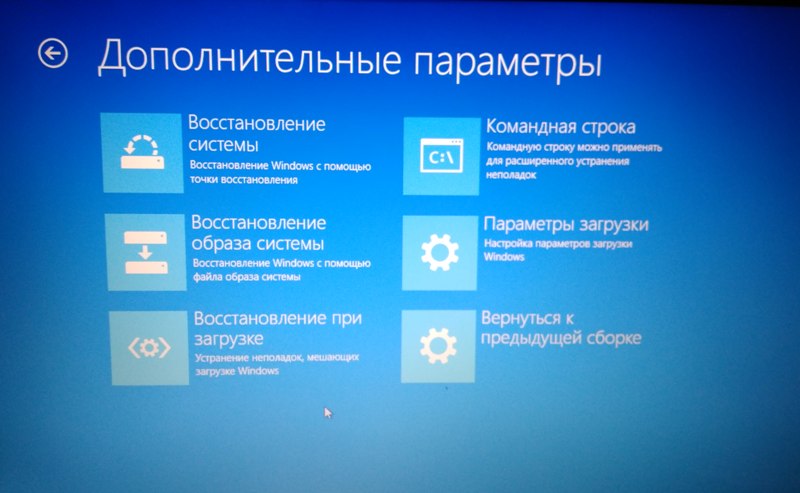
Det finns många användbara verktyg på fliken "Avancerade alternativ", med vilka du kan återuppliva operativsystemet Windows 10. Låt oss ta en närmare titt på hela denna gentlemans uppsättning systemdiagnostik!
- Systemåterställning - Denna flik används för att återställa systemet till en viss tidpunkt. För att använda den här funktionen måste en återställningspunkt skapas. Återställningspunkter skapas automatiskt (när det här alternativet är aktiverat på disken) vid vissa tidpunkter (till exempel efter installation av ett program eller uppdatering av Windows), du kan också skapa sådana punkter manuellt. Ett mycket användbart alternativ! Jag råder, då och då, att skapa poäng i manuellt läge.
Låt oss nu öppna fliken Systemåterställning och se vad som finns där. Så vi väljer kontot under vilket vi vill öppna återställningsprocessen, i nästa fönster anger vi lösenordet och klickar på knappen "Fortsätt", fönstret "Återställ systemfiler och inställningar" öppnas. Och vi ser att det inte finns några återställningspunkter på systemenheten. Som standard är "Systemåterställning" inaktiverat, det måste vara aktiverat på fliken "Systemskydd", som jag kommer att diskutera i detalj i översiktsartikeln "Systemåterställning". 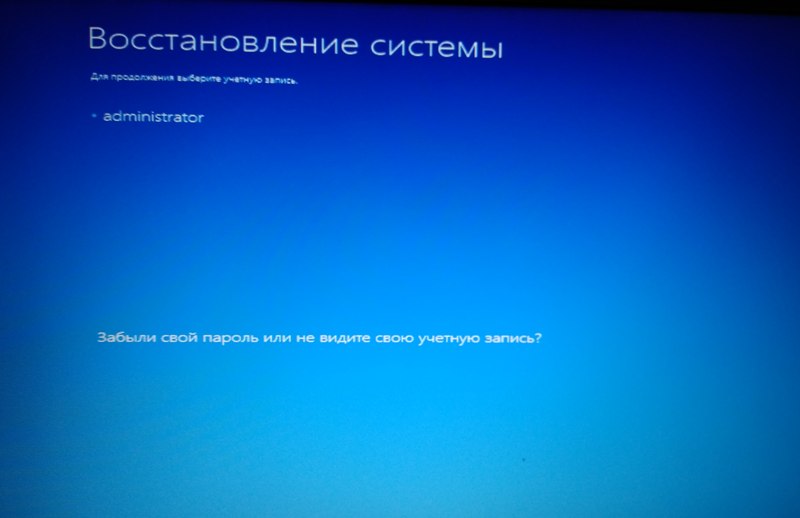
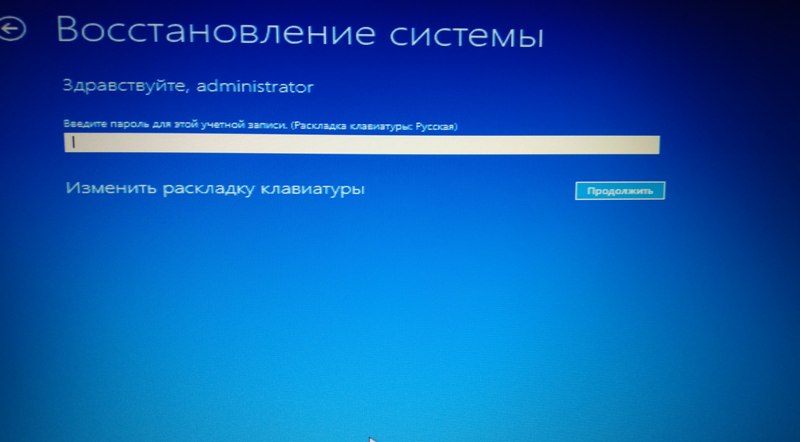
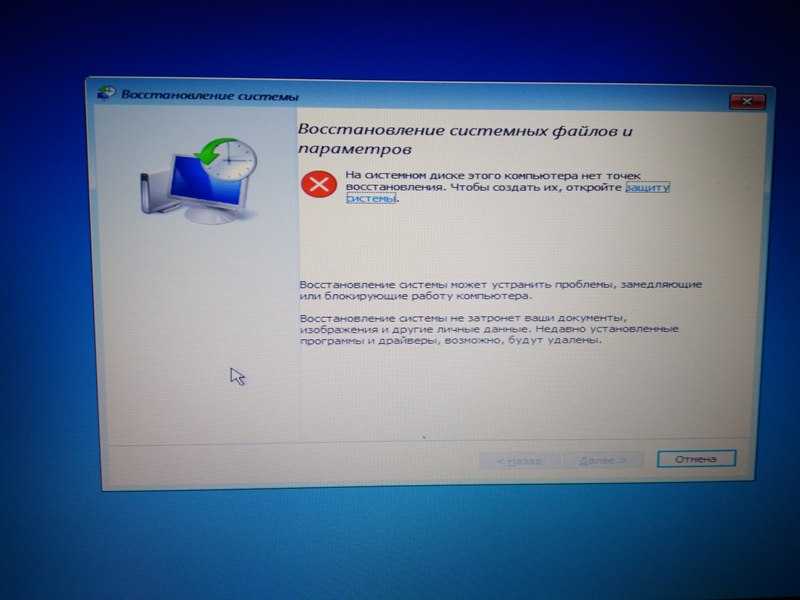
- Återställa en systemavbildning - när du väljer det här alternativet måste du också välja kontot under vilket återställningen ska utföras, sedan letar Windows efter en systemavbildning på disken och visar meddelanden som kräver att du specificerar platsen för säkerhetskopian. Vi kommer att överväga detta alternativ inom en snar framtid. Följ nyheterna på sajten och i gruppen i VK!
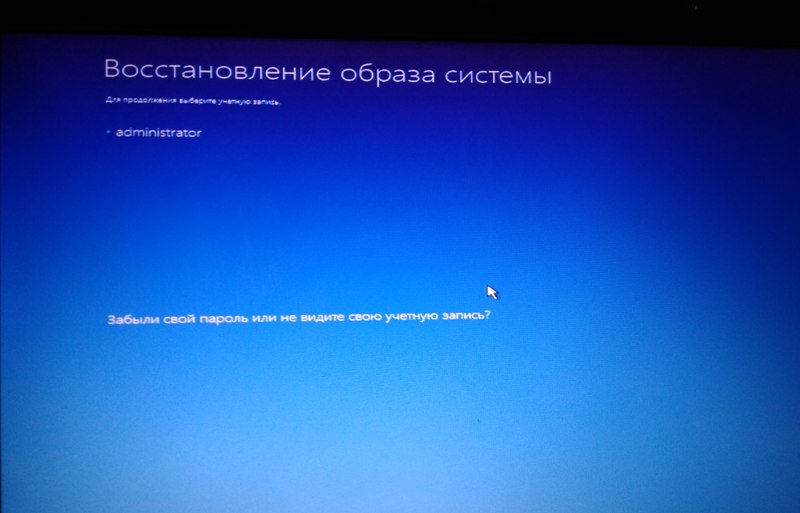
- Startup Repair - När du väljer det här alternativet försöker systemet åtgärda problem som hindrar Windows 10 från att starta;

- Kommandorad - när den här fliken är vald öppnas Windows 10-kommandomiljön, varifrån du kan utföra många manipulationer med systemet (till exempel kör Chkdsk-diskkontrollen, öppna Diskpart-hårddiskverktyget och mycket mer);
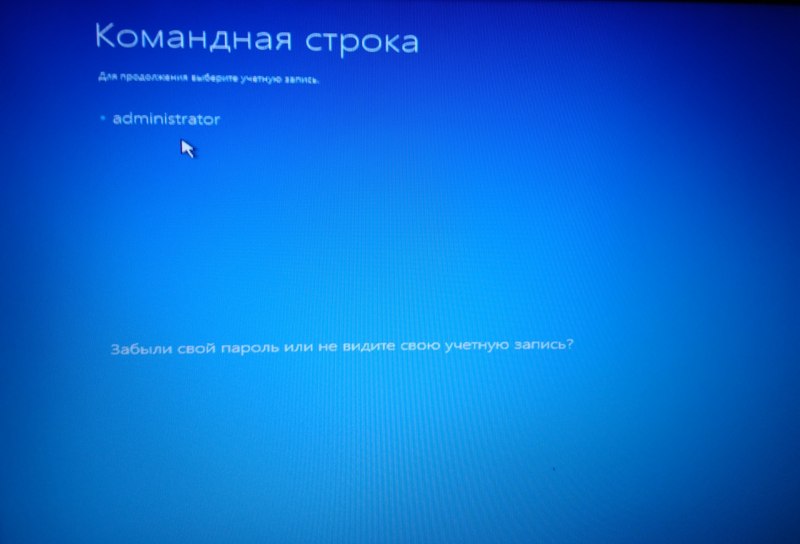
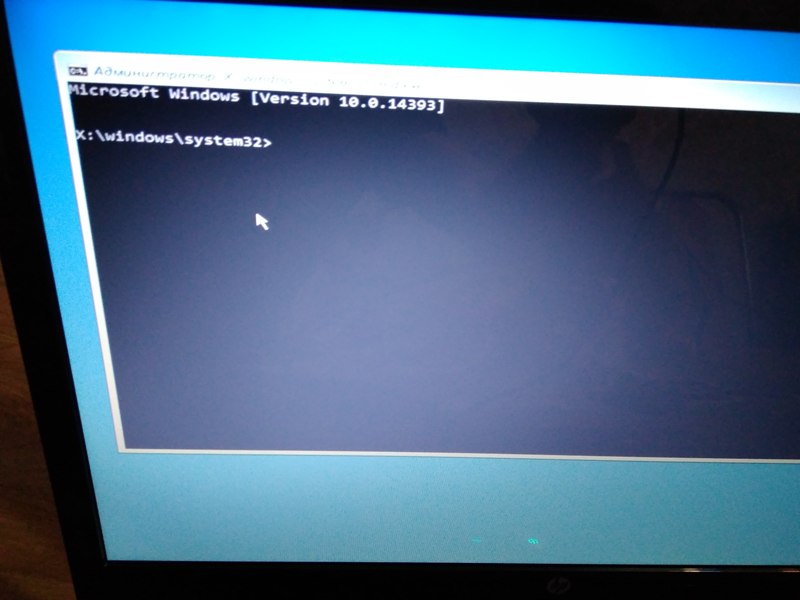
- Startalternativ – Genom att välja det här läget kan du starta upp Windows 10 i säkert läge, som aktiverar felsökningsläget, loggar uppstarten och inaktiverar automatisk omstart av systemet när systemet kraschar. Att starta Windows 10 Säkert läge med dessa användbara alternativ är mycket enkelt. Du behöver bara välja ett av alternativen med F4-F6-knapparna. Därefter startar Windows 10 i säkert läge;