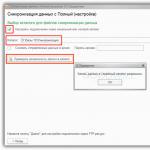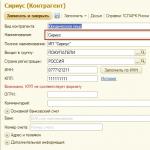Нерідко у початківців користувачів починаються проблеми через те, що вони не можуть запустити якусь програму або файл, які вимагають адміністраторських прав в системі. Насправді запуск від імені адміністратора не є чимось незвичайним і в більшості випадків досить простий. Для запуску ігор або програм з правами адміністратора є два шляхи: або ви даєте всього свого облікового запису, або ж просто запускаєте її файл з відповідними системними привілеями. Спершу слід розібратися з настройками адміністрування, для чого буде потрібно виконати деякі «магічні паси».
Отже, запуск від імені адміністратора XP відбувається наступним чином. Натисніть на заповітну кнопку «Пуск» і відшукайте там пункт «Панель управління». Розшукуємо там «Управління клієнтськими обліковими записами», після чого клацаємо по значку користувача. Якщо ви - адміністратор, то поруч з стоятиме відповідний напис.
А як щодо Windows 7? Запуск від імені адміністратора в цій операційній системі так само простий. Точно так же розшукайте ту саму «Панель управління» і відшукайте там пункт з потім клацніть по ньому. В кінці ви теж повинні клацнути по імені свого користувача.
Якщо ж ваш обліковий запис не є адміністраторській, то доведеться трохи попрацювати над виправленням цієї прикрої помилки. Для цього необхідно змінити тип запису на адміністраторський. У тому ж яке відкривається після клацання з ім'ям вашого профілю, знайдіть пункт «Зміна типу свого облікового запису». Натиснувши на нього, ви потрапите в наступне вікно з настройками, в якому необхідно поставити прапорець навпроти того типу, який вам необхідний.

Усе. Відтепер запуск від імені адміністратора в більшості випадків буде відбувається автоматично і без вашої участі. Але якщо немає, то що робити тоді? О, навіть в такому випадку якихось особливих складнощів чекати не варто.
У старій добрій ХР необхідно виконати наступні маніпуляції. Слід затиснути і утримувати на клавіатурі кнопку Shift, а потім натиснути правою клавішею миші на ярлику програми або на виконуваному файлі, після чого в випадаючому контекстному меню потрібно буде відшукати пункт «Запускати від імені». Клацнувши по цьому пункту, виберіть адміністраторську запис. Якщо дана обліковий запис захищена паролем, то запуск від імені адміністратора буде можливий тільки при його знанні. У більш старших версіях ОС сімейства Windows все ще простіше.

Отже, в Windows Vista, 7 & 8 виконайте наступні дії. Слід натиснути правою клавішею мишки по файлу або ярлику програми, після чого в випадаючому контекстному меню вибрати пункт «Властивості». Там є вкладка з назвою «Сумісність», яку необхідно шукати в верхній частині вікна. У ній потрібно відшукати пункт «Рівень прав». Відразу під ним розташовується порожній прапорець «Виконувати цю програму від імені адміністратора», який потрібно заповнити, клацнувши по ньому лівою клавішею вашого «гризуна». Після цього клікніть на кнопку «ОК».
Як бачите, запуск від імені адміністратора досить простий.
Для роботи деяких програм і для запуску певних команд потрібні права адміністратора. Windows 7 і Windows 8 пропонують кілька способів, які ви можете використовувати для цього. Я знайшов 5 способів, а якщо ви знаєте інші, поділіться ними з нами в коментарях нижче.
Як запускати програми від імені адміністратора з екрана запуску в Windows 8
Знайдіть ярлик програми, яку ви хочете запустити і клацніть правою кнопкою миші на ньому. Це викличе контекстне меню в нижній частині екрана.

У числі опцій контекстного меню кнопка з назвою «Запуск від імені адміністратора». Натисніть на цю кнопку і обрана програма буде запущена. Якщо ви спробуєте запустити додаток з-під облікового запису без прав адміністратора, вам буде запропоновано ввести пароль адміністратора. Якщо ви не вкажіть пароль, програма не буде запущена.
Додатки, встановлені з Windows Store, не можна запустити з правами адміністратора. Тільки настільні програми можуть працювати з такими привілеями.
Як запускати програми від імені адміністратора з робочого столу або в провіднику
Якщо в перебуваєте на робочому столі або в провіднику (в Windows 8 або 7), існує ще один спосіб запустити будь-яку програму з правами адміністратора.
По-перше, знайдіть програму (це може бути виконуваний файл або ярлик), яку ви хочете запустити. Потім натисніть правою кнопкою миші і виберете «Запуск від імені адміністратора».

Як зробити, щоб програма завжди запускалася з правами адміністратора
Що робити, якщо потрібно, щоб програма завжди запускалася від імені адміністратора? Вихід є.
Знайдіть програму, яку ви хочете запустити (знову ж таки, це може бути ярлик або виконуваний файл). Натисніть правою кнопкою миші, щоб відкрити контекстне меню і виберіть пункт «Властивості».

У вікні «Властивості» перейдіть на вкладку «Сумісність». У нижній частині активуйте опцію «Виконувати цю програму від імені адміністратора» і натисніть на кнопку OK.

Після застосування цього параметра програма завжди буде запускатися від імені адміністратора.
Вищезгаданий спосіб підходить як для ярликів програм, так і для виконуваних файлів. Але у властивостях ярликів є ще одна опція, що дозволяє зробити, так щоб програма завжди запускалася від імені адміністратора.
У вікні властивостей ярлика, на вкладці «Ярлик», натисніть на кнопку «Додатково».

Активуйте опцію «Запуск від імені адміністратора» і натисніть на кнопку OK. Потім ще раз натисніть на кнопку OK в вікні «Властивості».
висновок
Відмінного Вам дня!
Часто користувачі стикаються з тим, що деякі утиліти необхідно запускати з правами адміністратора в Windows 7, 8 і 10. Цього можуть вимагати різні ігри, браузери, стим або системні утиліти. Якщо цього не зробити, то вони можуть не запуститися взагалі або ж може бути недоступна частина функцій. є кілька способів запустити необхідні додатки з правами адміністратора, про це і піде мова в даній статті.
Як задати права адміністратора свого облікового запису
Для виконання всіх цих дій, користувач повинен володіти відповідними повноваженнями. Якщо це не так, то потрібно їх йому дати. Для початку можна діяти через прихований аккаунт адміністратора, для цього достатньо запустити консоль і ввести там оператор net user адміністратор / active: yes, після з'явиться новий акаунт, в який потрібно увійти.
У ній слід зайти в панель управління і перейти до розділу облікових записів користувачів. Тут слід клікнути по пункту, пов'язаного з управлінням іншим користувачем і натиснути на ту, тип якої слід поміняти. 
У меню слід натиснути на зміни типу облікового запису, а в новому меню клікнути по адміністратору. 
Залишиться тільки застосувати настройки та зайти в свій аккаунт.
Використовуємо контекстне меню
Найлегше відкрити утиліту з адмінській правами за допомогою меню, що випадає. Для його виклику потрібно тільки натиснути ПКМ по виконуваного файлу або ярлику і клікнути по запуску з необхідним параметром. 
Існує можливість відкривати програми не тільки від адміна, а й від імені іншого користувача. Все, що потрібно це утримувати кнопкуshift, Після чого натиснути ПКМ. У контекстному меню додатися потрібний пункт, по ньому потрібно клікнути, а далі залишиться ввести ім'я користувача і пароль. 
властивості ярлика
Є можливість завдання потрібних повноважень і через властивості ярлика. Для початку, слід натиснути по ньому ПКМ і вибрати властивості, після чого перейти в розділ сумісності. Тут можна встановити галочку на необхідний пункт. 
Внизу вікна є кнопку « Змінити параметри для всіх користувачів», Можна клацнути по ній і поставити точно таку ж галочку під сплив меню. При такому підході, програма буде запускатися з адмінській правами для всіх акаунтів на пристрої.
Початковий екран в Windows 8
У користувача є можливість провести всі необхідні маніпуляції і прямо з головного екрана, якщо додаток винесено на нього. Дії в цьому випадку не сильно відрізняються від описаних способів. Для початку потрібно натиснути правою кнопкою миші по іконці утиліти, а далі перейти в розділ додатково і вибрати там потрібний пункт. 
Такий спосіб добре підійде при необхідності одноразового запуску програми.
при пошуку
У разі, якщо користувач не знає де знаходиться виконуваний файл або ярлик, він може скористатися звичайним пошуком. В цьому випадку запуск утиліти з потрібними повноваженнями також не представляє собою проблему. Достатньо лише набрати назву програми в рядку пошуку і дочекатися поки система її знайде, далі залишиться клікнути по ній ПКМ і вибрати потрібний пункт меню. 
Використовуємо планувальник завдань
Ті користувачі, акаунти яких входять в групу адміністраторів, також можуть скористатися планувальником завдань. Щоб в нього потрапити необхідно клікнути по комп'ютеру правою кнопкою миші, вибрати управління, а у вікні натиснути на планувальник завдань, В самій утиліті слід натиснути на створити завдання. 
У вікні, варто написати назву і задати виконання з вищими правами. 
Далі варто клікнути на Дія, Де знову буде потрібно натиснути на створити. У меню необхідно задати запуск програми, натиснути на огляд і вказати шлях до неї. 
Залишається натиснути на ок. 
В останньому вікні все також на ОК. 
Тепер планувальник можна закрити і вийти на робочий стіл. тут потрібно створити ярлик.
У першому вікні слід задати schtasks / run / tn cmd_admin, Однак, замість cmd_admin потрібно буде задати свою назву, якщо воно містить прогалини, то все його слід взяти в лапки. 
Для автоматизації цієї процедури можна використовувати програму Elevated Shortcut, яку слід завантажувати по посиланню http://soft.oszone.net/program/9686. Її потрібно завантажити і встановити на комп'ютер. Все, що потрібно робити далі - це перетягувати виконуваний файл програми, яку необхідно дати права адміністратора, на ярлик програми. 
У цьому способі є невелика проблема, вона полягає в тому, що після запуску утиліти, фокус на неї не переходить і доводиться її додатково вибирати. Щоб система це робила сама можна використовувати команду start, у вигляді / c start / d «путь_к_программе» імя_файла.exe, наприклад, для командного рядка буде виглядати так / c start / d «C: \\ Windows \\ System32 \\" cmd.exe.
Для цього ж можна використовувати утиліту NirCmd. У ній слід писати exec show «путь_к_программе \\ імя_файла.exe», наприклад, exec show «C: \\ Windows \\ System32 \\ cmd.exe».
Запуск через командний рядок
Ще потрібну утиліту можна запустити і через командний рядок. Це спрацює тільки в тому випадку, якщо командний рядок запущена з правами адміністратора. Для цього в рядку пошуку в пуску вбиваємо cmd, натискаємо на знайденому елементі правою кнопкою і вибираємо - Запуск від імені Адміністратора.
У ній потрібно тільки вказати шлях до програми. 
Можна для цього скористатися і сторонніми додатками, Наприклад, Elevate від Johannes Passing або PowerToys від Michael Murgolo. У цьому випадку буде потрібно тільки написати шлях до першої утиліти, а потім до тієї, яку слід запустити. 
Щоб постійно багато не писати, можна скористатися функцією копіювання шляху, Яка доступна в тому випадку, коли користувач натискає на утиліту правою кнопкою миші, утримуючи затиснутим шифт. 
Запуск вікна виконати з адміністраторськими правами
Можна задати адміністраторські права і для утиліти Виконати, робити це доведеться через той же планувальник завдань, там потрібно вказати в полі «Програма або сценарій»: rundll32, а в поле «Додати аргументи»: shell32.dll, # 61. 
Всі дії з цього додатка також будуть виконуватися з підвищеними повноваженнями.
RunAs
Щоб надати іншим користувачам можливість запуску певної утиліти з підвищеними правами можна скористатися вбудованою командою. Для початку користувачеві доведеться створити ярлик, як програми слід вказати runas / savecred / user: Андрій «C: \\ Program Files (x86) \\ VideoLAN \\ VLC \\ vlc.exe».
В полеuser потрібно вказати назву облікового запису, далі повний шлях до утиліти. / Savecred використовується для того, щоб вводить пароль лише один раз. Після першого введення інші зможуть користуватися ярликом вільно і запускати зазначену програму з потрібними правами.
ExecAS
Утиліту можна скачати за посиланням https://pisoft.ru/. Можна встановити програму, при вході користувач побачить таке вікно. 
Зверху доступні пункти додати, змінити і видалити. При додаванні потрібно вказати ім'я та пароль наукового записи і саму програму. Ці дані зберігаються в зашифрованому вигляді і не пропадуть. 
AdmiLink
Зазвичай, коли користувач, що не володіє потрібними повноваженнями, намагається запустити утиліту з адміністраторськими правами, у нього запитують пароль, однак, давати його все підряд не найкраща ідея, а деякі програми повинні виконуватися з адмінській правами. При виникненні такої ситуації може допомогти ця програма. Завантажити її можна за посиланням http://crw-daq.ru/download/doc/admilink/admilink.htm.
Для початку потрібно вказати шлях до програми, яку будуть видані дозволи. 
далі варто перейти в акаунт і ввести там дані адміністратора. 
Придбали на підприємство конфігурацію 1С: Управління автотранспортом (розробник - Рарус) під версію 1С: 8.2. Конфігурація захищена ключами Катран. Найбільша потворна система, яку доводилося бачити. На всіх машинах поводиться по-різному. Крім того, вимагає права адміністратора. Пробували і на каталоги права давати, і на реєстр - марно. Потрібно, щоб користувач був обов'язково адміністратором на машині. Розробники тупо мовчать і ні на які питання не відповідають.
Оскільки у користувача немає прав адміністратора на ПК, вирішили зробити запуск від імені адміністратора за допомогою команди «RUN AS». Рядок запуску 1С для файлового варіанту спочатку вийшла така (це для Windows 7 х64. Для х86 потрібно замість «Program Files (x86)» писати просто «Program Files»):
% SystemRoot% \\ System32 \\ runas.exe / SAVECRED / USER: ім'я_домена \\ імя_юзера "\\" C: \\ Program Files (x86) \\ 1cv82 \\ common \\ 1cestart.exe \\ "ENTERPRISE / F \\" \\\\ server1 \\ UAT \\ " "
Тоді при першому запуску запитується пароль для облікового запису ім'я_домена \\ імя_юзера, і в подальшому запускається вже без пароля. Все б було добре, але таким чином 1С запускається в режимі тонкого клієнта. Це таке пусте віконечко без меню і панелей інструментів.
У вбудованій довідці пропонували запускати в режимі товстого клієнта таким чином (приклад з довідки):
З: \\ 1CV8 \\ BIN \\ 1CV8.EXE ENTERPRISE / FC: \\ 1CV8 \\ DB
У мене такого каталогу на ПК немає. Програма 1CV8.exe лежить в каталозі:
C: \\ Program Files (x86) \\ 1cv82 \\ 8.2.13.219 \\ bin \\
Тобто включає в себе номер версії програми, яка змінюється щодо часто. Використовувати такий ярлик стає не зручно. Став шукати ключі запуску 1С 8.2 в інтернеті. Знайшов / RunModeOrdinaryApplication. Не допомогло.
Зрештою виявилося, що для запуску конфігурації 1С версії 8.2 в режимі товстого клієнта необхідно ставити ключ / AppAutoCheckMode, на ім'я якого ні за що не здогадаєшся, про його призначення. Вся рядок тоді виглядає так:
% SystemRoot% \\ System32 \\ runas.exe / SAVECRED / USER: ім'я_домена \\ імя_юзера "\\" C: \\ Program Files (x86) \\ 1cv82 \\ common \\ 1cestart.exe \\ "ENTERPRISE / AppAutoCheckMode / F \\" \\\\ server1 \\ UAT \\ ""
Замість \\\\ server1 \\ UAT \\ потрібно вказати шлях до інформаційної бази. Користувач ім'я_домена \\ імя_юзера повинен мати права адміністратора на даному ПК.
В інтернеті можна знайти багато статей, які відповідають на питання ЯК запустити програму від імені адміністратора, але в той же час, мало хто говорить про те, ЩО ТАКЕ запуск від імені адміністратора. У цій статті ми розберемо, що означає функція «Запуск від імені адміністратора», яка вперше з'явилася в Windows Vista.
Що таке «запуск від імені адміністратора»
Багато користувачів помилково вважають, що функція «» нібито запускає виконуваний файл від імені вбудованої облікового запису Адміністратор. Це цілковита помилка. Ви можете відключити або навіть видалити обліковий запис Адміністратор і переконатися в тому, що «» працювати не перестане. Винна в цій плутанині компанія Майкрософт, яка намудрила з термінами в ОС Windows.
У Windows 2000, Windows XP і Windows 2003 будь-яка обліковий запис, що входить до групи «Адміністратори» вже мала найвищі привілеї в системі і підвищувати їх було нікуди. Але, починаючи з Windows Vista, був введений новий рівень доступу - доступ з «підвищенням» прав (в англійській термінології - «elevation»). Тепер для виконання деяких операцій в Windows недостатньо того, що ви запустите програму, працюючи під адміністративної обліковим записом. Слід також включати «підвищення».
Запам'ятайте: «Запуск від імені адміністратора» - НЕ означає запуск від імені якоїсь конкретної облікового запису. «Запуск від імені адміністратора» -це запуск програми з підвищенням прав, тобто з дозволом на читання і запис в системні області.
Отже, якщо ви працюєте під обліковим записом, яка входить в групу адміністратори, То при запиті підвищення прав ви повинні будете підтвердити підвищення в вікні UAC:
Якщо ви працюєте під обліковим записом обмеженого користувача, ви повинні будете ввести пароль від облікового запису, яка входить в групу адміністратори:
Чим відрізняється обліковий запис «Адміністратор»
Локальна обліковий запис, який має ім'я «Адміністратор», відрізняється від інших тільки тим, що їй надається підвищення прав БЕЗ запиту UAC.
Навіщо потрібен запуск від імені адміністратора
Як відомо, найперше правило по боротьбі з шкідливими програмами - не працювати під обліковим записом з адміністративними правами. Тільки, споконвіку, мало хто цим правилом користується. Всі звикли «сидіти під адміном» і насолоджуватися повними правами. Однак потім, коли комп'ютер заражається вірусом, рідко хто звинувачує себе. У тому, що користувач, сидячи під адміном з відключеним UAC, скачав під виглядом гри шкідливий виконуваний файл, сам запустив його з найвищими правами і вивів систему з ладу, винен буде швидше «поганий антивірус».
Саме тому, в компанії Майкрософт знайшли компромісне рішення:
1) Знизили адміністраторів в правах. Тепер адміністратор за замовчуванням використовує маркер користувача. Адже для запуску веб-браузера або, скажімо, Скайпу не потрібно ж мати адміністративними привілеями.
2) А для випадків, коли найвищі права дійсно потрібні, придумали режим підвищення прав - так званий запуск від імені адміністратора.
Тепер адміністратор є користувачем, поки не запросить підвищення для виконання якоїсь окремої задачі.
Як моста між режимами користувача і адміністратора використовується оснащення User Account Control (UAC). Суть її в наступному: коли для запуску програми потрібні найвищі адміністративні права, UAC видає запит на підвищення права. А користувач повинен прийняти рішення, чи запускати дану програму з найвищими правами чи ні. Мається на увазі, що в разі запуску невідомих і сумнівних файлів, користувач повинен відхилити запит на підвищення прав і тим самим перешкодити запуску невідомого файлу.
Але більшість користувачів всіляко намагаються звести нанівець і це перевага, відключаючи UAC. А при відключеному Контроль облікових записів (UAC) підвищення відбувається без попередження. Фактично (за винятком деяких випадків) відключивши UAC, користувач знову має доступ до найвищих прав, ніж піддає ризику свій комп'ютер і дані.
резюме: запуск від імені адміністратора потрібен для тимчасового підвищення прав з метою виконання певної чітко усвідомлюваної операції.
Хто ж винен: користувач або антивірус
У цій статті доречно буде знову повторити одну річ, про яку ми часто згадуємо в інших статтях.
По-перше, не відключайте UAC. Можливо, це якось допоможе вам уберегти в цілості ваші дані.
Включити контроль облікових записів можна зайшовши в Панель управління \u003d\u003e Облікові записи користувачів і безпека сім'ї \u003d\u003e Облікові записи користувачів \u003d\u003e Зміна параметрів контролю облікових записів:
Більш-менш просунутий користувач повинен задуматися, якщо скачана «картинка» або «музика» запросить підвищення прав, і відхилити запит.
По-друге, ніколи не запускайте файли, походження яких вам не відомо, і не завантажуйте файли з неперевірених сайтів.
Зараз в інтернеті дуже високий відсоток сайтів, що поширюють шахрайське і шкідливе ПО. І саме підступне, що не всі шкідливі програми є вірусами.
Простий приклад. Дядя Вася створює пакетний файл, який містить команду очищення диска D :. Це шкідливий файл? Ні. Це просто набір команд для виконання якихось завдань. Тепер уявіть, що дядько Вася, перейменовує цей файл в «Рецепт Супу Харчо» і викладає на свій сайт. Що відбувається далі? Відвідувач сайту викачує рецепт, а отримує форматування диска. Вірусів немає. Антивірус мовчить. Що сталося? Зараження? Ні. Відбувся ОБМАН. Що ж робити тепер антивірусу? Блокувати будь-яка дія користувача, а раптом воно необдумане?
Якби у користувача був включений UAC, є хоча б частка ймовірності, що користувач задумався б. Так, безперечно, знайшлися б і ті, хто не читаючи натиснув би «Так», щоб настирливе вікно швидше зникло. Але ви ж не збираєтеся бути в числі таких вічних постраждалих з «поганими антивірусами»?