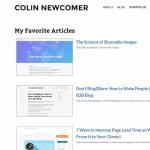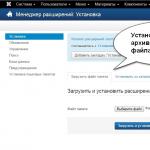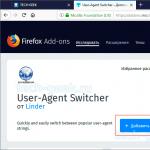Не всі власники ноутбуків знають, як правильно вимикати пристрій. Багато хто з них вважає, що достатньо закрити кришку. Але це не так! У цій статті йтиметься про способи вимкнення ноутбука з будь-якими операційними системами та за різних обставин.
Не всі знають, що після закриття кришки ноутбук перейде в систему. Але для того, щоб повністю відключити його, цього недостатньо. Важливо зберегти інформацію і не втратити процес роботи, а для цього необхідно знати, як правильно вимикати ноутбук. Розібратися в цьому зможе навіть дитина.
Як вимикати ноутбук Простий спосіб
Будь-який користувач комп'ютера, безсумнівно, знає про такі елементарні речі, як завершення роботи. Вимкнення ноутбука нічим не відрізняється Для цього достатньо натиснути кнопку «Пуск» у лівому кутку екрана і вибрати пункт «Завершення роботи».
В операційних системах Windows XP та Windows 7 цей процес однаковий:
- Спочатку необхідно закрити всі програми та вікна, а також вимкнути пристрої USB, такі як колонки, сканери, принтери і т. д. Звільнити дисковод та видалити флешки.
- Після цього можна натиснути кнопку «Пуск» та натиснути «Завершення роботи».
- Після того, як згасне екран і ноутбук перестане видавати шум, можна закривати кришку.
Як вимикати ноутбук у Windows 8. Кілька способів
Отже, з ОС Windows 7 все дуже ясно. Але багато користувачів ноутбуків з новими операційними системами переймаються, тому що звична всім кнопка «Пуск» просто відсутня на належному місці. Інтерфейс системи значно відрізняється від попередніх версій.

Існує близько десятка різних способів, як вимикати ноутбук у Windows 8.1 Найпростіший з них – це відкрити приховану панель, підвівши курсор миші у праву частину монітора. Далі вибрати «Вимкнути» та «Завершення роботи». Слід знати, що ця панель відкривається та натисканням клавіш Win+I. Цей спосіб стандартний і для просунутих користувачів може здатися нудним.
Ще один метод – це вимкнення через екран блокування. Це необхідно, коли користувач запустив ноутбук і зрозумів, що в Наразіпрацювати за ним не збирається. У цьому способі виключення немає нічого складного, тому що він ідентичний до попереднього. Слід натиснути кнопку вимкнення та вибрати потрібну дію. Екран блокування можна викликати натисканням клавіатури Win+L.
Менш відомі способи вимкнення ноутбука
Розробники Windows попрацювали над тим, щоб користувачі мали безліч можливостей, як вимикати ноутбук.

Коротко про ті методи, які невідомі багатьом комп'ютерникам:
- Вимкнення за допомогою клавіш Alt+F4. При натисканні цієї комбінації з'явиться вікно оновлення системи із пропозицією завершення роботи.
- Вимкнення через командний рядок, що відкривається натисканням клавіш Win+R. У вікні, що з'явилося, слід написати команду shutdown/s.
- Вимкнення за допомогою додаткового меню "Пуск", викликати яке можна натисканням клавіш Win+X. Далі, як і стандартному способі, залишається вибрати потрібні пункти.
- Вимкнення ноутбука за розкладом. Метод досить простий і розібратися в ньому не важко навіть новачкові. Для того щоб щодня в один і той же час (наприклад о 00:00), необхідно викликати командний рядок (Win+R) і ввести наступну команду:
Schtasks.exe/Create/RL Highest/TN Shutdown/SC Daily/ST 23:57/TR "%WINDIR%system32shutdown.exe/s/t 180/c.
Тут цифра 180 вказує секунди до вимкнення. У цьому випадку встановлено 3 хвилини (180 секунд).
Щоб зупинити розклад, у командний рядок вводиться така фраза: shutdown /a. Ця команда скасовує розклад вимкнення.
- Вимкнення ноутбука через ярлик. Що це таке та як створювати, знає кожен користувач. Ярлик можна помістити в зручне місце і при подвійному натисканніна нього гаджет вимикатиметься. У командний рядок потрібно ввести shutdown/s/t0, де 0 - це час до вимкнення, яке можна встановити на власний розсуд.
Як вимкнути ноутбук, якщо він завис?
Трапляється, що під час роботи система несподівано перестає реагувати. Це може бути пов'язане із зависанням певної програмиабо самої Windows. У такому разі потрібно спробувати вимкнути ноутбук через комбінацію Ctrl+Alt+Delete. Відкриється меню з вибором дій. Якщо зависла програма, потрібно вибрати диспетчер завдань і завершити її роботу. Потім вимкнути звичайним способом. Якщо необхідно відразу відключити ноутбук, то слід вибрати вже знайому кнопку «Завершення роботи».

Коли система зависла намертво і не реагує навіть на описану комбінацію клавіш, виключення можливе лише одним способом, жорстким. Для цього необхідно утримувати клавішу живлення кілька секунд, і ноутбук відключиться.
Вимкнення ноутбука із встановленою останньою версією ОС
На сьогоднішній момент найновішою операційною системою є Windows 10. І більшість користувачів перейшли на її використання. Немає жодних особливих способів, як вимикати ноутбук на Windows 10. Для цього достатньо скористатися одним із описаних у цій статті методів.
При встановленні нової версії операційної системи Windows та ряду базових програм, користувач може помітити, що комп'ютер не вимикається після завершення роботи та вибору відповідного пункту в меню «Пуск». Ця проблема актуальна як настільних комп'ютерів, так ноутбуків. Найчастіше вона проявляє себе відразу після установки Windows, і користувачу складно її вирішити через відсутність можливості.
 Існують дві основні причини, через які комп'ютер може не вимикатися після завершення роботи. У більшості випадків відбуваються збої на програмному рівні через конфлікт між встановленими програмамита операційною системою.
Існують дві основні причини, через які комп'ютер може не вимикатися після завершення роботи. У більшості випадків відбуваються збої на програмному рівні через конфлікт між встановленими програмамита операційною системою.
Подібні проблеми можуть виявлятися через драйвери, якщо їх установка проводиться із загального пакета, наприклад такого як Sam Driver. Пов'язано це з тим, що не завжди користувач комп'ютера завантажує актуальну версіюзбірника драйверів Наприклад, комп'ютер може не вимикатися після завершення роботи, якщо на Windows 10 встановлені неоптимізовані драйвери з попередніх версій операційної системи.
Також проблема з відключенням комп'ютера може проявити себе під час встановлення нового обладнання, що конфліктує з операційною системою. Разом із підключенням периферії, на комп'ютер автоматично встановлюються драйвера, які можуть не підтримуватись поточною версією операційної системи.
У жодному разі не можна залишати цю проблему без уваги, відключаючи комп'ютер за допомогою кнопки включення. При екстреному вимкненні живлення ризикує незабаром пошкодитися жорсткий диск, що призведе до втрати даних на комп'ютері
Що робити, якщо комп'ютер не вимикається після завершення роботи Windows
Подібну проблему можна вирішити самостійно, не звертаючись до спеціалістів. Деякі з користувачів вважають, що комп'ютер буде стабільно вимикатися після завершення роботи, якщо перевстановити операційну систему. Це допомагає далеко не завжди, якщо на комп'ютер встановлюється рівно та сама версія операційної системи, а після встановлюються драйвера і програми, при яких виникала конфліктна ситуація.
Перевірте журнал стабільності системи
У тих випадках, коли конфлікт виникає між однією з встановлених програмта операційною системою, вірним рішенням буде перевірити журнал стабільності, щоб дізнатися про конкретну причину проблеми. В операційній системі Windowsпередбачено спеціальний додаток «Монітор стабільності системи», який дозволяє подивитися на конфліктуючі між собою програми та служби Windows. Щоб запустити цей додатокпропишіть команду perfmon /relу пошуку Windows 10 (Windows 8) або в , запущеній від імені адміністратора.
Після того, як команда написана, натисніть Enter, що призведе до запуску програми "Монітор стабільності системи". Воно дозволяє зручно подивитися, які на комп'ютері є збої в роботі додатків, помилки Windowsта інші несправності. 
Визначивши через «Монітор стабільності системи» причину, через яку комп'ютер не вимикається після завершення роботи Windows, її можна виправити. Найчастіше для вирішення конфлікту необхідно видалити одну з програм або вимкнути службу Windows.
Провести налаштування електроживлення USB-портів
Спосіб, описаний нижче, найчастіше допомагає, якщо не вимикається ноутбук після завершення роботи. Він передбачає налаштування режиму керування живленням комп'ютера. Щоб вирішити проблему з небажанням ноутбука вимикатися після завершення роботи, зайдіть у «Диспетчер пристроїв». Для цього натисніть клавіші Windows+R на клавіатурі. Далі пропишіть у рядку, що відкрився команду devmgmt.mscта натисніть Enter. 
Відкриється вкладка «Диспетчер пристроїв», де необхідно розкрити меню « Контролери USB». Тепер потрібно для кожного з пунктів, які мають назву «Корневий USB концентратор» або «Generic USB Hub» зробити наступні дії:

Після цього закрийте «Диспетчер пристроїв» і спробуйте вимкнути комп'ютер або ноутбук.
Що робити, якщо комп'ютер довго вимикається
Якщо комп'ютер після завершення роботи вимикається, необхідно змінити налаштування реєстру, які відповідають за час очікування при закритті програм. Самим зручним способомзробити це є створення виконуючого файлу. Для цього напишіть у пошуку notepad, після чого натисніть на знайдений результат правою кнопкою миші та виберіть пункт "Запуск від імені адміністратора".
Windows Registry Editor Version 5.00 "AutoEndTasks"="1" "WaitToKillServiceTimeout"="5000" "HungAppTimeout"="5000" "WaitToKillAppTimeout"="5000"
Коли код скопійовано, збережіть файл блокнота в будь-яке зручне місце у роздільній здатності.reg (або можна вже після збереження). Коли файл збережено у потрібному розширенні, натисніть на нього двічі лівою кнопкою миші та підтвердіть намір внести зміни до реєстру.
Доброго дня.
Порівняно часто, користувачі ноутбуків (рідше ПК) стикаються з однією проблемою: при вимкненні пристрою - воно продовжує працювати (тобто або взагалі не реагує, або, наприклад, гасне екран, а сам ноутбук працює далі (можна почути працюючі кулери і побачити світлодіоди, що горять, на корпусі пристрою)).
Відбуватися таке може з різних причин, я в цій статті хочу розібрати одні з найпоширеніших. І так…
Щоб вимкнути ноутбук – просто затисніть кнопку живлення на 5-10 сік. Не рекомендую залишати ноутбук у напіввимкненому стані на тривалий час.
1) Перевірка та налаштування кнопок вимкнення
Більшість користувачів вимикають ноутбук, використовуючи клавішу вимкнення на передній панельці поруч із клавіатурою. За умовчанням, вона часто налаштована не на вимкнення ноутбука, а на переведення його в режим сну. Якщо ви так само звикли вимикати через цю кнопку – рекомендую насамперед перевірити: які налаштування та параметри задані для цієї кнопки.
Для цього зайдіть у панель управління Windows(Актуально для Windows 7, 8, 10) за адресою: Панель керування\Обладнання та звук\Електроживлення
Рис. 2. Налаштування на «Завершення роботи» - тобто вимкнення комп'ютера.
2) Вимкнення швидкого запуску
Друге, що я рекомендую зробити, якщо ноутбук не вимикається – це відключити швидкий запуск. Робиться це також у налаштуваннях електроживлення в тому самому розділі, що і в першому етапі цієї статті - «Налаштування кнопок живлення». На рис. 2 (трохи вище), до речі, можна побачити посилання « Зміна параметрів, які зараз недоступні» - Ось її то і потрібно натиснути!
Далі потрібно зняти галочку напроти пункту « Увімкнути швидкий запуск (рекомендується)» та зберегти налаштування. Справа в тому, що ця опція часто конфліктує з деякими драйверами ноутбуків під керуванням Windows 7, 8 (зіштовхувався особисто на ASUS та Dell). До речі, в цьому випадку іноді допомагає заміна Windows на іншу версію (наприклад, Windows 8 замінити на Windows 7) та інсталяцію інших драйверів для нової ОС.
Рис. 3. Вимкнення швидкого запуску
3) Зміна настройок електроживлення USB
Так само дуже часта причинанеправильного вимикання (а також режиму сну та глибокого сну) робота USB портів. Тому, якщо попередні поради не дали результату, рекомендую спробувати відключити економію енергії. роботі USB(Це трохи знизить час роботи ноутбука від акумуляторної батареї, в середньому на 3-6%).
Для відключення даної опції потрібно відкрити диспетчер пристроїв: Панель керування\Обладнання та звук\Диспетчера пристроїв(Див. рис. 4).
Рис. 4. Запуск диспетчера пристроїв
Рис. 5. Властивості контролерів USB
У властивостях пристрою відкрийте вкладку « Управління електроживленням» та зніміть галочку навпроти пункту « Дозволити вимкнення цього пристрою для економії енергії»(див. рис. 6).
Рис. 6. Дозволити вимкнення пристрою для економії енергії
Потім зберігайте налаштування та переходьте до другого USB-пристрою у вкладці «Контролери USB» (аналогічно зніміть галочки для всіх пристроїв USBу вкладці "Контролери USB").
Після цього спробуйте вимкнути ноутбук. Якщо проблема була пов'язана з USB - він починає працювати як і належить.
4) Вимкнення режиму глибокого сну
Причому, важливий момент, відключити глибину потрібно не в панелі керування Windows у розділі електроживлення, а через командний рядок (з адміністраторськими правами), ввівши команду: powercfg /h off
Розглянемо докладніше.
У Windows 8.1, 10 достатньо клацнути правої кнопкимишки по меню «ПУСК» та вибрати « Командний рядок (адміністратор)“. У Windows 7 командний рядок можна запустити з меню "Пуск", знайшовши в ньому відповідний розділ.
Рис. 8. Відключення глибокого сну
Часто, така проста порада допомагає повернути роботу ноутбука до нормального стану!
5) Блокування вимкнення деякими програмами та службами
Деякі служби та програми можуть блокувати вимкнення комп'ютера. Хоча, комп'ютер і закриває всі служби та програми протягом 20 сек. - Без помилок це відбувається не завжди ...
Однозначно визначити точний процес, який блокує систему – не завжди просто. Якщо у вас до цього не було проблем з вимкненням/вмиканням, а після встановлення якихось програм з'явилася дана проблема- то визначення винуватця досить просте 🙂 До того ж, часто Windows, перед вимкненням, повідомляє про те, що така програма ще працює і чи точно ви хочете її завершити.
У випадках коли наочно не видно, яка програма блокує вимкнення, можна спробувати подивитися по журналу. У Windows 7, 8, 10 – він знаходиться за наступною адресою: Панель керування\Система та безпека\Центр підтримки\Монітор стабільності системи
Вибравши конкретну дату можна знайти критичні повідомлення системи. Напевно, у цьому списку буде і ваша програма, що блокує вимкнення ПК.
Якщо нічого не допомогло ...
Дуже часто саме через конфлікт цих і відбувається дана проблема. Особисто багато разів стикався з однією проблемою: ноутбук нормально працює з Windows 7, потім оновлюєш його до Windows 10 – і починаються проблеми. У цих випадках допомагає відкат на стару ОС та на старі драйвери (не завжди все нове – краще ніж старе).
2) Проблема в деяких випадках може вирішитися оновленням BIOS (детальніше про це: ). До речі, виробники іноді самі пишуть в оновленнях, що були справлені такі помилки (на новому ноутбуці не рекомендую займатися оновленням самостійно - ризикуєте втратити гарантію виробника).
3) На одному ноутбук Dellспостерігав подібну картину: після натискання кнопки живлення вимикався екран, а ноутбук продовжував працювати. Після довгих пошуків було встановлено, що вся справа була в CD/DVD дисководі. Після його відключення ноутбук став працювати в нормальному режимі.
4) Так само на деяких моделях Acer та Asus стикався з подібною проблемою через модуль Bluetooth. Думаю, що багато хто з них навіть не користується - тому рекомендую відключити його повністю і перевірити роботу ноутбука.
5) І останнє… Якщо користуєтеся різними збірками Windows- Ви можете спробувати встановити ліцензію. Дуже часто «збирачі» таке нароблять :)
З найкращими…
У користувача завис ноутбук? Що робити? Відповісти на це питання ми маємо далі. Адже кожен користувач може зіткнутися із зависанням операційної системи. Найчастіше у випадку з лептопами здійснити перезавантаження ПК можна за допомогою більшого переліку прийомів. Про них буде розказано далі. На жаль, перезапуск ОС у разі "глюків" не завжди є безпечним. І це необхідно врахувати насамперед. Тому постараємося вивчити спочатку безпечніші прийоми перезавантаження.
Джерела проблем
Проблеми з ноутбуком можуть статися будь-якої миті. Як правило, це призводить до повільної роботиОС, а потім до повного зависання комп'ютера.
Найчастіше причинами "глюків" є такі фактори:
- несумісність ПЗ;
- нестача оперативної пам'яті;
- завантаженість процесора;
- системні збої;
- віруси;
- неправильно встановлена операційна система;
- збиті налаштування ОС.
Нерідко виправити ситуацію допомагає відкат системи або збільшення оперативної пам'яті. Але спочатку доведеться вимкнути ПК. Завис ноутбук? Що робити? Як перезавантажити або вимкнути лептоп? Про всіх можливих варіантахрозвитку подій буде розказано нижче.

Звичайне перезавантаження
Почнемо з вивчення простого перезавантаження комп'ютера. Вона допомагає лише тоді, коли операційна система реагує на дії користувача, але дуже повільно.
Необхідно виконати такі дії (на прикладі Windows 7):
- У нижньому лівому куті натиснути на зображення Windows.
- Біля рядка "Завершити роботу" клацнути на стрілочку.
Все, що тепер залишається робити, - це чекати. Комп'ютер завершить усі процеси, а потім перезавантажить операційну систему. Завис ноутбук? Що робити у цьому випадку?
Примусове перезавантаження
Якщо комп'ютер "заглючив" і не перезавантажується звичайним способом, необхідно примусове перезапуск ОС. Це нормальне явище, прийом використовується практично досить часто.
Необхідно діяти так:
- Натиснути на клавіатурі Ctrl+Alt+Del.
- У правому нижньому кутку клацнути по кнопці зі стрілкою. Поряд із нею буде зображення вимкнення ПК.
- Вибрати в меню функцію "Перезавантаження".
Справу зроблено. Насправді, все не так важко, як здається. І тепер зрозуміло, що робити, якщо на ноутбуці є чорний екран або просте зависання. Але це лише початок. Насправді є ще кілька способів боротьби із "глюками" лептопів.
Перезавантажуємося без вимкнення
Завис ноутбук? Що робити? Якщо операційна система все ще реагує на дії користувача, можна спробувати перезапуститись без вимкнення комп'ютера. Така практика існує, але користуються не так часто.

Отже, діяти пропонується так:
- Відкрити будь-яким способом (через "Пуск" або Ctrl+Alt+Del) функціональне меню.
- Вибрати параметр "Вийти із системи".
- Зачекати деякий час.
Так користувач зможе перейти в операційну систему без вимкнення комп'ютера. Хоча, як показує практика, вихід із ОС застосовується практично дуже рідко.
Кнопки живлення
Як перезавантажити ноутбук, якщо він завис? Іноді буває те, що операційна система перестає реагувати будь-які дії користувача. У цьому випадку, зазвичай, перезавантаження не допомагає. Доводиться екстрено вимикати лептоп.
Зробити це можна також декількома способами. Ми з'ясували, чому зависає ноутбук. Незалежно від причини "глюків", у деяких випадках користувач повинен негайно завершити роботу з ОС. Для цього достатньо натиснути кнопку увімкнення лептопа і утримувати її в подібному положенні кілька секунд (5-10).
Що станеться? Комп'ютер буде вимкнено. Після його включення користувачеві буде запропоновано кілька варіантів завантаження операційної системи - наприклад, безпечному режиміта у звичайному.
Батарея на допомогу
Що робити, якщо ноутбук чорний екран? Виправити ситуацію допоможуть перераховані раніше прийоми. А як бути, якщо вони не спрацювали?

За певних обставин користувач може спробувати вимкнути лептоп так:
- Вимкнути провід живлення.
- Перевернути ноутбук.
- Від'єднайте батарею від основного корпусу.
- Вставте її назад.
Справу зроблено! Після цих дій користувач може знову включати комп'ютер. Цей прийом актуальний задля всіх лептопів. Він не підходить для пристроїв, які не знімаються. Тому далеко не завжди зняття елемента живлення допомагає позбутися "глюків" та зависання.
Вимкнення живлення
Ноутбук завис і не вимикається? Наступна порада може підійти користувачам, які працюють з лептопами без елементів живлення, тобто за відключеної батареї.
Якщо комп'ютер не вдалося перезавантажити, його потрібно вимкнути. Не найкращим, але дуже ефективним методомє від'єднання лептопа від джерела живлення.
Говорячи простими словамиКористувачеві доведеться просто вийняти з ноутбука шнур підключення до мережі. Якщо лептоп спочатку не з'єднаний з батареєю, відбудеться екстрене відключення ОС.
Увага: цей прийом використовують у крайніх випадках. Він може завдати досить серйозної шкоди комп'ютеру та операційній системі загалом.
Це не означає, що відключення живлення лептопа протипоказано. Іноді такий підхід є єдиним методом вирішення проблеми. Тому знати про нього має кожен сучасний користувач.

Харчування та очікування
Як перезавантажити ноутбук, якщо він завис і не відповідає на події користувача? Все залежить від обставин. Адже іноді вдається перезавантажити звичайним відключенням лептопа від мережі.
Що робити, якщо ноутбук має незнімну батареюта працює від харчування безпосередньо? Подібні обставини, якщо виключити вимкнення за допомогою кнопки Power, передбачають лише один варіант розвитку подій – очікування.
Що це означає? Потрібно дотримуватися таких вказівок:
- Вимкнути лептоп від шнура живлення.
- Спробувати перезавантажити комп'ютер раніше наведеними способами (за допомогою клавіатури).
- Зачекати кілька годин.
Можна обійтися без двох кроків. Тобто просто відключити лептоп від живлення та чекати. Щоправда, необхідно запастись терпінням – очікування буде довгим. Доки батарея пристрою не розрядиться повною мірою. Навіть у стані зависання ОС витрачає запас енергії.
Що станеться? Комп'ютер просто розрядиться та вимкнеться. Після цього залишиться просто підключити лептоп до живлення через провід, почекати кілька хвилин (не обов'язково, але бажано), а потім увімкнути його за допомогою кнопки Power.
Старі ОС та перезавантаження
Нам удалося з'ясувати, чому зависає ноутбук. І з основними способами перезавантаження ОС нам також довелося ознайомитись. Як саме діяти? Це кожен користувач вирішує самостійно з урахуванням ситуації, що виникла.
Завис ноутбук? Що робити? Якщо мова йдепро старі операційні системи можна перезавантажити комп'ютер тільки через клавіатуру. Не завжди, але часто.
Користувачеві потрібно просто кілька разів (з маленькими паузами) натиснути на Ctrl + Alt + Del. Після цього буде здійснено екстрене перезавантаження ПК.
Для стаціонарних комп'ютерів
Ми з'ясували, що робити, якщо ноутбук завис. І чому виникають такі ситуації – також. Декілька слів про те, яку додаткову хитрість можна використовувати тільки на стаціонарних комп'ютерах.

На задній панелі системного блоку(У блоку живлення) розташований спеціальний тумблер. Достатньо просто перевести його в стан "Вимк.", а потім знову увімкнути. Комп'ютер буде вимкнено. Потім його можна увімкнути і далі працювати з операційною системою.
Зазвичай користувачі стикаються з проблемою роботи ноутбука, коли він рідше у користувачів ноутбук навпаки перестає вимикатися. Після натискання «Завершення роботи» може відбуватися завершення всіх програм, проте ноутбук продовжує працювати. Також можлива інша поведінка, коли екран ноутбука гасне, а шум вентиляторів, що працюють, говорять про те, що пристрій не вимкнувся. Розглянемо можливі причинитакої поведінки ноутбука і як можна позбавитися подібних проблем.
Причини зависання при вимкненні
Найчастіше проблема з вимкненням ноутбука полягає в конфлікті програм або надто великої кількості запущених програм. Якщо під час вимкнення у вас запущено велику кількість програм, вони будуть по черзі завершуватися системою, зберігаючи необхідні дані. Тому процес вимкнення може бути в такому разі досить тривалим. При цьому деякі програми можуть активно працювати з системою, що нерідко призводить до конфлікту і завершення такого застосування системою не вдається.
Збій у роботі системи можуть привнести та .
Віруси здатні заражати системні файлиі блокувати дії системи, у тому числі завершення цих процесів при вимкненні ноутбука.
Також проблема з вимкненням комп'ютера може виникнути після оновлення операційної системи або . Так, після оновлення системи можуть виникати конфлікти зі старими програмами або драйверами, що призводить до збоїв у роботі та зависання системи. Некоректно встановлені драйверипризводять до неправильної роботи пристроїв ноутбука, що призводить до виникнення збоїв при вимиканні ноутбука.
Непоодинокі випадки, коли через перегрівання компонентів ноутбука виникають проблеми в роботі як самого пристрою (постійні зависання), так і при вимкненні пристрою, яке триває дуже тривалий час.
Як вимкнути завислий ноут
Якщо у вас завис ноутбук на етапі вимкнення, його можна вимкнути декількома способами. Перший, найрадикальніший спосіб -> від'єднати шнур блоку живлення та витягнути акумуляторну батареюіз відсіку. Вимикати таким способом ноутбук украй не рекомендується, оскільки можливі пошкодження жорсткого дискаі, у деяких випадках, втрата даних.
Наступний більш простий, але не менш згубний – натискання та утримання протягом кількох секунд кнопки живлення. За кілька секунд ноутбук відключиться, але таке завершення роботи буде некоректним.
Щоб налаштувати м'якше завершення роботи необхідно і розкрити у списку розділ «Контролери USB», де для кожного пристрою з ім'ям «Корневий концентратор USB» встановити у властивостях на вкладці «Керування живленням» галочку біля параметра «Дозволити вимкнення цього пристрою для економії енергії».
Якщо ноутбук перестав коректно вимикатися після нещодавнього оновлення системи або після встановлення програми, а до цього працював справно, тобто скористатися . Заходимо в меню "Пуск", вводимо пошуковому рядку«Відновлення системи» та запускаємо знайдену утиліту. У майстрі відновлення попереднього стану системи необхідно буде вибрати ранню точку відновлення, коли ноутбук працював стабільно. Після чого запуститься робота майстра та система буде відновлена до попереднього стану.
Оптимізація вільного місця та процесів
Далі слід провести чищення ноутбука, звільнивши дисковий простір системного дискавід тимчасових та непотрібних файлів. Слід видалити програми, що не використовуються, виключивши з неї не використовувані регулярно сервісні утилітита програми. Після цього слід перевірити жорсткий диск на наявність вірусів та іншого шкідливого програмного забезпечення. Рекомендую відмінну утиліту для очищення місця та автозавантаження - CCleaner.
Також варто почистити ноутбук від пилу, а в деяких випадках (при інтенсивному нагріванні) зробити заміну термопасти. Тільки після виконання таких процедур зазвичай ноутбук починає працювати стабільніше і проблем із виключенням може більше не спостерігатися.