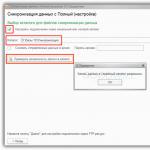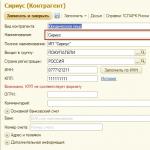Відновлення завантажувача Windows 7 - виконання дій для відновлення працездатності операційної системи, після виникнення неполадок при завантаженні Windows. Через збій системи, користувач може втратити дані, особисті файли, що знаходяться на комп'ютері.
В один прекрасний момент часу, операційна система не зможе завантажитися на комп'ютері. На екрані з'являються різні повідомлення (не завжди російською мовою), в яких йдеться про проблеми із завантаженням Windows.
Основні причини виникнення неполадок з завантажувачем Windows 7:
- дії користувача: спроба використання прихованих системних розділів, неправильні зміни файлів завантаження за допомогою EasyBCD і т. п .;
- системний збій;
- вплив шкідливого програмного забезпечення;
- поява збійних блоків на жорсткому диску комп'ютера;
- операційні системи встановлені на комп'ютер в неправильному порядку;
- неполадки апаратного забезпечення.
Проблему з завантажувачем необхідно вирішити, інакше не вийде скористатися Windows, тому що система не запускається на комп'ютері. Проблеми можна вирішити радикальним способом: заново на ПК.
Якщо є, створена засобом системи, або за допомогою сторонніх програм потрібно виконати відновлення з резервного образу Windows, створеного заздалегідь. Багато користувачів, на жаль, не видаляють належної уваги резервного копіювання системи, тому ці способи їм не підійдуть.
Як відновити завантажувач Windows 7? Для відновлення файлів завантаження операційної системи скористайтеся вбудованими засобами Windows: автоматичне відновлення запуску, а також за допомогою утиліт BootRec і BCDboot, що входять до складу операційної системи, що запускаються в командному рядку.
Перед використанням коштів операційної системи, необхідно дізнатися розмітку жорсткого диска. Сучасні комп'ютери мають стиль розмітки жорсткого диска GPT і новий біос - UEFI, а за часів Windows 7, на дисках використовувалася розмітка MBR, і тепер уже застарілий BIOS. На деяких комп'ютерах, Windows 7 з розрядністю 64 біт, встановлена \u200b\u200bна диски з UEFI і GPT, а в основному, на ПК з Windows 7 використовується розмітка MBR (головний завантажувальний запис).
У цій статті ми розглянемо інструкції, як в Windows 7 відновити завантажувач системними засобами: спочатку виконаємо автоматичне відновлення, а потім спробуємо відновити завантажувач з командного рядка.
Для виконання операцій з відновлення завантажувача, потрібно або, або установчий DVD диск з операційною системою, або завантажувальна флешка Windows 7. завантажувальні носії потрібні для отримання можливості завантажити на персональному комп'ютері середу відновлення Windows RE (Windows Recovery Environment), за допомогою якої можна спробувати вирішити проблему з неможливістю запуску системи.
Відновлення Windows 7 автоматично засобом системи
Найпростіший спосіб: автоматичне відновлення завантажувального розділу на жорсткому диску засобом операційної системи. Ця дія відбувається без участі користувача, необхідно тільки завантажиться на комп'ютері з завантажувального диска.
Відразу після запуску комп'ютера, за допомогою клавіш клавіатури потрібно увійти в завантажувальний меню (Boot Menu) для вибору зовнішнього пристрою для завантаження: DVD диска або USB флешки. Які клавіші слід натискати, залежить від виробника обладнання, дізнайтеся заздалегідь про це. Інший спосіб: можна увійти в BIOS і виставити там пріоритет завантаження з підключеного пристрою: USB накопичувача або DVD диска.
На цьому прикладі, я використовую інсталяційний диск Windows 7, всі дії з завантажувальної флешки виконуються так само.
У першому вікні програми установки Windows натисніть на кнопку «Далі».
У вікні з пропозицією почати установку операційної системи на комп'ютер, в лівому нижньому кутку натисніть на «Відновлення системи».

У вікні «Параметри відновлення системи» запуститься пошук встановлених систем.
Через деякий час з'явиться повідомлення про те, що виявлені проблеми в параметрах завантаження комп'ютера.

Натисніть на «Подробиці» для того, щоб подивитися опис виправлення.

Для запуску автоматичного усунення неполадок із завантаженням системи, натисніть на кнопку «Виправити і перезапустити».
Після відновлення завантажувача, операційна система Windows 7 знову завантажиться на комп'ютері.
Автоматичне усунення проблем засобами системи можна запустити трохи по-іншому:
- У вікні «Параметри відновлення системи» активуйте опцію «Використовуйте засоби відновлення, що дозволяють усунути проблеми при запуску Windows. Виберіть операційну систему для відновлення », а потім натисніть на кнопку« Далі ».

- У вікні вибору засобів відновлення натисніть на «Відновлення запуску».

- Дочекайтеся закінчення операції з автоматичного усунення проблем, що заважають запуску системи.
Якщо проблема автоматично не вирішена, перейдіть до наступних способів, в яких користувачеві доведеться вручну вводити команди в командному рядку Windows.
Відновлення завантажувача Windows 7 за допомогою утиліти Bootrec
Наступний спосіб передбачає відновлення завантажувача Windows 7 через командний рядок. Для цього ми використовуємо утиліту Bootrec.exe. Це спосіб працює тільки з дисками, що мають головний завантажувальний запис MBR.
З завантажувального диска потрібно увійти в середу відновлення Windows, описаним вище способом.
У вікні «Параметри відновлення системи» натисніть на опцію «Командний рядок».
В утиліті Bootrec.exe використовуються наступні базові команди:
- FixMbr - параметр записує головний завантажувальний запис (MBR) в системний розділ диска, сумісну з Windows 7, яка існує таблиця розділів не буде перезаписано
- FixBoot - за допомогою команди виконується запис в системний розділ нового завантажувального сектора, який сумісний з Windows 7
- ScanOS - виконання пошуку на всіх дисках встановлених систем, сумісних з Windows 7, відображення записів, яких немає в сховище конфігурації системи
- RebuildBcd - проведення пошуку на всіх дисках встановлених систем, сумісних з Windows 7, вибір систем для додавання даних в сховищі конфігурації завантаження
Команда FixMbr застосовується для виправлення головного завантажувального запису, а також для видалення з головного завантажувального запису некоректного коду.
Команда FixBoot використовується при наступних умовах: пошкодження завантажувального сектора, завантажувальний сектор замінений на нестандартний завантажувальний сектор, на комп'ютер з Windows 7 була встановлена \u200b\u200bбільш рання версія Windows (Windows XP або Windows Vista).
Команда ScanOS служить для пошуку на всіх дисках операційних систем, сумісних з Windows 7. У результаті, будуть відображені всі записи, пов'язані з іншим операційним системам, встановленим на комп'ютері, які не відображаються в меню диспетчера завантаження.
Команда RebuildBcd дозволяє виявити і додати в сховище конфігурації завантаження, встановлені на комп'ютері системи. Параметр використовується для повного перестроювання конфігурації сховища завантаження системи.
У вікні інтерпретатора командного рядка введіть команду (після введення команд в командному рядку натискайте на клавішу «Enter»):
Bootrec / fixmbr

Якщо питання залишається невирішеним, можливо, знадобиться введення наступної команди:
Bootrec / fixboot
Решта команд застосовуються, якщо на комп'ютері встановлено декілька операційних систем.
Закрийте командний рядок, а у вікні «Параметри відновлення системи» натисніть на кнопку «Перезавантаження».
Як відновити завантажувач Windows 7 командного рядка за допомогою утиліти BCDboot
За допомогою утиліти bcdboot.exe можна відновити завантажувач Windows 7 на комп'ютерах з MBR або GPT стилями розмітки жорсткого диска.
Завантажитеся зі знімного пристрою пройдіть шлях до вікна з вибором способу відновлення системи, а потім запустіть командний рядок. Інший варіант: в самому першому вікні натисніть на клавіатурі на клавіші «Shift» + «F10» для входу в вікно командного рядка.
У вікні командного рядка введіть команду для запуску утиліти DiskPart:
Diskpart
Для виведення інформації про диски комп'ютера введіть наступну команду:
List volume
Нам потрібно дізнатися букву диска (ім'я томи), на якому встановлена \u200b\u200bопераційна система.
Ім'я томи (буква диска) в утиліті Diskpart може відрізнятися від букви диска в Провіднику. Наприклад, в моєму випадку, в Провіднику системний розділ має букву «C», а в diskpart він позначений буквою «E».

Для виходу з утиліти diskpart введіть:
Bcdboot X: \\ windows
У цій команді: «X» - буква диска, на якому встановлена \u200b\u200bопераційна система. У моєму випадку, це буква «E», у вас може бути інше ім'я томи (диска).

Закрийте командний рядок.
У вікні «Параметри відновлення системи» натисніть на кнопку для перезавантаження комп'ютера.
висновки статті
Якщо виникли проблеми з завантажувачем Windows 7, необхідно відновити файли завантаження системи, завантажившись на комп'ютері з завантажувального диска Windows. Відновити пошкоджені або відсутні файли можна за допомогою засобів операційної системи: автоматичним усуненням неполадок завантаження Віндовс, використовуючи утиліти Bootrec і BCDboot, що запускаються з командного рядка в середовищі відновлення.
Програма для відновлення системи Windows - унікальне рішення при виникненні будь-яких неполадок. Windows Repair - новітня розробка програмістів в цій сфері, яка дозволяє здійснювати велику кількість дій для відновлення і поліпшення, вирішує проблеми з реєстром і правами доступу, з браузером Інтернет Експлорер, Віндовс Апдейт і Файервол, а також багато-багато іншого. Іноді без неї не обійтися, так як тільки Windows Repair може гарантувати якісне відновлення роботи системи.
До речі, програма Windows Repair також дозволяє регенерувати всі налаштування Windows і різноманітні параметри до вихідного стану, тобто до налаштувань за замовчуванням. Також перед кожним запуском, програма буде пропонувати Вам виконати кілька дій, без яких подальша якісна робота системи просто неможлива. Це перевірка на шкідливі ПО (віруси), повна перевірка жорсткого диска і системи на наявність пошкоджених файлів, а також створення контрольної точки для відновлення.
Завантажити програму для відновлення системи безкоштовно
Завантажити програму Windows Repair для відновлення системи безкоштовно, Ви зможете перейшовши за посиланням внизу. Також Ви маєте можливість скачати портативну (portable) версію, яка взагалі не потребує інсталяції і суттєво економить місце на диску. Інтерфейс програми може здатися трохи складним в розумінні через великої кількості функцій. Дотримуйтесь покроковим вказівкам і у Вас не виникне проблем.

Windows Repair це універсальний софт для виправлення системних помилок внаслідок програмних збоїв або вірусних дій. Додаток підтримує кошти низкоуровневого сканування поверхні диска, дозволяє формувати резервну копію. Включає інструмент відновлення записів реєстру з можливістю видалення помилкових ключів. Використовує безпечний режим завантаження для виставлення прав доступу до файлів і системним елементам.
Програма вміє керувати правилами брандмауера Windows, параметрами установки автоматичних оновлень. Дозволяє відновлювати файлові таблиці розділів, стандартні розширення Internet Explorer, записи hosts файлу і неправильно відображаються іконки робочого столу.
Утиліта може використовуватися під час апаратних збоїв, вміє працювати з мережевими настройками адаптерів. Містить систему підказок і засоби поетапного аналізу і обробки вибраних параметрів.
Завантажити безкоштовно повну російську версію Windows Repair з офіційного сайту без реєстрації і смс.
Системні вимоги
- Підтримувані ОС: Windows Vista, XP, 10, 8.1, 7, 8
- Розрядність: 32 bit, 64 bit, x86
Часто у користувачів трапляються ситуації, коли через установки якогось драйвера, утиліти або зараження вірусами, ОС починає жахливо гальмувати або зовсім не функціонує. Завдяки опції відновлення програми, системні файли можна реанімувати до нормального стану. Таким шляхом вам вдасться уникнути тривалого процесу виправлення поломок. В одних випадках питання можна вирішити, лише покопавшись в системі БІОС, в інших допоможуть більш прості інструменти, наприклад, завантажувальний диск. Щоб зрозуміти, як відновити Windows 7, витративши мінімум часу, вивчіть цей матеріал до кінця!
Найпростішим варіантом відновлення є відкат системи
Експерти виділяють ряд методів, за допомогою яких ОС можна повернути до коректного стану. Список виглядає так:
- резервна копія системи (бекап);
- застосування останньої вдалої конфігурації системи;
- диск з файлами інсталяції системи або використання safe mode (нештатний механізм);
- штатний механізм «Відновлення системи».
Остання вдала конфігурація
Це самий елементарний спосіб відновити роботу Windows 7. Для цього потрібно завантажитися через safe mode (комп'ютер перезавантажують, а на етапі включення ОС натискають F8). У вікні, яке з'явиться перед вами, будуть перераховані різні варіанти завантаження. Вам допоможе розділ «Остання вдала конфігурація», вибравши його, натисніть Enter.

Розділ потрібен для того, щоб користувач міг завантажити ПК із застосуванням останніх, адекватно працюють параметрів. Часто за допомогою таких нехитрих маніпуляцій вдається відновити параметри налаштувань драйверів і дані системного реєстру. Функція допомагає, коли завантажити ОС в стандартному режимі не можна через неправильні змін.
Відновлення з безпечного режиму
Спочатку необхідно перейти в safe mode Віндовс (клавіша F8). Дочекавшись, поки машина завантажиться повністю, переходимо в «Пуск» - «Пошук» і шукаємо програму «Відновлення системи». Залишилося вибрати точку і підтвердити рішення. Про те, що таке точка відновлення, ми поговоримо пізніше.

Якщо спосіб допоміг, то на останньому етапі комп'ютер перезавантажиться самостійно, а потім відновить свою роботу вже в звичному для вас режимі.
завантажувальний диск
Спосіб чудово підійде для тих, у кого під рукою є оригінальний диск з ОС Віндовс 7. Він допоможе виконати відновлення системи, коли не допомагає навіть safe mode. Розглянемо порядок дій:
- натисканням F8 перейдіть в safe mode;
- виберіть «Пошук та усунення несправностей комп'ютера», а потім «Параметри відновлення системи»;
- вставте диск, завантажити з нього (читайте нижче, як це зробити);
- виберіть мову, перейдіть в розділ «Відновлення системи» у вікні «Установка Віндовс».

Після цих нескладних маніпуляцій ви потрапите в розділ з параметрами відновлення Windows 7, де зможете повернути все на свої місця, вибравши коректну точку.
Пріоритет завантаження в БІОС
Порядок завантаження дає можливість комп'ютеру зрозуміти, з якого пристрою завантажувати ОС. Вибравши порядок, користувач може завантажитися з різних носіїв: з флешки, диска, по мережі.
Отже, щоб поміняти порядок, потрібно в першу чергу зайти в систему БІОС. Найбільш часто для цього потрібно натиснути F2 або Del. Натискати її необхідно, коли на екрані буде повідомлення типу «Press Del (F2) to access the BIOS».
На деяких машинах використовуються інші поєднання: Ctrl + Alt + Esc, F1 або ж просто Esc.
Потрапивши в БІОС, необхідно перейти в закладку Boot. Переходи між пунктами меню виконуються за допомогою клавіш «вліво» і «вправо». Підтвердження рішення відбувається натисканням клавіші Enter.
Далі, важливо знайти пункт Boot Device Priority. Тепер залишилося вибрати черговість пристроїв, помінявши їх натисканням кнопок «-» і «+». Виставивши необхідні параметри, важливо зберегти зміни і залишити БІОС (закладка Save & Exit).

Відновлення за допомогою бекапа
Якщо ви раніше створили образ системи, то метод стане дійсно рятівним. Знайдіть бекап і виконайте наступне:
- підключіть флешку, на якій є бекап;
- виберіть пункт «Відновлення» в меню «Панель управління» (відкривається через «Пуск» в safe mode);
- виконайте відновлення Віндовс 7.
Якщо завантажити систему неможливо, то використовувати бекап вдасться тільки при завантаженні через safe mode (F8) і виборі пункту «Відновлення образу системи».

При установці образу через safe mode важливо вибирати параметри «Розширені методи відновлення», а там знайти пункт використання образу системи. Комп'ютер запропонує зробити архівацію, цей момент можна пропустити і просто виконати перезавантаження. Якщо залишити налаштування відновлення за замовчуванням, то ОС Windows відновиться після перезавантаження.
Вікно «Параметри відновлення системи»
Неважливо, яким методом ви скористалися, щоб відновити ОС, ви перейдете саме в це вікно. Тут є ряд функцій, про можливості яких важливо знати:
діагностика пам'яті Віндовс - вибравши цей пункт, комп'ютер перевірить на наявність помилок системну пам'ять;
відновлення системи - повернення Windows на період, коли ніяких дефектів не було;
відновлення запуску - аналізує дефекти, через які не може відбутися звична завантаження системи;
командний рядок - можливість видалити файли, які не дають системі завантажитися;
відновлення образу системи - дозволяє відновити нормальну роботу ОС з раніше підготовленої копії.
Після переходу в «Відновлення системи» з'явиться нове вікно, де буде повідомлення про те, що усунути всі поточні проблеми допоможе «Відкат системи». Натисніть «Далі» і виберіть точку.

точка відновлення
Коректно працює ОС створює такі точки без вашої допомоги, відбувається це кожні 7 днів. Вони також створюються при оновленні драйверів, встановлення програмних компонентів. Такі точки при бажанні можна встановлювати і вручну. потрібно:
- зберегти і закрити всі файли;
- перейти в «Пуск» - «Знайти програми та файли», де ввести «Створити»;
- перейдіть в «Створення точки відновлення»;
- натисніть «Створити» у вікні «Захист системи»;
- опишіть назву точки, щоб в майбутньому можна було її знайти.
Після вибору опису для ідентифікації точки почнеться процес створення, після його завершення система видасть відповідне повідомлення.
Повернення до заводських налаштувань
Якщо домогтися явного результату не вдалося, то потрібно «обнулитися» до початкових налаштувань. Варіант застосовується на ноутбуках. Він дуже спірне, адже всі дані на машині будуть втрачені. Крім того, метод можна реалізувати, якщо на вінчестері є прихований том (передбачається ще з заводу). Дізнатися, чи існує такий тому можна шляхом натискання на ярлик «Комп'ютер» і вибору «Управління» - «Управління дисками».
Щоб повернути Windows до заводських налаштувань, необхідно затиснути певну клавішу (для кожної моделі пристрою алгоритм відрізняється).
Ось список клавіш:
- для ноутбуків MSI - затиснути кнопку F3 при запуску;
- Samsung - F4;
- ASUS - F9;
- Acer - Alt + F10 (затиснути);
- Toshiba - F8;
- HP, LG - F11;
- Dell - Ctrl + F11.

підсумки
Відновити роботу Віндовс 7 нескладно. Один з методів, представлених тут, неодмінно допоможе відновити працездатність системи і домогтися її коректного стану. Це використання останньої вдалої конфігурації, відновлення через safe mode, завантажувальний диск і бекап. Крайні заходи - перевстановити Віндовс заново або відкотитися до початкових налаштувань, але ви втратите дані на диску, де раніше була ОС.
Напишіть в коментарях, який з методів виявився найбільш ефективним!