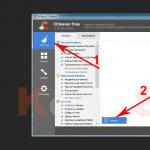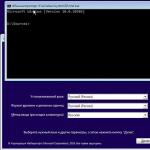Якщо ви запитаєте будь-якого знайомого комп'ютерника про те, один з пунктів, який швидше за все буде згаданий - дефрагментація диска. Ось про неї-то я і напишу сьогодні все, що мені відомо.
Зокрема, мова піде про те, що таке дефрагментація і чи потрібно її виконувати вручну на сучасних операційних системах Windows 7 і Windows 8, чи потрібно дефрагментувати SSD, які програми можна використовувати (і чи потрібні ці програми) і як виконати дефрагментацію без додаткових програмв Windows, в тому числі використовуючи командний рядок.
Якщо у вас Windows 7, 8 або 8.1
В останніх версіяхопераційних систем від Microsoft - Windows 7, Windows 8 і Windows 8.1, дефрагментація жорсткого дисказапускається автоматично. У Windows 8 і 8.1 вона відбувається в довільний час, під час простою комп'ютера. У Windows 7, якщо ви зайдете в параметри дефрагментації, то швидше за все побачите, що вона буде запускатися щосереди о 1 годині ночі.

Таким чином, в Windows 8 і 8.1 ймовірність того, що вам буде потрібно ручна дефрагментація малоймовірна. У Windows 7 таке може бути, особливо, якщо попрацювавши за комп'ютером ви відразу виключаєте його і включаєте кожен раз, коли вам знову потрібно щось зробити. Взагалі, часте вмикання і вимикання ПК - погана практика, яка може привести до проблем з більшою ймовірністю, ніж цілодобово включений комп'ютер. Але це тема окремої статті.
А ось в Windows XP автоматична дефрагментація відсутня, що і не дивно - операційній системі більше 10 років. Таким чином, дефрагментацію доведеться регулярно виконувати вручну. Наскільки регулярно? Це залежить від того, скільки даних ви завантажуєте, створюєте, переписуєте туди-сюди і видаляєте. Якщо щодня встановлюються і видаляються гри і програми, можна запускати дефрагментацію раз в тиждень - дві. Якщо ж вся робота полягає в використанні Wordі Excel, а також просиджуванні в контакті і однокласниках, то досить буде і щомісячної дефрагментації.
Крім цього, ви можете налаштувати і автоматичну дефрагментацію в Windows XP за допомогою планувальника завдань. Тільки вона буде менш «інтелектуальна» ніж в Windows 8 і 7 - якщо в сучасних ОС дефрагментація буде «чекати», коли ви не будете працювати на комп'ютері, то в XP буде запущена незалежно від цього.
Чи потрібно використовувати сторонні програми для дефрагментації жорсткого диска?
Ця стаття буде неповною, якщо не згадати програми для дефрагментації диска. Є велика кількість таких програм, як платних, так і тих, які можна скачати безкоштовно. Особисто я не проводив таких тестів, проте пошук в Інтернеті не дав чіткої інформації про те, ефективніше вони вбудованої в Windows утиліти для дефрагментації. Можна відзначити лише деякі можливі переваги таких програм:
- Швидка робота, власні настройки автоматичної дефрагментації.
- Спеціальні алгоритми дефрагментації для прискорення завантаження комп'ютера.
- вбудовані додаткові можливості, Наприклад, дефрагментація реєстру Windows.
Проте, на мій погляд, установка, а тим більше покупка таких утиліт - не дуже потрібна річ. В останні роки жорсткі дискистали швидше, а операційні системи - розумніші, і якщо легка фрагментація HDD десять років тому приводила до помітного зниження продуктивності системи, то сьогодні це майже не відбувається. Більш того, мало у кого з користувачів при сьогоднішніх обсягах жорсткий дисках вони заповнюються «під зав'язку», таким чином, файлова система має можливість розмістити дані оптимальним чином.
Безкоштовна програма для дефрагментації диска Defraggler
Про всяк випадок, включу в цю статтю і коротку відсилання до однієї з кращих безкоштовних програм для дефрагментації диска - Defraggler. Розробник програми - компанія Piriform, яка може бути вам відома за своїми продуктам CCleaner і Recuva. Завантажити безкоштовно Defraggler ви можете з офіційного сайту http://www.piriform.com/defraggler/download. Працює програма з усіма сучасними версіями Windows (починаючи з 2000), 32-х і 64-х розрядними.

Установка програми досить-таки проста, в параметрах установки ви можете налаштувати деякі параметри, наприклад - підміна стандартної утиліти дефрагментації Windows, а також додавання Defragler в контекстне меню дисків. Все це російською мовою, якщо цей фактор є важливим для вас. В іншому, використання безкоштовної програми Defragler інтуїтивно зрозуміло і виконати дефрагментацію або аналіз диска не складе ніяких проблем.

В налаштуваннях ви зможете встановити автоматичний запускдефрагментації за розкладом, оптимізацію системних файлів при завантаженні системи і багато інших параметрів.
Як зробити дефрагментацію вбудованими засобами Windows
Про всяк випадок, якщо ви раптом не знаєте, як виконати дефрагментацію в Windows, опишу цей простий процес.

Дефрагментація диска в Windows за допомогою командного рядка
Все те ж саме, що було описано трохи вище і навіть більше, ви можете виконати за допомогою команди defragв командному рядку Windows (командний рядок слід запустити від адміністратора). Нижче - лістинг довідкової інформації по використанню defrag для дефрагментації жорсткого диска в Windows.
Microsoft Windows (c) Корпорація Майкрософт (Microsoft Corporation), 2013. Всі права захищені. C: \ WINDOWS \ system32> defrag Оптимізація диска (Майкрософт) (c) Корпорація Майкрософт (Microsoft Corporation), 2013. Опис: Служить для оптимізації і об'єднання фрагментованих файлів на локальних их томах з метою підвищення продуктивності системи. синтаксис defrag<тома>| / C | / E<тома> [<задачи>]] Де<задачи>або не вказуються (звичайна дефрагментація), або указиваютс я в такий спосіб: / A | | / O | / X Або, щоб відстежити операцію, яка вже виконується на томі: defrag<том>/ T Параметри Значення Опис / A Аналіз зазначених томів. / C Рятувальна операція для всіх томів. / D Стандартна дефрагментація (за замовчуванням). / E Рятувальна операція для всіх томів, за винятком зазначених. / H Запуск операції зі звичайним пріоритетом (за замовчуванням з низьким). / K Оптимізація пам'яті на обраних томах. / L Повторна оптимізація обраних томів. / M Запуск операції одночасно на кожному томі в фоновому режимі. / O Оптимізація з використанням відповідного типу носія мето так. / T Відстеження операції, яка вже виконується на зазначеному томі. / U Відображення ходу виконання операції на екрані. / V Висновок докладних даних статистики фрагментації. / X Об'єднання вільного просторуна зазначених томах. Приклади: defrag C: / U / V defrag C: D: / M defrag C: \ точка_подключенія / A / U defrag / C / H / VC: \ WINDOWS \ system32> defrag C: / A Оптимізація диска (Майкрософт) (c ) Корпорація Майкрософт (Microsoft Corporation), 2013. Виклик аналіз на (C:) ... Операція успішно завершена. Post Defragmentation Report: Відомості про томі: Розмір тому = 455,42 ГБ Вільне місце = 262,55 ГБ Загальний обсяг фрагментированного простору = 3% Максимальний розмір вільного місця = 174,79 ГБ Примітка. У статистику фрагментації не включаються фрагменти файлів, ра змери яких перевищує 64 МБ. Дефрагментація цього тому не потрібно. C: \ WINDOWS \ system32>
Ось мабуть, майже все, що я можу розповісти про дефрагментації дисків в Windows. Якщо у Вас залишилися питання, то сміливо задавайте їх у коментарях.
Дефрагментація диска це процес найбільш раціонального розміщення файлів на диску пам'яті.
Для чого потрібна дефрагментація диска?
1. Покращити продуктивність системи і комп'ютера.
2. Дозволяє швидше працювати жорсткого диска.
Як зробити дефрагментацію диска в наступних опереаціонних системах:
2. Як зробити дефрагментацію диска на Windows 8, 8.1?
3. Як зробити дефрагментацію диска на Windows XP?
1. Як зробити дефрагментацію диска на Windows 7 / Windows Vista?
1. відкриваємо « Мій комп'ютер» -> « правою кнопкоюмиші натискаємона потрібний диск » -> « властивості».
2. В вікні, вибираємо вкладку « сервіс»І натискаємо кнопку« Виконати дефрагментацію ..».

3. В наступному вікні вибираємо « Диск С»(Або інший, у вас може він відрізняться), внизу натискаємо« Дефрагментація диска».

4. Коли закінчиться дефрагментація диска, закриваємо вікно.
Порада.
Дефрагментацію диска бажано робити 1 раз на місяць. Для того щоб не заходити постійно і не натискати дефрагментацію диска, ми можемо натиснути і « налаштувати розклад», І вказати диски, день і час, в яке буде автоматично робитися дефрагментація без вашого втручання.

2. Як зробити дефрагментацію диска на Windows 8, 8.1?
1. Наж імаем поєднання клавіш« Win + Q» , Вибираємо параметри, і в строке пошуку пишемо « Дефрагментація і оптимізація ваших дисків»І відкриваємо програму.

2. Вибираємо потрібний диск або кілька (затискаєте кнопку « Ctrt »і лівою кнопкою вибираємо диски). Після вибору диска або дисків натискаємокнопку « аналіз». Потім натискаємо кнопку « оптимізувати»(В Windows 8 дефрагментація диска, називається оптимізація). І спостерігаємо процес оптимізації.

3. Коли закінчиться дефрагментація диска, закриваємо вікно.
Порада.
Дефрагментацію диска бажано робити 1 раз на місяць. Для того щоб не заходити постійно і не натискати дефрагментацію диска, ми можемо натиснути « змінити параметри», Вказати диски і періодичність виконання оптимізації (дефрагментації). Ви зберегли дефрагментація буде автоматично робитися без вашого втручання.

Відео - Як зробити дефрагментацію диска Windows 8?
3. Як зробити дефрагментацію диска на Windows XP?
першийспосіб.
1. Натискаємо Пуск -> Всі програми -> Стандартні -> Службові -> Дефрагментація диска.

2. Вибираємо потрібний диск, на якому потрібно зробити дефрагментацію. натискаємокнопку «Аналіз», і тиснемо «Дефрагментація».
ну, а тепер, чомусь, спостерігається "стробірующій" ефект в грі, дуже довго відкриваються файли, Показуються диски у вкладці Мій комп'ютер, «підвисає» мишка при завантаженні сторінки в браузері і так далі. Що ж таке фрагментація диска- фрагментація це процес розбиття файлів на фрагменти-шматочки, Відповідно ДЕ-фрагментація навпаки - об'єднання файлув єдине ціле на жорсткому диску Вашого ПК.Хотілося б зробити невеличкий відступ, Зараз дуже багато в інтернеті з'явилося вірусів (троянів), Які блокують комп'ютер, з'являється віконце з написом типу "комп'ютер заблокований за перегляд матеріалів містять сцени гомосексуалізму і насильства". Для розблокування необхідно ввести код, а для цього пошліть смску, дивіться малюнок нижче. Дорогі друзі комп'ютер заблокований 1000 рублів підуть невідомо куди, не треба нічого слати. Якщо самі не зможете розблокувати, то попросіть це зробити фахівців з видалення вірусіві ремонту комп'ютерів.
Продовжимо ... Більшість файлів на будь-якому з жорстких дисків
, З плином часу, особливо при інтенсивних іграх, фрагментируются, Що це означає, написано вище, - при збереженні, видаленні і внесення в них будь-яких змін. Всі зміни, внесені в файл на вашому комп'ютері, зберігаються в інші сектори жорсткогодиска, Досить далеко, за мірками жорсткого диска, віддалені від розташування вихідного файлу
. Природно з плином часу, фрагментаціязачіпає більшість файлів вашого жорсткого диска. Тепер це можна назвати не фрагментацією файлу, а фрагментацією всього жорсткого диска,що дуже уповільнює роботу комп'ютера.
Чому?Тепер для відкриття файлів необхідно зчитувати інформацію, про склад файлу, в різних місцях жорсткого диска.
Фрагментованому жорсткого диска необхідно зробити дефрагментацію. Навіщо?
Сильна фрагментація файлу, тобто, якщо він складається з величезної кількості шматочків,які знаходяться в різних місцях диска, змушує жорсткий диск робити багато додаткових дій, Точніше рухів зчитують головок, що явно помітно уповільнює роботу вашого ПК. Вбудована в Windows програма дефрагментації диска(Існують і інші, окремі, програми для цієї мети, з більш розширеними функціями) виробляє впорядкування фрагментованих файлів для більш ефективної роботи.
Висновок - програма дефрагментації диска необхідна для збільшення продуктивності вашого персонального домашнього комп'ютера.
P.S. Хочу зауважити, нове покоління твердотільних жорстких дисків, вже не вимагає дефрагментації, там просто немає фрагментованих файлів через зовсім іншого принципу зчитування і запису файлів.
Зауважу, що дана стаття призначена для недосвідчених, починаючих користувачів.
Способи запуску програми для дефрагментації диска вашого персонального комп'ютера.
Клацніть два рази лівою кнопкою миші (лівий подвійний клік) на ярлику Мій комп'ютер:

ярлик у Вас повинен бути на робочому столі (малюнок вище) або ж натисніть на кнопку Пуск(Лівий нижній кут), там побачите Мій комп'ютері клацніть лівою кнопкою по напису:

Наведіть стрілку миші на потрібний вам диск, Зазвичай їх два диск С і диск D, клацніть один раз правою кнопкою миші (один правий клік), з'явиться контекстне меню вибраного вами диска, Акуратно наведіть мишку на слово властивостіі клацніть по цьому слову лівої кнопкою(Один лівий клік):

У діалоговому вікніклацніть лівою кнопкою по вкладці сервіс:

У вкладці Сервіснатисніть лівою кнопкою миші на кнопку - Виконати дефрагментацію ...:

Перед вами з'явиться вікно, Дивіться нижче малюнок, натисніть на кнопку Дефрагментація:

Тепер ви повинні дочекатися закінчення дефрагментації, Поки не з'явиться віконце, що дефрагментація завершена:

Також можна запустити дефрагментацію жорстких дисків і іншими способами(Один-два лівий клік по ланцюжку):
1.Пуск >>> Панель управління >>> Адміністрування >>> Управління комп'ютером >>> Дефрагментація диска >>> тут виділіть необхідний Вам диск -> Дефрагментація;

2.Пуск >>> Всі програми >>> Службові >>> Дефрагментація диска >>> тут виділіть необхідний Вам диск -> Дефрагментація.

Ну, і не великі поради:
Ви можете бачити в програмі дефрагментаціїще кнопочку аналіз, перед початком дефрагментаціїможете натиснути її, через невеликий час з'явиться віконце вимагає або не потрібно виконати дефрагментацію, в залежності від відповіді натискаємо чи ні кнопочку Дефрагментація.

Постарайтеся проводити дефрагментацію жорстких дисків не рідше ніж один раз на місяць, Ну, а якщо ви граєте в іграшки, то раз на тиждень, а то й частіше, побачите по продуктивності, тобто швидкодії ПК.
Нагадаю, що процес дефрагментації підвищує швидкодію комп'ютера, І звичайно ж, через зниження кількості фрагментованихфайлів, ви продовжите час роботи жорсткого диска - вінчестера.
Увага!!! Від розміру жорсткого диска, розміру оперативної пам'яті, Швидкості процесора і ступеня фрагментації файлів вашого ПК, процес дефрагментації диска може зайняти за часом від хвилин до декількох годин.
Так, ось трохи не забув, все-таки постарайтеся під час дефрагментації не працювати на комп'ютері.Це бажано, але необов'язково, тому, звичайно ж, якщо у вас при запуску дефрагментаціїдуже багато червоних секторів, і потрібно багато часу, то зробіть це на ніч, до ранку все буде готово. Іноді потрібно до 7-10 годин і більше.
Всім давно і добре вже відома операційна система windows xp. Навіть незважаючи на вихід новіших версій ОС від корпорації Microsoft, windows xp користується великою популярністю. Чому? Та тому що вона надійна, перевірена часів і зручна. Так, може Vista або 7 мають більш красивим інтерфейсом, але далеко не це основний показник. Так що в цій публікації розглянемо для windows xp. Розглянемо найбільш популярні і ефективні.
Дефрагментатор для windows xp. Короткий огляд.
Серед всіх інших дефрагментаторів для windows xp, як платних так і безкоштовних, можна виділити п'ятірку лідерів. На них ми мабуть і зупинимося.
Diskeeper
Raxco PerfectDisk
O & O Defrag
VoptXP (тільки для windows xp)
Auslogics Disk Defrag
Diskeeper
Розробником цього дефрагментатора для windows є Diskeeper Corporation. Ця програма - найбільш популярна в своєму роді. І зараз зрозумієте чому. Це найбільш популярний дефрагментатор для windows xp.
Переваги дефрагментатора Diskeeper
Відмінна якість .
дефрагментує системні файли, Область MFT.
Добре працює дефрагментатор в фоновому режимі.
Збільшує швидкість завантаження windows xp.
Дозволяє збільшити швидкість завантаження і роботи програм.
Повна сумісність з операційними системами windows (XP, Vista, 7).
Запобігає фрагментації файлів (фрагментація - зворотний процес дефрагментації).
недоліки
Трохи більше повільна швидкість роботи, в порівнянні з конкурентами.
Цей дефрагментатор для windows xp не вміє дефрагментировать окремі файли, тільки диски.
Також серед інших особливостей можна відзначити підтримку всіх файлових систем, а також те, що цей дефрагментатор для windows працює навіть при 1% вільного місця на диску (для інших треба 5-15%). Для Diskeeper предусмотерно кілька режимів роботи. Але про це почитаєте в розширеній версії статті.
Raxco PerfectDisk
Цей дефрагментатор для windows xp розробила компанія Raxco Software Іnc. Не зовсім простий інтерфейс, деякі базові знання подібних програм все ж потрібні. Теж досить популярний дефрагментатор. Тепер коротко перерахуємо основні переваги.
переваги PerfectDisc
більш висока швидкістьроботи в порівнянні з тим же Diskeeper.
Повна сумісність з windows XP, Vista, 7.
Відмінна якість дефрагментації.
Дефрагментатор непогано працює в фоновому режимі.
Збільшує швидкість роботи і завантаження операційної системи виндовс xp.
Може дефрагментувати окремі файли.
Слабкі місця
- Трохи важкувато інтерфейс і управління програмою.
підтримує всі файлові системи, Запобігає фрагментації файлів і підтримує кілька режимів роботи. Так що досить хороший дефрагментатор для windows xp.
O & O Defrag
Є кілька версій даної програми. Ці дефрагментатори для windows xp трохи поступаються по полярності Diskeeper і PerfectDisk, і при цьому функціональність і якість не відстає. Розробником цього дефрагментатора виступає O & O Software GmbH.
Переваги O & O Defrag
Сумісність з усіма версіями windows XP, Vista, 7.
Відмінна швидкість роботи і якість дефрагментації.
Дефрагментатор добре виробляє дефрагментацію у фоновому режимі.
Дефрагментатор збільшує швидкість роботи програм, windows, ігор і іншого.
Може дефрагментувати системні файли, файл підкачки, MFT не тільки для xp, а й інших операційних систем.
Підтримує декілька режимів роботи.
Слабкі місця
Цей німецький дефрагментатор для windows xp в рідкісних випадках може зависнути.
При дефрагментації досить пристойно завантажує комп'ютер, так що для комфортної роботи потрібно буде або мати потужний комп'ютер, Або займатися чим то простеньким.
Не завжди завантажується автономна дефрагментація до запуску операційної системи windows xp (теж буває, але вкрай рідко).
Як би там не було, досить хороше рішення для проведення дефрагментації в windows xp від німецької компанії. Майже не поступається своїм конкурентам по продуктивності. Досить хороший дефрагментатор для windows xp.
VoptXP
Як можна зрозуміти з назви, дефрагментатор націлений на роботу з windows xp. У прінцип досить непогана утиліта, хоча дещо поступається вище перерахованим конкурентам.
переваги VoptXP
Цей дефрагментатор орієнтований на windows xp.
Досить непогана якість і швидкість роботи.
Як і всі інші, дефрагментує область MFT, файл підкачки, системні файли.
недоліки дефрагментатора
Трохи складний в роботі і настройці.
Якщо на диску мало вільного місця, то дефрагментатор буде працювати дуже повільно.
Auslogics Disc Defrag
Один з кращих безкоштовних рішень. Цей дефрагментатор для windows xp є найкращим серед некомерційних продуктів.
переваги
Повністю безкоштовний дефрагментатор для windows xp.
Досить непогані показники швидкості і якості дефрагментації.
Є портативна версія цього дефрагментатора. Тобто цей дефрагментатор для windows можна записати на флешку, а потім використовувати на будь-якому іншому комп'ютері.
недоліки
Дефрагментатор Disc Defrag має слабший функцінал в порівнянні з платними продуктами для дефрагментації в windows xp.
Дефрагментатор для windows xp. підсумки
Незважаючи на всю різноманітність програм цього класу, цей матеріал ми присвятили найбільш гідним уваги дефрагментатори для windows xp. Також цілком можете використовувати. Так що можете сміливо вибирати собі на комп'ютер будь-який, все вони - кращі представники свого роду. Так що сміливо вибирайте будь-який дефрагментатор для windows xp. Спасибі за увагу.
У статті з розглядом можливостей вже згадувалася нагальна потреба очистити жорсткий диск. Постійна експлуатуючи улюблений комп'ютер вам стане очевидно, що на жорсткому диску постійно зменшується вільне місце. І справа тут не тільки в установці нових програм, створенні великої кількості файлів і т.д. Навіть при звичайній роботі на жорсткому диску постійно з'являється велика кількість тимчасових файлів. Як правило, такі файли використовуються Windows або встановленими програмами і видаляються в міру потреби. Але, не все так просто.
Однак в деяких випадках програма може «забути» видалити тимчасові файли в результаті збою або некоректного завершення роботи. Такі «забуті» тимчасові файли, накопичуючись, можуть займати істотний обсяг на диску, який доходить часом до кількох або навіть десятків гігабайтів. Іншим джерелом тимчасових файлів є ваш браузер. Справа в тому, що під час перегляду Web-сторінок браузер зберігає на диску (тобто кешує) Web-сторінки цілком або окремі їх елементи, щоб прискорити їх завантаження в наступний раз. Згодом цей кеш може розростатися до істотних розмірів.
утиліта Очистка диска(Для її виклику виберіть команду Пуск> Всі програми> Стандартні> Службові> Очищення диска) Дозволяє очистити ваш диск від різних тимчасових файлів. Безпосередньо після запуску вам буде запропоновано вибрати диск для очищення, а потім утиліта проведе пошук непотрібних файлів за обраним диску, представивши результат в наступному вікні.
У вікні Видалити наступні файли перераховані файли і папки, які потрібно видалити. У нижній області вікна програми надано короткий опискожного файлу, папки або групи файлів. Якщо ви хочете переконатися, що не видалите нічого зайвого, вміст кожної групи файлів можна переглянути, клацнувши на кнопці Перегляд файлів, Попередньо обравши відповідну групу зі списку. Перейшовши на вкладку додатково, Можна запустити програму установка компонентів Windows , утиліту Установка і видалення програм(Клацнувши на кнопці Очиститив панелі встановлені програми ), А також видалити непотрібні точки відновлення.
Дефрагментація диска
Однією з основних причин об'єктивного уповільнення роботи комп'ютера є фрагментація жорсткого диска. хорошим прикладомфрагментированного файлу може служити газетна стаття. Уявімо, що заголовок і початок статті знаходиться на першій сторінці, продовження де-небудь в середині, а закінчується вона вже на «задвірках». Те ж відбувається і з файлами на жорсткому диску. На оптимізованим жорсткому диску з мінімальною фрагментацією, кожен файл являє собою безперервний сегмент даних у вигляді фізично послідовно розташованих секторів.
В процесі роботи, коли ви видаляєте непотрібні файли, На жорсткому диску утворюються вільні області, оточені простором, зайнятим іншими файлами. Якщо під час запису новий файлНЕ буде розташований у вільній області, його вміст виявиться розбитим на частини, розташовані в різних областях жорсткого диска. В результаті при читанні такого файлу голівках жорсткого диска доведеться кілька разів переміщатися по диску, підвищуючи тим самим час зчитування файлу (і, відповідно, знижуючи швидкість читання).
Дефрагментація жорсткого диска- одна з основних задач, які повинен регулярно виконувати кожен користувач. Врахуйте, що фрагментація вмісту жорсткого диска не тільки збільшує час завантаження Windowsі різних програм, але і призводить до того, що жорсткого диска доводиться працювати більш активно. Головки жорсткого диска змушені здійснювати більше переміщень, в результаті чого робочий ресурс жорсткого диска зменшується. Нерідко причиною виходу жорсткого диска з ладу може бути те, що безладний користувач місяцями або навіть роками не проводить дефрагментацію.
Для дефрагментації можна використовувати як вбудовані можливості Windows - утиліту дефрагментації, так і окремі програми. Щоб запустити утиліту дефрагментації Windows, виберіть команду Пуск> Всі програми> Стандартні> Службові> Дефрагментація диска. Виберіть у верхній області вікна жорсткий диск для дефрагментації і клацніть на кнопці аналіз. Якщо диск потребує дефрагментації, Windows сама запропонує її провести. Подивитися додаткову інформаціюпро диск можна, клацнувши на кнопці вивести звіт, А почати дефрагментацію примусово, навіть якщо Windows вважає що в цьому немає необхідності, можна, клацнувши на кнопці Дефрагментація.