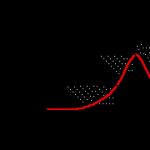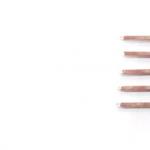Unfortunately, for many users, not all programs work on Windows operating systems. various versions equally good. In order to solve this problem, Microsoft employees were able to create an option called compatibility mode, which allows you to use files and other components of older versions of the system in a newer one.
For example, we can say that most of the programs that were written for Windows Vista can easily run in the seventh version of the OS, but still some of them may give an error or not work at all. The same can be said about Windows XP, which accepts or does not accept components and programs written for Windows 95, 98 and 2000. And for the normal operation of all files and other components, compatibility mode is needed.
But still it is worth figuring out how to start this mode and fix the problems that have arisen. Let's describe the main points on Windows 7. If you decide to install the program from old version Windows, but when booting it does not work correctly, then first of all you need to run special agent, which will eliminate compatibility problems with certain files.
It is it that is able to automatically detect and fix the most common problems that prevent installation or the correct launch of programs from older versions of Windows. Thus, you will make Windows 7 compatible with the components and files of previous versions of operating systems from Microsoft.
So, in order to run this tool, which will find and fix all problems, you need to go to the Start menu. After that, select the "Control Panel" item, and then enter the word "problems" in the empty search field, then click "Troubleshooting". Go to the "Programs" section and select a command that has a rather long name - "Run programs designed for previous versions of Windows." And after that, wait until the tool finds errors and fixes them, that is, until compatibility mode is enabled. When this happens, you can safely work with this program.
But it happens that it is not possible to fix the problem automatically. And in this case, there is also a way out, but only you will have to perform all the actions yourself. And for this method, you will have to clarify some data of certain programs and components. Recommendations for manual search and troubleshooting are given below:
1. Change program compatibility settings manually. To do this, you'll need more information about running older programs on a newer version of the operating system.
2. You must independently check the compatibility of components with the version of the operating system in which you are working. To do this, it is best to contact the official website of the program and the system itself.
But I want to note that this is a rather laborious work. And that is why it will be easier to find a similar program or file that will be designed specifically for your version of Windows.
If you still do not quite understand what compatibility mode is, then you can give an example on the program Microsoft Excel. Let's say you launch a document that was created in a previous version of the system, but you cannot work in the seventh Windows, as you have an inscription in the heading "Restricted functionality mode". And in order to ensure that you work with this document, using all the options and features, you must enable Excel compatibility mode.
For the same purposes, this mode is needed in Microsoft Office and in other programs. And the conclusion suggests itself: the compatibility mode is quite useful thing which is sometimes necessary.
Compatibility of existing applications with the operating system Microsoft Windows Vista (and this year's Windows 7 operating system, built on Windows kernel Vista) is one of the main problems that users may encounter when upgrading to a new version of the operating system. Despite the efforts made by Microsoft, some software manufacturers continue to use outdated functions of the operating system, incorrectly perform operations for checking OS versions (more than 50% of all failures to launch applications), do not follow recommendations for working with file system and, often, are not guided by advice on ensuring the correct operation of applications in new versions of the system. All this leads to the fact that in the Microsoft Windows Vista operating system there are more than 5600 "system patches" (shims) to ensure the correct operation of applications. various manufacturers- from utilities of Chinese manufacturers to large products of well-known companies. In Windows 7, the number of "system patches" has increased - in the beta version of the new operating system, there are more than 5700 of them!
There are three main approaches to ensuring application compatibility - using the "system patches" mentioned above, running the application in a virtual environment (terminal services or Microsoft use Application Virtualization) and, changing the application code so that it meets the requirements for correct operation in the operating system through the Application Certification Guides for the Works With Windows Vista and Certified for Windows Vista logos, as well as related test cases, which can be found on the site in the Windows Vista section.
The key reasons for application incompatibility described above forced Microsoft to implement a special mechanism at the operating system kernel level, known as Application Compatibility Infrastructure, whose task is to imitate the functioning of the OS in compatibility mode with previous versions and, in some cases, even introduce errors that affect the functionality of third-party applications - even if these errors are detected and fixed in the current version of the OS.
Compatibility tools can be roughly divided into three levels: operating system tools, a set of free utilities, patches created by Microsoft.
Operating system tools
At the operating system level (both Windows Vista and Windows 7), there is a mechanism to allow applications to run in compatibility mode. In Windows Vista and Windows 7, this mechanism is available by clicking the right mouse button on the name of the executable file, selecting the command "Properties" and switch to tab "Compatibility" in the dialog box "Properties".
Properties panel Compatibility tab
The panel is divided into 3 groups - "Compatibility Mode", "Options" and "Level of rights". The options in the Compatibility Mode group allow you to run the application in compatibility mode with one of the following operating system versions. Windows systems:
- Windows 95; Windows 98/Me; Windows NT4 (SP5); Windows 2000; Windows XP (SP2); Windows Server 2003 (SP1)
When you select compatibility mode for an application, a set of system "patches" are included that emulate the selected version of the operating system.
The options in the "Settings" group allow, without changing the runtime itself, to set some modes that will help the operation of the application - the number of colors, screen resolution, HiDPI scaling, etc.
And finally, in cases where the application needs to be executed under account administrator (either due to a check built directly into the application code, or due to access to the administrative functions of the system, the application can be run as an administrator.
All changes made in this dialog box are stored in system registry- in branches HKEY_CURRENT_USERSoftwareMicrosoftWindows NTCurrent VersionAppCompatFlagsLayers
In the example above, we used two compatibility tools - the so-called. "compatibility level" - in our case, and Windows XP SP2 - and two system "patches" - DisableThemes and RunAsAdmin.
Windows 7 introduced a simpler interface that allows you to enable mechanisms to ensure application compatibility with the current version of the operating system. This interface is called Program Compatibility Troubleshooter - it is invoked via control panel| Troubleshooting | Programs | Run programs made for previous versions of Windows or from command line team
%systemroot%/system32/msdt.exe –id PCWDiagnostic
When invoking the Program Compatibility Troubleshooter, we are taken to a set of screens that allow us to either select an application from a list, or specify a new application and, after answering a series of questions, try to resolve compatibility issues. 


Program Compatibility Troubleshooter - Application Selection

Program Compatibility Troubleshooter - Problem Categories

Program Compatibility Troubleshooter - OS version selection

Program Compatibility Troubleshooter - Application Testing

Program Compatibility Troubleshooter - Applying Settings
As you can see from the illustrations above, the Program Compatibility Troubleshooter allows you not only to select certain settings, but also to check the performance of the application and, if necessary, return to the settings panel - this is the main difference this tool from directly using the Compatibility panel in Windows Vista.
Many application compatibility issues can be resolved by applying tweaks at the level of the Compatibility panel in Windows Vista or the Program Compatibility Troubleshooter in Windows 7, but in some cases heavy artillery may be required.
To be continued...
windows OS becomes more convenient and attractive with each new version. But one mistake haunts her in each of them - this is incompatibility with old programs. True, there is one simple and correct solution - running such utilities in compatibility mode.
Old utilities are usually understood as programs that were written for older versions of the OS: Windows 95, Windows 98 and Windows XP. They are divided into the following categories:
- Old games that you want to play and feel nostalgic from time to time.
- Drivers for old devices: printers, scanners or copiers.
- Good utilities that have not had an update for a long time.
- Accounting software, which is still used by almost every utility company.
Sometimes the causes of incompatibility are the most primitive. For example, the utility tries to find its files in the wrong folder, and therefore displays error messages on the device screen. Methods for solving such problems are discussed below.
Compatibility fixes
This method is the simplest, so use it first. The bottom line is simple: the system automatically selects the parameters that will help the old utility start. Click right click your mouse on the icon of the program that does not want to run, issuing error messages over and over again. The menu will have the following item:
Select it. After a couple of moments, this window will open. Select the first option, which will allow the system to automatically generate parameters for running the utility.
Subsequently, it will display the parameters with which you can run the utility. That is, it will “seem” to the old program that it runs on the native OS for which it was written. To check the parameters, just click on the appropriate button.
If the utility has successfully earned, then you should save the settings. This can be done by clicking the "Next" button in the service utility. And after that, you can launch the old utility with a simple double-click.
Compatibility Mode
Using this method, you can run the old utility manually in this mode. To do this, select "Properties" in the program menu, and then - the "Compatibility" tab.
As you can see, there are several options for launching the old program. They include all older versions of the OS. Select the option on which the utility worked exactly.
In addition, you can configure other settings that are visible in the screenshot. After all, some utilities require only 256 colors, while others require a special screen extension. All this depends only on the program itself, and therefore are required only in certain cases. Usually, by selecting the desired version, the utility should immediately start working.
Registry compatibility fix
Open the registry and follow the path shown in the screenshot.
Create a string parameter. In the name, write the full path to the program that does not want to run. And in the value, specify the required compatibility mode (they are shown in the screenshot below). Additionally, add the value "RUNASADMIN" as well. In this case, the utility will run immediately as an administrator.
Do the same steps in the HKEY_LOCAL_MACHINE folder (the rest of the path remains the same). Don't forget to restart your computer and try running the old utility. It will automatically start with the new settings.
In all recent operating systems, compatibility mode works the same way.
As a result, any old program can run in compatibility mode.
When a program installation encounters a compatibility issue known to the system, Windows 7 warns the user about this and opens Program Compatibility Assistant (Program Compatibility Assistant). But sometimes the program may not install or start for unknown reasons. To solve such problems, you need to set compatibility settings. This can be done in two ways:
- use ( Program Compatibility Wizard), which itself will determine the required set of settings;
- set compatibility settings manually.
Although these methods work in much the same way, only using the (Program Compatibility Wizard) can you change the compatibility settings for programs that are on common network drives, CD- or DVD-drives and other drives with removable media. Ability Program Compatibility Wizards(Program Compatibility Wizard) to work with different types of media allows you to install programs that would otherwise be impossible to install.
Launching the Program Compatibility Wizard
The Program Compatibility Wizard has a lot in common with the Program Compatibility Assistant. However, there are some differences between them.
- Windows 7 automatically launches the Program Compatibility Assistant when installing an application encounters a problem known to the system.
- You can use the Program Compatibility Wizard when you think that some kind of compatibility issue is preventing a program from installing or running.
To find and fix problems using the Program Compatibility Wizard, follow these steps:
- On the menu Start(Start), on the Desktop or in Explorer ( windows explorer) right click on the file or program shortcut, select Compatibility fixes(Troubleshoot Compatibility). will be launched Program Compatibility Wizard
- The wizard will automatically attempt to detect compatibility issues. Try running the program by following the troubleshooting instructions. Select Use recommended settings(Try Recommended Settings), view the list changeable settings(Fig. 4.3) and click on the button Starting the program...(Start the program).
- After starting the program, click on the button Further
- Yes
- If the issue is still not resolved after changing the compatibility settings and you want to start the troubleshooting process first, select Not, try using different settings (No, try again using different settings) and go to step 3 of the following list.
- If the problem is still not resolved after changing the compatibility settings and you want to find a solution on the Internet, select Not, report the problem to Microsoft and check online for a solution.
- Cancel(Cancel).
For advanced troubleshooting using the Program Compatibility Wizard, follow these steps:
1 . On the menu Start(Start), on Desktop or in Explorer(Windows Explorer) right click on the program file or shortcut, select Troubleshoot Compatibility. will be launched Program Compatibility Wizard(Program Compatibility Wizard).
2 . The wizard will automatically attempt to detect compatibility issues. To perform advanced troubleshooting, select Program diagnostics(Troubleshoot Program) upon completion automatic search malfunctions.
3 . On the page What problems are noticeable?(What problems do you notice?) choose the options according to the problem you found (Figure 4.4). Further actions of the wizard (after clicking on the button Further(Next)) depend on the option you selected.
- The program worked on earlier versions of Windows but won "t install or run now". When you select this option, you will need to specify which Windows version the program worked before. Since this choice determines the compatibility mode, specify the system for which the program was written. At startup Windows programs 7 will create an environment for that operating system.
- The program opens but doesn't display correctly. This option can be useful when running games, tutorials, and other applications that require special display settings (such as programs for Windows 98). Select from the problem you are experiencing Depending on your choice, a limited set of colors (256) or a screen resolution of 640x480 (or both) will be used for programs that cannot work in modes with higher resolution and color depth Visual design, desktop composition, and image scaling at high screen resolutions may also be disabled.
- The program requires additional permissions. Selecting this option changes the program's settings so that it can be run with privileged rights. For correct operation many programs written for Windows XP and earlier need to be run as an administrator. After that, the program will always try to use elevated rights, and if necessary, you will receive requests to continue.
- I don't see my problem listed (I don "t see my problem listed). If you select this option, the wizard will assume that you have selected the previous three at the same time.
4 . After that, review the list of settings that will be changed. Pay attention to the steps in the wizard as you resolve display issues and select one of the following options.
- Error message that says the program must run in 256 color mode(Error message saying the program needs to run in 256 colors). If you select this option, the program will run in 8-bit video mode (256 colors). This may be required to run games, media, and tutorials designed for Windows 95 or Windows 98.
- The program starts in a small window (640x480 pixels), which cannot be expanded to full screen (Program starts up in a small window (640x480 pixels) and won "t switch to full screen). If you select this option, the screen resolution of 640x480 will be used when the program is executed. This may be required to run games, media, and tutorials designed for Windows 95 or Windows 98.
- Window transparency is displayed incorrectly(Windows transparency isn "t displayed properly). If you select this option, desktop composition will be disabled when the program starts. Otherwise, problems may occur due to the fact that the desktop background and the program use different color modes. This may useful if you have problems with the display and, in particular, with how the program uses colors.
- The program does not display correctly when using large fonts(Program does not display properly when large-scale font settings are selected). If you select this option, scaling will be disabled at high screen resolutions. This may be necessary if the program windows seem too stretched to you and you want to return them to their normal appearance.
- Window controls appear truncated or the program changes visual appearance on startup(Window controls appear cut off, or the program changes visual themes when started). If you select this option, themes and styles will be disabled when the application runs, so that the text in the program menus and on buttons appears unchanged. This may be useful if the names of buttons or menu items cannot be read or are difficult to access and you want to use the style Windows design 7 Basic.
5. If you don't want to use the suggested settings, click the Cancel button and repeat the procedure with different options. To test these settings, click the Start the program button. The wizard will execute the program using the selected compatibilities.
6. After starting the program, click on the button Further(Next) and do one of the following.
- If changing the compatibility settings resolves the issue and you want to keep your settings, select Yes, save these settings for this program (Yes, save these settings for this program).
- If the issue is not resolved after changing the compatibility settings and you want to run the troubleshooting process first, select Not, try to use other settings (No, try again using different settings) and repeat this procedure, starting from paragraph 3 .
- If the problem is not resolved after changing the compatibility settings and you want to find a solution online, select No, report the problem to Microsoft and check online for a solution.
- To cancel the compatibility settings and exit the wizard, click the button Cancel(Cancel).
Set compatibility options manually
Instead of using Program Compatibility Wizard(Program Compati-bility Wizard), you can set the compatibility settings manually. This may also be necessary in cases where you want to correct the parameters changed by the wizard. To do this, follow these steps.
1. Right click on the program icon and select Properties(Properties). Open a tab Compatibility(Compatibility) (Fig. 4.5). Compatibility mode cannot run programs that are part of the Windows operating system. Therefore, these options are not available for embedded programs.
2. By default, the compatibility settings will only be applied to the selected application shortcut. To apply the settings to all shortcuts of this program, regardless of the user, click the button Change settings for all users(Change settings for all users). In the opened dialog box Properties(Properties) of the application's .exe file, select the compatibility settings that you want to apply to all users of the computer.
3. Check the box Run the program in compatibility mode for(Run this program in compatibility mode for), then select from the list operating system for which the program was written.
4. Panel can be used Options(Settings) to set the required display settings for the program. Select 256 color mode or 640x480 screen resolution (or both).
5. You can turn off visual design, desktop composition, high resolution image scaling, or all three options at the same time.
6. Check the box Run this program as an administrator(Run as administrator) if the program requires elevated rights for normal operation. Do not use this option for untrusted programs.
7. Click the button OK. Double-click on the shortcut to run the program and see how it will work with the selected compatibility options. If the problems persist, you will need to change the compatibility settings again, contact the software developer for an update, or try running the program in Windows mode XP (more about this mode is described in the section),