For many people, working with the browser begins with the home page. Its correct setting will provide increased comfort and quick access to necessary information. This article will talk about how to change the start page in Yandex Browser.
Since Yandex.Browser is based on the Chromium engine, its interface is as similar as possible to Google Chrome. And despite some changes made by Yandex developers, browser management is identical.
To change your browser's home page, open the menu Settings. To do this, click on the button with three horizontal stripes, which is located at the top right, and select the menu item Settings.

In the menu that opens you need to find the section Where to start?

The browser offers, let's say, 2.5 settings to choose from. First option - Open page quick access . By choosing this method, this window will appear when you launch the browser:

These are the default windows; as you continue to use the browser, they will change depending on the user's preferences. Unnecessary windows will be removed, and they will be replaced by tabs with frequently used sites. They can also be controlled by the user himself: move them in all directions, remove unnecessary windows, add and pin interesting pages.
Second option - Restore tabs opened last time. That is, restoring the last session. Convenient for users who constantly keep the same sites open (for example, news or social networks).
And in addition to this point there is a setting - Open www.yandex.ru if there are no tabs. That is, if all tabs were closed before shutting down the browser, then when you next start the program home page there will be a search service Yandex.
Unfortunately, the browser does not implement the ability to set the desired site as the starting site. This was probably done to ensure that people used exclusively Yandex services. However, the “Tableboard” function provides greater opportunities, with the help of which you can get to your favorite site with one click.
Good day.
I’m almost sure () that almost every user, when going online, is interested in (at least) the most ordinary things: what the weather will be like tomorrow, what’s going on in the World (i.e. news), what interesting films are shown, how the dollar/ruble “feels” there (recently relevant for our country). Isn't that right?
If you count, then in order to find out such information, you need to visit 3–5 sites! You can, of course, do it this way, but in my opinion, it’s much better to customize it for yourself Yandex home page and receive this information in its entirety by visiting one web page. In addition, after reading all the news, you can immediately proceed to the search. Very convenient!
Actually, in this article I’ll show you how to install Yandex as the start page in your browser, and I’ll give you some basics about setting up and the capabilities of the service. I think that many, by setting up their browser once, will be able to significantly save time (and time is money) !
How to make it start in the browser
Perhaps the article should start with how to make it so that when you start the browser, the Yandex home page automatically opens (i.e., so as not to open any “Favorites” tabs and not follow links from any menu).
Method 1
If you haven't visited for a long time Yandex home(I provided the link above), then when you visit it, a small window will pop up in the corner of the screen asking you to change the main page. If you don't mind, just agree...

Method 2
You can do everything manually. I'll look at a few popular browsers below.
Google Chrome
First, open the browser settings. Can be done in 2 ways:
- or in the upper right corner of the window, click on the “three” dots;
- or paste the following address into the address bar of your browser: chrome://settings/


Actually, after restarting the browser, you will see that Yandex has automatically opened for you...
Mozilla Firefox
In general, in this browser almost everything is done identically (as in Chrome): first open the settings (alternative way- go to page about:preferences#home ) .


Firefox (start) / Clickable
By the way, please note that when working in Firefox, you can open the home page at any time: just click on the “house” icon next to the address bar.

Microsoft Edge
First you need to open parameters(to do this, click on the “three dots” icon in the upper right corner and find this item in the menu).

Further it is necessary in the subsection "Show in new Microsoft Edge window" select an option "Specific page or pages" and indicate the desired web address (see example below in the screenshot).

If the page cannot be installed
As an addition...
If you are unable to change the start page in your browser, you may have “caught” a virus (note: many of them block the ability to change the page. Another option is also possible: the settings can be changed, but after restarting the browser, the “old” page opens again) .
If you encounter a similar problem, I recommend that you read a couple of my articles:
- programs for removing Malware, advertising from browsers, malware that antiviruses do not see -
- How to remove a virus from your browser - in 5 steps -
Select your city and customize the theme
Next, what I would recommend doing (after switching to Yandex and setting it as the start page) is to indicate your city (in general, usually the search engine detects it automatically, but this does not always happen correctly) . This will allow you to know about all the news in your city, events, posters, etc.
This is done quite simply: in the upper right corner of the screen, click on the link "setting" and go to the city clarification section. See screenshot below.

There is an option to either automatically determine your location or manually adjust it. In general, everything is quite simple.

Please note that after specifying your city: you will be able to quickly view all the events and news taking place in it. It's very convenient!

In addition to the city, I would also note that you can change standard theme to something more interesting (for example, many make it darker, more contrasting). To do this, just select an option from the settings (see example below).

Select a theme / Clickable
After selecting one of the themes, the search engine will be transformed (for example, I installed the New Year's theme...).

Important!
All settings made home page Yandex messages will only be saved in the browser in which you made them. So that they “act” always and in any browser, create a profile on Yandex (for example,).
Note: To register, you only need to provide your initials and phone number (for security and to confirm some transactions). See screenshot below.

How to delete or move some blocks
Some blocks on the Yandex main page (for example, maps, TV programs, weather, traffic jams, etc.) can either be deleted or moved to another more convenient location.
To do this, you need to use the tab "Settings/Configure Yandex" .

After which, you will see that each block is highlighted in gray, and a cross has appeared in its corner. Now you can simply close everything unnecessary and move the rest to a more convenient place.

When all the blocks are placed in their places, just press the button "Save" in the bottom corner of the screen. Next, all blocks will be recorded and will be displayed in this form every time you visit Yandex.

How to set up exchange rates (select currencies to display)
In Yandex, the exchange rate is very conveniently “attached” (right above search bar). If you click on the “three dots” next to the rate, you can see stock quotes of the main currencies (dollar, ruble, oil).

By the way, on the quotes page there is also a settings option (you can add other currencies that you would like to monitor).

I note that the possibilities are quite extensive: you can even track the Bitcoin exchange rate (in addition, Yandex can mark sharp fluctuations in the exchange rate in a separate color, which is also convenient).

The added quotes begin to be displayed (and tracked) immediately after you save the settings. In general, it’s quite convenient to find out in time what happened to the ruble...

How to customize your news feed (according to your interests)
On the Yandex home page (if you scroll it a little lower, under the posters and films) there is a ribbon (Zen). In general, it is generated automatically (using artificial intelligence) based on your interests. And quite often interesting life news pops up in it, which would be nice to know about in advance...
Automation is automatic, but the Zen feed can also be created based on personal added channels (for example, you can add sites on cars, economics, politics to it - depending on your tastes) . To do this, click on the “Zen” link (see screenshot below).


After which you will see dozens of sections: auto, home, business, food, etc. Select one of the sections that interest you.

After which, you will see dozens of different popular portals that you can subscribe to. For example, I chose "Mail Auto"- and now posts on automotive topics will flash among the feed. Very convenient!
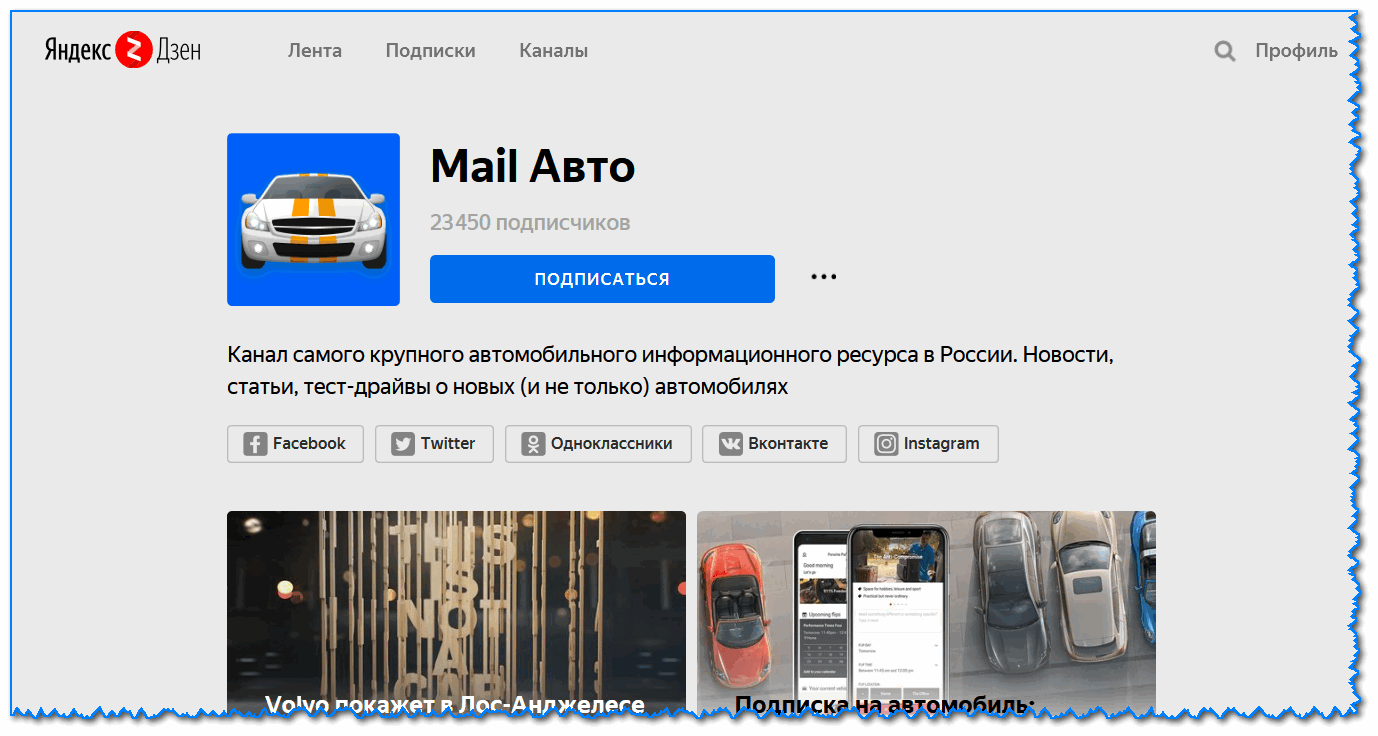
Of course, you can add dozens of different interesting portals to your liking (in a similar way). Thus, the news feed will delight you with interesting events every day...
That's all for now. Good luck!
Greetings everyone! Today’s article will be useful to all Internet users who want to make Yandex their home page. As a rule, this setup is quite easy to do, but as practice shows, many users do not know where to register the address and how to do it correctly. Therefore, in this article, we will discuss in detail how to set up the start page in browsers: , Opera, Mozilla Firefox and Internet Explorer.
I would like to draw your attention to the fact that setting up the home page in your browser can only be prevented by the presence of malicious software. software. This happens in cases where you seem to have set the start page, and the Webalta or Pirrit Suggestor search is loaded into the location you need. We will consider a way out of this situation at the end of the article.
We configure Yandex as the home page manually.
It is possible to make Yandex the start page either manually, by changing browser settings, or in automatic mode, using special programs. First, we will look at how to make the settings manually, this method the good thing is that you and I don’t have to install additional programs, and at the end of the article we will consider a method for the lazy.
Make Yandex the start page in Internet Explorer
I suggest that the first thing on the list to consider is setting Internet browser Explorer. Since, firstly, it is on all computers with operating Windows system, and secondly, setting up the initial page is done the same in all versions of IExplorer.
To set the home page of the Yandex search engine, take the following steps:
That's it, the stage of setting up the home page for Internet Explorer is complete. Now, as soon as you launch the browser, the search engine will open.
Setting up the home page in the Opera browser.
In , making Yandex the start page is also not difficult. To do this we do the following:
- We go to the menu by clicking on the corresponding button in the upper left corner;
- In the list that appears, select “Settings”;

- The settings window will open, we are interested in the “Basic” tab;
- In the very first item “Specify what the browser should do at startup” in the “At startup” field, select “Open a specific page or several pages”;

- Click the “Set pages and register” “Yandex.ru” button;

- To save the settings, click the “Ok” button.
Now you can restart the browser and see which page loads at startup.
In Google Chrome we set the Yandex start page.
If you are a fan Google browser Chrome, but at the same time remain a patriot and use search engine Yandex, then to set up the home page we do the following:

Now when working in Chrome browser, if you quickly want to go to the search engine, just click on the icon in the form of a house.
Pay attention! At this method settings, Yandex will not open as the start page.
If you want exactly the start page, then we do it a little differently:

Now when you launch the browser, you can immediately type search query in Yandex.
Make Yandex the start page in Mozilla Firefox.
In the Mazil browser, everything is done in a similar way. Follow these steps to set up your home page:

Now the Firefox browser will load the Yandex start page. As you can see, all the settings are simple, but users are often afraid or don’t know what to do.
How to make Yandex the start page automatically.
If for some reason you cannot manually set the Yandex home page, then you can do this automatically. Fortunately, the tool is provided by the search engine itself.
In the first case, you need to go to the address: home.yandex.ru and click on the “Download” button, and then follow the simple instructions that will be displayed on the monitor screen. 
The second option is to install a utility called “Browser Manager”, also an invention of the Russian search giant. You can download it from the link: yandex.ru/soft/bm 
This manager is good because it automatically controls the change of the home page and warns the user about changes. This will help you protect your computer from search engines like Webalta and similar ones.
If instead of Yandex, Webalta, Pirrit Suggestor and others open everywhere.
Very often, the user encounters a problem when, after installing the desired initial page, something completely different from what he would like opens, for example, the Webalta search engine. This happens when your computer starts up malicious code and writes its settings to browsers. As a rule, getting rid of this problem is not always easy.
The first thing you need to check is to open the desktop shortcut property. To do this, click on the browser shortcut right click mouse and in the window that opens look at the “Object” field.
Setting Yandex as your home page allows you to automatically open the popular Russian search engine as the first page when you open your browser and have an Internet connection. Many people find this convenient. This is why the request how to make Yandex the start page is so popular? We have already looked at how to do this for on the pages of our website, and now we will do it for Yandex.
Setting up the start page in Mozilla Firefox. We launch Firefox (we are using the latest version 13.0.1 at the time of writing) and address bar write yandex.ru and press Enter so that we are on the Yandex main page. You will understand why to do this later. In the upper left corner of the browser, click the orange Firefox button and select the “Settings” menu item in the left column. In the settings window that opens, go to the “Basic” tab if we are currently in another tab. In this tab, make sure that in the line “When starting Firefox:” there is “Show home page” and click the “Use current page” button, then click “OK”. Thus, we made Yandex the start page. To check this, you can close and open your browser again. Yandex should load as the main page.

We used Google Chrome 20.0.1132.47 as a test subject to show you how to make Yandex the start page in this browser. The interface is a bit unusual compared to other browsers. We also open the Yandex main page by entering yandex.ru in the address bar of the browser and pressing Enter. All other pages except Yandex on other tabs need to be closed. Next, click on the image of a wrench in the upper right part of the browser and select the “Settings” menu item. In the window that opens, in the left column, select the “Settings” section, if in at the moment you are not in them. In the settings we work with the “Initial group” block. Click on the “Add” link. A window opens that lists the start pages that launch when the browser opens. By clicking on the “Use current pages” button, we will set Yandex as the starting page in Chrome. Click “Ok” and close and open Chrome again to check that the settings are correct.



Setting the start page in Opera.
For the demonstration we used browser version 12.0. We follow the same algorithm that we used to set Yandex as the start page in Firefox. In the address bar of the browser, type yandex.ru and press Enter so that the Yandex start page opens in front of us. Next, press the Opera button in the upper left corner, select “Settings” in the menu that appears and in the next pop-up submenu “ General settings" You can also call up General Settings by pressing the keyboard shortcut Ctrl keys and F12. In the window that appears, select the “General” tab if you didn’t get to it right away. In this tab, in the “At startup” window, set the value to “Start from the home page” and set it in the “Home” window by clicking on the “ Current page" Click “OK.” The settings are saved, Yandex is now set as the main page.


Setting the start page in Internet Explorer 9.
We act by analogy with Firefox browsers and Opera. Open the Yandex start page by typing yandex.ru in the address bar and pressing Enter. Click on the gear icon in the upper right corner of the browser. In the menu that appears, select “Internet Options”. Go to the “General” tab if we didn’t get to it initially. In the “Home Page” group, click the “Current” button, then at the bottom of the window click “Apply” and “Ok”. Now, when you open Internet Explorer, we are taken to Yandex by default.


Setting the start page in Safari.
Safari is not that popular Windows users like the previous four browsers we reviewed, it is nevertheless one of the five most popular browsers. It is especially popular among fans of Apple computers. Therefore, we decided to consider how to make Yandex the start page for it too. The latest version at the time of writing was 5.1.7. We used it in the examples. We do everything according to the scheme already familiar to us. Launch Safari and open the Yandex main page in it. Let's go to settings. To do this, on computers controlled operating system Windows, click on the gear icon in the upper right corner of the browser and select the “Settings...” menu item. As you can see from the menu, the same can be done by pressing the key combination Ctrl (Control) and “,” (comma) on the keyboard.

On computers controlled by the operating system Mac system OS X, click on the Safari section in the general menu bar at the top of the screen with the browser active and “Settings” in it, or call up the settings using the Cmd (command) and “,” (comma) key combination.

Further settings are similar for Windows and Mac OS X. In the settings window, go to the “Basic” tab, where we check that “Home page” is in the “Open in new windows:” line. After that, a little lower under the “Home Page” line, click the “Current Page” button. Unlike other browsers, you don’t need to click “OK” or “Apply” here. Just close the window and thereby save the settings. Apple's approach and pursuit of simplicity and difference in action.

Of course, there are other ways to make Yandex your start page. For example, you don’t have to initially open the Yandex main page and click the “Current page” button, but simply write it manually correct address on the appropriate line. But these are all special cases that you will definitely cope with on your own after reading this article.
When it comes to web browsers, the start page serves as the starting point for your internet browsing session. Regardless of whether you set Yandex, Google or your favorite site as the main page, most Windows browsers provide the ability to specify the browser's home page.
Instructions for changing the home page at startup
Google Chrome
Google Chrome allows you to set up a custom home page, as well as toggle the corresponding button on the toolbar in Settings appearance browser. You can also specify what action Chrome will do each time it launches.

Yandex browser
Unfortunately, you cannot install your own websites in the Yandex browser, but there are several options. Here's an example of how to make Yandex your home page.

There is another way to make your website the start page in Yandex browser, here are the instructions:


Final version in long form Internet line Explorer, IE11 home page and launch options can be customized using general options.
- Click on the Gear icon, also known as the Action menu, located in the top right corner of your browser window.
- When the drop-down menu appears, click on Internet options.
- Now the interface Internet Explorer IE11 should be visible, overlaying your browser window. Go to the " General" if it is not already selected.
- Find a section home page located at the top of the window. The first part of this section is an editable field containing the URLs of the current home page. To change them, simply enter the URLs you want to set as your home page or pages. Multiple home pages, also called home page tabs, must be entered on a separate line.
- Directly below are three buttons, each of which modifies the URLs in this edit field. They are as follows.
Use current: Sets a value to the URL of the page you are currently viewing.
Use as default: sets the home page value to landing page Microsoft by default.
Use new tab. Sets the home page value approximately: tabs, which display thumbnails of your most frequently visited pages, as well as links that can reopen your last session or open other interesting sites. - Below the section " Home page" located " Launch" containing the following two parameters followed by radio buttons.
Start with the tabs from the last session: instructs IE11 to restart everything open tabs from your previous browsing session at startup.
Start from home page: by default user interface IE11 opens a home page or master page tab on startup.




