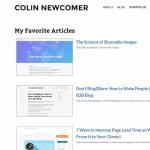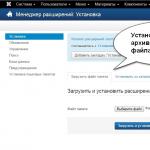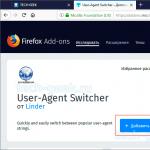Windows reparation (allt i ett)- gratis allt-i-ett återställningsverktyg som låter dig fixa ett stort antal välkända Windows problem inklusive register- och filbehörighetsfel och webbläsarrelaterade problem Internet Explorer, uppdateringar Windows uppdatering, Windows-brandvägg och mer.
Skadliga program och installerade applikationer kan ändra systemets standardinställningar. Tweaking.com - Windows Repair kan användas för att reparera initiala inställningar Windows OS.
Syftet med programmet är att tillhandahålla ett återställningsverktyg som kan rädda användare från att behöva installera om sitt Windows-system. Verktyget hjälper användare som inte är tillräckligt starka inom datateknik, och självklart erfarna användare och specialister i sitt arbete.
Nyckelfunktioner i Windows Repair (allt i ett)
Återställ alla behörigheter i Windows-registretÅterställ filbehörigheter
Registrerar systemfiler för fix möjliga misstag
WMI-återställning
Reparera Windows-brandväggen
Internetåterställning Utforskare
Reparera MDAC och MS Jet
Återställer Hosts-filen
Ta bort begränsningar som ställts in av skadlig programvara
Återställ genvägar
Winsock återhämtning och DNS-cache
Återhämtning viktigt Windows-tjänster
Ta bort temporära filer
Återställ proxyinställningar
Visa dolda icke-systemfiler
Återhämtning Windows-uppdateringar Uppdateringar
Åtgärda saknade CD/DVD- och arbetsproblem
och mycket mer
Funktioner i Windows Repair (All In One) Pro-version
Automatiska programuppdateringar.
Avancerad Windows rengöring.
Systemprestandajusteringar.
Tweaks för att påskynda systemgenvägar.
Lägger till din egen anpassade skript och registerfiler som ska köras efter en återställningsåtgärd.
Tillämpa systemjusteringar automatiskt efter att återställningen är klar.
Livstidslicens inom grundversionen. Till exempel, för alla versioner inom v3, och efter releasen av v4, kommer en uppgraderingsrabatt att erbjudas.
Tillgång till alla proffsfunktioner, verktyg och funktioner som kommer att släppas i framtiden.
Ändra logotypen i huvudfönstret till din egen företagslogotyp.
Hjälp med att förbereda dig för en gratis återhämtning.
Använda Windows Repair (allt i ett)
Uppmärksamhet! Läs denna bruksanvisning före användning Windows-verktyg Reparation (allt i ett).När du startar programmet för första gången kommer du att presenteras med en guide som innehåller 5 steg som du måste gå igenom innan du utför återställningsoperationen. Vi rekommenderar att du går igenom dessa steg innan du startar Windows Repair.
Steg 1.Viktigt - Återställa strömmen datorsystem
En viktig instruktion om hur man korrekt återställer strömförsörjningen för att helt avaktivera ett datorsystem. Detta gör att du kan rensa upp flyktigt minne och spara Windows-system efter uppstart från möjliga minnesläckor, resursbrist eller andra problem som kan uppstå före återställning.
Det är enkelt att återställa strömmen korrekt. Stäng av din dator/laptop och dra ur strömkabeln/ta ur batteriet. Efter det, tryck på strömknappen flera gånger - detta kommer att helt avaktivera utrustningen. Anslut kabeln / sätt i batteriet och starta datorn / bärbara datorn.
Steg 2. Rengör ditt system av infektioner - Rengör systemet från infektioner
Att försöka fixa ett system som för närvarande är infekterat är uppenbarligen en mycket dålig idé och kan bara göra det värre. Aktiv skadlig programvara kan övervaka din dator och förhindra att ett antal återställningsuppgifter fungerar korrekt. Eftersom endast en bråkdel av återställningsuppgifterna kommer att slutföras kan andra oavslutade operationer så småningom orsaka problem. Se först till att systemet är rent. Även om du tror att ditt system inte är infekterat, rekommenderas det att du gör en genomsökning med en antivirusskanner.
Steg 3. Kontrollera filsystem - Kontrollera filsystem
Du måste kolla hårddiskar på din dator. Efter en omstart av systemet kommer funktionen att starta ett Windows-verktyg för att kontrollera filsystemet på hårddisken och åtgärda eventuella problem som den hittar. Skadade filer kan störa många operationer, inklusive återställning. En förutsättning är alltså att kontrollera filsystemets integritet.
Steg 4. Systemfilskontroll (SFC) - Kontrollera systemfiler
Den integrerade Windows-systemfilkontrollen kontrollerar Windows-filer för integritet, möjliga skador och korrekta versioner. Innan du gör en systemåterställning måste du utföra en åtgärd för att återställa systemfiler som är skadade och kan störa återställningsuppgifterna.
Steg 5. Systemåterställning och säkerhetskopiering av register - Skapa en systemåterställningspunkt och säkerhetskopiera registret
Vid det här laget kan du skapa en systemåterställningspunkt innan du utför några reparationsuppgifter med Windows Repair (All In One). Om det finns några oväntade problem efter att ha gjort Windows-uppgifter Reparation (All In One) kommer du att kunna återställa systemet till originalskick med den skapade återställningspunkten. Detta steg rekommenderas särskilt.
Tweaking.com Tool - Registry Backup för Reserv exemplar registret ingår också i detta program.
Windows Repair är en universell programvara för att korrigera systemfel på grund av programvarufel eller virusåtgärder. Applikationen stöder verktyg för lågnivåskanning av diskytan, låter dig bilda säkerhetskopiering... Innehåller ett verktyg för att reparera registerposter med förmågan att ta bort felaktiga nycklar. Använder säkert startläge för att ställa in åtkomsträttigheter till filer och systemelement.
Programmet kan hantera regler Windows brandvägg, installationsparametrar automatiska uppdateringar... Låter dig återställa filpartitionstabeller, standardtillägg för Internet Explorer, poster hosts-fil och felaktigt visade skrivbordsikoner.
Verktyget kan användas vid hårdvarufel, det kan fungera med nätverksinställningarna för adaptrarna. Innehåller ett system med uppmaningar och verktyg för steg-för-steg analys och bearbetning av utvalda parametrar.
Ladda ner den fullständiga ryska versionen av Windows Repair gratis från den officiella webbplatsen utan registrering och SMS.
Systemkrav
- OS som stöds: Windows Vista, XP, 10, 8.1, 7, 8
- Bitdjup: 32 bitar, 64 bitar, x86
Program för att formatera såväl som att skapa startbara USB-enheter och minneskort. Låter dig installera operativsystemet och annan programvara, eller datorspel utan originalskiva.
Verktyget är utformat för att spara bilder av startbara diskar på ett USB-minne eller SD-kort och sedan starta dem. Fungerar med alla begagnade Windows-versioner börjar med XP.
version: 7.10.0.9 från 25 februari 2019Mer och mer fler människor behärskar den ultramoderna tekniken från Apple. Ta iPhones till exempel. Deras minne är i bästa fall begränsat till 64-128 Gigabyte, och ibland ännu mindre. För att på något sätt lossa internminne mobiltelefon, kom med en extern lagring.

Genom att ladda ner iCloud-klienten får du fem gig utrymme där du kan ladda upp dina dokument, musik samt foto- och videofiler.
version: 6.0.0.34 från 2 augusti 2017Utvecklarna försäkrar att detta program är det enklaste och snabbt sätt kontrollera integriteten och säkerheten för filer.

Och detta verkar vara sant. Du behöver bara hålla muspekaren och klicka höger-vänster. Och allt kommer att bli klart - om det finns små skadade eller modifierade filer i en stor fil. I huvudsak är HashTab-verktyget en förlängning Windows utforskaren eller plugin för Mac-sökare om du har en dator från Apple. Integreras automatiskt i explorer. Men det här programmet fungerar inte på Linux. Men vi vågar anta att detta operativsystem används av ett mycket litet antal användare. Programmet fungerar enligt följande: det kontrollerar filerna genom beräkningen kontrollsumma... HashTab förstår alla vanliga hashalgoritmer. Bland dem: CRC, SHA1, SHA2, MD5, MD4, MD2, Adler-32, SHA3 (Keccak), RipeMD, Tiger och Whirlpool. Dessutom stöder den BitTorrent Info Hash och Magnet Link Generation.
version: 1.53 build 1087 9 juni 2016Recuva uppdaterad - gratis program, som är utformad för att återställa filer som av misstag raderats från din dator eller förlorats till följd av fel.

Processen att söka och återställa filer är mycket enkel, liksom själva programgränssnittet. Sökresultat raderade filer du kan sortera efter typ (grafik, musik, dokument, videor, arkiv) och se innehållet direkt.
version: 9.0.0 från 26 juni 2015Doctor Web har presenterat ett gratisverktyg för att återställa operativsystemet efter en virusattack - Dr.Web LiveCD-startskivan.

Det är extremt svårt för de flesta att göra sin egen reparation av dator- eller laptopfel, det finns en väg ut - att ladda ner och använda den här typen av program.
Naturligtvis finns det inga intellektuellt utvecklade datorreparationsprogram ännu, så de kommer inte att kunna lösa alla problem utan undantag.
Dessutom finns det idag många "skadliga", och de flesta av dem är betalda, vilket är praktiskt taget oacceptabelt i länderna i före detta Sovjetunionen.
Här föreslår jag att ladda ner ett gratis, gratis program för PC-reparation som fungerar på alla operativsystem: Windows 7, Windows 10 och andra.
Det kallas BeeDoctor och tyvärr, förutom många fördelar, har det ett fel - det är inte på ryska, även om detta praktiskt taget inte påverkar reparationen av en bärbar dator eller dator.
Hon har ett väldesignat gränssnitt, så att alla enkelt kan lista ut det, eftersom ord som antivirus eller avinstallationsprogram är kända för alla.
Vad är en gratis programvara för att reparera datorer och bärbara datorer - BeeDoctor
BeeDoctor är ett program som innehåller olika verktyg som hjälper dig att förbättra din dators eller bärbara dators tillstånd.
Med den här appen kan du avinstallera onödiga filer, få systemet att starta upp snabbare, förbättra säkerheten.
Programmet kan till och med användas som ett antivirusprogram om du inte har ett. BeeDoctor kan användas på system som inte fungerar som förväntat eller för vilka "reaktionshastigheten" har minskat.
Programgränssnittet är en Checkup-knapp, som börjar analysera problemen med PC-systemet.
Applikationen kommer att analysera skyddet för att upptäcka risker, nätverkssäkerhet och olika problem som hindrar systemet från att fungera optimalt.
Systemanalysen representeras av en poäng från 0 till 100. Nästa steg efter att ha slutfört skanningen kan du utföra lika enkelt som det första.
 Klicka bara på Fixa så börjar applikationen lösa alla upptäckta systemfel. Tyvärr ger inte programmet detaljerad information om de problem hon identifierat.
Klicka bara på Fixa så börjar applikationen lösa alla upptäckta systemfel. Tyvärr ger inte programmet detaljerad information om de problem hon identifierat.
På vänster sida hittar du ett intressant alternativ som hjälper till att förbättra systemet genom att ta bort oanvända filer från din dator eller bärbara dator.
Det är om reningsalternativet. Här kan du välja vad du vill skanna och ta bort för att frigöra utrymme på din hårddisk. Lycka till.
Utvecklaren:
http://beedoctor.in.th
Operativ system:
XP, Windows 7, 8, 10
Gränssnitt:
engelsk

Systemåterställning är relevant när en plötslig PC-nedgång, felaktig optimering och ett antal andra orsaker, som det inte finns tid eller lust att förstå. Låt oss ta en titt på de viktigaste sätten att återställa Windows 7.
Hur man återställer Windows 7
Det är värt att notera att när man återställer systemet förlorar användaren inte personliga filer, så det finns ingen anledning att oroa sig för säkerheten för sina dokument, foton och annat innehåll.
Det första sättet : systemåterställning med ett systemverktyg.
Detta Windows-komponent, som är så enkel som möjligt att använda, så det bör inte vara några svårigheter under drift. För att starta den, tryck på Start och i sökfältet börjar vi skriva Systemåterställning... Sökmotorn måste hitta den här frasen innan du lägger till den. Vi öppnar.

Fönstret som öppnas introducerar dig till Systemåterställningsguiden. Vi trycker på Ytterligare.

Välj den återställningspunkt som är närmast den aktuella i datum och klicka Ytterligare.

Notera: om du är orolig för vad som kommer att förändras när du rullar tillbaka till den valda punkten, kan du se vad som kommer att förändras när du återställer. För att göra detta, välj önskad återställningspunkt och tryck på knappen Sök efter berörda program.
Om den visade återställningspunkten inte passar dig, markera rutan bredvid alternativet Visa andra återställningspunkter.
När du har valt en punkt kommer guiden att kräva att du bekräftar åtgärden med ett sådant fönster.

Vi trycker på Redo.
Vi trycker på Ja.
Nu återstår att vänta ett tag tills systemet konfigurerar allt själv.

Efter omstart kommer systemet att meddela dig att operationen lyckades.
Om systemet meddelar om ett fel under återställningen, eller om åtgärden inte gav det förväntade resultatet, välj en annan återställningspunkt.
Andra sättet : systemåterställning via säkert läge. Det kommer att hjälpa i händelse av att systemet vägrar att starta in normalt läge... För att gå in i felsäkert läge, starta din PC och fortsätt att trycka så fort den börjar starta F8 på tangentbordet. Från det svarta fönstret som öppnas med startalternativ, välj Säkert läge .

Efter nedladdning gör du samma sak som beskrivs i den första metoden.
Istället för säkert läge kan du välja Säkert läge med kommandoradsstöd.

Så fort den öppnar kommandorad, skriv i den rstrui.exe... Ett fönster med systemåterställningsguiden öppnas. Hur man arbetar med det beskrivs i detalj i den första metoden.
Den tredje vägen : systemåterställning via startdiskett. Den är endast lämplig för de användare som har installerat operativ system finns på CD/DVD. För att göra detta, sätt in skivan i enheten, in BIOS-inställningar exponera start från CD/DVD-skiva
Obs: BIOS-versionerna kan variera. PC-startinställningar kan skilja sig åt för varje version. Men de flesta användare har samma algoritm. Starta först din PC och börja omedelbart trycka på Delete- eller F2-tangenten på ditt tangentbord. Sedan:
- I fönstret, gå till Advanced BIOS Features - Boot Sequence - First Boot Device och välj CD / DVD.
- Tryck på Esc och sedan på F10. Ett bekräftelsefönster visas för att bekräfta att inställningarna har sparats. Tryck på Y.
- Gå till Boot - Boot Device Priority - 1st Boot Device och välj CD / DVD.
- Tryck på Esc och sedan på F10. Ett bekräftelsefönster visas för att bekräfta att inställningarna har sparats. Klicka på Ok.
- Gå till fliken Avancerat, välj objektet First Boot Device och ställ in start från CDROM.
- Gå till fliken Exit och välj Save & Exit Setup. Ett bekräftelsefönster visas för att bekräfta att inställningarna har sparats. Tryck på Y.
Efter det ska det börja med startdiskett... I fönstret som visas väljer du språk och klickar Ytterligare.

Efter det trycker vi på knappen Systemåterställning längst ner i fönstret.

Ett fönster med återställningsalternativ öppnas. Vi väljer Systemåterställning och klicka Ytterligare.

Välj en återställningspunkt (mer om det skrivs i den första metoden) och klicka Ytterligare... Återställningsguiden kommer att be dig bekräfta åtgärden, klicka Redo och vänta på att systemet ska återhämta sig.